Bài tập Excel tổng hợp những dạng bài thống kê, tính toán khi bạn sử dụng các hàm cơ bản trong Excel hoặc nâng cao khi có nhiều dạng bài tập excel yêu cầu người dùng cần kết hợp nhiều hàm. Cùng 123job tìm hiểu về nó nhé.
Với ai thường xuyên phải làm những công việc với phần mềm Excel, nhân viên kế toán thì những việc nắm chắc các hàm, những phép tính cũng như cách sử dụng trong yêu cầu, hoặc lý thuyết cơ bản như việc định dạng số liệu, định dạng về bảng tính là điều cần thiết. Khi bạn đã nắm được lý thuyết thì bạn sẽ có thể vận dụng vào các bài tập excel để hiểu rõ hơn cách sử dụng. Những bài tập Excel dưới đây là những bài tập có lời giải và một số bài tập excel nâng cao là chưa có lời giải để bạn tự vận dụng kiến thức để xử lý bài tập. Sẽ có những bài tập chia theo các hàm riêng biệt và có bài tập excelở dạng tổng hợp với những yêu cầu nội dung cao hơn.
I. Download bài tập Excel có đáp án

Bài tập excel cơ bản
1. Bài tập dạng tính toán
Các công thức tính toán trongbài tập excel có lời giảicũng có rất nhiều, như các phép cộng trong Excel hoặc nâng cao hơn có thể tính về giá trị của 1 phép toán lũy thừa…
2. Bài tập hàm Excel
Hàm Excel được phân chia thành rất nhiều dạng hàm số khác nhau, như các hàm thống kê, hàm toán học và về lượng giác, hàm ngày giờ như là hàm DATE, hàm cơ sở dữ liệu, hàm DCOUNT… Các hàm trong bài tập excel đều có thể kết hợp với nhau để nhằm giải quyết bảng dữ liệu như các hàm FIND kết hợp với các hàm LEFT và hàm MID để nhằm tách chuỗi dữ liệu….
2.1 Hàm Toán học trong Excel
Với những ví dụ như dưới đây thì chúng ta đã có sẵn là công thức hàm và bạn chỉ cần để nhập đúng vị trí của các ô cho giá trị cần tính trong bài tập excel có lời giải là xong.
2.2 Hàm SUM kết hợp nhiều sheet
Hàm SUM được coi là là hàm cơ bản trong bài tập excel có lời giải và cách thực hiện về hàm SUM cũng rất đơn giản. Chẳng hạn với bài tập excel có lời giải này thì bạn chỉ cần cộng các giá trị ở từng ô qua những sheet để ra giá trị tổng cho các mặt hàng.
2.3 Hàm IF trong Excel
Hàm IF là một hàm điều kiện trong Excel, tìm về giá trị phù hợp với các điều kiện đưa ra.
Ngoài ra còn có nhiều bài tập excel khác để bạn tham khảo về cách giải cũng như vận dụng vào các bảng dữ liệu mình cần giải quyết
Tải bài tập excel có lời giải TẠI ĐÂY
II. Bài tập Excel cơ bản
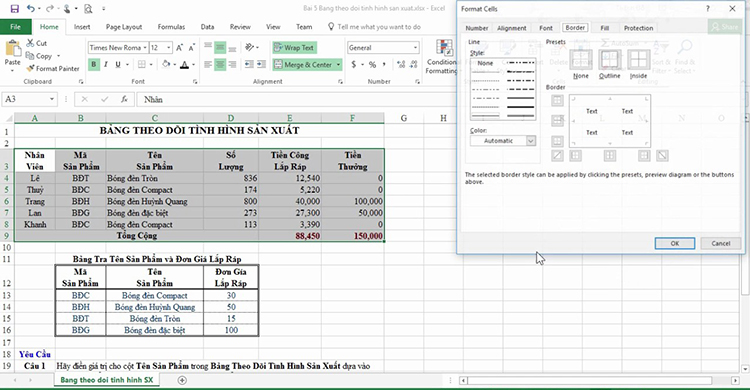
Bài tập excel cơ bản
Dưới đây là những tổng hợp các bài tập Excel cơ bản của những hàm trong Excel, các bạn hãy cùng tham khảo để biết cách sử dụng những hàm trong Excel và cách kết hợp những hàm trong Excel.
Bài tập mẫu hàm ABS
Bài tập mẫu hàm AND
Bài tập mẫu hàm COUNT
Bài tập mẫu hàm AVERAGE
Bài tập mẫu hàm CONFIDENCE
Bài tập mẫu hàm COUPPCD
Bài tập mẫu hàm DDB
Bài tập mẫu hàm INT
Bài tập mẫu hàm MAX
Bài tập mẫu hàm MIN
Bài tập mẫu hàm LOGNORMDIST.
Bài tập mẫu hàm NORMSDIST.
Bài tập mẫu sử dụng hàm HLOOKUP kết hợp hàm IF.
Bài tập mẫu sử dụng hàm HLOOKUP kết hợp hàm LEFT.
Bài tập mẫu sử dụng hàm VLOOKUP kết hợp hàm HLOOKUP.
Bài tập mẫu sử dụng hàm VLOOKUP kết hợp hàm IFERROR
Bài tập mẫu sử dụng hàm VLOOKUP kết hợp hàm RIGHT.
Bài tập mẫu sử dụng hàm VLOOKUP kết hợp hàm MATCH.
Bài tập mẫu sử dụng hàm VLOOKUP để tính điểm.
Bài tập mẫu sử dụng hàm VLOOKUP tính lương.
Tải 40+ các bài tập Excel cơ bản của các hàm trong Excel tại đây.
Các bạn có thể tải các file và mở các bài tập Excel theo từng hàm mà bạn cần học. Hi vọng bạn sẽ có thể nắm bắt được những cách sử dụng của từng hàm để có thể áp dụng vào các bài tập Excel nâng cao. Chúc các bạn thành công!
III. Bài tập Excel căn bản theo từng chủ đề
Bài tập 1: Tính toán bảng lương
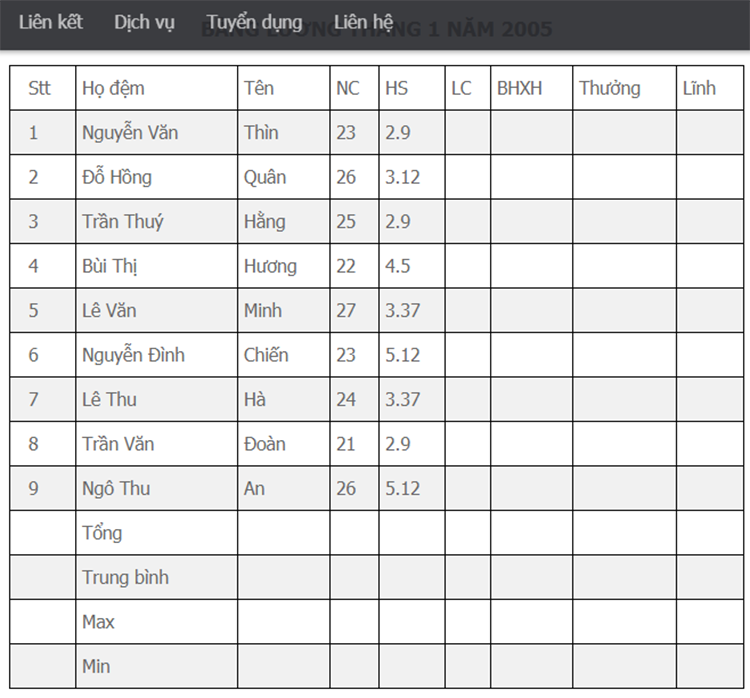
Bài tập excel nâng cao 1
Nhập vào các công thức để thực hiện các tính toán sau:
LC = HS * 1260000
BHXH = 0.05 * LC
Thưởng:
Nếu NC > 25 thì Thưởng = LC * 2
Nếu 23 Nếu NC
Lĩnh = LC + Thưởng – BHXH
Tính các dòng Tổng, Trung bình, Max, Min cho các cột số.
Sắp xếp nó theo cột NC giảm dần
Tìm người có HS >= 3 và NC > 24
Vẽ đồ thị theo dạng 3-D column của các cột NC, HS
Xem hướng dẫn
Bài tập 2: Tính toán năng suất lúa
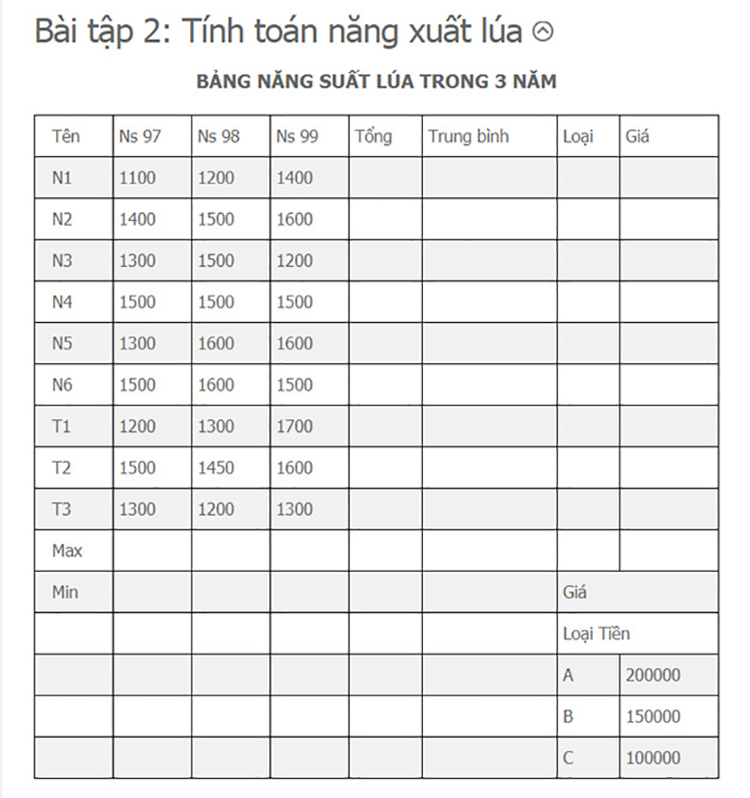
Bài tập excel nâng cao 2
Nhập vào các công thức để thực hiện các tính toán sau:
Cột loại theo các công thức sau:
Loại = ‘A’ nếu Trung bình > 1500
Loại = ‘B’ nếu 1300 Loại = ‘C’ nếu Trung bình
Cột Giá: Dùng hàm của Vlookup tra cứu giá ở dưới để điền các dữ liệu vào cột Giá
Tính Max, Min cho những cột (trừ cột Loại).
Sắp xếp nó theo cột Ns 99 giảm dần
Tìm những giống lúa có Ns 99 > 1400 và năng suất theo Trung bình > 1300
Vẽ đồ thị theo dạng Line để so sánh về năng suất các giống lúa N1, N2, N3 trong 3 năm.
Xem hướng dẫn
Bài tập 3: Thống kê thu nhập
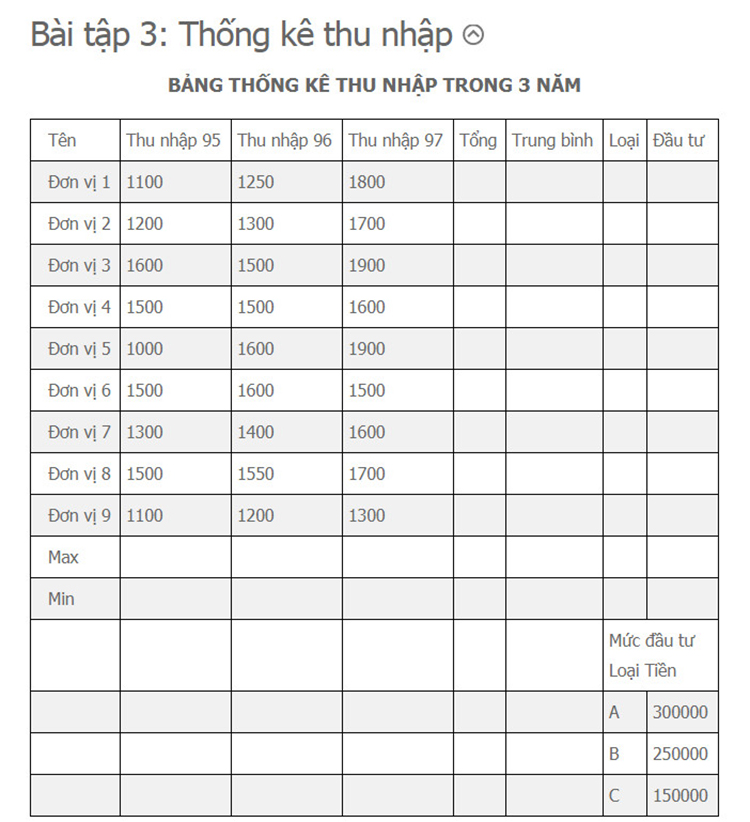
Bài tập excel nâng cao 3
Nhập vào các công thức để thực hiện các tính toán sau:
Tính cột loại theo công thức như sau:
Loại = “A” nếu Trung bình > 1600
Loại = “B” nếu 1400 Loại = “C” nếu Trung bình
Tính cột về Đầu tư: Dùng hàm Vlookup để tra cứu mức đầu tư ở dưới rồi điền dữ liệu vào cột Đầu tư.
Tính Max, Min cho những cột (trừ cột Loại).
Sắp xếp theo các cột Thu nhập 95 giảm dần.
Tìm đơn vị có thu nhập 97 > 1600 và thu nhập ở mức trung bình > 1300.
Vẽ đồ thị theo dạng 3-D Pie của các cột Thu nhập 97.
Xem hướng dẫn
Bài tập 4: Tính toán điểm
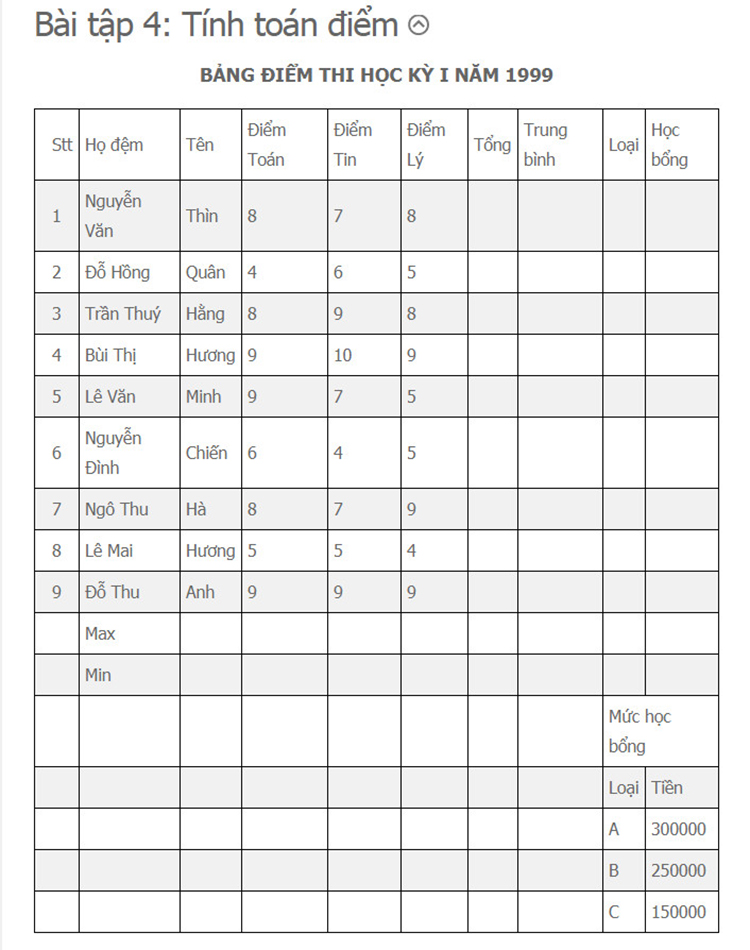
Bài tập excel nâng cao 4
BẢNG ĐIỂM THI HỌC KỲ I NĂM 1999
Nhập vào các công thức để thực hiện tính toán sau:
Tổng = Điểm Toán * 5 + Điểm Tin * 5 + Điểm Lý * 4
Trung bình = (Điểm Toán * 5 + Điểm Tin * 5 + Điểm Lý * 4) / 14
Tính cột loại theo công thức như sau:
Loại = “A” nếu Trung bình >= 9
Loại = “B” nếu 7 Loại = “C” nếu Trung bình
Tính cột Học bổng: Dùng với hàm Vlookup tra cứu về mức học bổng ở dưới để điền các dữ liệu vào cột Học bổng.
Tính Max, Min cho những cột (trừ cột Loại).
Sắp xếp theo các cột Điểm Toán giảm dần.
Tìm học sinh có Tổng > 108 và Điểm Tin >= 7
Vẽ đồ thị theo dạng 3-D Column của cột Điểm Toán, Điểm Tin.
Xem hướng dẫn
Bài tập 5: Thống kê bán hàng
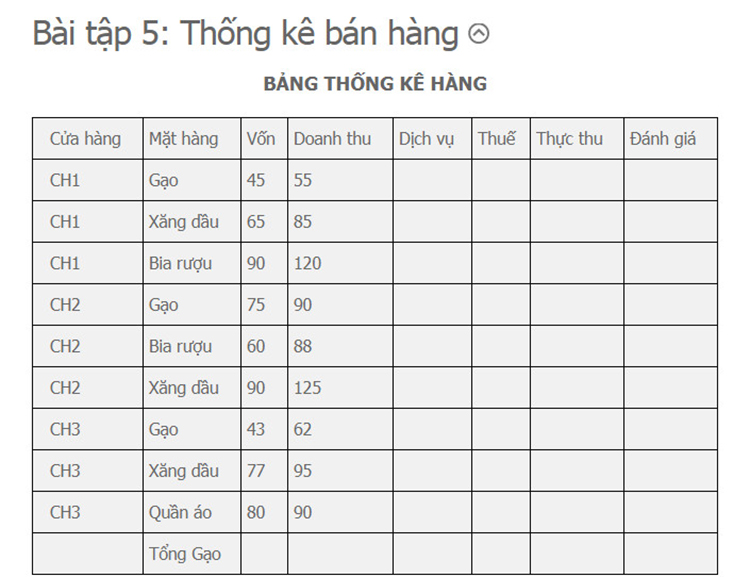
Bài tập excel nâng cao 5
BẢNG THỐNG KÊ HÀNG
Nhập vào những công thức để thực hiện tính toán sau:
Dịch vụ = 5% Vốn.
Thuế = 10% Doanh thu.
Thực thu = Doanh thu – Vốn – Thuế – Dịch vụ
Cột Đánh giá:
Nếu về Thực thu > 0 ghi “Lãi”, bằng 0 ghi “Hoà vốn”, trái lại ghi “Lỗ”.
Tính Tổng Vốn và Doanh thu của mặt hàng Gạo.
Sắp xếp theo các cột Vốn giảm dần.
Tìm những cửa hàng có Doanh thu > 60 và Vốn > 70.
Vẽ đồ thị theo dạng XY biểu diễn tương quan giữa các hàm y là Doanh thu và biến x là vốn.
Xem hướng dẫn
Bài tập 6: Thống kê tiền vay
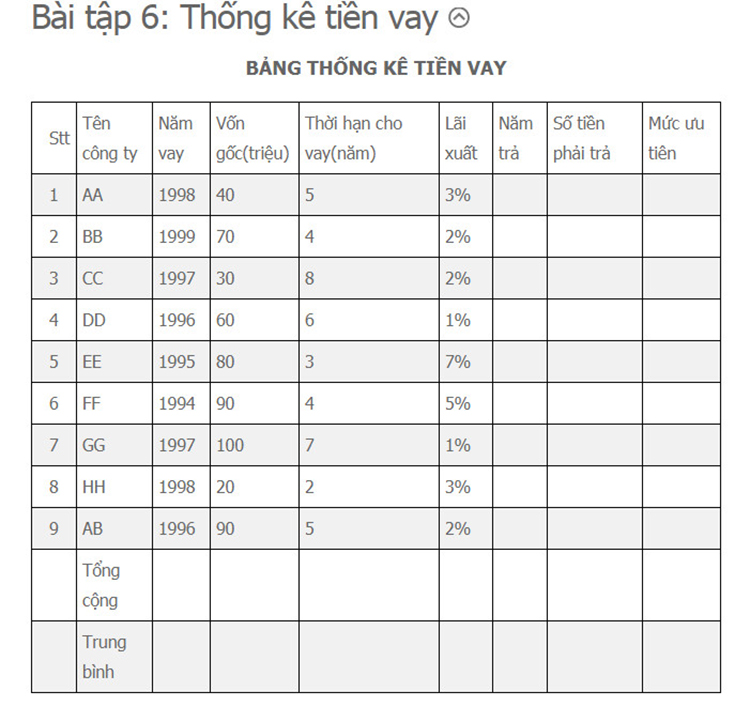
Bài tập excel nâng cao 6
BẢNG THỐNG KÊ TIỀN VAY
Nhập vào những công thức để thực hiện tính toán sau:
Năm trả = Năm vay + Thời hạn cho vay
Số tiền phải trả = Vốn gốc + Vốn gốc * Lãi suất * Thời hạn cho vay.
Tính mức ưu tiên của các đơn vị theo công thức sau:
Nếu Thời hạn cho vay >= 7 thì trong mức ưu tiên là “Bậc 1”.
Nếu 4 Nếu Thời hạn cho vay
Tính tổng và trung bình của cột: Vốn gốc, Số tiền phải trả
Sắp xếp các dữ liệu theo cột vốn gốc theo thứ tự giảm dần.
Tìm công ty có vốn gốc > 40 và có thời hạn cho vay >= 4.
Vẽ biểu đồ theo dạng Line cho 2 cột Vốn gốc và Thời hạn cho vay.
Xem hướng dẫn
Bài tập 7: Tính điểm đại học
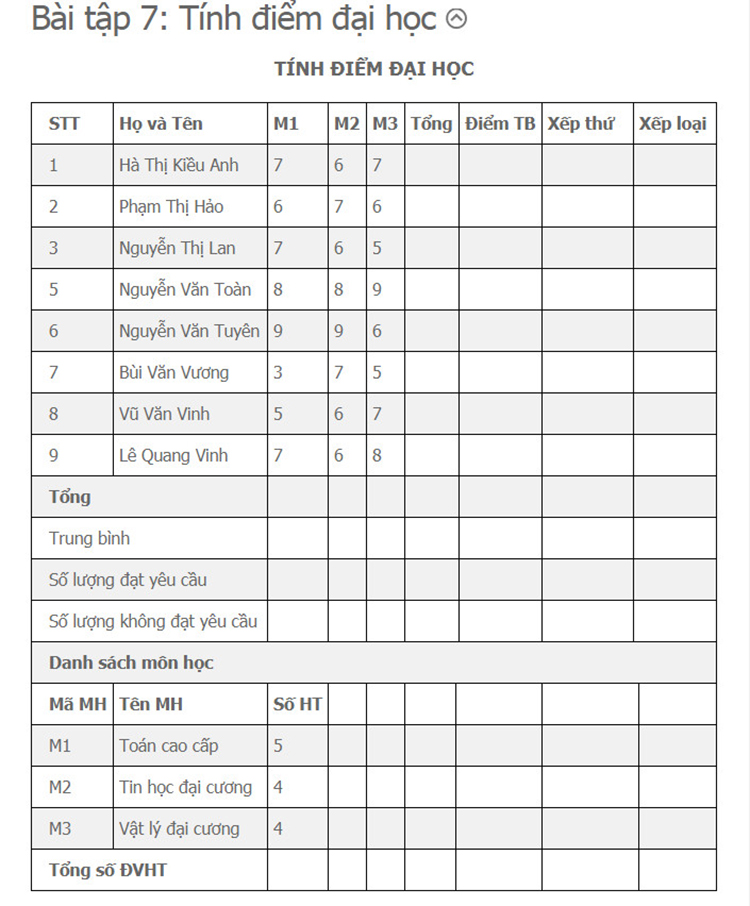
Bài tập excel nâng cao 7
TÍNH ĐIỂM ĐẠI HỌC
Tính tổng số của ĐVHT = Số HT của M1, M2, M3 cộng lại
Dùng VLOOKUP để tra cứu ĐVHT của từng môn học và để tính toán Điểm TB theo các công thức: Điểm TB = (M1*Số ĐVHT của M1 + M2*Số ĐVHT của M2 + …)/Tổng số ĐVHT
Điền vào cột về Xếp loại:
Giỏi: Điểm TB >= 8
Khá: 6.5
TB: 5
Kém: Điểm TB
Tính các cột tổng, và trung bình, số lượng (không đạt) yêu cầu cho M1, M2, M3 và Điểm TB (Đạt yêu cầu: Điểm TB >=5, không đạt yêu cầu: Điểm TB
Xếp thứ: thứ hạng của các sinh viên trong danh sách căn cứ vào điểm TB (sinh viên sẽ có điểm TB cao nhất xếp thứ 1)
Vẽ biểu đồ XY Scatter để thể hiện sự tương quan giữa các điểm M1 và M2
Hãy lọc ra các sinh viên có điểm M1 đạt từ 6 tới 8
Sắp xếp bảng điểm theo thứ tự giảm dần theo cột Tổng và cột Xếp thứ
Xem hướng dẫn
Bài tập 8: Bảng kê chi phí thuê khách sạn
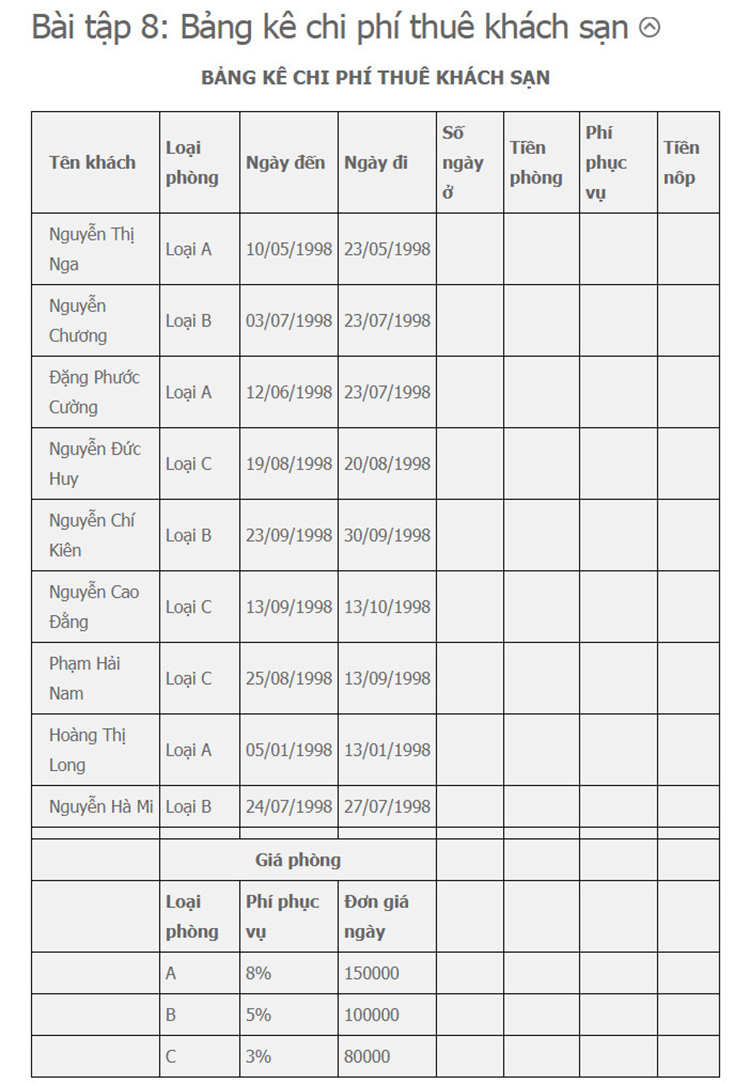
Bài tập excel nâng cao 8
BẢNG KÊ CHI PHÍ THUÊ KHÁCH SẠN
Tính toán:
Số ngày ở = Ngày đi – Ngày đến
Tiền phòng sẽ được tính bằng cách tìm kiếm theo Loại phòng tương ứng khách ở với phần Đơn giá ngày của từng phòng của từng loại nhân Số ngày ở
Phí phục vụ sẽ được tính cách tìm kiếm trong các bảng Giá phòng nhân Tiền phòng
Tiền nộp sẽ bằng tổng Tiền phòng + Phí phục vụ
Sắp xếp theo Tiền nộp theo thứ tự giảm dần
Lọc ra các phòng có Tiền nộp >= 5000000
Vẽ đồ thị 3-D Pie của số tiền nộp theo các loại phòng.
Xem hướng dẫn
Bài tập 9: Báo cáo kết quả tuyển sinh đại học
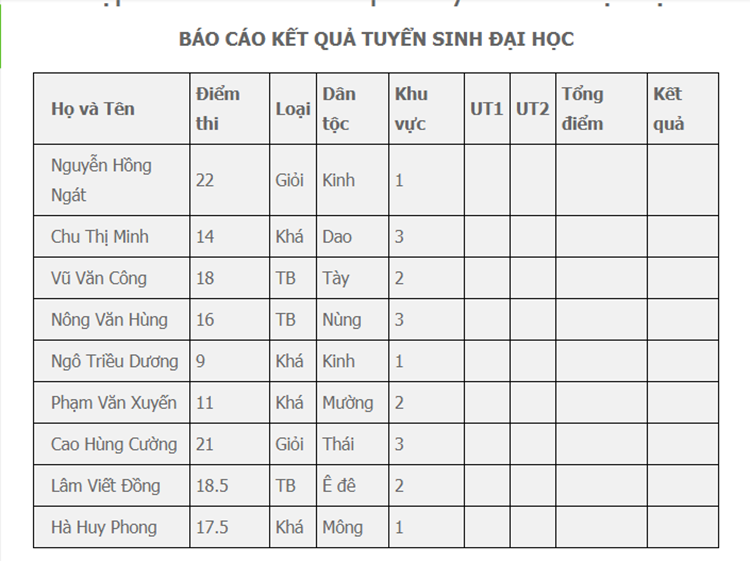
Bài tập excel nâng cao 9
BÁO CÁO KẾT QUẢ TUYỂN SINH ĐẠI HỌC
Tính toán
Dùng hàm IF để tính UT1 (điểm ưu tiên theo các dân tộc), dân tộc Kinh thì có UT1 = 0, dân tộc Tày, Thái thì có UT1 = 1, các dân tộc khác có UT1 = 1.5
Dùng hàm VLOOKUP để tính UT2 (điểm ưu tiên theo các khu vực): Khu vực 1 có UT2 = 0, Khu vực 2 có UT2 = 1, Khu vực 3 có UT2 = 1.5
Nếu thí sinh được loại Giỏi thì Tổng điểm cộng thêm sẽ là 1
Kết quả là Đỗ và nếu Tổng điểm >=20, còn lại sẽ là Trượt
Sắp xếp các trang tính giảm dần theo các Tổng điểm, Khu vực
Tìm các thí sinh nào không phải là người Kinh và Kết quả là Đỗ
Vẽ đồ thị Line theo kiểu số 4 để so sánh Điểm thi và Tổng điểm
IV. Những thao tác excel cơ bản cho kế toán và văn phòng
1. Mở nhiều bảng tính Excel cùng một lúc
Thay vì chỉ mở từng bảng tính Excel khi có nhiều tệp tin cần giải quyết, bạn có thể mở nhiều bảng tính Excel cùng một lúc. Để làm được như vậy, bạn chọn các tệp tin muốn mở và nhấn phím Enter, tất cả các bảng tính sẽ được mở đồng thời.
2. Hiện/ ẩn các phím tắt
Đây là những chức năng thú vị ít được biết đến ở trong Excel 2007 trở về sau. Khi bạn chọn nhấn phím Alt, những phím tắt sẽ hiện ngay ở trên thanh công cụ và tương ứng với các công cụ đó. Để sử dụng nó, bạn chỉ cần phải nhấn Alt + phím tắt sao cho tương ứng. Điều này giúp bạn sẽ không cần phải nhớ các tổ hợp phím mà vẫn có thể dễ dàng dùng chúng để tăng tốc độ trong làm việc của mình.
3. Chọn tất cả dữ liệu
Bạn có thể biết nhiều cách chọn tất cả dữ liệu bằng cách nhấn tổ hợp phím tắt Ctrl + A, nhưng ít người sẽ biết rằng, chỉ cần nhấn đơn vào phía góc trên bên trái bảng tính thì toàn bộ dữ liệu cũng sẽ được chọn.
4. Chuyển dòng thành cột hoặc ngược lại
Bạn đã có thể tạo xong một bảng và lại muốn chuyển những dòng thành cột hoặc cột thành dòng. Sau đây sẽ là cách thực hiện:
Chọn dòng (hoặc cột) mà bạn cần chuyển, sau đó nhấn Copy trên menu (Ctrl+C)
Chọn ô mà bạn muốn dán bảng mới vào và chọn vào Paste Special trên menu (hoặc Alt+E -> sau đó nhấn vào phím S)
Trong khung hội thoại của Paste Special, chọn Transpose và nhấn vào OK.
5. Chuyển qua lại giữa các bảng tính Excel khác nhau
Khi bạn đã mở được nhiều bảng tính cùng một lúc, thì việc chuyển qua lại giữa các bảng tính khác nhau có thể khiến bạn cảm thấy phiền phức. Hãy sử dụng tổ hợp phím tắt Ctrl + Tab để chuyển giữa những bảng tính một cách dễ dàng. Chức năng này cũng sẽ được sử dụng để chuyển giữa những tab Windows khác nhau trong Firefox trên hệ điều hành của Windows 7.
Về cơ bản thì có 3 Shortcut Menu là Save, Undo Typing và Repeat Typing. Tuy nhiên, nếu như bạn muốn sử dụng nhiều phím tắt hơn, chẳng hạn như bạn muốn Copy hay Cut, bạn có thể thiết lập nó như sau:
File->Options->Quick Access Toolbar, thêm vào Cut và Copy từ cột bên trái sang phía cột bên phải và lưu lại. Bạn sẽ thấy có thể thêm 2 tùy chọn phím tắt đó ở menu trên cùng.
7. Cách thêm một đường chéo trong ô
Khi tạo được một danh sách hàng hóa hay vật tư, bạn cũng có thể sẽ cần tạo một đường chéo để từ đó chia các thuộc tính khác nhau cho các hàng và cột. Bạn hay làm như sau: Tại ô mà bạn muốn kẻ đường chéo, bạn nhấn chuột phải vào và chọn Format Cell > nhấn vào trong tab Border, sau đó nhấn vào nút đường chéo.
V. Kết luận
Trên đây là các thao tác về bài tập excel cơ bản nhưng cực hữu ích mà bạn cần phải nắm rõ và học cách để sử dụng thành thạo để giúp tiết kiệm thời gian, cũng như công sức và đẩy nhanh tiến độ công việc. Ngoài ra hãy thường xuyên trau dồi các bài tập excel để nâng cao kỹ năng tin học văn phòng của mình. 123job chúc bạn thành công.


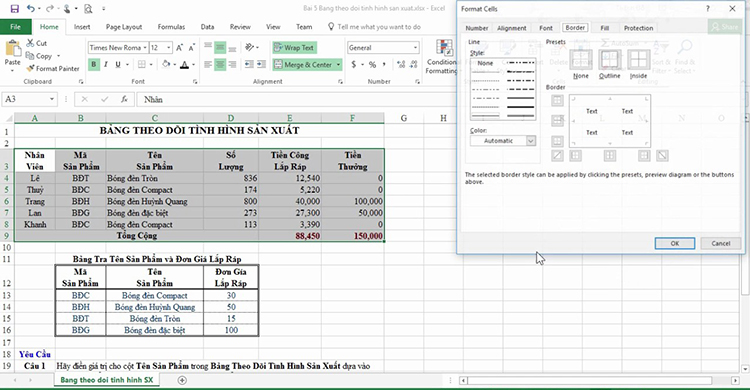
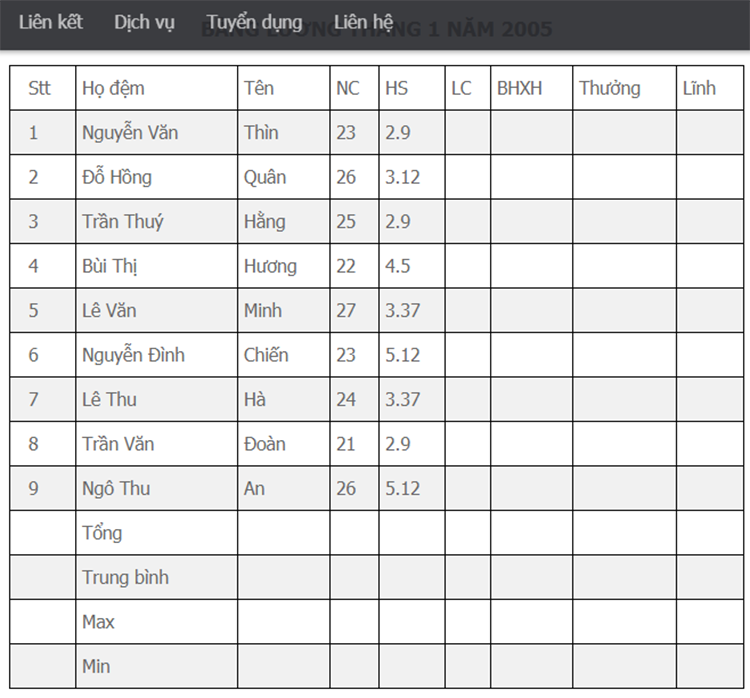
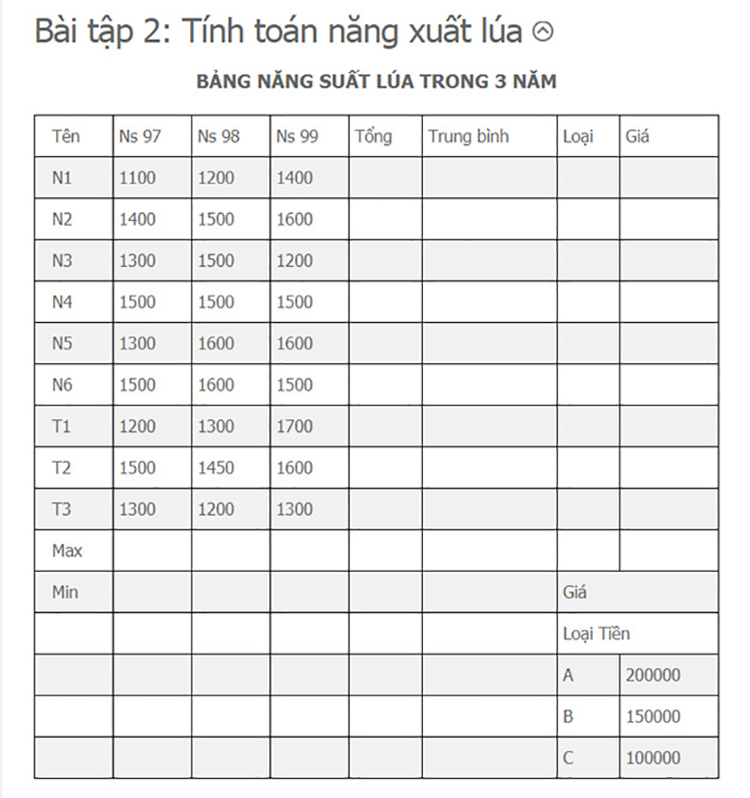
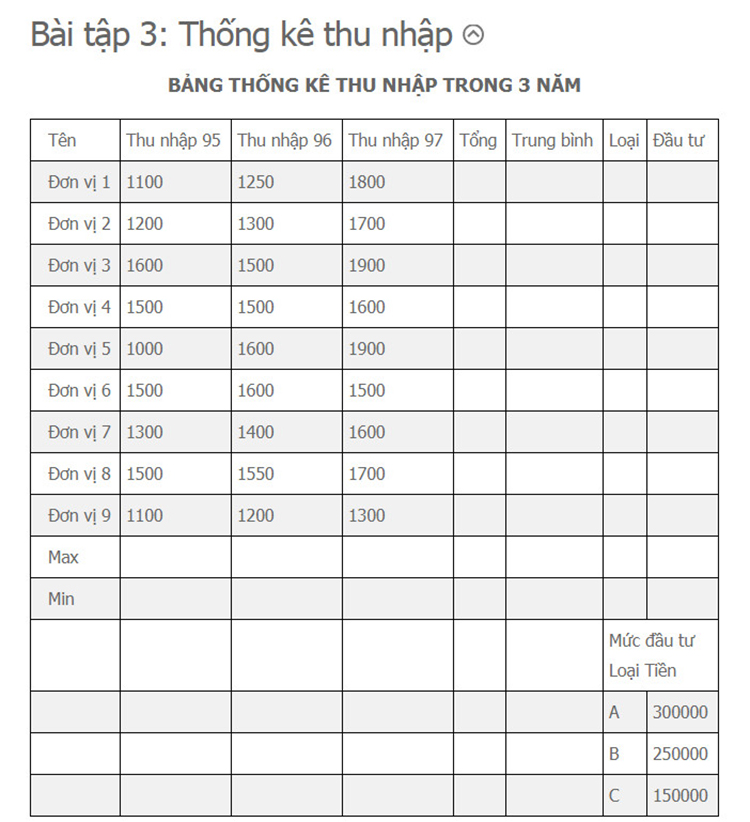
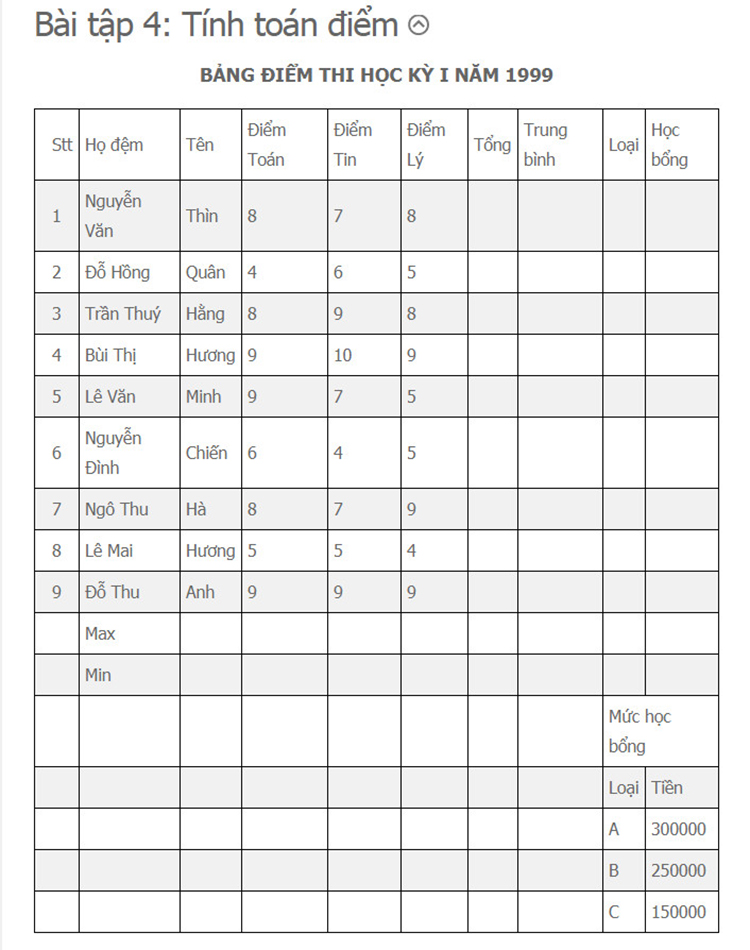
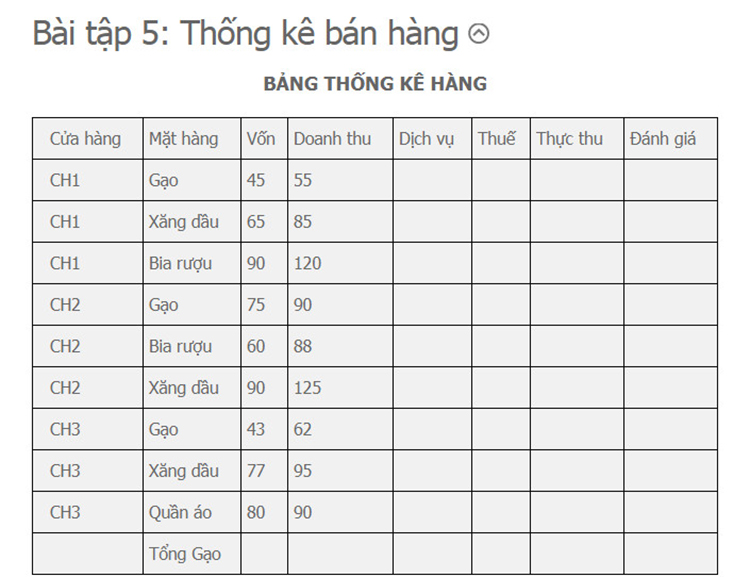
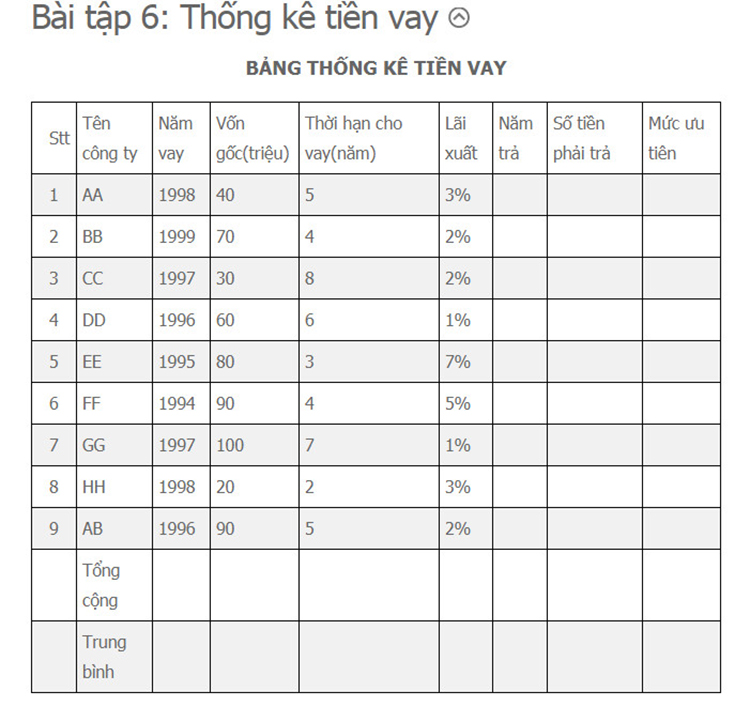
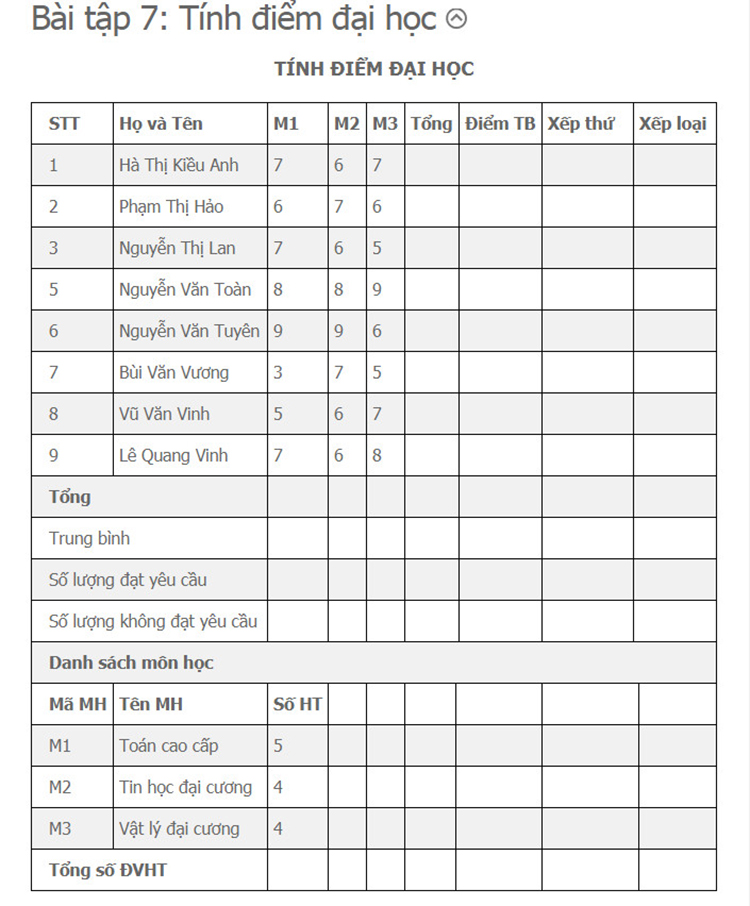
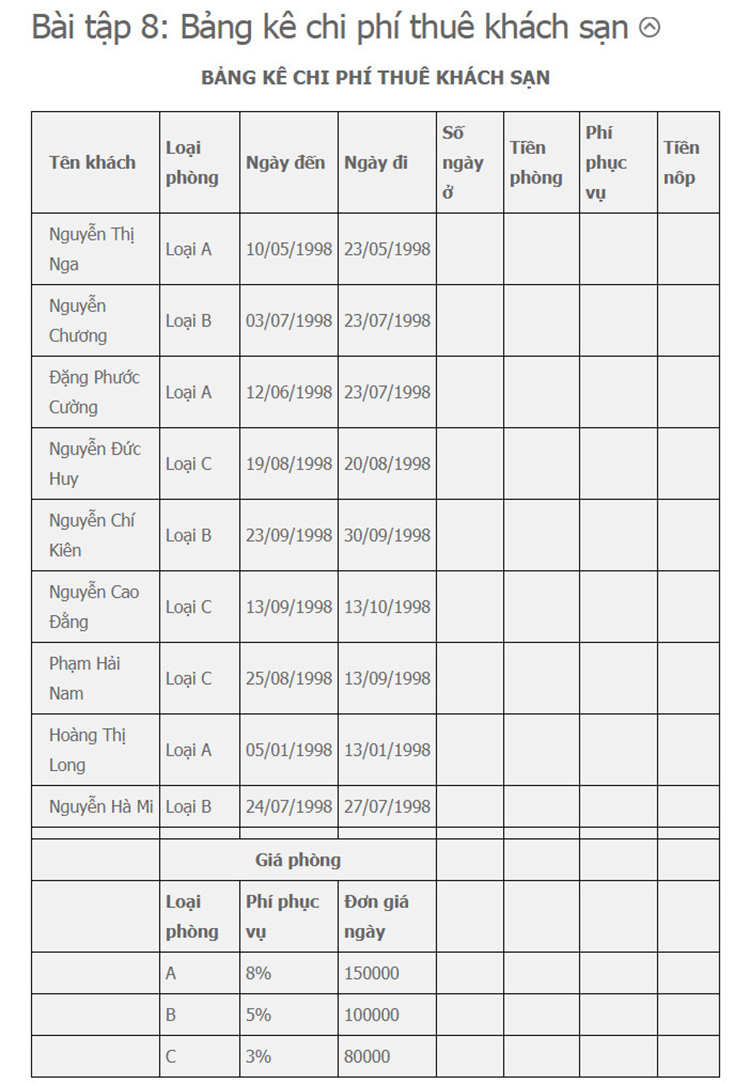
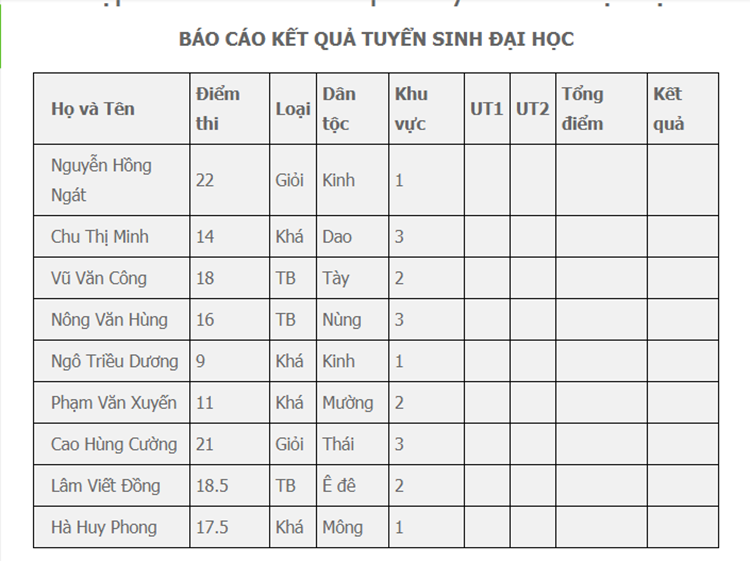

 Trang chủ
Trang chủ  Mẫu CV
Mẫu CV  Nhắn tin
Nhắn tin  Tài khoản
Tài khoản  Menu
Menu