Hàm Vlookup, Hlookup và If là 3 hàm phổ biến trong Excel mà trong công việc chúng ta vẫn thường hay gặp. Vậy những điều cần biết về 3 hàm này là gì? Bí quyết để nhớ nhanh 3 hàm này để làm bài tập excel là gì?
Nhiều người vẫn thường hay thắc mắc cách để dễ dàng ghi nhớ các hàm trong Excel là gì? Có cách nào để nhớ những hàm này một cách lâu nhất? Đối với 3 hàm Vlookup, Hlookup và hàm If thì đây cũng là câu hỏi thắc mắc của nhiều người vì đây được xem là 3 hàm khó. Nếu bạn nhớ được cú pháp cũng như trong trường hợp nào sử dụng thì nó sẽ là một cánh tay phải vô cùng đắc lực cho bạn trong công việc đấy. Cách nhanh nhất để có thể nhớ được 3 hàm Vlookup, Hlookup, If là làm các bài tập excel cơ bản rồi đến bài tập excel nâng cao nhiều lần đến khi hiểu ra vấn đề. Theo dõi bài viết dưới đây để được 123job bật mí tới bạn các bài tập excel nâng cao hay gặp nhé!
I. Kiến thức về hàm IF cần nhớ
1. Cú pháp hàm IF và cách dùng
Hàm IF là một hàm Excel cho phép đánh giá một điều kiện nhất định và trả về một giá trị mà bạn chỉ định nếu điều kiện đó là TRUE và trả về một giá trị khác nếu điều kiện đó là FALSE.
Cú pháp hàm IF như sau:
IF (logical_test, [value_if_true], [value_if_false])
Như bạn có thể thấy, hàm IF có 3 tham số, nhưng chỉ có một tham số đầu tiên là bắt buộc phải có, còn 2 tham số còn lại được xem là không bắt buộc. Trong đó:
- logical_test: Là một giá trị hay một biểu thức logic bắt buộc phải có, có giá trị TRUE hoặc FALSE. Đối với tham số này, bạn có thể chỉ ra rõ đó là ký tự, ngày tháng, con số hay bất cứ một biểu thức so sánh nào.
2. Những điều cần nhớ về hàm IF trong Excel
Mặc dù hai biến cuối cùng ở trong hàm IF là không bắt buộc nhưng công thức có thể sẽ trả về những giá trị không mong đợi nếu như bạn không nắm vững được những quy tắc cơ bản nhất.
a. Nếu value_if_true bị bỏ qua
Nếu value_if_true bị bỏ qua trong công thức IF (chỉ có dấu phải sau logical_test), thì hàm IF sẽ trả về kết quả là bằng 0 nếu điều kiện chính được đáp ứng. Ví dụ như: =If(B1>10,,”Bad”).
Nếu bạn không muốn hàm If của mình không hiển thị bất cứ điều gì, hãy nhập 2 lần dấu nháy trong tham số thứ 2 như thế này: =If(B1>10,””,”Bad”). Về cơ bản, trường hợp này hàm if sẽ trả về một chuỗi trống.
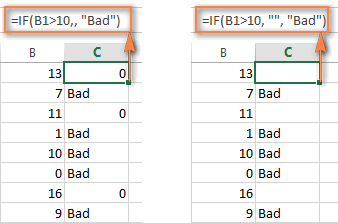
b. Nếu như value_if_false bị bỏ qua
Nếu biểu thức logic được cho kết quả là FALSE và thông số value_if_false bị bỏ qua (chỉ có một giá trị duy nhất ứng với tham số value_if_false) thì hàm IF trong Excel sẽ trả về giá trị FALSE.
Ví dụ như ta có công thức dưới đây: =IF(B1>10, “Good”)
Nếu bạn đặt dấu phẩy sau tham số value_if_true thì hàm IF sẽ trả về một giá trị bằng 0, điều này có nghĩa là giá trị trả về không tương thích với công thức đã cho =IF(B1>10, “Good”,).
Nếu đặt “” trong tham số thứ ba thì bạn sẽ nhận được một giá trị rỗng nếu điều kiện đó không thỏa mãn =IF(B1>10, “Good”, “”).
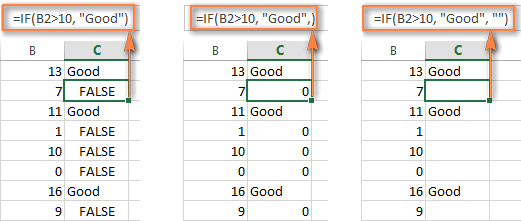
II. Khi nào dùng hàm Vlookup và Hlookup trong Excel
Như chúng ta đã biết cả hai hàm VLOOKUP và hàm HLOOKUP đều là 2 hàm dò tìm, tham chiếu thường sử dụng trong Excel. Nhưng do cấu trúc và cách viết cũng tương tự nhau nhau nên rất nhiều bạn hay bị nhầm lẫn không phân biệt được 2 hàm này thực sự khác nhau ở đâu và khi nào nên dùng hàm Vlookup và Hlookup trong Excel. Dưới đây là sự so sánh để giúp bạn đọc biết cách phân biệt và sử dụng 2 hàm này mà 123job muốn chia sẻ tới bạn đọc:
a. Điểm chung giữa hai hàm Vlookup và Hlookup
- Đều là hàm tìm kiếm giá trị.
- Cú pháp hàm đều gồm 4 thành tố chính là: Điều kiện tìm kiếm, vùng tìm kiếm, cột hoặc dòng chỉ định và kiểu tìm kiếm.
b. Điểm khác nhau giữa hai hàm Vlookup và Hlookup
Sự khác nhau cơ bản nhất giữa 2 hàm Vlookup và Hlookup là cơ chế hoạt động. Chúng ta có thể dễ dàng phân biệt sự khác nhau của 2 hàm này qua bảng dưới đây:

Điểm khác nhau giữa hai hàm Vlookup và Hlookup
c. Khi nào dùng hàm Vlookup và Hlookup trong Excel
Chúng ta có 1 bí quyết để dễ dàng nhận diện khi nào dùng hàm Vlookup và Hlookup trong Excel đó chính là căn cứ theo đối tượng Lookup_value và cấu trúc của vùng bảng Table_Array (Bảng chứa dữ liệu tìm kiếm và chứa kết quả cần tìm).
- Nếu lookup_value nằm trên cột đầu tiên của bảng thì dùng hàm Vlookup.
- Nếu lookup_value nằm trên dòng đầu tiên của bảng thì dùng hàm Hlookup.
Để giúp bạn đọc hiểu hơn khi nào dùng hàm Vlookup và hàm Hlookup trong Excel thì chúng ta cùng làm một bài tập excel cơ bản ở dưới đây:
Cho bảng dữ liệu dưới đây:
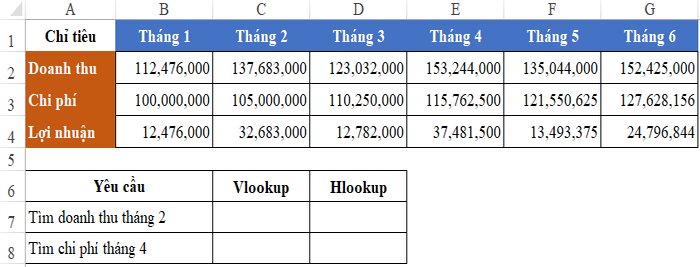
Bài tập Excel phân biệt hàm Vlookup và Hlookup
Yêu cầu của bài tập excel nâng cao: Tìm doanh thu tháng 2
Nguyên tắc của hàm vlookup là lookup_value phải nằm ở cột đầu tiên của bảng dữ liệu. Chúng ta có thể thấy “Doanh thu” nằm ở cột A, vị trí A2, do đó nếu dùng hàm vlookup sẽ tính từ cột A trở đi. Kết quả cần tính là doanh thu của tháng 2, mà tháng 2 lại nằm ở vị trí cột thứ 3 tính từ cột A, chính vì vậy kết quả hàm VLOOKUP được biểu thị như sau:
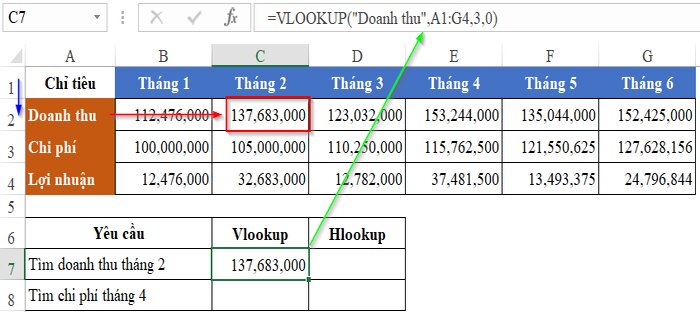
Yêu cầu của bài tập excel nâng cao này là tìm doanh thu tháng 2. Chúng ta có thể thấy tháng 2 nằm ở dòng đầu tiên của bảng dữ liệu, do đó nếu coi lookup_value là “Tháng 2” thì chúng ta hoàn toàn có thể sử dụng hàm HLOOKUP để tìm kiếm. Theo đó thì kết quả tìm kiếm là doanh thu nằm ngay ở vị trí dòng thứ 2:

Như vậy chúng ta có thể thấy được cả 2 hàm đều cho ra một kết quả giống nhau.
Điểm khác biệt chính giữa hai hàm này là chúng ta xác định lookup_value là nội dung gì, nằm ở vị trí nào ở trong bảng dữ liệu. Khi đã xác định rõ 2 yếu tố này thì tùy theo hàm sử dụng là VLOOKUP hay là HLOOKUP mà chúng ta sẽ xác định được tiếp vị trí lấy kết quả theo dòng hay là theo cột.
III. Tổng hợp bài tập Excel về hàm Vlookup, hàm Hlookup
1. Bài tập excel cơ bản về hàm Vlookup
Tải bài tập excel cơ bản về hàm Vlookup: TẠI ĐÂY
2. Bài tập excel cơ bản về hàm Hlookup
Tải bài tập excel cơ bản về hàm Hlookup: TẠI ĐÂY
IV. Kết luận
Trên đây là một số bài tập excel nâng cao về hàm Vlookup, hàm Hlookup cũng như mẹo để bạn biết cách khi nào dùng hàm Vlookup và trong trường hợp nào lại dùng hàm Hlookup mà 123job muốn chia sẻ tới bạn đọc. 123job hy vọng thông qua bài viết ngắn này có thể giúp bạn đọc thành thạo được 3 hàm trong Excel này và cũng từ đó nâng cao được kỹ năng tin học văn phòng của mình. 123job cảm ơn vì bạn đã dành thời gian để theo dõi xuyên suốt hết bài viết và hẹn gặp lại bạn trong những bài viết tiếp theo nhé!

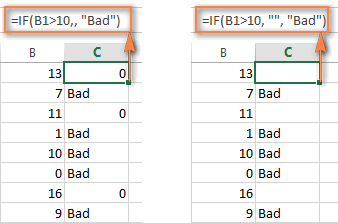
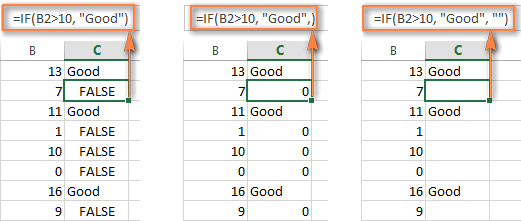

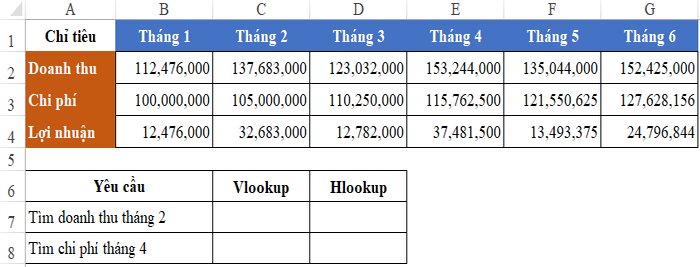
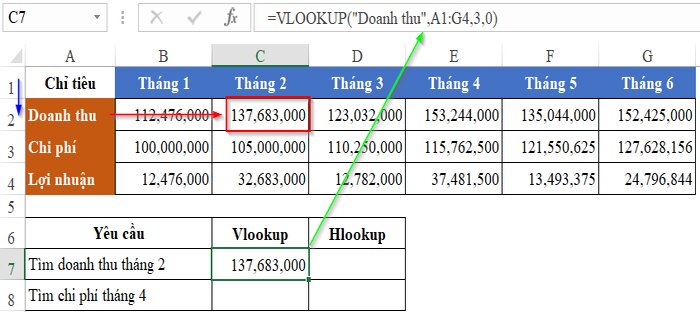


 Trang chủ
Trang chủ  Mẫu CV
Mẫu CV  Nhắn tin
Nhắn tin  Tài khoản
Tài khoản  Menu
Menu