Với dân văn phòng, thành thạo các hàm trong excel là một lợi thế lớn trong công việc. Excel trang bị cho người dùng những bộ công cụ có nhiều chức năng xử lý thông tin chính xác và nhanh chóng.
Excel là công cụ bảng tính điện tử nằm trong bộ công cụ Microsoft Office và là công cụ được sử dụng phổ biến hiện nay. Với những bộ công cụ hữu ích cùng với nhiều chức năng xử lý bảng tính nhanh chóng và chính xác. Excel trang bị cho người dùng các hàm trong excel như hàm IF, SUM, COUNT, MAX, MIN, … hỗ trợ giải quyết những thao tác tính toán cơ bản và thống kê trong lĩnh vực kế toán hoặc hành chính nhân sự. Đối với nhân viên văn phòng excel là công cụ hỗ trợ đắc lực trong giải quyết công việc.
Là một kế toán hay nhân viên hành chính nhân sự, bạn đã nắm được tất cả các hàm trong excel chưa? Bạn đang muốn học thêm về các hàm trong excel, học excel cơ bản, … Hãy theo dõi bài viết dưới đây của 123job để cập nhật một số các hàm trong excel ngay bạn nhé!
I. HÀM ĐẾM VÀ TÍNH TỔNG
1. Hàm đếm COUNT
COUNT là hàm đếm cơ bản trong các hàm trong excel được sử dụng thường xuyên và phổ biến. Hàm đếm COUNT được sử dụng khi bạn có một trang tính với những cơ sở dữ liệu lớn và bạn cần thống kê được trong trang tính đó có chưa bao nhiêu đối tượng bạn muốn đếm. Thay vì bạn phải ngồi đếm số lượng ô trong bảng tính bằng cách thủ công, bạn có thể sử dụng hàm COUNT với cú pháp =COUNT(value1:value2)
Ví dụ: Bạn cần đếm số lượng ô từ ô D5 đến ô D14, bạn có thể sử dụng hàm COUNT, nhập trên bảng tính =COUNT(D5:D14)
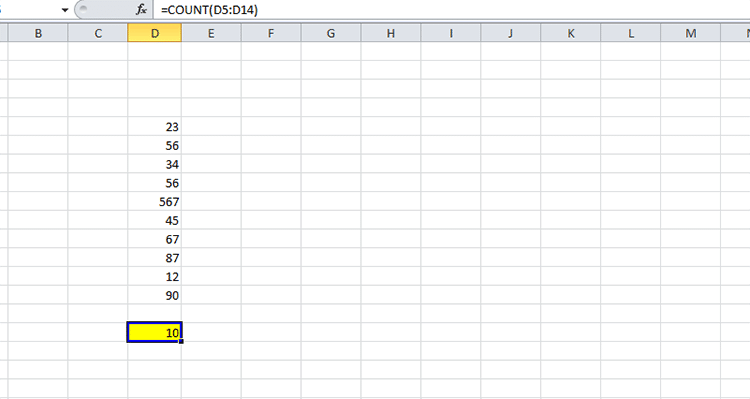
Hàm Count - một trong những hàm đếm cơ bản trong các hàm trong excel
2. Hàm đếm với điều kiện cụ thể COUNTIF
Hàm đếm COUNTIF với điều kiện vùng chọn cụ thể. Hàm COUNTIF là hàm excel trong các hàm trong excel cũng có chức năng đếm nhưng có kèm theo điều kiện cụ thể. Bạn có thể đếm được số lượng ô có chứa điều kiện trong vùng chọn. Cú pháp sử dụng hàm COUNTIF như sau: =COUNTIF(Vùng đếm,điều kiện)
Giải thích cú pháp:
- Vùng đếm: vùng đếm có nghĩa là các ô có chứa dữ liệu liên tiếp. Vùng đếm có thể chứa các đối tượng là các số, mảng phạm vi có chứa số. Trong vùng đếm, các ô có giá trị trống (những ô không có dữ liệu) hoặc những ô có giá trị được biểu thị bằng chữ được bỏ qua.
- Điều kiện: Đây là điều kiện để đếm dữ liệu. Điều kiện có thể là số hoặc biểu thức, hoặc những điều kiện tham chiếu, những chuỗi văn bản để xác định bạn sẽ đếm ô nào. Nếu điều kiện là chuỗi văn bản, bạn phải đặt điều kiện trong ngoặc kép, ví dụ như “điều kiện”
Vùng đếm và điều kiện là 2 giá trị bắt buộc trong hàm COUNTIF
Lưu ý khi sử dụng hàm COUNTIF:
- Hàm COUNTIF sẽ cho kết quả sai khi bạn dùng nó để khớp chuỗi dài quá 255 ký tự. Nếu như chuỗi dài quá 255 ký tự, bạn nên chuyển sang dùng hàm CONCATENATE hoặc có thể sử dụng ghép nối “&”. Cú pháp ghép nối: =COUNTIF(A1:A9,“chuỗi dài”&”chuỗi dài 2”)
- Đảm bảo điều kiện được ghi trong dấu ngoặc để xuất được kết quả chính xác nhất.
- Với công thức hàm COUNTIF sử dụng tham chiếu đến 1 ô hay 1 vùng chọn trong bảng tính đóng sẽ cho kết quả #VALUE. Khắc phục lỗi bằng cách bạn hãy mở bảng tham chiếu lên.
- Điều kiện sử dụng trong hàm không phân biệt chữ thường và chữ hoa
- Hàm có thể xuất ra giá trị không chính xác khi các giá trị văn bản có chứa khoảng trắng ở cuối và đầu hoặc các trích dẫn của bạn chưa thống nhất.
Ví dụ: Chúng ta có bảng dữ liệu sau và yêu cầu thống kê số lượng nam trong bảng
Ta sử dụng cú pháp hàm COUNTIF như sau: =COUNTIF(I8:I23,“Nam”) Trong đó, I8:I23 là vùng chọn, “Nam” là điều kiện đếm.
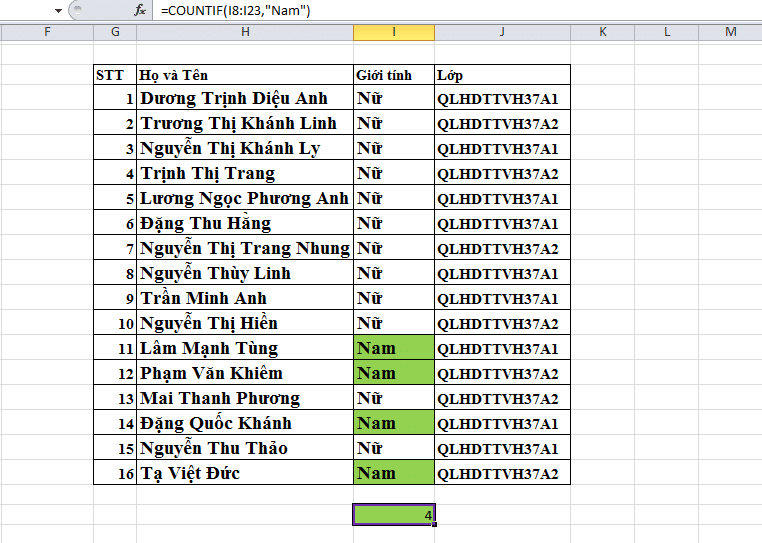
Các hàm trong excel - hàm COUNTIF
3. Hàm đếm COUNTIFS với nhiều điều kiện
Sử dụng hàm COUNTIFS khi có nhiều điều kiện. Khi muốn xuất ra kết quả với hai hay nhiều điều kiện cụ thể, bạn có thể sử dụng hàm đếm COUNTIFS với cú pháp: =COUNTIFS(vùng chọn 1, điều kiện 1, vùng chọn 2, điều kiện 2,...)
Ví dụ bạn phải xuất ra kết quả số lượng sinh viên nữ ở lớp QLHDTTVH37A2. Bạn sử dụng hàm COUNTIFS với cú pháp =COUNTIFS(I8:I23,"Nữ",J8:J23,"QLHDTTVH37A2")
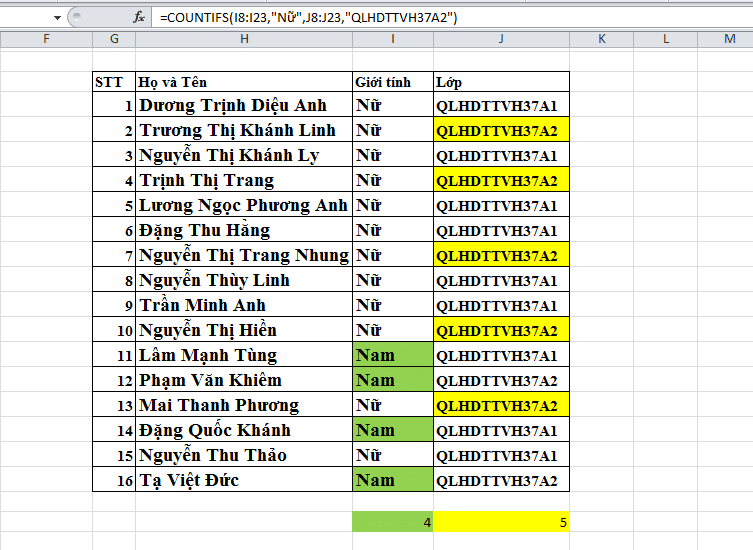
Hàm đếm COUNTIFS - Một trong các hàm trong excel với nhiều điều kiện
4. Hàm tính tổng SUM
Hàm tính tổng SUM là hàm excel cơ bản mà bất kỳ ai học excel cũng đều phải biết. Hàm SUM là hàm tính tổng của một dòng hay một cột tùy thuộc vào cách thức của người sử dụng. Cú pháp hàm SUM: =SUM(number1,number2,...) Nếu là vùng chọn bạn có thể sử dụng cú pháp =SUM(ô đầu tiên:ô cuối cùng)
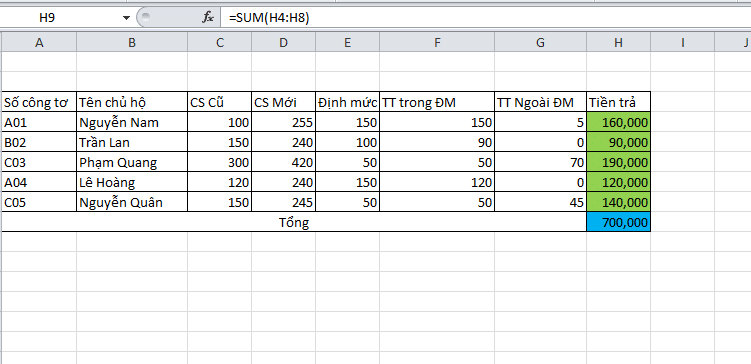
Hàm SUM - Hàm tính tổng cơ bản trong các hàm trong excel
Những giá trị được sử dụng trong hàm SUM là các giá trị liên quan đến số liệu, ngày tháng.
Giá trị logic và giá trị văn bản được xử lý khác nhau tùy theo giá trị đó được cung cấp trực tiếp vào hàm SUM hay được lưu trữ tại các ô trong bảng tính.
Các lỗi phổ biến khi sử dụng hàm SUM:
Lỗi #VALUE!: Lỗi #VALUE! xảy ra khi có bất kỳ số liệu nào được cung cấp trực tiếp vào hàm SUM khó, hoặc không thể diễn giải ra được bằng những giá trị số.
Cách khắc phục lỗi: Cách đơn giản nhất để bạn có thể khắc phục lỗi #VALUE! là xây dựng công thức bỏ qua vùng chọn có chứa lỗi rồi tính trung bình các giá trị không chứa lỗi còn lại.
Ngoài ra bạn cũng có thể sử dụng hàm SUMIF để khắc phục lỗi trên.
5. Hàm tính tổng có điều kiện SUMIF
Hàm tính tổng SUMIF được dùng để tính tổng có kèm theo điều kiện. Ngoài ra, bạn có thể sử dụng hàm SUMIF để khắc phục các lỗi của hàm excel cơ bản như #VALUE!, #N/A, #p/0!, #NULL và một số lỗi cơ bản khác trong hàm SUM.
Lưu ý: Hàm SUMIF là công thức mảng, bạn phải nhập công thức bằng cách nhấn tổ hợp phím CTRL+SHIFT+ENTER, khi đó, excel có chức năng tự bọc lại công thức trong dấu ngoặc {}
Cú pháp hàm SUMIF: =SUMIF(vùng chọn,“điều kiện”)
Ví dụ: Bạn cần xuất ra tổng số tiền có giá trị lớn hơn 150.000 Bạn sử dụng công thức: =SUMIF(H4:H8,“>150.000”)
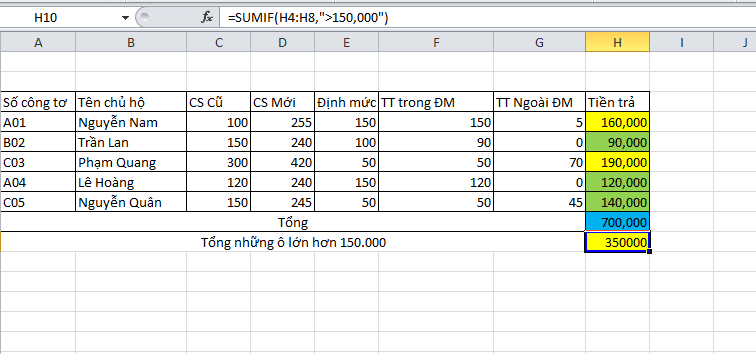
Hàm tính tổng trong các hàm trong excel có điều kiện SUMIF
6. Hàm tính tổng với nhiều điều kiện SUMIFS
Hàm tính tổng SUMIFS là hàm tính tổng với nhiều điều kiện khác nhau trong vùng chọn. Khi bạn muốn xuất ra kết quả với từ 2 điều kiện trở lên.
Cú pháp hàm SUMIFS: =SUMIFS(vùng chọn 1,“điều kiện 1”, vùng chọn 2,“điều kiện 2”,...)
7. Hàm AVERAGE tính giá trị trung bình
Cú pháp sử dụng hàm tính giá trị trung bình AVERAGE: =AVERAGE(Number1,[number2],[number3,...)
Trong đó:
- Number 1: đây là giá trị bắt buộc trong hàm
- Number 2, number 3, … là giá trị tùy chọn
Lưu ý:
- Đối số tối đa trong hàm AVERAGE là 255.
- Các giá trị có thể là số, phạm vi, tên hoặc tham chiếu các ô chứa số.
- Những ô có giá trị là các văn bản hay trống giá trị thì sẽ được bỏ qua.
Ví dụ: Bạn muốn tính trung bình cộng điểm 3 môn XDĐ, QLCVĐXH, DLXH của các bạn trong lớp. Sử dụng công thức hàm AVERAGE như sau: =AVERAGE(K8,L8,M8) Hoặc =AVERAGE(K8:M8). Để tính điểm những bạn tiếp theo, bạn chỉ cần đặt con trỏ chuột góc dưới bên phải ô kết quả vừa tính, kéo thả chuột xuống các ô còn lại để copy công thức và xuất ra kết quả.
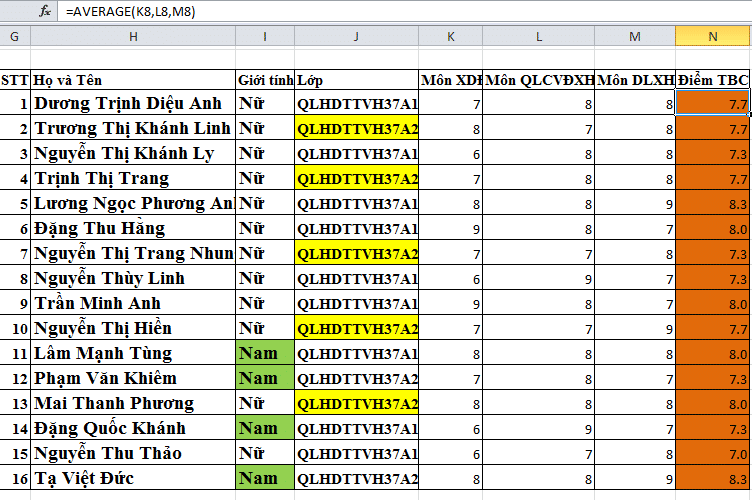
Các hàm trong excel - Hàm tính giá trị trung bình AVERAGE
8. Hàm đếm ô trống COUNTBLANK
Hàm COUNTBLANK là một trong các hàm trong excel được sử dụng để đếm số lượng các ô trống giá trị.
Cú pháp hàm COUNTBLANK: =COUNTBLANK(vùng phạm vi cần đếm)
Lưu ý: Hàm chỉ đếm những ô trống giá trị, những ô có giá trị bằng 0 sẽ không được đếm.
Ví dụ: Bạn cần xuất ra những sinh viên còn thiếu điểm môn QLCVĐXH. Sử dụng công thức hàm sau: =COUNTBLANK(L8:L23)
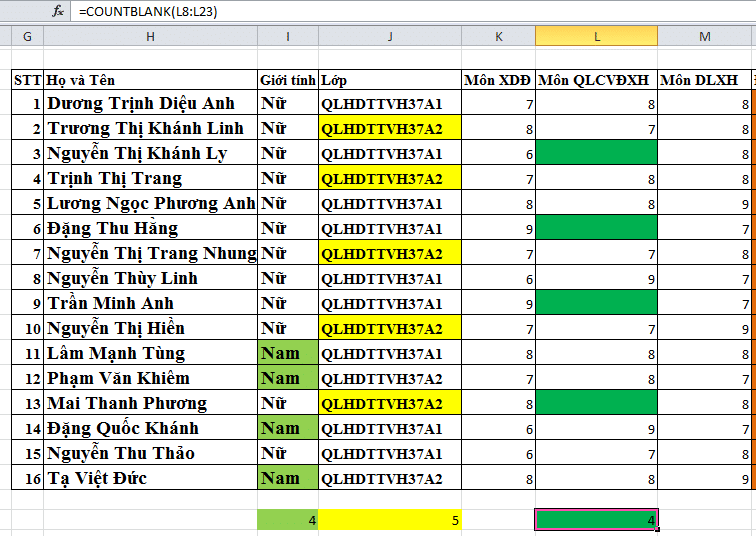
Các hàm trong excel đếm ô trống COUNTBLANK
9. Hàm đếm ô không trống COUNTA
Các hàm trong excel thì hàm COUNTA là hàm được sử dụng để đếm số ô có dữ liệu (những ô không trống). Dữ liệu trong ô có thể là số, chữ, hay các biểu tượng. Bất kỳ dữ liệu nào xuất hiện trong ô cũng đều được đếm.
Cú pháp hàm COUNTA: =COUNTA(vùng chọn cần đếm)
Ví dụ: Bạn cần đếm tổng số đầu điểm của cả 3 môn trong bảng điểm. Bạn sử dụng công thức hàm: =COUNTA(K8:M23)
 Hàm COUNTA - Một trong các hàm hàm trong excel đếm ô không trống
Hàm COUNTA - Một trong các hàm hàm trong excel đếm ô không trống
10. Hàm tính tổng giá tiền sản phẩm SUMPRODUCT
Một trong số các hàm tính tổng cơ bản của các hàm trong excel là hàm tính tổng giá tiền sản phẩm SUMPRODUCT. Để tính được tổng số tiền khi bạn có đơn giá và tổng số sản phẩm bạn có thể dễ dàng sử dụng hàm SUMPRODUCT.
Cú pháp của hàm SUMPRODUCT như sau: =SUMPRODUCT(vùng chọn 1,[vùng chọn 2],[vùng chọn 3],...)
Trong đó:
- Vùng chọn 1: đây là phần bắt buộc, là vùng chọn đầu tiên mà bạn muốn nhân các số liệu để tính tổng.
- Vùng chọn 2, vùng chọn 3: là số vùng chọn có thể có hoặc không, trong phạm vi cho phép dưới 255.
Các dữ liệu trong các vùng phải có cùng một kích thước. Trong trường hợp các mảng không phải dạng số thì hàm SUMPRODUCT trong các hàm excel sẽ mặc định có giá trị bằng 0.
Ví dụ: Bạn cần xuất ra số tiền cho những mẫu trang sức đã có đơn giá và số lượng. Bạn sử dụng hàm SUMPRODUCT. =SUMPRODUCT(D3,E3). Để tính số tiền những mặt hàng tiếp theo, bạn chỉ cần đặt con trỏ chuột góc dưới bên phải ô kết quả vừa tính, kéo thả chuột xuống các ô còn lại để copy công thức và xuất ra kết quả.
 Hàm SUMPRODUCT - Một trong các hàm trong excel dùng để tính tổng
Hàm SUMPRODUCT - Một trong các hàm trong excel dùng để tính tổng
11. Hàm MIN, MAX
Hàm MIN: Đây là hàm để bạn xuất ra những giá trị nhỏ nhất trong vùng chọn. Thay vì phải ngồi dò từng con số bạn có thể sử dụng hàm MIN với cú pháp =MIN(vùng chọn) để xuất ra được kết quả nhanh nhất.
Ví dụ: bạn muốn tìm ra số điểm nhỏ nhất của môn XDĐ bạn sử dụng hàm sau: =MIN(K8:K23)
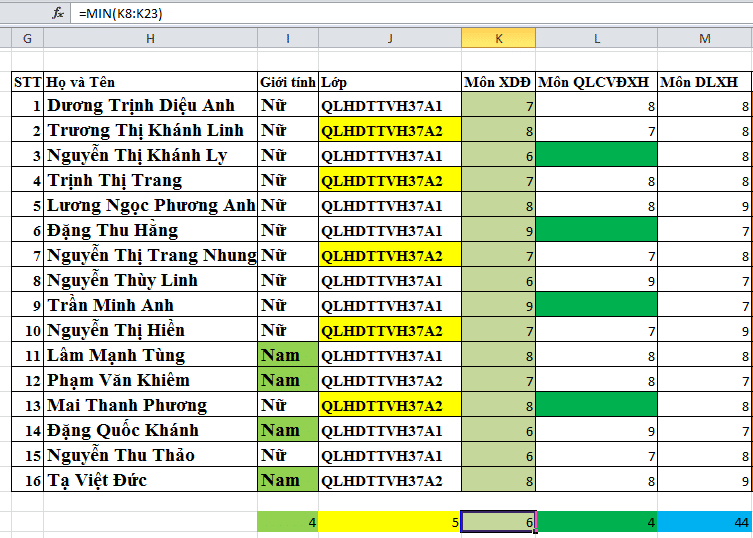
Hàm MIN trong các hàm trong excel
Hàm MAX: Ngược lại với hàm MIN, hàm MAX xuất ra kết quả là con số có giá trị lớn nhất trong vùng chọn. Cú pháp tương tự hàm MIN, Hàm MAX có cú pháp: =MAX(vùng chọn)
II. HÀM LOGIC
1. Hàm IF
Một trong các hàm để kiểm tra điều kiện đúng của các hàm trong excel là hàm IF.
Cú pháp hàm IF như sau: =IF(điều kiện,“giá trị đúng”,“giá trị sai”)
Ví dụ: Chúng ta muốn kiểm tra xem ô H có thỏa mãn điều kiện lớn hơn 7 hay không, thỏa mãn điều kiện trả về giá trị Correct, không thỏa mãn điều kiện trả về giá trị Incorrect
 Hàm IF trong các hàm trong excel
Hàm IF trong các hàm trong excel
2. Hàm AND
Hàm AND cho phép bạn kiểm tra điều kiện, cho ra kết quả đúng nếu điều kiện được thỏa mãn. Hàm xuất ra giá trị sai khi có bất kỳ điều kiện nào đó sai.
Cú pháp hàm: =IF(AND(điều kiện),“giá trị đúng”,“giá trị sai”)
Trở lại ví dụ đã lấy với hàm IF, bạn có thể kiểm tra đồng thời 2 điều kiện điểm XDD lớn hơn 6 và QLCVĐXH lớn hơn 7, Nếu cả 2 giá trị đúng hàm trả về giá trị Correct, nếu giá trị sai hàm trả về Incorrect.
Công thức hàm: =IF(AND(H3>6,I3>7),"correct","incorrect")
 Công thức hàm AND - các hàm trong excel
Công thức hàm AND - các hàm trong excel
3. Hàm OR
Đều là một trong các hàm trong excel cho ra các kết quả đúng hoặc sai. Tuy nhiên, ngược lại với hàm AND, hàm excel OR cho về giá trị đúng nếu như trong điều kiện có bất kỳ điều kiện nào đúng, và trả về giá trị sai nếu như tất cả các điều kiện đều sai.
Cú pháp hàm excel OR: =IF(OR(điều kiện),“giá trị đúng”,“giá trị sai”)
Vẫn quay trở lại ví dụ bên trên, khi kiểm tra lại điều kiện với hàm OR. Sử dụng công thức: =IF(OR(H3>6,I3>7),"correct","incorrect")
 Công thức hàm OR trong excel
Công thức hàm OR trong excel
4. Hàm IF lồng nhau
Hàm IF lồng nhau được sử dụng khi bạn có từ 2 điều kiện trở lên. Hàm IF lồng nhau có thể sử dụng là hàm IFS (trong excel 2016)
Công thức hàm IF lồng nhau: =IF(điều kiện,“Giá trị đúng”,IF(điều kiện,“giá trị đúng”,IF(điều kiện,“Giá trị sai”,“Giá trị sai”)))
Giả sử: Bạn muốn cho ra giá trị các hàm: H3=7 → True; I3=8 → exactly; J3=8 → Good; nếu không đúng trả về kết quả False. Công thức hàm IF lồng nhau như sau: =IF(H3=7,"true",IF(I3=8,"exactly",IF(J3=8,"good","False")))
 Hàm IF lồng nhau - Các hàm trong excel với nhiều điều kiện
Hàm IF lồng nhau - Các hàm trong excel với nhiều điều kiệnIII. HÀM NGÀY THÁNG
1. Hàm YEAR, MONTH, DAY
Đây là một trong các hàm trong excel để cập nhật ngày tháng. Cách để điền ngày tháng năm vào trang tính: Bạn sử dụng dấu “/” hoặc dấu gạch ngang “-” để biểu thị ngày tháng năm.
Với giờ: khi cần biểu thị giờ bạn sử dụng dấu hai chấm “:”
Để xuất ra kết quả là năm, bạn sử dụng hàm YEAR, cú pháp hàm: =YEAR(vùng chứa năm cần lấy), làm tương tự với tháng và ngày.
Ví dụ: Xuất ra kết quả năm 2020 với công thức: =YEAR(D2:D4)
2. Hàm DATE
Hàm date là một trong các hàm trong excel dùng để thêm ngày vào bảng tính. Để thêm số ngày vào phần ngày tháng, bạn chỉ cần sử dụng công thức đơn giản bằng cách lấy ô chứa ngày tháng đó cộng với số lượng ngày mà bạn muốn thêm. Cú pháp: =Ô ngày tháng ban đầu+số ngày
Ví dụ: Bạn muốn cộng thêm 5 ngày so với ngày 2/3/2020. Nhập công thức: =D3+5
 Hàm DATE trong excel
Hàm DATE trong excel
3. Hàm hiển thị thời gian hệ thống NOW
Với hàm NOW bạn có thể dễ dàng nhập được chính xác thời gian hiện tại của hệ thống vào bảng excel. Đây là hàm đơn giản nhất trong các hàm trong excel.
Cú pháp hàm NOW: =NOW()
Bạn không cần phải nhập bất kỳ số liệu nào trong dấu () nhưng lại cho kết quả chính xác tuyệt đối.

Hàm NOW - hàm cơ bản trong các hàm trong excel
4. Hàm HOUR, MINUTE, SECOND
Đây là hàm xuất ra kết quả là giờ, phút và giây trong ô chứa thời gian.
Cú pháp sử dụng hàm xuất ra kết quả là giờ: =HOUR(ô chứa thời gian)
Cú pháp tương tự với MINUTE và SECOND
 Hàm HOW trong excel
Hàm HOW trong excel
5. Hàm TIME
Giống với hàm DATE bên trên, hàm TIME dùng để thêm số thời gian vào thời gian đã có ban đầu
Công thức hàm TIME: =TIME(HOUR(ô chứa thời gian)+số giờ muốn thêm,MINUTE((ô chứa thời gian)+số phút muốn thêm,SECOND((ô chứa thời gian)+số giây muốn thêm)
 Hàm TIME - một trong các hàm trong excel giúp hiển thị thời gian hệ thống
Hàm TIME - một trong các hàm trong excel giúp hiển thị thời gian hệ thống
6. Hàm DATEDIF
Hàm DATEDIF là hàm dùng để tính số khoảng cách ngày, tháng, năm trong trang tính excel.
Công thức hàm DATEDIF: =DATEDIF(thời gian 1, thời gian 2,“d”). Phần đối số ở vị trí thứ 3 chính là số mà bạn muốn xuất ra. Các hàm trong excel quy định “d” biểu thị ngày, “m” biểu thị tháng, “y” biểu thị năm. Thay các đối số để đưa ra kết quả bạn muốn.
Ví dụ: xuất ra kết quả là khoảng cách giữa các tháng. bạn sử dụng công thức như sau: =DATEDIF(D2,D3,"m")
 Hàm DATEIF một trong các hàm trong excel để xuất ra khoảng cách ngày tháng
Hàm DATEIF một trong các hàm trong excel để xuất ra khoảng cách ngày tháng
7. Hàm WEEKDAY
Hàm WEEKDAY được sử dụng để bạn xác định ngày thuộc thứ nào trong tuần. Hiển thị các giá trị từ 1(ngày chủ nhật) đến 7(ngày thứ 7).
Cú pháp hàm: =WEEKDAY(mốc thời gian)
Ví dụ: ngày 5/8/2020 là ngày thứ 6 trong tuần theo công thức =WEEKDAY(D3)
 Ví dụ về hàm WEEKDAY
Ví dụ về hàm WEEKDAY
8. Hàm TEXT
Hàm TEXT được sử dụng để biểu thị các ngày trong tuần ở dạng chữ
Cú pháp hàm: =TEXT(ô chứa mốc thời gian,“dddd”)
Ví dụ: để xác định ngày 5/8/2020 vào ngày nào trong tuần bạn sử dụng công thức: =TEXT(D3,“dddd”)
 Công thức hàm TEXT
Công thức hàm TEXT
9. Hàm NETWORKDAYS tính số ngày làm việc
Hàm NETWORKDAYS dùng khi bạn tính số lượng ngày làm việc. Trong một khung thời gian cụ thể nào đó.
Cú pháp hàm: =NETWORKDAYS(ngày bắt đầu, ngày kết thúc)
Ví dụ:
 Hàm NETWORKDAY tính số ngày làm việc
Hàm NETWORKDAY tính số ngày làm việc
10. Hàm EOMONTH
Hàm EOMONTH sử dụng với mục đích lấy ra ngày cuối cùng của tháng mà bạn đang thao tác.
Cú pháp hàm: =EOMONTH(ô chứa thời gian,0)
Bạn có thể sử dụng hàm EOMONTH để tìm ra xuất ra kết quả là ngày cuối cùng của tháng trước đó hoặc sau đó bằng cách thay vào đối số thứ 2. Ví dụ bạn muốn lấy ngày cuối cùng của 2 tháng sau thì thay vào công thức =EOMONTH(ô chứa thời gian,2), hoặc trước đó 3 tháng =EOMONTH(ô chứa thời gian,-3)
 Các hàm trong excel - Công thức hàm EOMONTH
Các hàm trong excel - Công thức hàm EOMONTH
IV. HÀM LÀM VIỆC VỚI CHUỖI VĂN BẢN
1. Nối chuỗi văn bản
Khi bạn muốn nối các văn bản khác nhau trong bảng tính, các hàm trong excel có thể giúp bạn dễ dàng thao tác nhanh chóng. Hàm excel giúp nối chuỗi văn bản, bạn có thể sử dụng ký tự đặc biệt &, tạo dấu cách bằng cách sử dụng ngoặc kép “khoảng trắng”.
 Các hàm trong excel nối chuỗi văn bản
Các hàm trong excel nối chuỗi văn bản
2. Hàm LEFT
Sử dụng hàm LEFT khi bạn cần xuất ra kết quả là ký tự bên trái của chuỗi.
Cú pháp đơn giản: =LEFT(ô chứa dữ liệu, số ký tự muốn xuất)
 Ví dụ về công thức hàm LEFT - các hàm trong excel xuất ra vị trí ký tự trong ô
Ví dụ về công thức hàm LEFT - các hàm trong excel xuất ra vị trí ký tự trong ô
3. Hàm RIGHT
Hàm RIGHT được sử dụng khi bạn muốn xuất ra kết quả là ký tự bên phải của chuỗi giá trị
Cú pháp hàm: =RIGHT(ô chứa dữ liệu, số ký tự)
 Công thức hàm RIGHT
Công thức hàm RIGHT
4. Hàm MID
Khá đơn giản nếu như bạn muốn xuất ra kết quả là các ký tự xuất hiện ở các vị trí khác nhau bằng hàm MID. Các hàm trong excel cho phép bạn cho ra kết quả là các ký tự xuất hiện ở đâu trong chuỗi văn bản
Cú pháp: =MID(ô chứa chuỗi ký tự, vị trí ký tự, số lượng ký tự)
Ví dụ: bạn muốn lấy từ vị trí thứ 4, và lấy ra 3 ký tự
 Hàm MID trong excel cơ bản
Hàm MID trong excel cơ bản
5. Hàm LEN
Hàm LEN là hàm excel cơ bản dùng để đo chiều dài chuỗi ký tự hay còn gọi là đếm số ký tự trong chuỗi. Hàm LEN có thể đếm được cả các chữ, số, ký tự đặc biệt trong ô.
Cú pháp hàm: =LEN(ô cần đếm)
Ví dụ: số ký tự trong ô D3: =LEN(D3)
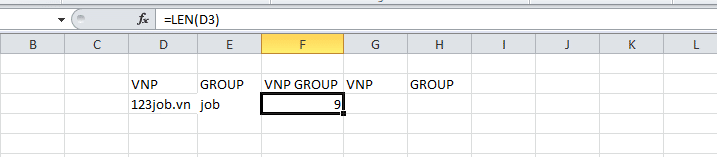
Các hàm trong excel - Công thức hàm excel LEN
6. Hàm FIND
Hàm FIND là một trong số các hàm trong excel dùng để xác định vị trí ký tự.
Cú pháp của hàm: =FIND(“chuỗi ký tự cần tìm”,ô chứa ký tự)
Ví dụ: Bạn cần tìm vị trí chuỗi ký tự GR trong ô F2. Nhấn =FIND(“GR”,F2)
 Các hàm trong excel - Hàm FIND
Các hàm trong excel - Hàm FIND
7. Hàm SUBSTITUTE
Trong các hàm trong excel, hàm SUBSTITUTE là hàm dùng để thay thế một văn bản trong chuỗi bằng văn bản khác.
Cú pháp hàm: =SUBSTITUTE(ô có chuỗi ban đầu,“văn bản gốc”,“văn bản thay để”)
 Hàm thay thế văn bản - Các hàm trong excel giúp thay thế văn bản trong trang tính
Hàm thay thế văn bản - Các hàm trong excel giúp thay thế văn bản trong trang tính
8. Hàm cắt khoảng trống TRIM
TRIM là hàm excel cơ bản giúp loại bỏ khoảng trống, khắc phục lỗi copy văn bản từ một cơ sở dữ liệu khác. Tuy nhiên, hàm TRIM chỉ có thể xử lý được văn bản lỗi ở duy nhất 1 ô. Bạn có thể sử dụng hàm trong 1 ô rồi copy công thức đến hết danh sách
9. Hàm LOWER, UPPER, PROPER để chuyển đổi chữ hoa, chữ thường
Hàm LOWER, hàm UPPER, hàm PROPER là các hàm trong excel dùng để chuyển đổi loại chữ trong các bảng tính.
Hàm LOWER được sử dụng để chuyển đổi các ký tự trong chuỗi từ chữ in hoa thành chữ thường
Công thức hàm: =LOWER(ô chứa dữ liệu)
Ngược lại với hàm LOWER, hàm UPPER giúp chuyển đổi toàn bộ ký tự thường thành ký tự in hoa trong bảng
Công thức hàm: =UPPER(ô chứa dữ liệu)
Hàm PROPER sử dụng khi bạn muốn viết hoa chữ cái đầu của mỗi chữ trong chuỗi ký tự
Công thức hàm: =PROPER(ô chứa dữ liệu)
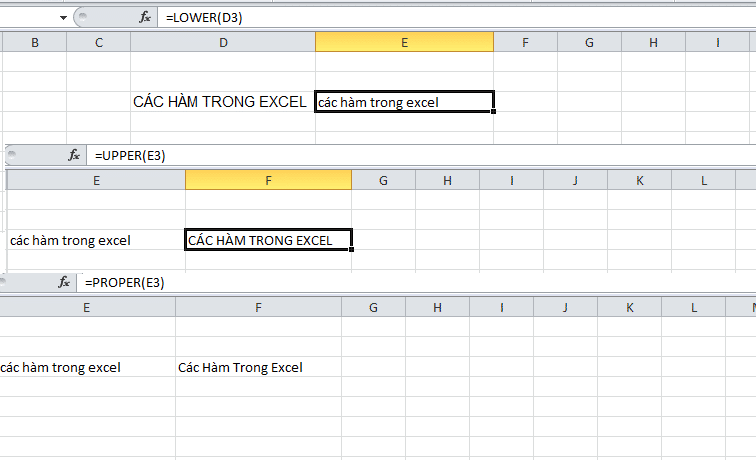
Một trong các hàm trong excel giúp chuyển đổi chữ hoa, chữ thường
10. Hàm EXACT để so sánh hai cột
Hàm EXACT là các hàm trong excel để so sánh dữ liệu giữa các cốt để đánh giá độ trùng lặp giữa chúng.
Công thức hàm: =EXACT(ô chứa dữ liệu cần so sánh)
 Hàm EXACT so sách cột dữ liệu
Hàm EXACT so sách cột dữ liệu
11. Hàm CONCATENATE kết hợp nội dung
CONCATENATE là một trong các hàm excel cơ bản để kết hợp nội dung giữa 2 hay nhiều ô thành một ô duy nhất.
Công thức hàm: =CONCATENATE(lần lượt từng ô)
 Công thức hàm CONCATENATE
Công thức hàm CONCATENATE
V. HÀM TRA CỨU VÀ THAM CHIẾU
1. Hàm VLOOKUP
Hàm VLOOKUP là một trong các hàm trong excel có chức năng tìm kiếm. Hàm VLOOKUP là hàm excel cơ bản sẽ tìm ra giá trị mà bạn đưa vào và xuất ra kết quả là giá trị cùng dòng ở cột khác trong bảng
Công thức hàm: =VLOOKUP(LOOKUP_value, TABLE_array, COL_index_num,[range_lookup])
Trong đó, 3 đối số đầu tiên là bắt buộc, đối số thứ 4 có thể có hoặc không.
Ví dụ:

Các hàm trong excel - Hàm VLOOKUP
2. Hàm MATCH
Hàm MATCH để xác định vị trí của một giá trị nào đó trong dải nhất định.
Cú pháp hàm: =MATCH(Giá trị bạn tìm kiếm, vùng tìm kiếm,[kiểu khớp])
 Hàm MATCH - các hàm trong excel giúp xác định vị trí dữ liệu
Hàm MATCH - các hàm trong excel giúp xác định vị trí dữ liệu
3. Hàm INDEX
Hàm INDEX là hàm excel cơ bản trả về một giá trị hoặc có thể tham chiếu tới một giá trị nào đó ở phạm vi bảng.
Ở dạng vùng: Cú pháp hàm: =INDEX(vùng,hàng trong vùng,cột trong vùng)
Ở dạng tham chiếu: Cú pháp hàm =INDEX(tham chiếu, hàng,[số cột],[số vùng])
4. Hàm CHOOSE
Hàm CHOOSE là một hàm trong số các hàm trong excel được sử dụng khá phổ biến. Hàm CHOOSE dùng để tìm kiếm 1 giá trị nào đó trong chuỗi các giá trị.
Cú pháp hàm: =CHOOSE(Vị trí dữ liệu trả về,giá trị trả về 1, giá trị trả về 2,...)
Lưu ý: Nếu như Vị trí dữ liệu trả về không phải số nguyên hàm thì giá trị trả về sẽ lỗi #VALUE!
 Hàm cơ bản trong excel - Hàm CHOOSE
Hàm cơ bản trong excel - Hàm CHOOSE
VI. Kết luận
Bài viết trên đây của 123job đã hệ thống cho bạn các hàm cơ bản trong excel, bạn hoàn toàn có thể tự học excel với các hàm excel cơ bản nhất. Tự học excel cơ bản có thể giúp cho bạn có nhiều kiến thức hơn, hỗ trợ giải quyết công việc hiệu quả hơn. Hi vọng, với các hàm trong excel cơ bản trên đây sẽ giúp ích cho bạn. Chúc các bạn thành công trong công việc!
Xem thêm:
Hướng dẫn các thao tác xóa trang trong Word nhanh chóng, dễ dàng nhất
Những điều cần biết về kỹ năng soạn thảo chuyên nghiệp

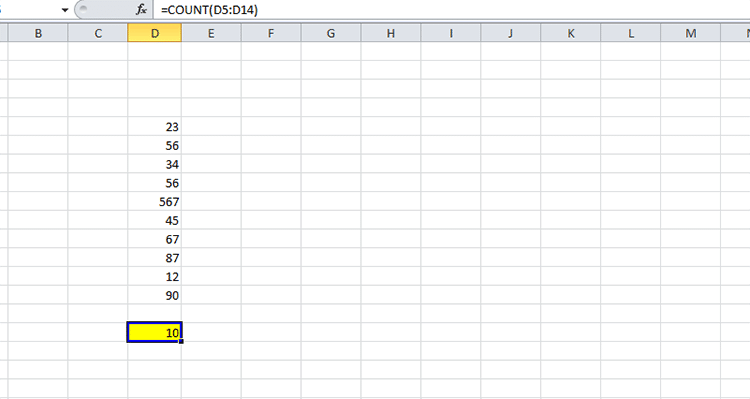
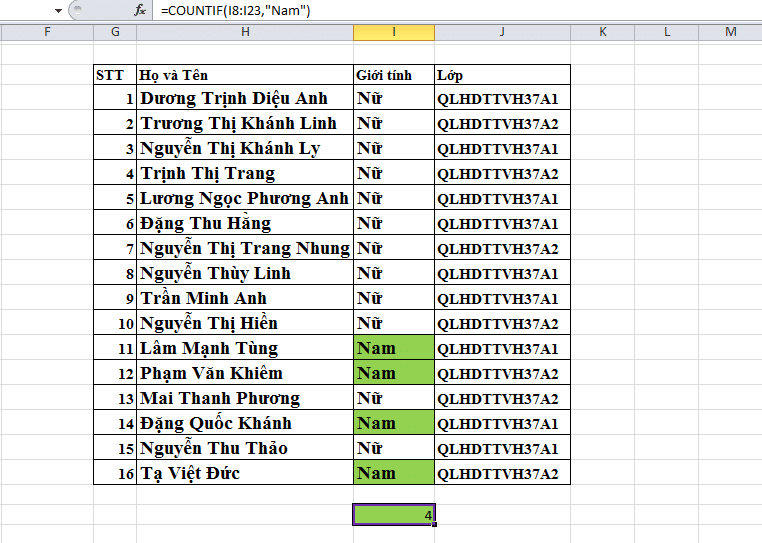
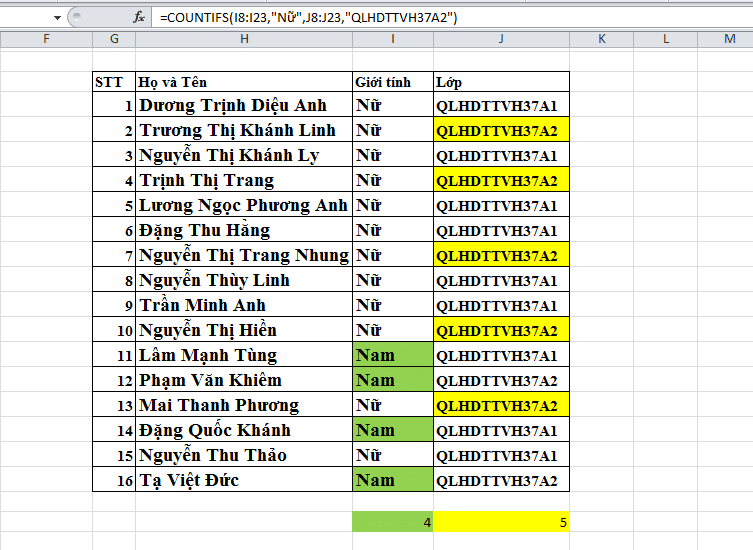
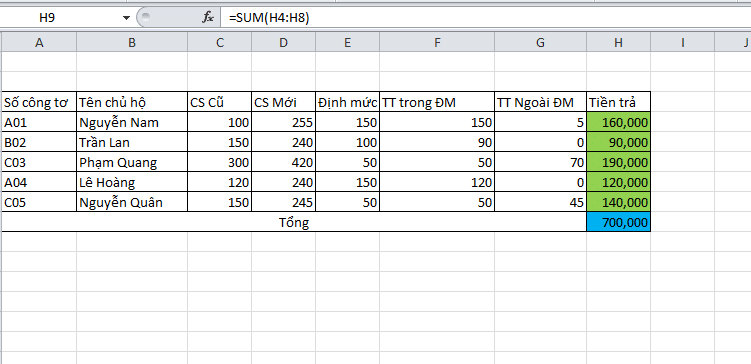
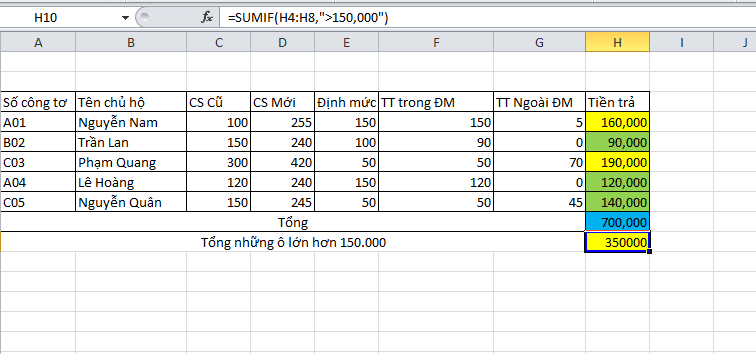
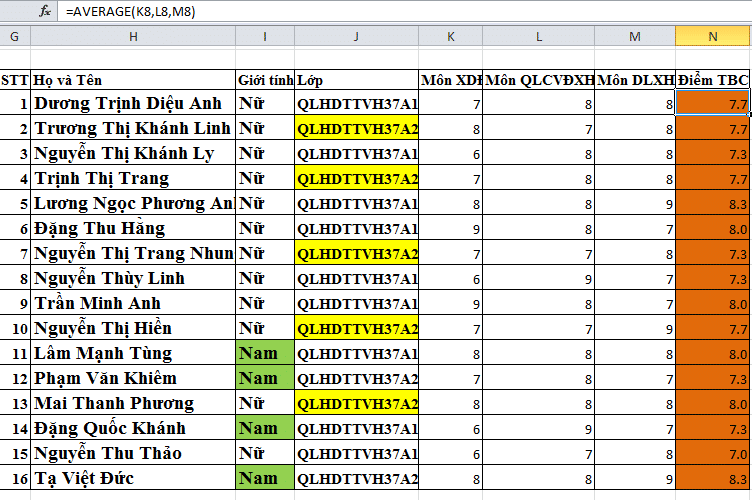
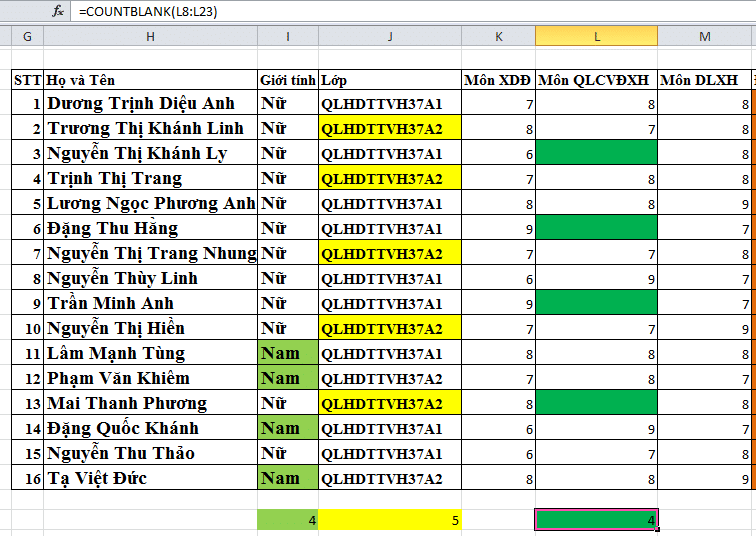
 Hàm COUNTA - Một trong các hàm hàm trong excel đếm ô không trống
Hàm COUNTA - Một trong các hàm hàm trong excel đếm ô không trống Hàm SUMPRODUCT - Một trong các hàm trong excel dùng để tính tổng
Hàm SUMPRODUCT - Một trong các hàm trong excel dùng để tính tổng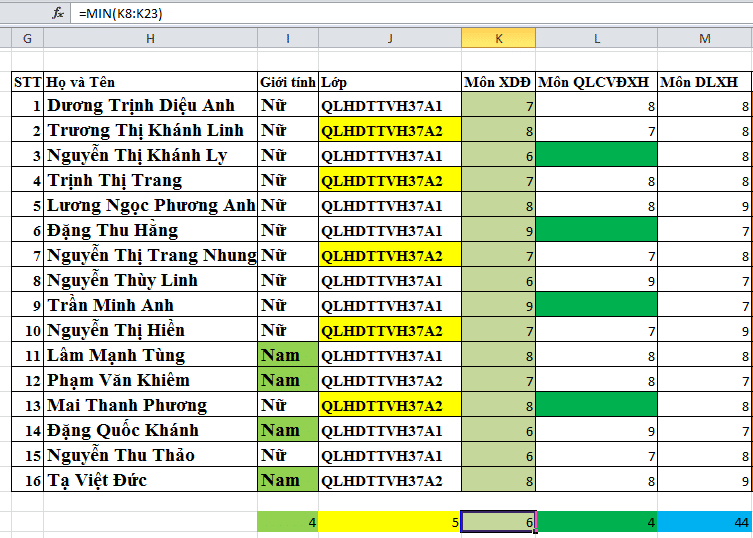
 Hàm IF trong các hàm trong excel
Hàm IF trong các hàm trong excel Công thức hàm AND - các hàm trong excel
Công thức hàm AND - các hàm trong excel Công thức hàm OR trong excel
Công thức hàm OR trong excel Hàm IF lồng nhau - Các hàm trong excel với nhiều điều kiện
Hàm IF lồng nhau - Các hàm trong excel với nhiều điều kiện Hàm DATE trong excel
Hàm DATE trong excel
 Hàm HOW trong excel
Hàm HOW trong excel Hàm TIME - một trong các hàm trong excel giúp hiển thị thời gian hệ thống
Hàm TIME - một trong các hàm trong excel giúp hiển thị thời gian hệ thống Hàm DATEIF một trong các hàm trong excel để xuất ra khoảng cách ngày tháng
Hàm DATEIF một trong các hàm trong excel để xuất ra khoảng cách ngày tháng Ví dụ về hàm WEEKDAY
Ví dụ về hàm WEEKDAY Công thức hàm TEXT
Công thức hàm TEXT Hàm NETWORKDAY tính số ngày làm việc
Hàm NETWORKDAY tính số ngày làm việc Các hàm trong excel - Công thức hàm EOMONTH
Các hàm trong excel - Công thức hàm EOMONTH  Các hàm trong excel nối chuỗi văn bản
Các hàm trong excel nối chuỗi văn bản Ví dụ về công thức hàm LEFT - các hàm trong excel xuất ra vị trí ký tự trong ô
Ví dụ về công thức hàm LEFT - các hàm trong excel xuất ra vị trí ký tự trong ô  Công thức hàm RIGHT
Công thức hàm RIGHT Hàm MID trong excel cơ bản
Hàm MID trong excel cơ bản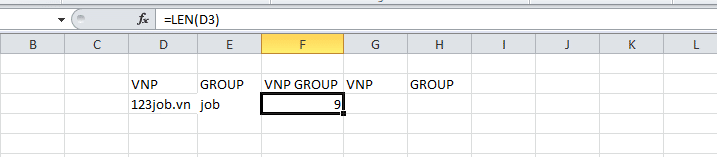
 Các hàm trong excel - Hàm FIND
Các hàm trong excel - Hàm FIND Hàm thay thế văn bản - Các hàm trong excel giúp thay thế văn bản trong trang tính
Hàm thay thế văn bản - Các hàm trong excel giúp thay thế văn bản trong trang tính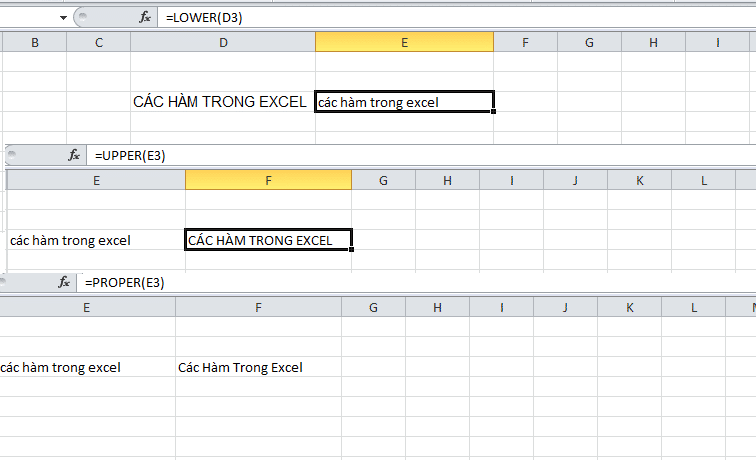
 Hàm EXACT so sách cột dữ liệu
Hàm EXACT so sách cột dữ liệu Công thức hàm CONCATENATE
Công thức hàm CONCATENATE 
 Hàm MATCH - các hàm trong excel giúp xác định vị trí dữ liệu
Hàm MATCH - các hàm trong excel giúp xác định vị trí dữ liệu Hàm cơ bản trong excel - Hàm CHOOSE
Hàm cơ bản trong excel - Hàm CHOOSE
 Trang chủ
Trang chủ  Mẫu CV
Mẫu CV  Nhắn tin
Nhắn tin  Tài khoản
Tài khoản  Menu
Menu