Hàm trừ trong Excel là một hàm quan trọng và chúng ta cũng rất thường xuyên được gặp. Vậy cách sử dụng hàm trừ trong Excel mới nhất là gì? Cách dùng hàm cộng trừ ngày tháng trong Excel là gì? Theo dõi bài viết ở ngay dưới đây để được bật mí nhé!
Có rất nhiều các hàm excel cơ bản khác nhau và mỗi hàm lại có những chức năng, vai trò và ứng dụng riêng. Trong đó hàm trừ trong Excel cũng là một hàm quan trọng mà chúng ta nên biết cách sử dụng. Khi bạn nắm vững được các thủ thuật Excel về hàm trừ trong Excel thì sẽ giúp cho quá trình thực hiện công việc của bạn diễn ra nhanh chóng và chính xác hơn rất nhiều. Theo dõi tiếp bài viết dưới đây để được 123job chia sẻ cách sử dụng hàm trừ trong Excel hiệu quả nhất nhé!
I. Hàm trừ trong excel
1. Hàm trừ trong Excel: Trừ với số trong một ô
Công thức: = số thứ nhất - số thứ hai - ... - số thứ n
Trước tiên chúng ta cùng nhau tìm hiểu hàm trừ trong Excel qua việc trừ với số trong một ô. Để trừ các số trong một ô thì thủ thuật Excel rất đơn giản là bạn chỉ cần viết công thức của mình vào ô được chỉ định. Công thức hàm trừ trong Excel của bạn nên bắt đầu bằng dấu bằng ( = ) mới có thể cho ra kết quả và chứa toán tử số học cần thiết cho phép tính.
Chúng ta có thể tham khảo hình ảnh hàm trừ trong Excel dưới đây:
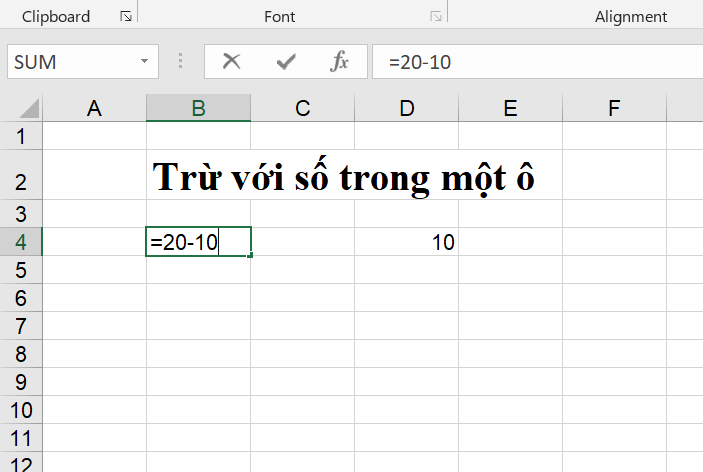
Hàm trừ trong Excel: Trừ với số trong một ô
2. Hàm trừ trong excel: Cách trừ với tham chiếu ô ở trong một ô
Công thức: =ô tham chiếu 1 - ô tham chiếu 2 - ... - ô tham chiếu n
Đối với trường hợp này, dữ liệu của bạn phải nằm trong các ô riêng biệt.
Để hiểu hơn về thủ thuật Excel của hàm trừ trong excel, bạn có thể theo dõi hình ảnh hàm trừ trong excel dưới đây:
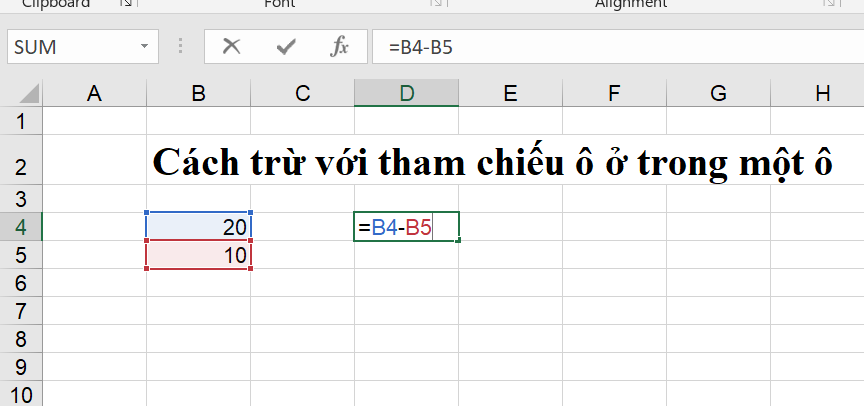
Hàm trừ trong excel: Cách trừ với tham chiếu ô ở trong một ô
3. Hàm trừ trong excel: Sử dụng hàm SUM để trừ số ở trong phạm vi ô
Công thức: = SUM(ô tham chiếu 1, ô tham chiếu 2 ... ô tham chiếu n).
hoặc: = SUM (ô tham chiếu 1: ô tham chiếu n).
Trừ các số trong một phạm vi sẽ có một chút sự khác biệt vì không có hàm SUBTRACT ở trong Excel, bạn sẽ sử dụng hàm SUM là một hàm excel cơ bản để trừ các số trong một phạm vi.
Để làm được điều này, bạn sẽ phải chuyển đổi bất kỳ số nào bạn muốn trừ sang giá trị âm của chúng bởi vì thêm số âm cũng giống như trừ. Nhập từng giá trị vào từng ô riêng biệt để cung cấp cho chúng tham chiếu ô riêng.
Khi bạn đã nhập dữ liệu và chuyển đổi các giá trị, lúc này bạn hãy sử dụng hàm SUM và bắt đầu nhập phạm vi của các giá trị bạn muốn trừ.

Hàm trừ trong excel: Sử dụng hàm SUM để trừ số ở trong phạm vi ô
II. Cách dùng hàm cộng trừ ngày tháng trong Excel
1. Cộng hoặc trừ các ngày từ một ngày
- Nhập ngày đến hạn của bạn vào trong cột A.
- Nhập số ngày để thêm hoặc hàm trừ trong Excel vào trong cột B. Bạn có thể nhập một số âm để trừ các ngày kể từ ngày bắt đầu và số dương để thêm vào ngày của mình.
- Trong ô C2, bạn hãy nhập công thức= a2 + B2, rồi sao chép xuống khi cần thiết.
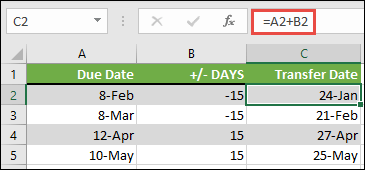
Cộng hoặc trừ các ngày từ một ngày
2. Cộng hoặc trừ các năm từ một ngày
- Hàm year sẽ hiển thị ngày ở trong ô A2 và trả về 2019. Sau đó, sau đó nếu thêm 3 năm từ ô B2 và kết quả sẽ là 2022.
- Các hàm tháng và ngày chỉ trả về các giá trị ở tại thời điểm ban đầu từ ô A2.
- Cuối cùng, hàm date sau khi kết hợp ba giá trị này thành một ngày trong tương lai thì kết quả sẽ là 02/08/22.
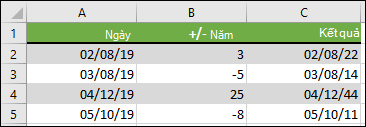
Cộng hoặc trừ các năm từ một ngày
3. Thêm hoặc trừ một tổ hợp ngày, tháng và năm vào/từ ngày tháng
- Hàm year sẽ hiển thị ngày ở trong ô A2 và trả về 2019. Sau đó, sau đó cộng thêm 1 năm từ ô B2, kết quả lúc này sẽ là 2020.
- Hàm month trả về 6, rồi thêm 7 cho nó vào ô C2. Điều này được xem là khá thú vị, bởi vì 6 + 7 = 13 tức là 1 năm và 1 tháng. Trong trường hợp này, công thức sẽ tự động thêm năm khác vào kết quả, chạm vào nó từ 2020 đến 2021.
- Hàm Day trả về 8 và thêm 15 vào nó. Thao tác này sẽ hoạt động một cách tương tự như trong phần tháng của công thức nếu bạn đi qua số ngày trong một tháng đã cho.
- Hàm date sau đó sẽ kết hợp ba giá trị này thành một ngày đó là 1 năm, 7 tháng và 15 ngày trong tương lai là 01/23/21.
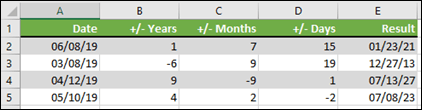
Thêm hoặc trừ một tổ hợp ngày, tháng và năm vào/từ ngày tháng
III. Cách chia nhỏ trong Excel bằng cách sử dụng công thức
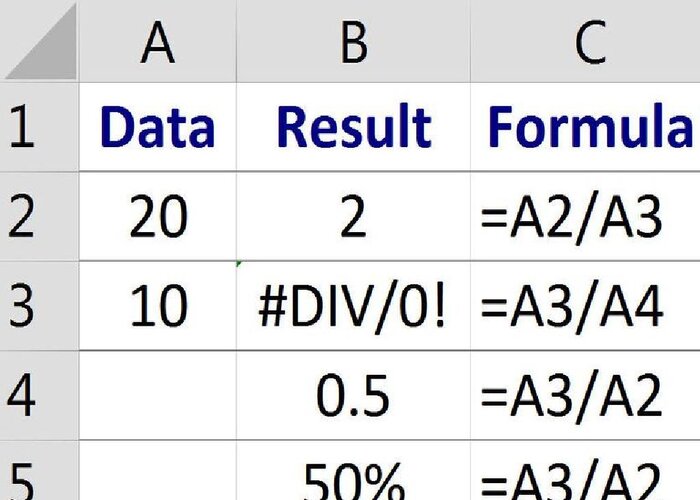
Cách chia nhỏ trong Excel bằng cách sử dụng công thức
1. Những điểm quan trọng cần nhớ về công thức Excel
- Các công thức của các hàm excel cơ bản luôn bắt đầu bằng dấu bằng ( = );
- Dấu bằng luôn luôn đi ở trong ô mà bạn muốn làm nơi để để câu trả lời;
- Biểu tượng phân chia của hàm excel cơ bản là dấu gạch chéo ( / );
- Công thức được hoàn thành bằng cách nhấn vào phím Enter ở trên bàn phím.
2. Sử dụng tham chiếu ô trong công thức
Mặc dù có thể nhập số một cách trực tiếp vào một công thức tuy nhiên tốt hơn hết là bạn nên nhập dữ liệu vào ô bảng tính và sau đó sử dụng địa chỉ hoặc tham chiếu của các ô đó trong công thức như ở trong hình trên.
Bằng cách sử dụng tham chiếu ô thay vì sử dụng dữ liệu thực tế trong công thức, sau này, nếu cần thay đổi dữ liệu thì việc thay thế dữ liệu trong các ô sẽ trở nên đơn giản hơn rất nhiều. Thông thường, kết quả của công thức sẽ tự động được cập nhật khi dữ liệu của nó có sự thay đổi.
3. Thay đổi dữ liệu công thức
Để kiểm tra giá trị của việc sử dụng tham chiếu ô trong công thức, bạn hãy thay đổi số liệu trong ô A3 từ 10 đến 5 và tiếp theo đó nhấn phím Enter trên bàn phím.
Câu trả lời trong ô B2 sẽ tự động cập nhật thành số 4 để phản ánh sự thay đổi dữ liệu trong ô A3.
4. # DIV/O! Lỗi công thức
Đây là một lỗi phổ biến nhất của các hàm Excel cơ bản có liên quan đến phép chia trong Excel là # DIV /O! giá trị lỗi.
Khi mẫu số trong công thức phân chia bằng 0 thì lỗi này sẽ được xuất hiện.
5. Tính phần trăm với công thức chia
Tỷ lệ phần trăm là một so sánh giữa hai con số sử dụng hoạt động phân chia. Cụ thể hơn thì nó là một phần thập phân hoặc là thập phân được tính bằng cách chia tử số cho mẫu số và nhân kết quả với số 100.
Dạng chung của phương trình tính phần trăm với công thức chia sẽ là: = (tử số / mẫu số) * 100
6. Tạo thêm công thức phức tạp
Để mở rộng các công thức trong hình ảnh bao gồm các hoạt động bổ sung ví dụ như phép nhân hoặc bổ sung thì bạn chỉ cần tiếp tục thêm toán tử toán học đúng theo sau tham chiếu ô có chứa những dữ liệu mới.
Trước khi trộn các phép toán khác nhau lại với nhau trong một công thức, tuy nhiên, điều quan trọng là phải hiểu được thứ tự các phép toán mà Excel theo sau khi đánh giá một công thức.
IV. Nhược điểm nhiều hơn ưu điểm của quản lý thu chi bằng Excel
1. Ưu điểm
- Tiết kiệm chi phí: Excel là một phần mềm đã được cài đặt miễn phí ở trên máy, do đó chủ cửa hàng sẽ tiết kiệm được khá nhiều những chi phí đầu tư ban đầu. Để sử dụng một cách tốt nhất, bạn nên bỏ ra một số tiền để mua bản quyền từ Microsoft Office.
- Cập nhật số liệu đơn giản: Chỉ với các thao tác đơn giản, các thủ thuật excel đã học được với hàm excel cơ bản, nhân viên có thể dễ dàng cập nhật các số liệu hàng hóa, giúp cho việc thống kê hàng xuất nhập được diễn ra nhanh chóng và thuận tiện hơn. Bên cạnh đó, khi quản lý hàng hóa bằng Excel thì dữ liệu sẽ được lưu trữ ở trên các file riêng biệt. Điều này giúp cho chủ cửa hàng có thể theo dõi và kiểm soát tình hình hàng hóa của cửa hàng một cách chi tiết và dễ dàng nhất.
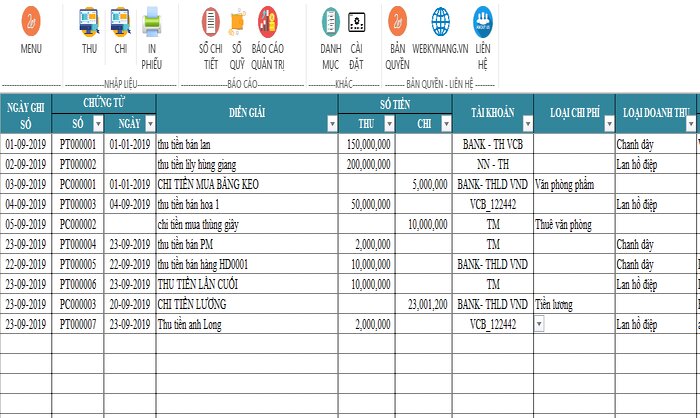
Nhược điểm nhiều hơn ưu điểm của quản lý thu chi bằng Excel
2. Nhược điểm
- Rất khó để có thể phân biệt khi file số liệu quá lớn: Khi phải quản lý quá nhiều những con số, số liệu, quản lý thu chi trên Excel sẽ bộc lộ ra một số hạn chế lớn của nó như ví dụ như tốc độ chậm hay dễ dàng xảy ra sai sót. Đặc biệt khi làm việc với một đối tượng file lớn, nhân viên có thể dễ dàng nhầm lẫn giữa hàm excel cơ bản. Điều này sẽ dẫn đến sai sót toàn hệ thống và tốn khá nhiều thời gian, công sức để khắc phục lại những hậu quả.
- Dễ mất dữ liệu, không thể phục hồi lại được: Một trong những điểm hạn chế và là nhược điểm lớn cần lưu ý nữa khi sử dụng Excel là vì các yếu tố khách quan hoặc chủ quan thì dữ liệu có thể dễ dàng bị mất đi và không thể khôi phục lại được. Điều đó dẫn tới việc mất kiểm soát số liệu, thiếu các số liệu quan trọng một cách nghiêm trọng khi các sự cố đáng tiếc xảy ra.
- Khó kết hợp báo cáo với bán hàng: Khi quản lý thu chi bằng Excel cũng đồng nghĩa với việc chủ cửa hàng rất khó kết hợp hoạt động thu chi và theo dõi báo cáo. Bởi các tính năng của Excel khá hạn chế nên khi phải thực hiện nhiều thao tác trong cùng một lúc, hệ thống sẽ rất dễ gặp sai sót, nhầm lẫn và ảnh hưởng trực tiếp đến việc theo dõi tình hình hoạt động kinh doanh của cửa hàng. Từ đó có thể dẫn đến việc thất thoát một cách nghiêm trọng nếu như việc theo dõi tình hình thu chi không được chính xác và không được diễn ra liên tục.
V. Kết luận
Trên đây là toàn bộ thông tin về hàm trừ trong Excel, cách sử dụng hàm trừ trong Excel, cách chia nhỏ trong Excel bằng cách sử dụng công thức mà 123job muốn chia sẻ tới bạn đọc. Hy vọng với những thông tin ở bài viết giúp bạn nắm được các thủ thuật Excel về hàm trừ trong Excel để phục vụ cho công việc của mình.



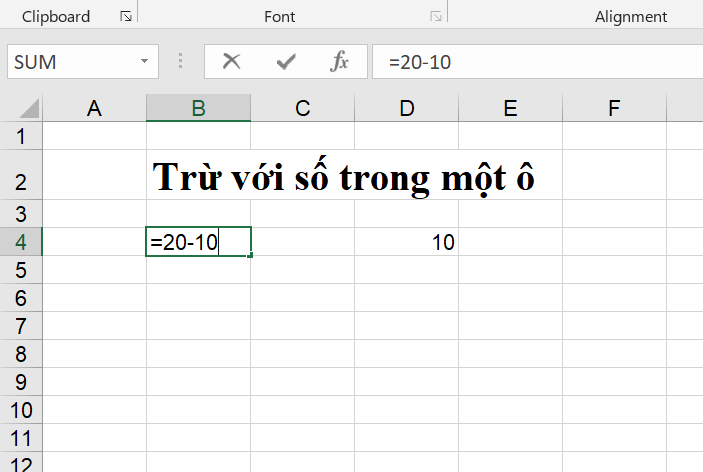
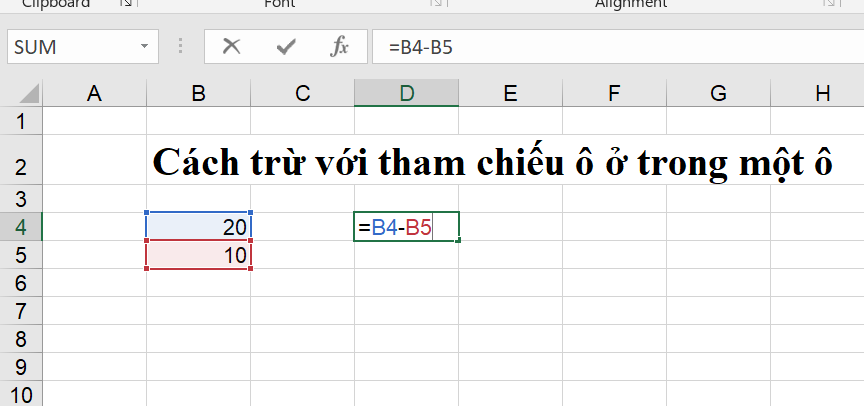

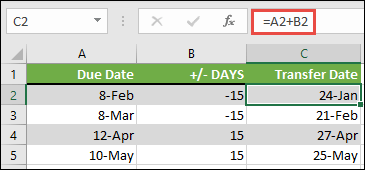
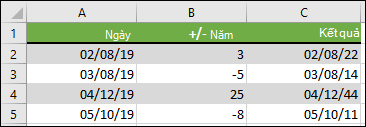
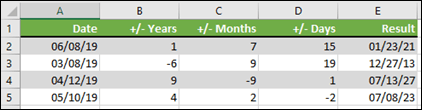
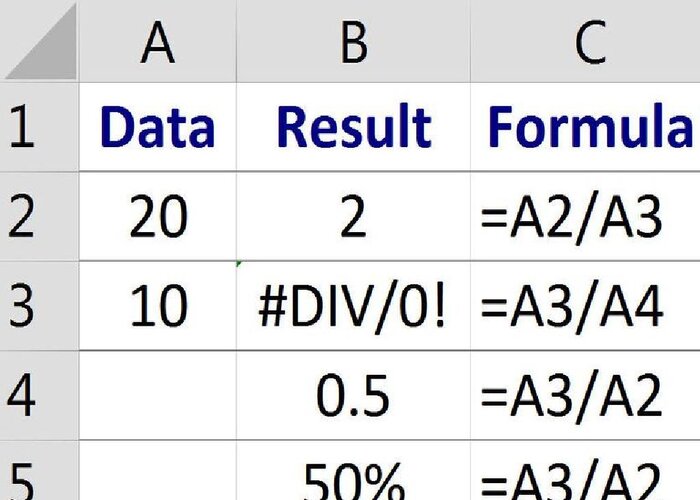
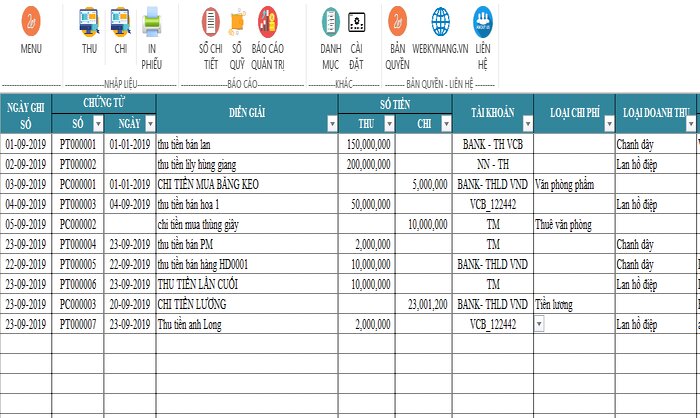

 Trang chủ
Trang chủ  Cover letter
Cover letter  Mẫu CV
Mẫu CV  Tài khoản
Tài khoản  Thêm
Thêm