Ngày nay với nhịp sống hối hả, con người trở nên bận bịu hơn với công việc rất nhiều, thậm chí nhiều người còn bị Stress bởi những áp lực xung quanh. Làm checklist trong excel là một phương pháp giúp bạn thực hiện mọi công việc khoa học và hiệu quả hơn.
Trước khi tìm hiểu hộp đánh dấu làm checklist trong Excel là gì thì chúng ta hãy cùng nhau tìm hiểu checklist là gì? Checklist là một danh sách các công việc cụ thể cần được thực hiện nhằm hướng đến một mục tiêu đã được đặt ra, nhằm đảm bảo công việc được diễn ra hiệu quả, không xảy ra tình trạng công việc này chưa được làm. Hiện nay trong hầu hết mọi lĩnh vực thì checklist là gì được sử dụng rất phổ biến và được áp dụng rộng rãi. Theo dõi bài viết dưới đây để hiểu hơn về checklist là gì trong Excel nhé!
I. Hộp đánh dấu làm checklist trong Excel là gì?
Như vậy, ở trên chúng ta đã phần nào hiểu được khái niệm checklist là gì, còn hộp đánh dấu làm checklist trong Excel là gì? Hộp đánh dấu làm checklist trong Excel hay còn được gọi là hộp lựa chọn, là một hộp hình vuông nhỏ nơi bạn có thể chọn hay bỏ chọn các lựa chọn được thiết lập có sẵn.
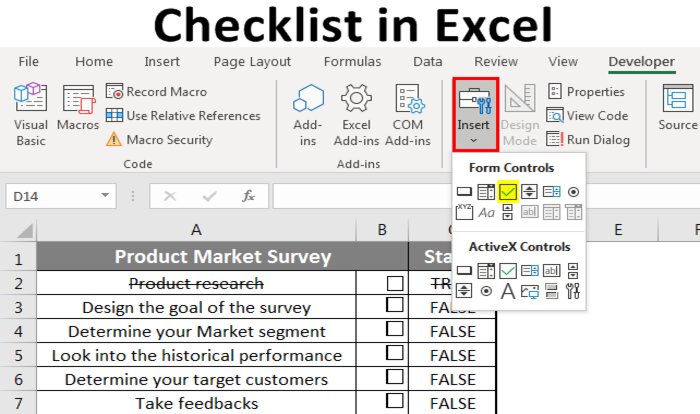
Hộp đánh dấu làm checklist trong Excel là gì?
II. Cách làm checklist trong Excel chi tiết
Như ở trên chúng ta đã cùng nhau tìm hiểu về khái niệm hộp đánh dấu làm checklist trong Excel là gì, vậy cách làm checklist trong excel như thế nào? Dưới đây là hướng dẫn cách làm checklist trong excel mà 123job muốn chia sẻ tới bạn đọc:
1. Hướng dẫn cách làm checklist trong Excel vào trong Microsoft Excel
Cách làm Checklist trong Excel vào trong bảng tính Microsoft Excel cũng không có gì quá khó khăn. Đầu tiên trên thanh Ribbon các bạn hãy nhấp chuột để chọn tab Developer. Trong trường hợp nếu bạn không tìm thấy tab Developer ở trên thanh Ribbon thì hãy nhấp chuột phải vào vị trí bất kỳ trên thanh công cụ và tích chọn mục Customize the Ribbon. Trong cửa sổ Excel Options các bạn hãy click chuột vào ô Developer ở trong cột bên tay phải => nhấn OK là bạn đã hoàn thành.

Hướng dẫn cách làm checklist trong Excel vào trong Microsoft Excel
Trong tab Developer ở mục Controls, bạn hãy click chuột chọn mục Insert và nhấp vào ký hiệu Checkbox nằm trong trong thư mục Form Controls hoặc ActiveX Controls.
Tiếp theo, hãy click chuột vào một ô trống bất kỳ nào đó mà các bạn muốn đặt checkbox. Ngay lập tức checkbox sẽ xuất hiện ở gần ô trống này. Bạn hoàn toàn có thể thay đổi vị trí của checkbox ngay lúc này bằng cách nhấn và giữ chuột vào khung checkbox cho đến khi con trỏ biến thành hình mũi tên bốn chiều. Sau đó, bạn có thể di chuyển checkbox tới vị trí mà mình mong muốn.
2. Hướng dẫn cách thay đổi tên và chú thích của checkbox
Để sử dụng checkbox hiệu quả thì việc đầu tiên mà chúng ta cần phải làm là phân biệt được rõ tên cũng như chú thích của checkbox. Tên của checkbox sẽ là dòng chữ hiện ra ở trong ô địa chỉ trên bảng tính Microsoft Excel khi bạn click chuột chọn checkbox. Để đổi tên của checkbox, bạn hãy nhấp chuột chọn vào checkbox rồi gõ tên mà bạn muốn thay đổi vào trong ô địa chỉ như ở hình dưới đây.
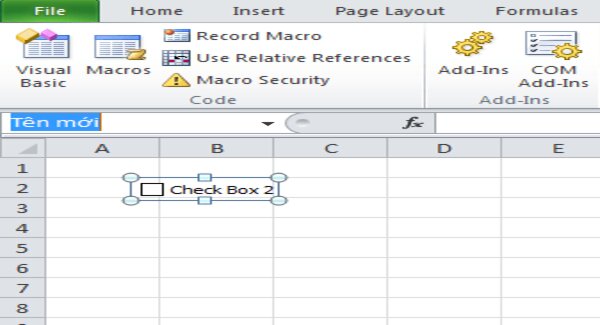
Hướng dẫn cách thay đổi tên của checkbox
Còn chú thích là dòng chữ hiển thị ngay bên cạnh checkbox. Để thay đổi chú thích, bạn hãy nhấp chuột phải vào trong ô checkbox, sau đó chọn Edit Text, tiếp theo là nhấp vào chú thích mới mà bạn muốn đổi. Việc thay đổi chú thích sẽ không làm thay đổi tên của checkbox.

Hướng dẫn cách thay đổi chú thích của checkbox
3. Hướng dẫn cách tick dấu checkbox trong Microsoft Excel
Để tick dấu checkbox trong bảng tính Microsoft Excel thì bạn có thể nhấn và giữ phím Ctrl rồi sau đó nhấp chuột vào ô checkbox mà bạn muốn tick dấu.
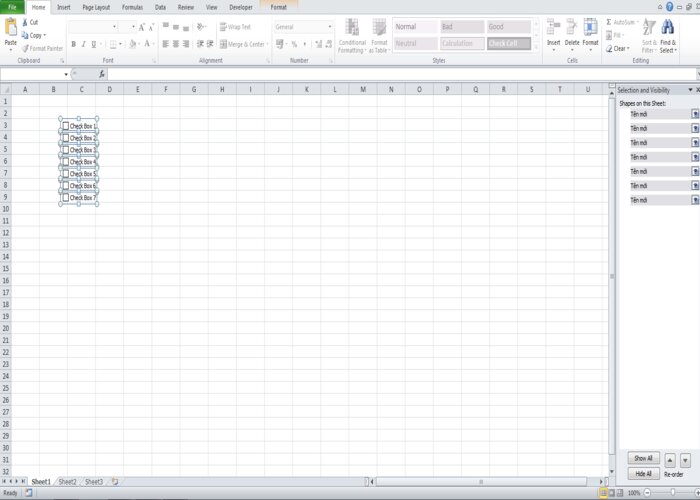
Hướng dẫn cách tick dấu checkbox trong Microsoft Excel
Ngoài ra khi muốn tick dấu checkbox hàng loạt cùng một lúc, bạn hãy nhấp chuột vào tab Home ở trên thanh Ribbon, trong mục Editing chọn Find & Select và sau đó chọn Selection Pane.
4. Hướng dẫn cách xóa checkbox trong bảng tính Microsoft Excel
Để xóa checkbox trong bảng tính Microsoft Excel, bạn chỉ cần nhấp chuột chọn checkbox mà mình cần xóa và nhấn phím Delete. Ngoài ra để xóa nhiều ô checkbox cùng một lúc, bạn hãy chọn tab Home, ở trong mục Editing chọn Find & Select => Go To Special, tick chuột vào ô Objects rồi nhấn OK. Lúc này toàn bộ các ô checkbox ở trong trang tính đã được chọn và các bạn chỉ cần nhấn chuột vào phím Delete để xóa đi toàn bộ checkbox.
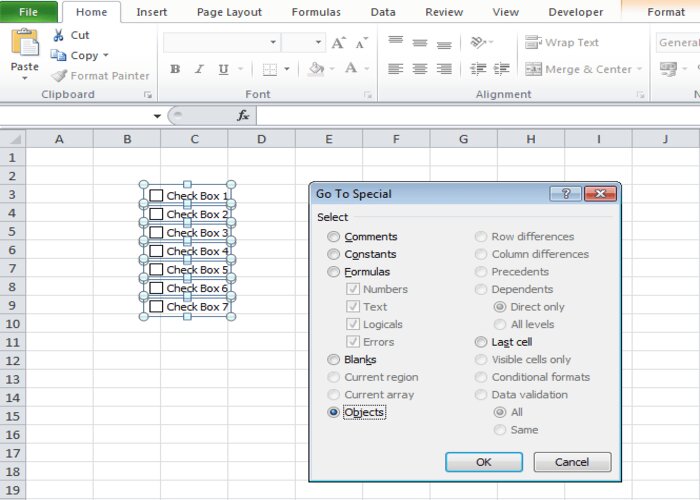
Hướng dẫn cách xóa checkbox trong bảng tính Microsoft Excel
III. 3 Cách tạo danh sách thả xuống
1. Cách tạo danh sách thả xuống trong Excel bằng dữ liệu hiện có
- Bước 1: Chọn ô cho danh sách bạn muốn tạo ở drop list trong excel.
- Bước 2: Chuyển đến tab Data, sau đó click vào Data Validation.

Cách tạo danh sách thả xuống trong Excel bằng dữ liệu hiện có
- Bước 3: Trong mục tab Settings, bạn chọn List bên dưới Allow.
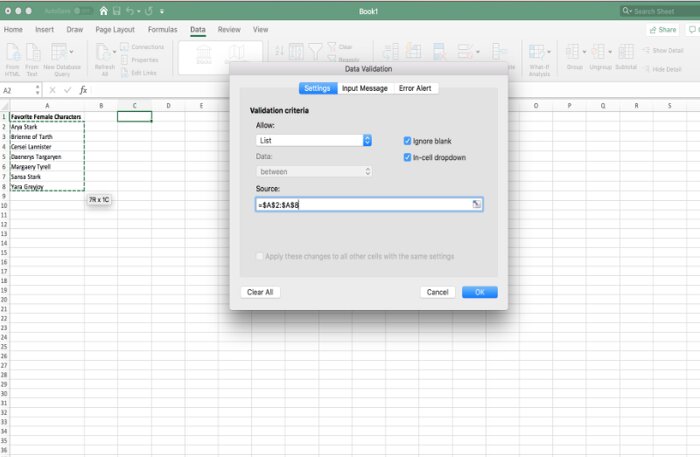
- Bước 4: Nhấp vào trường Source, sau đó hãy nhấp và kéo con trỏ chuột lên tất cả các ô có chứa mục bạn muốn tạo danh sách chọn trong excel của bạn.
- Bước 5: Nhấn OK và bạn đã hoàn thành cách tạo danh sách thả xuống trong Excel bằng dữ liệu hiện có rồi đấy.
2. Tạo danh sách thả xuống trong Excel bằng cách nhập thủ công các mục
- Bước 1: Bạn chọn ô cho danh sách thả xuống của mình.
- Bước 2: Chuyển đến tab Data, tiếp sau đó click chuột vào Data Validation để mở hộp thoại Data Validation.
- Bước 3: Ở trong tab Settings, chọn List ngay ở bên dưới Allow. Hãy chắc chắn bạn đã đánh dấu vào danh sách thả xuống trong ô nếu nó chưa được kiểm tra.
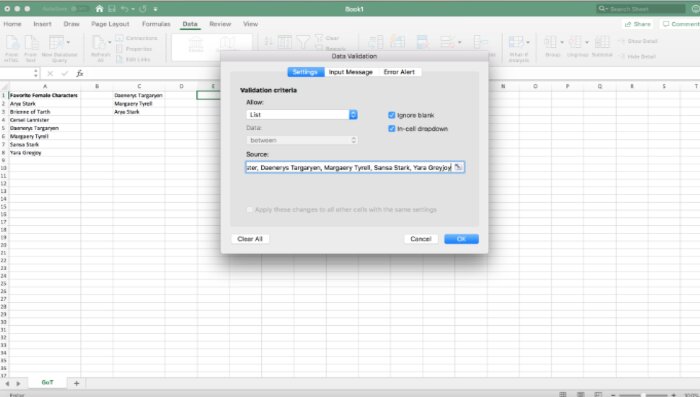
Tạo danh sách thả xuống trong Excel bằng cách nhập thủ công các mục
- Bước 4: Nhấp vào trường Source, tiếp sau đó nhập từng mục cho danh sách thả xuống của mình, bạn cần phân tách từng mục bằng dấu phẩy.
- Bước 5. Nhấn OK.
3. Cách tạo một số danh sách thả xuống cùng một lúc
Đối với việc tạo một danh sách thả xuống cần một lúc, đối với 3 bước đầu bạn cần làm tương tự như ở cách tạo mà 123job chia sẻ ở trên. Tiếp sau đó ở bước 4, bạn cần nhấp vào trường Source, sau đó click và kéo con trỏ chuột lên tất cả các ô có chứa mục bạn muốn sử dụng cho danh sách thả xuống của bạn. Nếu bạn nhập các mục theo cách thủ công thì bạn chỉ cần nhập từng mục một, phân tách các mục bằng dấu phẩy. Và bước cuối cùng là click chuột vào ô OK.
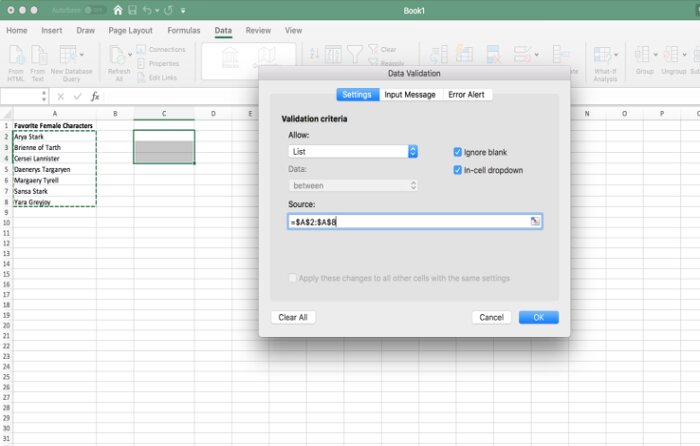
Cách tạo một số danh sách thả xuống cùng một lúc
IV. Chèn Checkbox vào Excel
1. Cách chèn hộp đánh dấu vào Excel
Giống như các quyền kiểm soát ở nhiều hình thức khác, quyền kiểm soát hộp đánh dấu nằm ở trên tab người phát triển, tab này không có ở trên thanh ribbon Excel theo mặc định. Vì thế, việc bạn cần làm lúc này là phải bật nó lên trước đã.
2. Hiển thị Tab Developer trên Ribbon
Để thêm tab Developer vào trên ribbon trong Excel, bạn hãy thực hiện các bước sau:
- Nhấp chuột phải vào bất cứ đâu ở trên ribbon, sau đó nhấp Customize the Ribbon… hoặc nhấp File => Options => Customize Ribbon.
- Bên dưới Customize the Ribbon, bạn hãy click chuột vào Main Tabs (thông thường thì nó được chọn một cách mặc định), hãy kiểm tra hộp Developer, rồi sau đó nhấp OK.
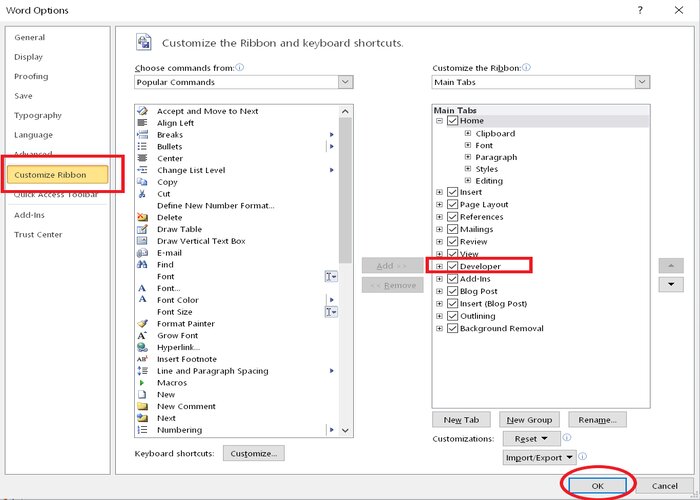
Hiển thị Tab Developer trên Ribbon
Bây giờ, với tab Developer ở trên thanh ribbon, bạn có quyền truy cập vô số các quyền kiểm soát tương tác, kể cả đối với hộp đánh dấu.
3. Thêm hộp đánh dấu
Trên tab Developer, trong nhóm Controls, bạn nhấp Insert, rồi chọn hộp đánh dấu ở bên dưới Form Controls.
Nhấp vào ô mà bạn muốn chèn hộp đánh dấu đầu tiên (ở trong ví dụ này là ô B2). Quyền kiểm soát hộp đánh dấu sẽ xuất hiện ở gần đó, không cần phải chính xác là ở ngay trong ô đó.
4. Sao chép hộp đánh dấu vào các ô khác
Đầu tiên bạn cần chọn ô có hộp đánh dấu bằng cách sử dụng phím mũi tên ở trên bàn phím rồi đặt con trỏ ở góc phải bên dưới ô.
Khi con trỏ thay đổi thành dấu cộng có màu đen đậm, hãy kéo nó đến tới ô cuối cùng nơi mà bạn muốn sao chép hộp đánh dấu.
V. Kết luận
Nếu biết được làm checklist trong excel sẽ giúp bạn có thể tự mình sắp xếp công việc một cách hiệu quả hơn, biết cách quản lý thời gian. Trên đây là toàn bộ thông tin về checklist là gì, hộp đánh dấu làm checklist trong Excel là gì, cách làm checklist trong excel, cách tạo danh sách thả xuống mà 123job muốn chia sẻ tới bạn đọc. 123job hy vọng qua bài viết trên, bạn đọc có thể nắm được cách làm checklist trong excel hiệu quả.

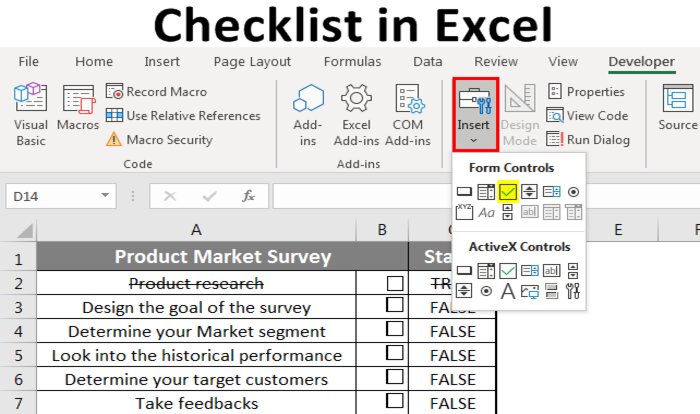

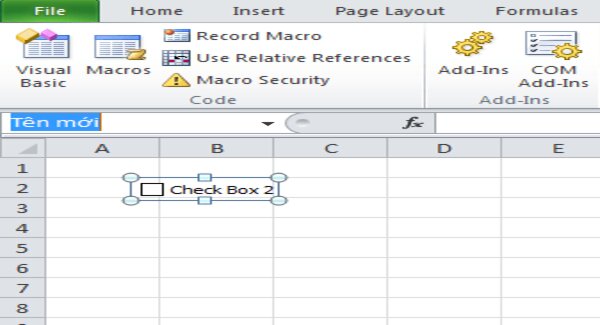

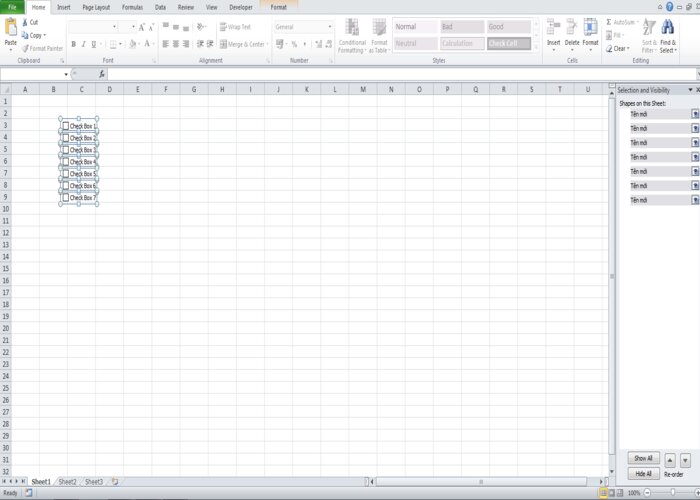
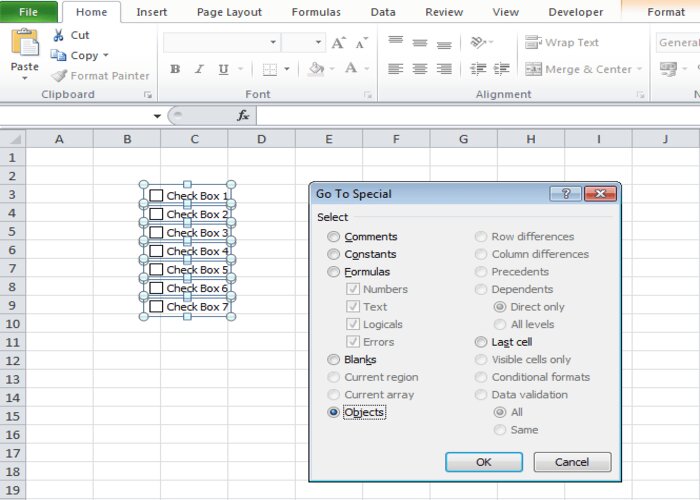

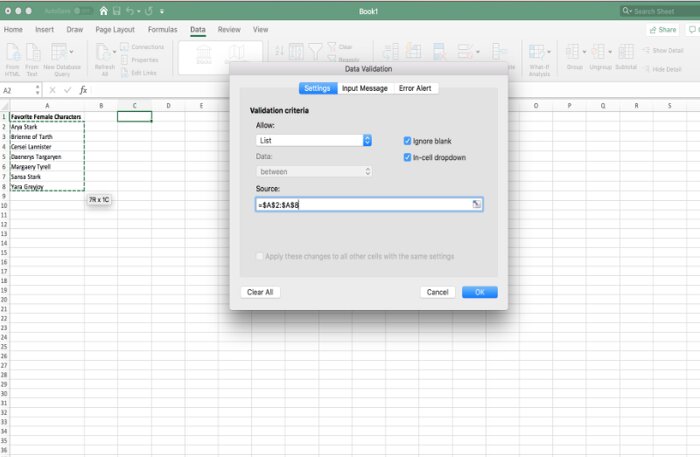
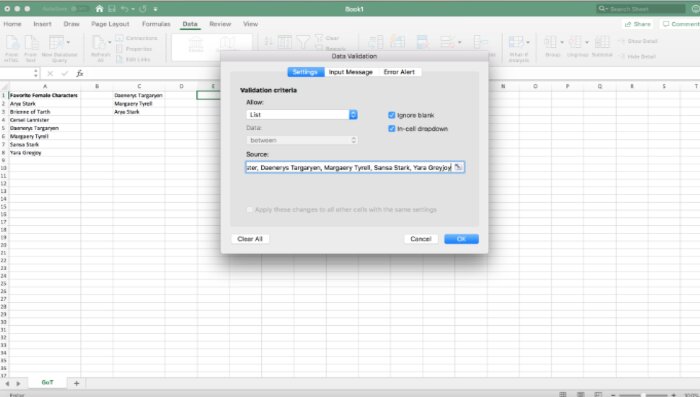
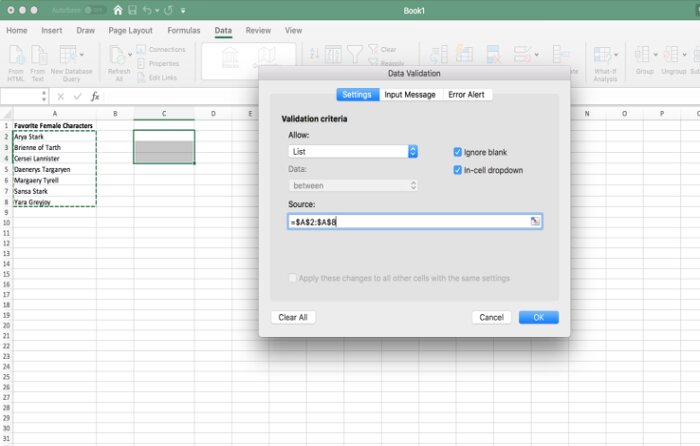
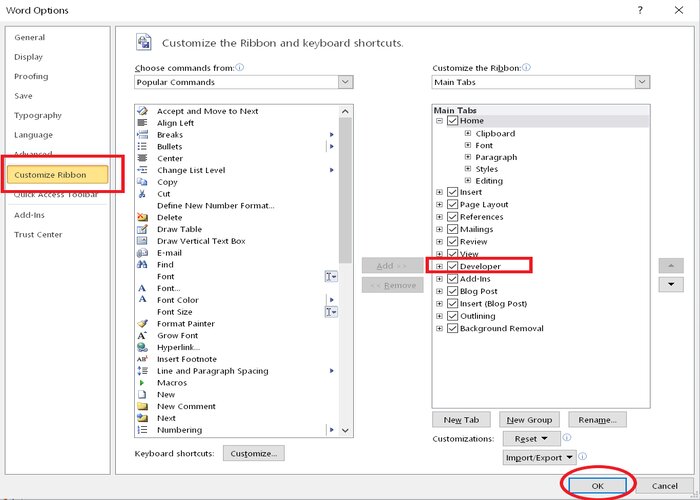

 Trang chủ
Trang chủ  Mẫu CV
Mẫu CV  Nhắn tin
Nhắn tin  Tài khoản
Tài khoản  Menu
Menu