Ảnh của bạn quá lớn, bạn muốn làm nó nhỏ lại cho dễ nhìn hơn hoặc đơn giản muốn giảm dung lượng ảnh xuống thì việc resize ảnh online là một cách hay. Vậy các cách để resize ảnh online là gì? Làm thế nào để resize ảnh dễ nhất?
Có rất nhiều cách giúp bạn resize ảnh online không cần phần mềm nào hỗ trợ, và hướng dẫn sau đây sẽ là một số cách thuận tiện nhất mà 123job.vn giúp bạn khám phá. Không cần sử dụng bất cứ phần mềm resize ảnh nào, không cài đặt mà bằng những công cụ sau đây bạn vẫn có thể chỉnh ảnh online, resize ảnh online mức cơ bản.
I. Thông tin chung về Resize ảnh
1. Resize ảnh online là gì?
Resize ảnh online là cách thay đổi kích thước hình ảnh nhỏ hơn so với hình ảnh gốc để có thể phù hợp đăng lên Website hay diễn đàn, điều này làm tránh tình trạng ảnh quá to hoặc dung lượng ảnh quá lớn.
2. Cách Resize ảnh
2.1. Cách Resize ảnh bằng Paint
Đây là cách vô cùng đơn giản và nhanh chóng để resize ảnh, thay vì resize ảnh online. Vậy, để sử dụng phần mềm resize ảnh này, bạn cần thực hiện các bước sau:
Bước 1: Mở phần mềm Paint được cài đặt trong máy tình của bạn lên
Bước 2: Thêm hình ảnh mà bạn cần Resize ảnh vào
Khi bạn thực hiện cách resize ảnh bằng Paint thay vì resize ảnh online thì nên chú ý chọn thay đổi kích thước trong phần Pixels với 2 tùy chọn cụ thể là: Resize ảnh theo kiểu chiều ngang (Horizontal) và resize ảnh theo kiểu chiều dọc (Vertical).
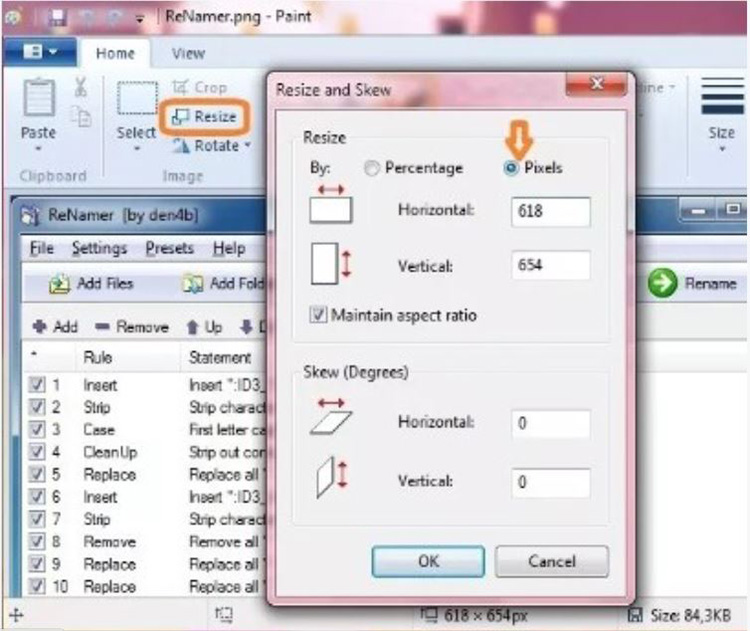
Cách Resize ảnh bằng Paint
Theo đánh giá, phương pháp sử dụng paint – phần mềm Resize ảnh sẽ rất nhanh nhưng lại có nhược điểm là chỉ có thể Resize ảnh được một lần duy nhất. Còn trường hợp muốn thực hiện Resize ảnh nhiều lần thì lại không thực hiện được.
Vì vậy, có một cách khác để Resize ảnh nhiều lần thông qua phần mềm resize ảnh (mà không phải resize ảnh online) là bạn nên sử dụng Photoshop.
2.2. Cách Resize ảnh hàng loạt bằng phần mềm Photoshop
Để thực hiện sử dụng phần mềm Resize ảnh Photoshop mà không cần resize ảnh online, bạn cần thực hiện các thao tác sau:
Bước 1: Khởi động máy rồi mở phần mềm Photoshop được cài trong máy của bạn lên. Sau đó chọn các tùy chọn File → Scripts → Image Processor
Bước 2: Sau đó giao diện sẽ xuất hiện hộp thoại Image Processor, rồi bạn thực hiện các bước như hình dưới đây để resize ảnh:

Cách Resize ảnh hàng loạt bằng phần mềm Photoshop
1. Trong mục tùy chọn Select the Images to process: bạn chọn thư mục chứa hình ảnh gốc có sẵn của mình.
2. Tại mục Select location to save processed images của phần mềm resize ảnh Photoshop: lựa chọn nơi lưu trữ hình ảnh sau khi thực hiện Resize
3. Mục File Type: tại đây bạn có thể lựa chọn rất nhiều tùy chọn khác nhau như kiểu ảnh JPG, chất lượng ảnh mức 6 là cao. Đặc biệt, nếu bạn muốn điều chỉnh tất cả hình ảnh của mình có độ rộng hay độ cao bằng nhau hãy tích chọn Resize to Fit và thực hiện nhập kích thước vào đó.
Và cuối cùng chọn Run để chạy, phần mềm Photoshop sẽ thực hiện Resize hoàn toàn tự động tất cả các hình ảnh của bạn mà không cần bạn phải resize ảnh online.
II. Một số dịch vụ resize ảnh online
1. Pic Resize online
http://www.picresize.com/
Pic Resize là công cụ hỗ trợ người dùng chỉnh ảnh online, giảm kích thước ảnh thông qua cách resize ảnh online, với ảnh có sẵn trong máy tính hoặc thông qua URL của ảnh. Bạn có thể lựa chọn tùy chọn thu nhỏ hình ảnh với những kích thước khác nhau, hoặc xoay hình ảnh nếu muốn. Đặc biệt Pic Resize còn cung cấp thêm các hiệu ứng đa dạng cho hình ảnh trong quá trình chỉnh ảnh online.
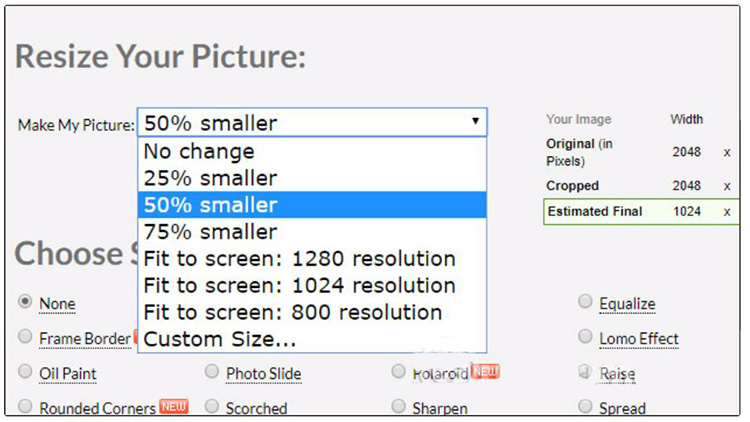
Pic Resize online
2. Fotor online
https://www.fotor.com/
Fotor online là dịch vụ chỉnh ảnh online, cung cấp cho người dùng cách resize ảnh online, ghép ảnh trực tuyến và thiết kế ảnh online. Với tính năng resize ảnh online, người dùng sẽ có nhiều nguồn khác nhau để lấy ảnh, bao gồm từ máy tính, Dropbox, Facebook hoặc qua album lưu trữ của Foto nếu có sở hữu tài khoản.
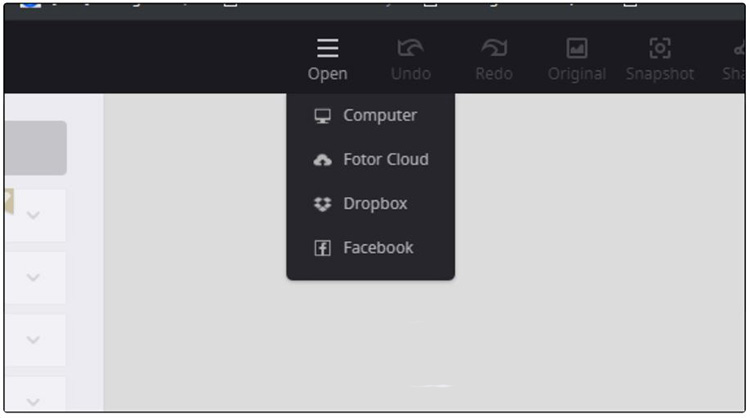
Fotor online
Cách resize ảnh online rất đơn giản, chỉ cần thực hiện thao tác nhập kích thước muốn thu nhỏ hình ảnh vào là xong.

Thu nhỏ hình ảnh
Ngoài ra phần cắt ảnh trên công cụ Fotor cũng rất phong phú, có thể lựa chọn sử dụng khung kéo giãn, hoặc trực tiếp nhập kích thước mới phù hợp cho hình ảnh. Đặc biệt Fotor online còn có thêm các kích thước được thiết kế đặc biệt cho các màn hình như trên iPhone, ảnh cover Facebook,… Như vậy người dùng có thể thoải mái lựa chọn tùy ý các kích thước mới cho hình ảnh.
3. Shrink Pictures
http://www.shrinkpictures.com/
Cách resize ảnh online bằng sử dụng Shrink Pictures vô cùng đơn giản do công cụ không cung cấp nhiều tùy chỉnh kích thước hay những hiệu ứng chỉnh ảnh online khác nhau cho hình ảnh. Bạn sẽ lựa chọn các tỷ lệ kích thước mới cho hình ảnh, hoặc nhập kích thước mới để Shrink Pictures tiến hành resize ảnh online giảm kích thước ảnh.
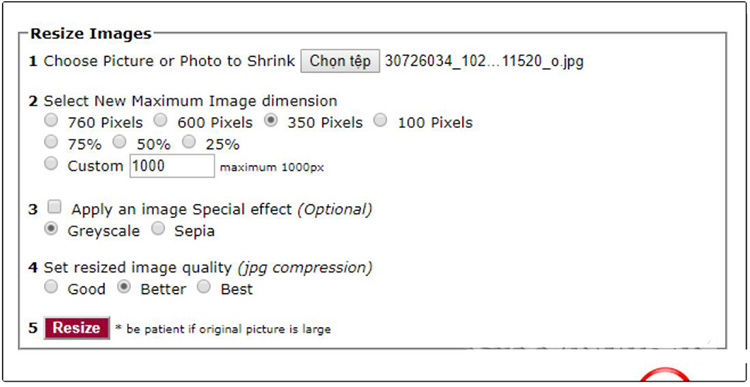
Shrink Pictures
4. Ipiccy
https://ipiccy.com/
Ipiccy là dịch vụ chỉnh sửa hình ảnh online, trong đó có tính năng cắt hình ảnh để giảm kích thước. Hình ảnh có thể lựa chọn từ máy tính, trên các website hoặc thậm chí là lấy từ webcam.
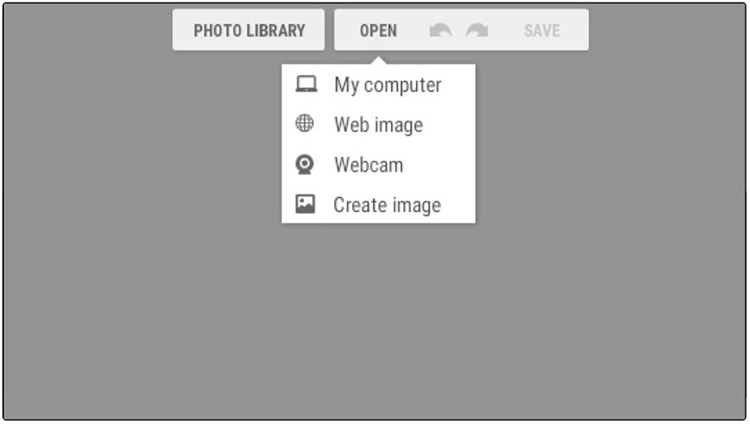
Ipiccy
Thu nhỏ kích thước trên Ipiccy có thể dựa vào kích thước px hoặc % cho chiều rộng và chiều cao, tùy vào nhu cầu resize ảnh online của người sử dụng.
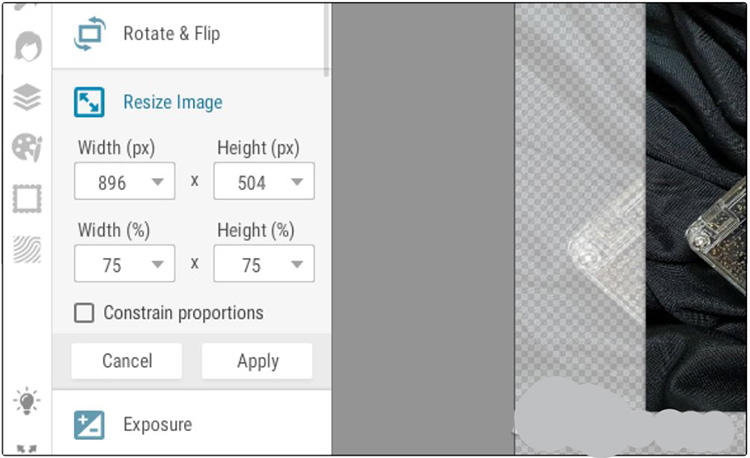
Thu nhỏ kích thước trên Ipiccy
5. Bulk Resize Photos
https://bulkresizephotos.com/
Bulk Resize chỉ hỗ trợ nguồn lấy ảnh từ máy tính nhưng người dùng có thể lựa chọn nhiều hình ảnh cùng lúc để giảm kích thước. Có thể thực hiện thao tác thay đổi kích thước lên tới 150 hình ảnh cùng lúc bằng Bulk Resize
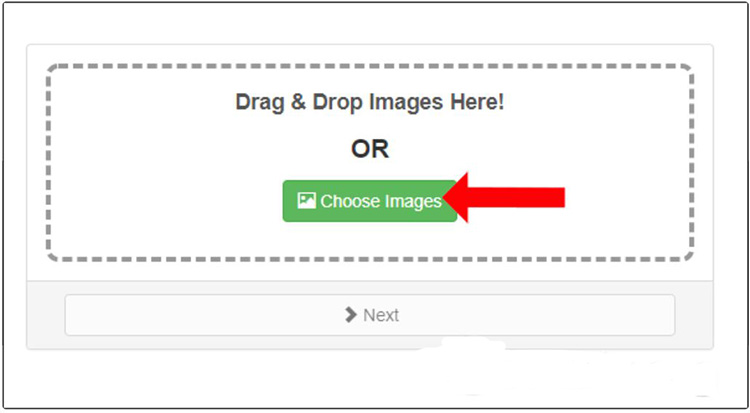
Bulk Resize Photos
Việc resize ảnh online có thể lựa chọn theo cách thực hiện cơ bản hoặc nâng cao, với nhiều tùy chỉnh phong phú khác nhau. Có thể sử dụng kích thước mới mà dịch vụ đã và đang cung cấp cho người dùng sử dụng, hoặc tự nhập kích thước mới để resize ảnh online. Ngoài ra Bulk Resize còn có khả năng hỗ trợ gắn watermark vào hình ảnh.
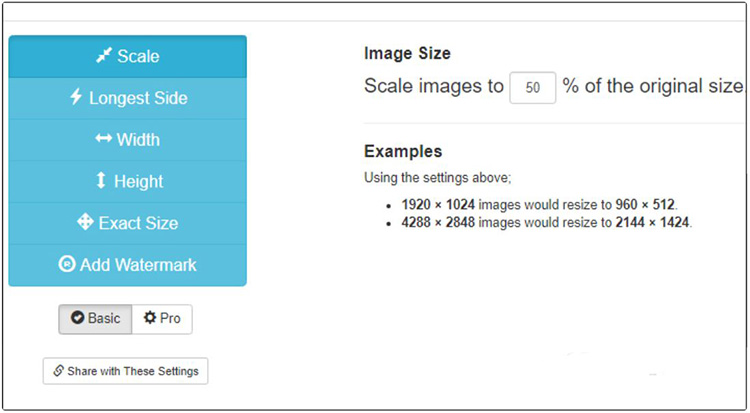
Gắn watermark vào hình ảnh
6. Image Optimizer
http://www.imageoptimizer.net
Image Optimizer có phần resize ảnh online rất đơn giản, chỉ cần nhập kích thước mà bạn muốn thay muốn đổi sau đó chỉnh chất lượng hình ảnh là xong.
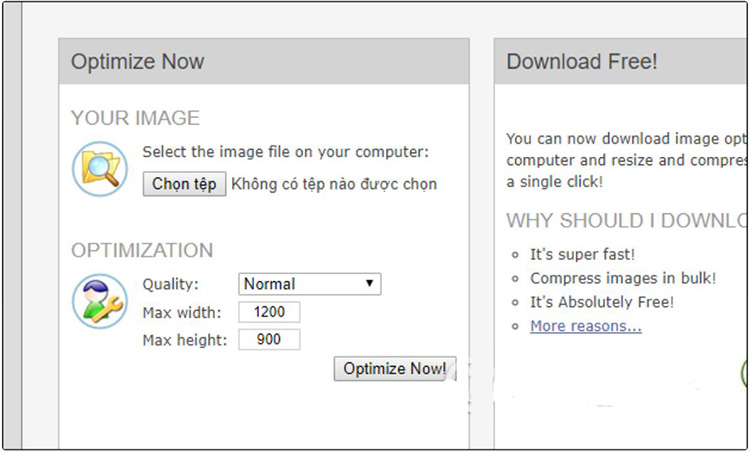
Image Optimizer
7. FunPhotoBox
http://photoeditor.funphotobox.com/
FunPhotoBox là phần mềm cung cấp hàng chục tính năng chỉnh sửa hình ảnh, trong đó có giảm kích thước ảnh – resize ảnh online. Chúng ta có thể sử dụng kích thước ảnh mà công cụ cung cấp cho việc tự tùy chỉnh, hoặc nhập kích thước mà bạn muốn áp dụng để tiến hành chỉnh sửa
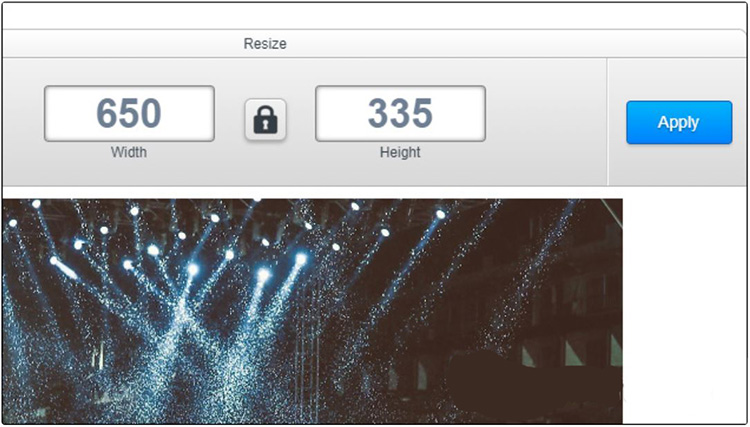
FunPhotoBox
III. Cách Resize ảnh không cần phần mềm
Bước 1: Để resize ảnh không cần sử dụng phần mềm chúng ta sử dụng công cụ có tên Pixlr, click vào liên kết này:
https://pixlr.com/vn/
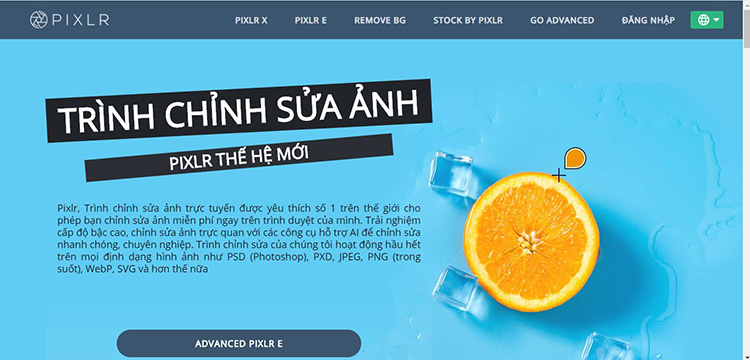
Cách Resize ảnh không cần phần mềm
Sau đó bạn nhấn chọn open Pixlr Editor để có thể tiến hành resize ảnh online không cần phần mềm miễn phí.
Bước 2: Tiếp sau đó bạn click chọn vào phần Open Image from Computer để upload ảnh của mình lên trên phần mềm Pixlr và tiến hành chỉnh sửa.
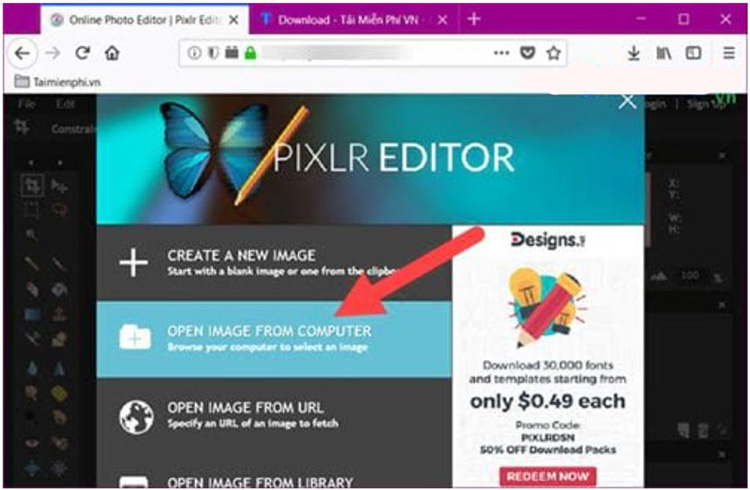
Tiến hành chỉnh sửa
Lựa chọn bức ảnh mà bạn muốn resize ảnh online không cần phần mềm.
Bước 3: Đợi cho hệ thống của công cụ Pixlr upload ảnh xong bạn sẽ thấy giao diện làm việc của công cụ này, bây giờ chúng ta sẽ bắt đầu resize ảnh online không cần phần mềm.
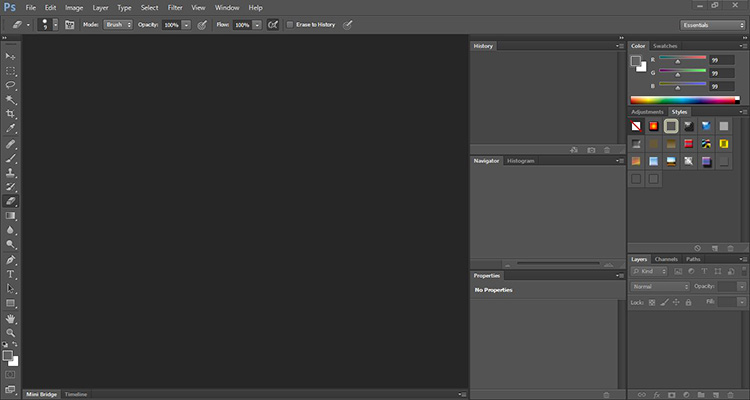
Giao diện làm việc của công cụ
Bước 4: Nếu bạn muốn thực hiện thu gọn bức ảnh hay chỉ lấy các phần cần thiết của ảnh, chúng ta sẽ tiến hành sử dụng công cụ Crop Tools như trong hình.
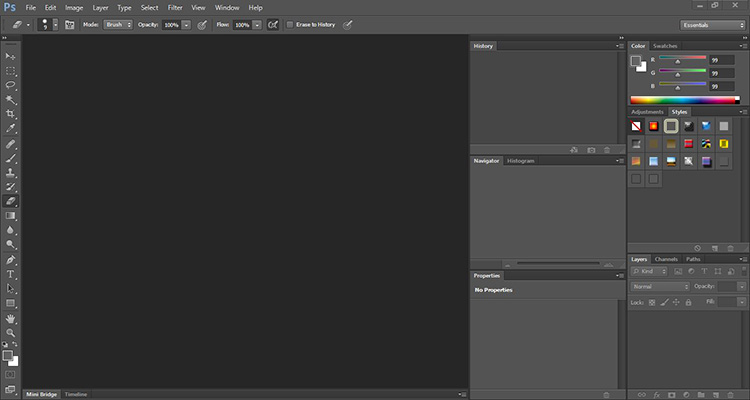
Sử dụng công cụ Crop Tools
Bước 5: Sau đó thực hiện kéo ra màn hình bức ảnh, bạn sẽ thấy có một khoanh hình vuông, điều chỉnh nó và toàn bộ khu vực phía trong của ảnh sẽ được lập tức giữa lại. Để kết thúc chúng ta chỉ cần nhấn vào phím Enter để kết thúc quá trình cắt ảnh.
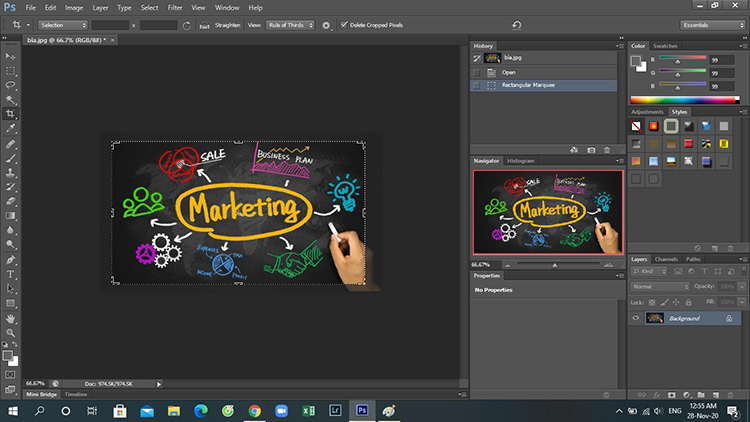
Kết thúc quá trình cắt ảnh
Bước 6: Còn nếu bạn muốn chỉnh sửa lại độ phân giải bức ảnh thông qua resize ảnh online thì chỉ cần lựa chọn Image > chọn tiếp image size.
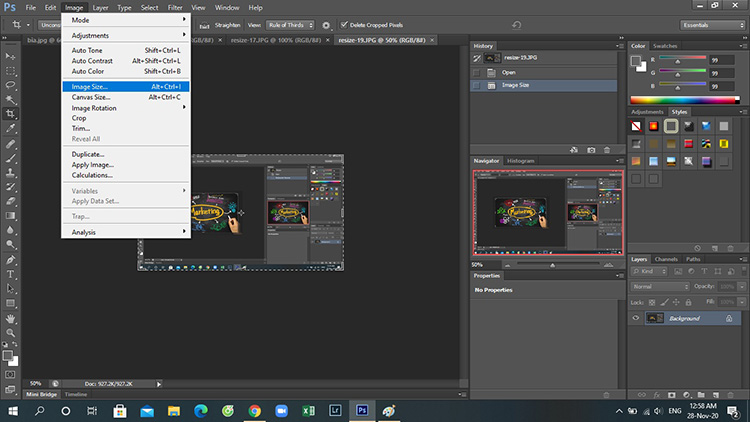
Chỉnh sửa lại độ phân giải
Sau đó thiết lập độ phân giải cho ảnh theo nhu cầu của bạn và thay vào một độ phân giải tương ứng.
Lưu ý: Constrain proportions là giá trị cho phép chiều ngang và dọc của bức ảnh đồng bộ với nhau.
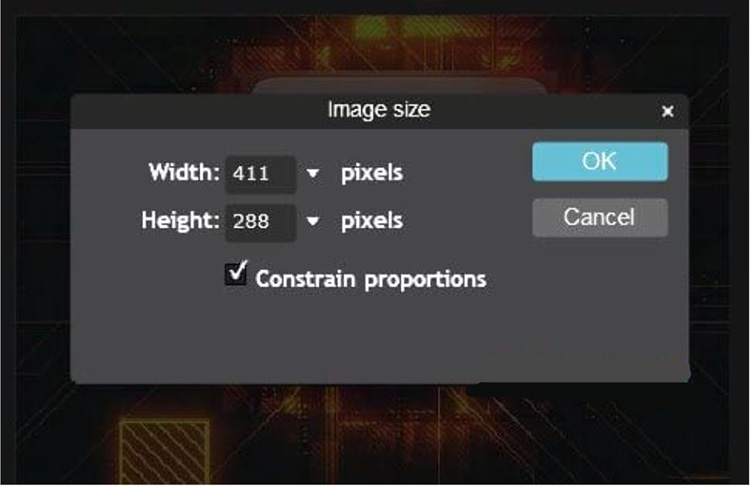
Giá trị cho phép chiều ngang và dọc
Bước 7: Sau khi chỉnh sửa xong xuôi chúng ta có thể lưu lại ảnh đã resize ảnh online bằng cách nhấn vào File > chọn Save để lưu.
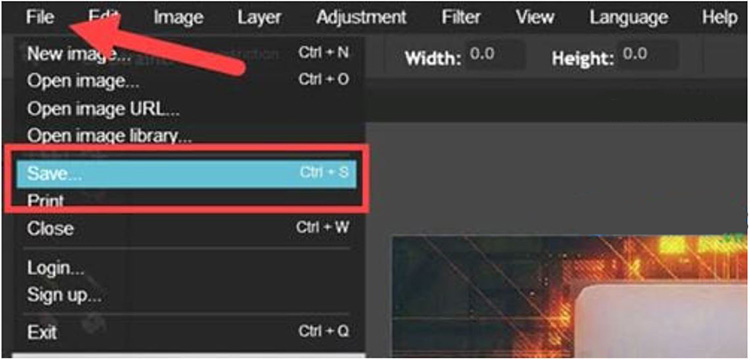
Lưu lại ảnh
Bước 8: Trong phần lưu ảnh của công cụ Pixlr cho phép chúng ta lưu ảnh theo nhiều định dạng khác nhau ví dụ như JPEG, PNG, BMP, TIFF, PXD.
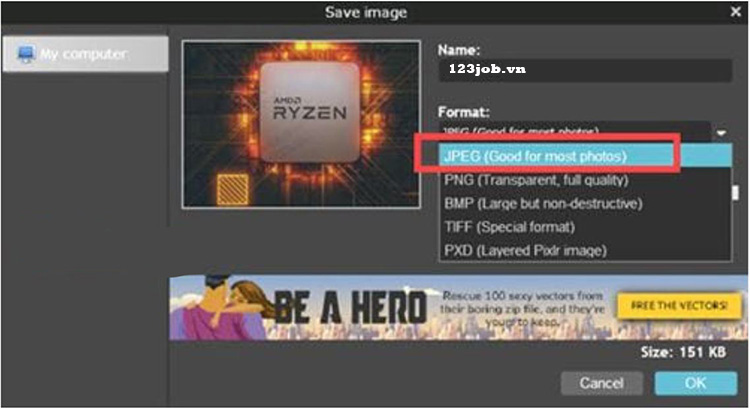
Lưu ảnh theo nhiều định dạng khác nhau
Bước 9: Nếu bạn lưu độ phân giải theo định dạng JPEG hãy lựa chọn Quality 100 để đạt được chất lượng ảnh cao nhất rồi nhấn vào phím OK để save lại.
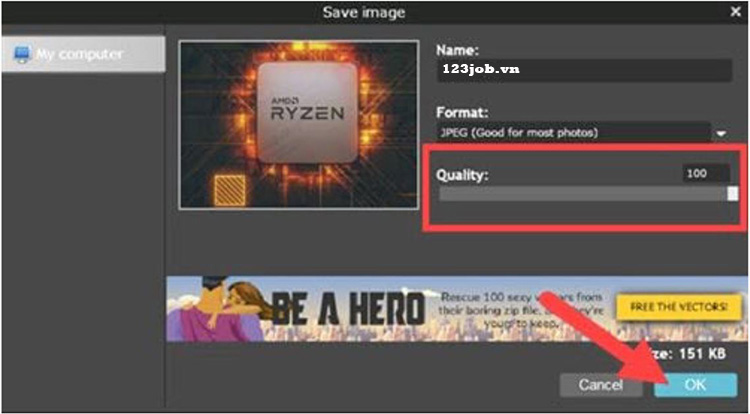
Phím OK để save lại
Sau cùng đặt tên cho file save và lưu nó thẳng vào máy, công việc resize ảnh online không cần phần mềm đã kết thúc.
IV. Kết luận
Trên đây là một số dịch vụ hỗ trợ resize ảnh online. Một số công cụ sẽ cung cấp thêm rất nhiều tùy chỉnh phong phú hơn cho bạn để chỉnh sửa kích thước, hoặc thêm lựa chọn về dung lượng của hình ảnh.

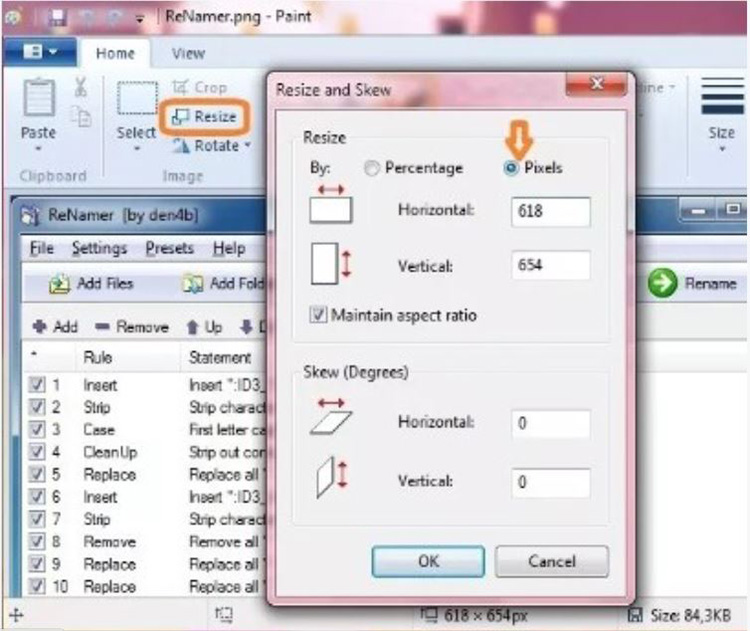

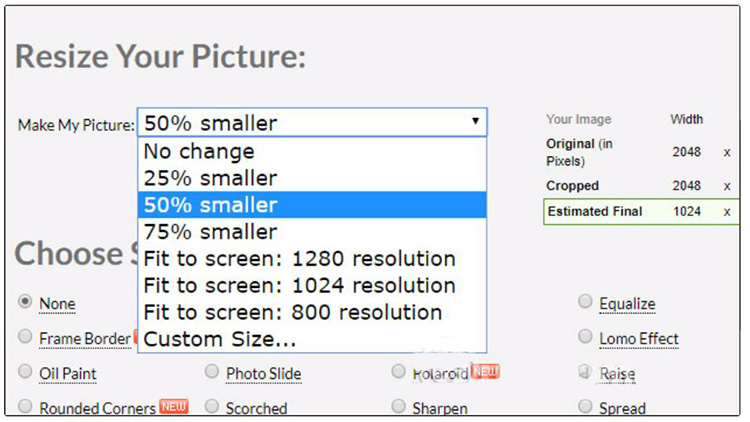
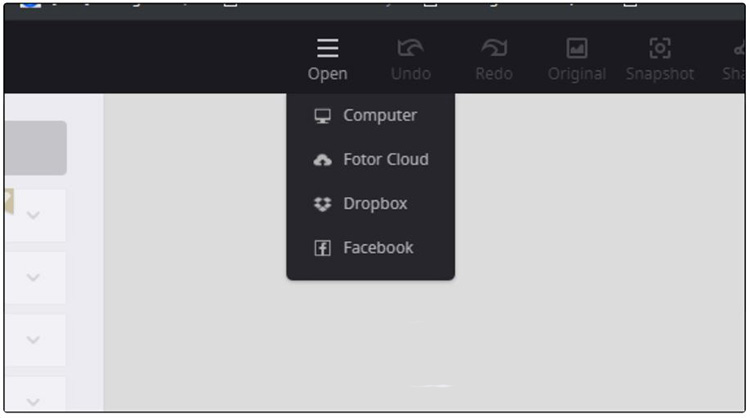

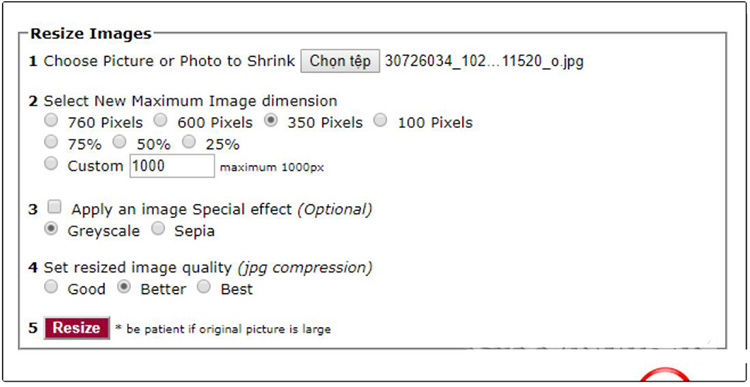
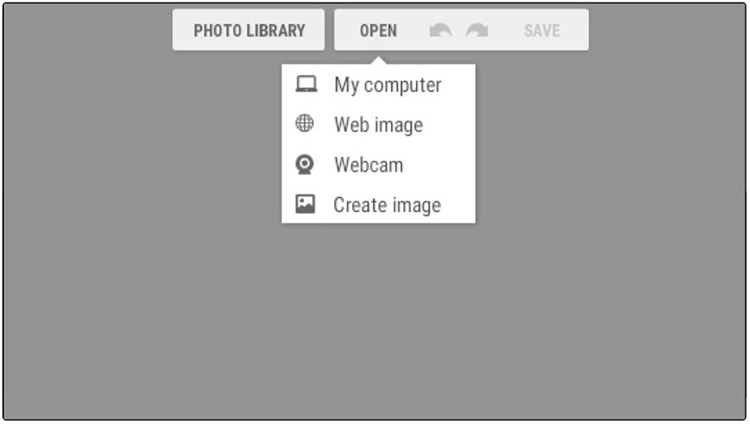
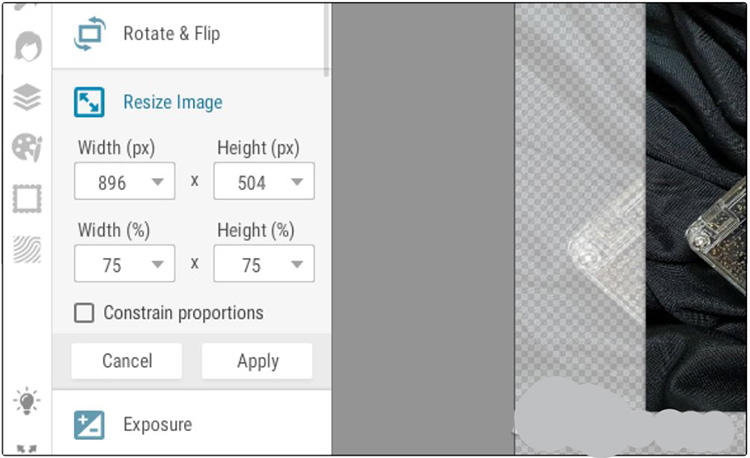
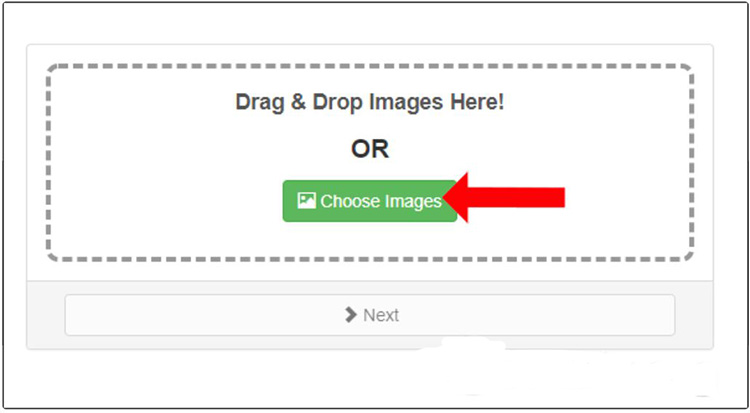
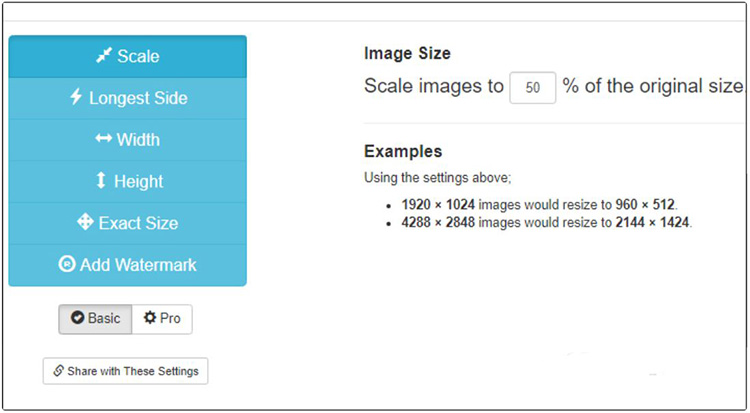
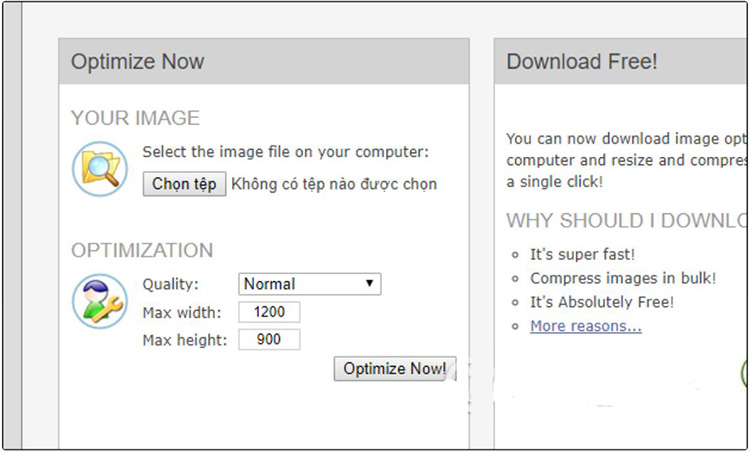
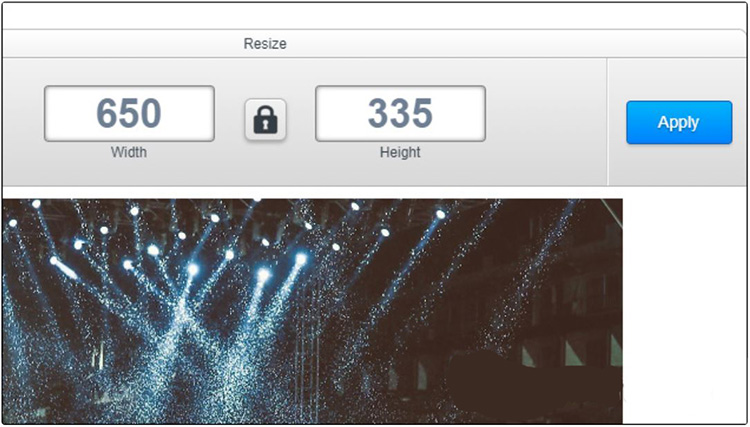
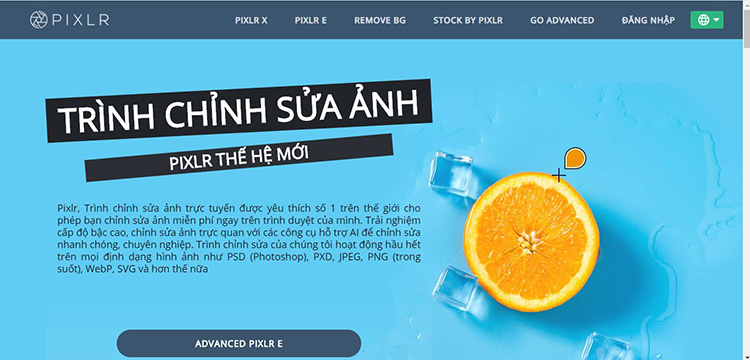
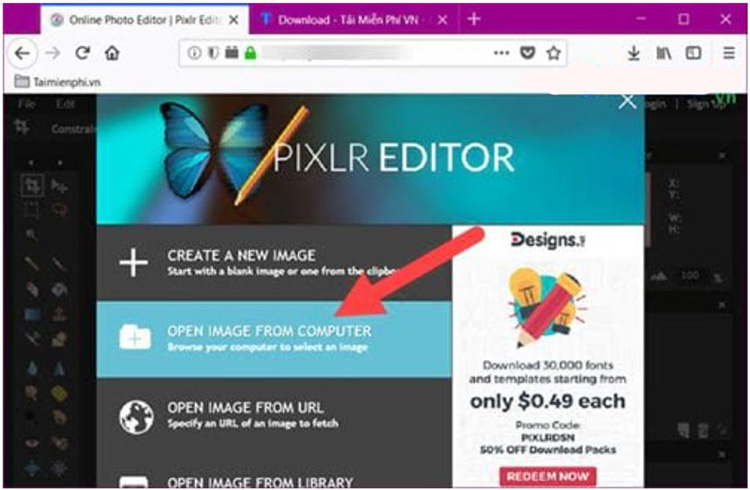
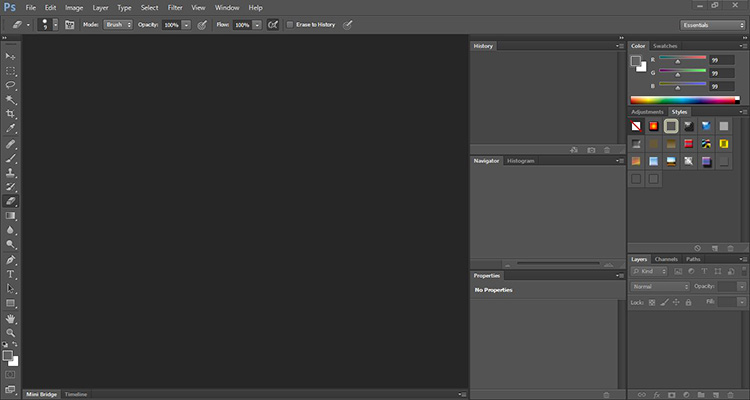
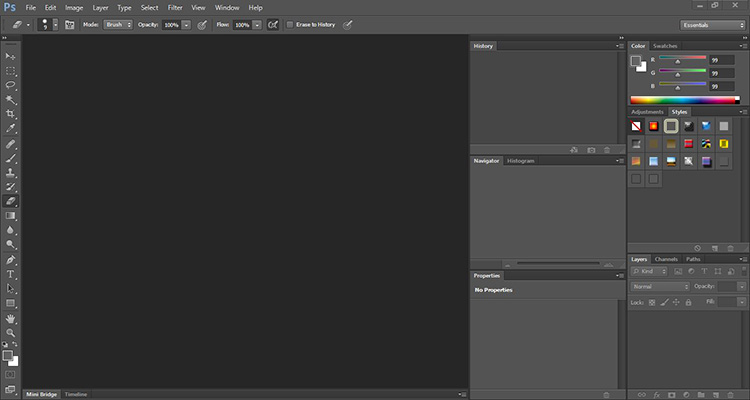
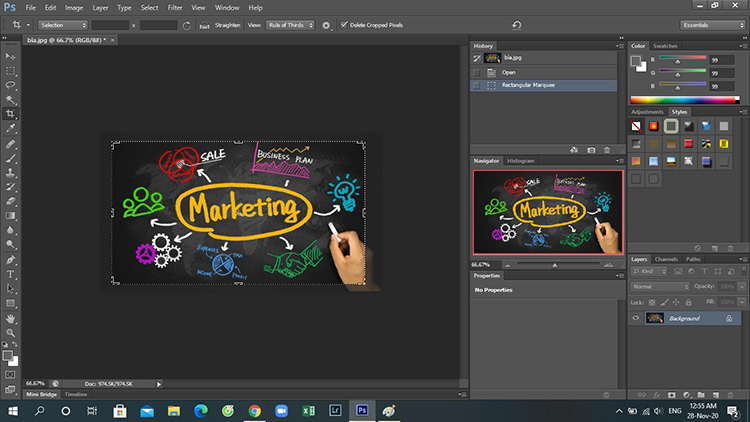
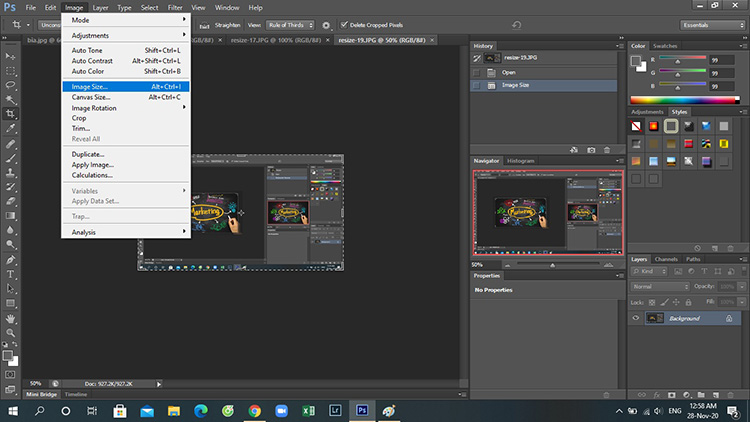
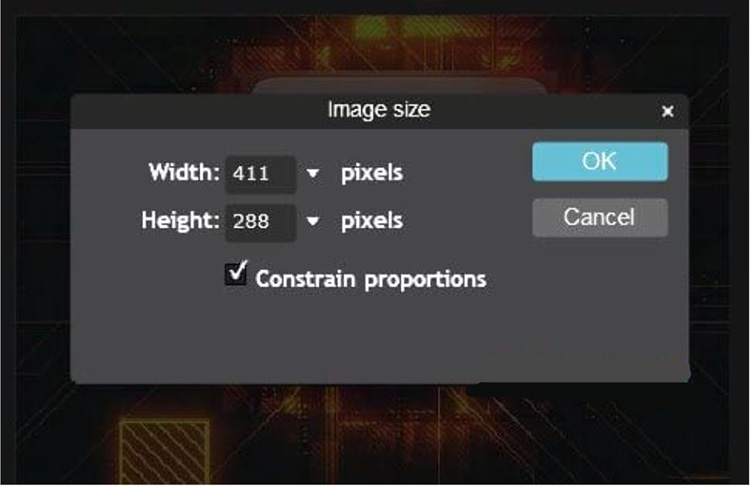
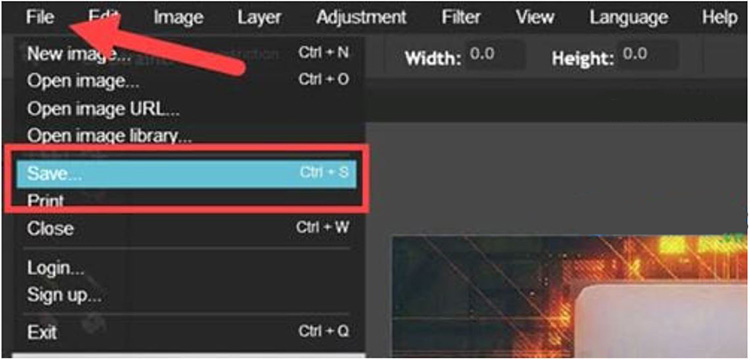
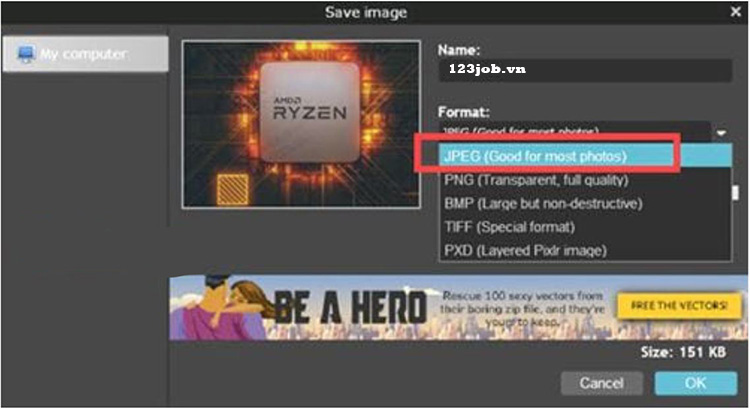
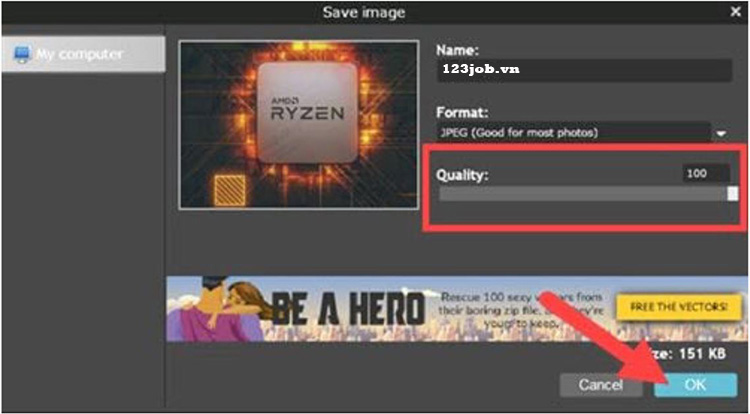

 Trang chủ
Trang chủ  Mẫu CV
Mẫu CV  Nhắn tin
Nhắn tin  Tài khoản
Tài khoản  Menu
Menu