Máy tính của bạn chạy chậm? Bạn đang muốn mua phần mềm để tăng tốc máy tính? Nhưng tại sao lại phải mất tiền cho những công cụ như vậy trong khi Windows lại có chứa các công cụ Control panel? Trong bài này, chúng tôi sẽ hướng dẫn cho bạn.
Việc truy cập vào Control Panel trên Windows 10 có thể rất đơn giản và rất bình thường, thế nhưng lại là thử thách đối với khá nhiều người, nhất là với những ai mới sử dụng máy tính Win 10. Control Panel là một trung tâm tùy chỉnh và kiểm soát hệ điều hành với nhiều tùy chọn, cho phép người dùng cài đặt mạng, bảo mật hay pin... Ở trong bài viết này, chúng tôi sẽ hướng dẫn bạn truy cập vào Control Panel theo nhiều cách khác nhau.
Kể từ Windows 10, đã có rất nhiều tùy chọn của Control Panel đã chuyển sang Settings để nâng cao trải nghiệm của người dùng. Mặc dù vậy, đối với hầu hết người sử dụng máy tính Windows thì Control Panel đã trở thành công cụ không thể thiếu để kiểm soát hệ điều hành. Để sử dụng Control Panel được hiệu quả nhất, thì trong bài viết này chúng tôi sẽ tổng hợp lại những cách đơn giản nhất để giúp bạn làm điều đó.
I. Định nghĩa đúng về control panel
1. Control Panel là gì?
Control Panel là thành phần cố định và không thể thiếu trong hệ điều hành Windows, đây là nơi trung tâm cung cấp cho người dùng mọi tùy chọn thay đổi, xem và cài đặt hệ thống. Bao gồm những tùy chọn như thêm hoặc xóa phần mềm và phần cứng, cài đặt mạng, thay đổi cách thức truy cập, kiểm soát tài khoản người dùng…
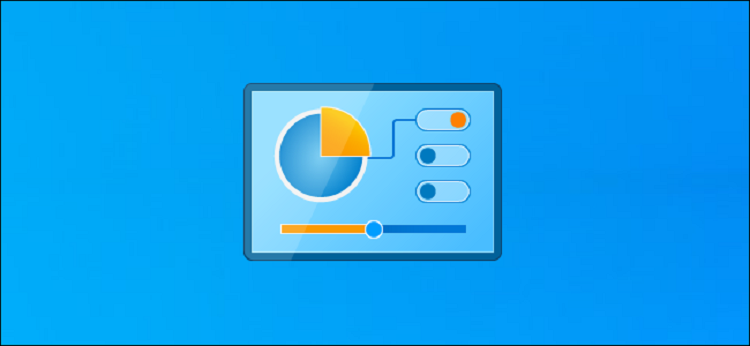
Control panel là gì?
Các thiết bị đầu vào, trình điều khiển video và âm thanh, những công cụ mạng, VPN… tựu chung là những ứng dụng từ bên thứ ba được bổ sung.
2. Các thời kỳ phát triển của Control Panel
Xuất hiện bắt đầu trên Windows 2.0, Control Panel trải qua từng giai đoạn đều có sự cải tiến vượt bậc. Control Panel trên Windows 95 vẫn ở dưới dạng thư mục ẩn, mắt thường không thấy được và chỉ chứa các phím tắt cho những ứng dụng như Internet Options và Add or Remove Programs. Mỗi chương trình như vậy hay được lưu dưới dạng file hoặc cpl.
Đến hệ điều hành Windows XP, thì giao diện điều hướng trang web dạng cấu trúc được áp dụng vào màn hình chính của Control Panel. Lên tới Windows Vista và Windows 7, Microsoft đã thêm vào nhiều lớp điều hướng bổ sung, khi đó giao diện Control Panel là nơi tập trung cho những tùy chọn chỉnh sửa, điều này đưa việc khởi chạy các tính năng trong hộp thoại riêng biệt vào lãng quên.
Trong hệ điều hành Windows 10 mới này, thì Control Panel dường như phải nhường vị trí cho Settings, là trung tâm cài đặt xuất hiện trên Win 8. Mặc dù, với nhiều người dùng hiện nay thì Control Panel là một tính năng không thể thay thế, dù một số chức năng không còn nằm trong sự kiểm soát của Control Panel.
3. Sử dụng Control Panel là gì?
System and Security: Cung cấp nhiều lựa chọn để duy trì tính toàn vẹn hệ thống và thực hiện sao lưu dữ liệu, kiểm tra mọi cập nhật chống virus và quét các phần tải về.
Network and Internet: Cho phép người dùng cài đặt hoặc điều chỉnh cách kết nối máy tính của họ vào mạng hay vào Internet, và chia sẻ những tập tin với người khác.
Hardware and Sound: Cho phép bạn cài đặt hoặc điều chỉnh cách hoạt động của các phần cứng như các thiết bị âm thanh.
Programs: Cho phép người dùng tiếp cận những nhiệm vụ quản lý hệ thống, ví dụ như là cài đặt và gỡ bỏ các chương trình.
User Accounts: Cung cấp các lựa chọn để thiết lập máy tính cho phép nhiều người dùng cùng sử dụng.
Appearance and Personalization: Cho phép các bạn tùy chỉnh màn hình với chế độ bảo vệ màn hình, nền màn hình…
Clock, Language, and Region: Cho phép truy cập để bạn có thể điều chỉnh, thay đổi định dạng của ngày tháng, thời gian, tiền tệ hoặc những con số theo chuẩn khu vực hay các ngôn ngữ.
Ease of Access: Cung cấp các lựa chọn để thay đổi những đặc điểm về khả năng truy cập, như là bật chế độ nhận diện giọng nói hoặc thay đổi hình ảnh hiển thị.
4. Một số tùy biến các chức năng
Trong trình control panel có nhiều chức năng mà bạn có thể tùy chỉnh cho máy tính của mình như:
- Display: Hiển thị màn hình máy tính, và những khung cửa sổ.
- Administrative Tools: Công cụ giúp bạn quản trị hệ thống
Một vài tùy biến chức năng trong control panel
- Regional and Language option: Tùy chọn chuẩn định dạng dựa trên địa lý và ngôn ngữ.
- Sound and Audio Devices: Là quản lý âm thanh.
- Date and Time: Điều chỉnh ngày tháng và thời gian của hệ thống.
- Printer and Fax: Quy định máy in, cách gửi fax của máy tính.
- Fonts: Nơi chứa những font chữ.
- Add Hardware: Cài đặt thêm phần cứng cho máy tính.
- Internet option: Tùy chọn các chức năng của trình duyệt IE khi được kết nối với internet.
- User Account: Để tạo thông tin tài khoản cho người dùng.
- Network Setup Wizard: Hướng dẫn cách kết nối mạng internet.
- Mouse: Điều chỉnh các chức năng hoạt động của chuột.
- Scanners and Cameras: Kết nối máy scan để giúp bạn quay phim chụp hình.
- Network connection: Quy định một vài kết nối mạng máy tính.
- Add or Remove Programs: Cài đặt hoặc gỡ bỏ chương trình ứng dụng.
- Power option: Các tùy chọn sử dụng điện năng.
- Security Center: Thiết lập trung tâm an ninh tránh những xâm phạm xấu.
- System: Điều chỉnh thuộc tính của hệ thống.
- Add Hardware: Cài đặt thêm phần cứng cho máy tính.
II. Cách mở hệ điều hành Control Panel là gì?
Hiện nay, hệ điều hành windows đã update lên rất nhiều phiên bản từ windows 7, windows 8, windows 10, windows XP… và đang được sử dụng phổ biến nhất hiện nay đó là hệ điều hành windows 10. Bởi vì nó có cấu hình ổn định hơn các hệ điều hành cũ trước đây, hiệu suất xử lý cũng cao hơn so với khi mà bạn không nâng cấp, máy tính sẽ ngày càng trì trệ và hoạt động thiếu tính ổn định, thường xuyên gặp phải nhiều lỗi vặt không đáng có.
Theo như các bạn đã biết, control panel là trung tâm thiết lập của windows đã có từ những phiên bản windows đầu tiên. Tuy nhiên, từ khi phiên bản Windows 10 update lên thì các tính năng của nó dần được đẩy sang Windows Settings với thiết lập rất đơn giản và dễ dàng sử dụng hơn. Nếu bạn quen với cách sử dụng giao diện cũ của chức năng này thì vẫn có thể thiết lập trong này.
1. Mở bằng công cụ tìm kiếm
Trên thanh taskbar của máy tính hệ điều hành windows 10 có một ô tìm kiếm. Việc của bạn là chỉ cần nhấn vào nó và gõ từ khóa mà bạn muốn tìm kiếm. Ví dụ như ở đây là từ khóa bạn muốn tìm là: control panel. Kết quả sẽ hiện ra giống như ảnh dưới đây.
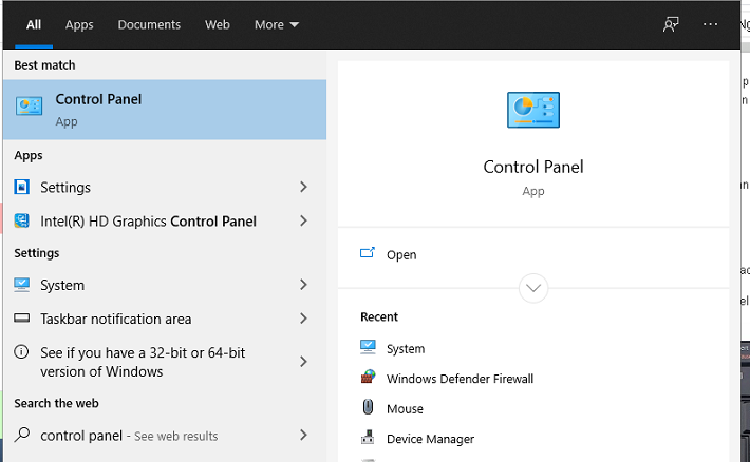
Tìm kiếm Control Panel
2. Mở bằng tổ hợp phím Windows + X
Đây cũng được xem là tính năng được khá nhiều bạn lựa chọn sử dụng, bởi vì tính linh động của nó và các thao tác khá nhanh để mọi người có thể dễ dàng truy cập.
Đầu tiên, bạn nhấn tổ hợp phím Windows + X trên máy tính của mình, tiếp theo chọn control panel từ kết quả hiển thị trên màn hình.

Tổ hợp phím Windows + X
3. Mở control panel trong My computer
Đối với cách này người dùng chỉ việc nhấn chọn This PC trên máy tính của mình, tiếp theo nhấn nút có dấu mũi tên đi xuống của đường dẫn và chọn control panel.
4. Mở bằng Run
Các bạn hãy nhấn phím tắt Windows + R trên máy tính, rồi sau đó nhập control panel và Enter. Thế là hoàn thành xong!
5. Tạo shortcut phím tắt
Nếu bạn thường hay sử dụng thì có thể pin Control Panel và taskbar hoặc Start Menu, bằng cách sử dụng công cụ tìm kiếm như cách thứ nhất và nhấn chuột phải vào kết quả chọn Pin to Taskbar. Khi đó, từ lần mở control panel bạn chỉ việc nhấn vào icon trên thanh taskbar.
III. Khắc phục tình trạng không gỡ được phần mềm trong Control panel là gì?
Bạn chắc chắn rằng chúng không có trong Control panel thì không thể nào xóa bỏ hay gỡ bằng cách thông thường được, mà bạn phải cần đến sự trợ giúp từ các công cụ có chức năng chuyên dụng. Hoặc đến ổ đĩa chứa thư mục phần mềm rồi gỡ bỏ nó.
1. Chạy trực tiếp file gỡ cài đặt
Dùng chính phần mềm để gỡ bỏ chúng có nhiều ưu điểm nên thường được nhiều người sử dụng nhiều. Các ưu điểm đó như là:
- Không cần cài đặt thêm bất kỳ công cụ hay phần mềm hỗ trợ nào khác, vì công cụ gỡ được tích hợp sẵn trong phần cài đặt của phần mềm.
- Hiệu quả cao, gần như đạt tuyệt đối đến 100% (trừ một số phần mềm có những file cứng đầu buộc phải xoá thêm lần nữa bằng các công cụ chuyên dụng).
Để gỡ bỏ những phần mềm không có trong Control panel, bạn hãy đi đến thư mục cài đặt của chúng, thông thường sẽ là ở ổ C (C:\Program Files).
Tiếp theo, bạn hãy tìm tên của phần mềm trong danh sách, mở folder tập tin và nhấn chọn tệp có tên “Uninstall.exe” hay “Remove.exe” rồi tiến hành chạy. Lúc này, màn hình sẽ hiện lên các thao tác hướng dẫn, bạn chỉ việc thực hiện theo để gỡ bỏ phần mềm.
Tuy nhiên, hiện nay không phải phần mềm nào trên thị trường cũng đều được tích hợp công cụ gỡ bỏ. Vì thế, lúc này các bạn phải cần dùng đến cách khác như hướng dẫn sau đây.
2. Sử dụng công cụ Ccleaner
Công cụ Ccleaner được mệnh danh là một trong những phần mềm dọn dẹp máy tính, là cách gỡ phần mềm không có trong Control panel giúp bạn gỡ bỏ hoàn toàn phần mềm ra khỏi máy tính một cách nhanh chóng. Tuy nhiên, nếu bạn sử dụng phiên bản quá cũ thì sẽ không có tính năng hữu ích này, vậy nên các bạn cần lên trang chủ của Ccleaner để tải miễn phí bản mới nhất về dùng.
Sau đây, chúng tôi sẽ hướng dẫn các bạn những bước thực hiện rất đơn giản. Trên giao diện của Ccleaner, đầu tiên bạn hãy chọn mục “Tools”, rồi tiếp tục chọn “Uninstall”. Lúc này hệ thống sẽ hiện ra danh sách những phần mềm đã cài đặt, bạn chỉ việc tìm phần mềm mà bạn muốn gỡ rồi nhấn vào nó. Cuối cùng, nhấn chọn vào nút “Uninstall” để Ccleaner bắt đầu thực hiện thao tác gỡ bỏ.
3. Sử dụng Revo Uninstaller
Nếu hai cách trên mà vẫn chưa giúp bạn hoàn toàn “đoạn tuyệt” với phần mềm “cứng đầu” nào đó, thì Revo Uninstaller là một giải pháp “cứu cánh” mà bạn không thể nào bỏ qua. Công cụ này hoàn toàn miễn phí, bạn có thể vào trang chủ của nhà cung cấp và tải về tại link: https://www.revouninstaller.com/downloads/.
Ứng dụng này đã được đánh giá là giải pháp cực mạnh trong việc giúp loại bỏ những phần mềm mà bạn không gỡ được phần mềm trong Control panel. Revo Uninstaller còn cho phép bạn dọn dẹp tất cả những “tàn dư” của phần mềm sau khi chúng đã được gỡ đi. Điều này đảm bảo cho máy tính của bạn được sạch và không có bất kỳ liên quan gì đến phần mềm nữa.
4. Sử dụng công cụ Fix it của Microsoft
Công cụ miễn phí này là một trong những cách gỡ phần mềm không có trong Control panel hiệu quả. Bạn có thể download miễn phí phần mềm tại đường link sau: https://fix-it-center.softonic.vn/
Tương tự như Revo Uninstaller, Fix it có tính năng cho phép bạn tìm kiếm và dọn dẹp các phần mềm mà không còn nhu cầu dùng tới. Cách thực hiện cực kỳ đơn giản, người dùng chỉ cần cài đặt công cụ chuyên dụng này của Microsoft. Tiếp theo, trong Fix it sẽ hiển thị lên bảng liệt kê danh sách các phần mềm đang có trong máy tính. Bạn nhấn chọn phần mềm mà cần gỡ và click vào “Next” là xong.
5. Dùng IObit Uninstaller
Cũng giống như Revo Uninstaller hay Fix it, IObit Uninstaller là công cụ được sử dụng để chuyên trị những phần mềm “cứng đầu” và ngay cả phần mềm không có trong Control panel thì ứng dụng này cũng sẽ dễ dàng xử lý.
Để thực hiện gỡ bỏ được những phần mềm không mong muốn, bước đầu tiên bạn hãy cài đặt IObit Uninstaller. Ứng dụng hoàn toàn miễn phí và bạn sẽ dễ dàng download về máy qua đường link sau:
https://www.iobit.com/en/advanceduninstaller.php.
Sau khi hoàn tất thao tác cài đặt, bạn hãy mở ứng dụng lên. Lúc này, công cụ sẽ tự động load tất cả các phần mềm đang có trong máy tính của bạn. Và công việc của bạn là chọn ra những ứng dụng nào mình muốn gỡ bỏ.
Trong trường hợp, nếu bạn không tìm thấy tên của phần mềm cần gỡ bỏ thì bạn cần thực hiện thêm một bước. Đó là, kéo biểu tượng của ứng dụng muốn xóa rồi thả vào giao diện chính của IObit Uninstaller là có thể bắt đầu thực hiện xóa được.
6. Gỡ bỏ phần mềm bằng Registry Editor
Nếu không gỡ được phần mềm trong Control panel thì đây là một cách được đánh giá vô cùng hiệu quả dành cho bạn. Tuy nhiên, nó lại hơi phức tạp và tốn khá nhiều với công sức hơn so với những cách trên. Vì vậy, nếu bạn đã dùng mọi cách mà vẫn chưa xóa được phần mềm thì mới nên sử dụng đến cách này. Sau đây, chúng tôi sẽ hướng dẫn chi tiết cho bạn các bước để thực hiện:
Bước 1: Bạn hãy nhấn tổ hợp phím Windows + R để mở hộp Run. Sau đó, nhập lệnh “regedit”, rồi nhấn vào OK. Lúc này, bạn đã có thể truy cập được vào Registry Editor.
Bước 2: Bạn hãy nhập đường dẫn sau vào thanh bar
HKEY_LOCAL_MACHINE\Software\Microsoft\Windows\CurrentVersion\Uninstall.
Bước 3: Nhấn vào từng thư mục con, double click vào file “Displayname” rồi tìm đúng tên phần mềm mà bạn muốn gỡ bỏ.
Bước 4: Sau khi đã xác định được thư mục chứa phần mềm, bạn hãy mở file “UninstallString”, copy đoạn code trong “Value data”.
Bước 5: Truy cập vào CMD bằng tài khoản của Admin. Cuối cùng, gián đoạn code đã copy ở bước 4 vào rồi nhấn vào “Enter” để xóa phần mềm.
IV. Kết luận
Qua những thông tin trong bài viết mà chúng tôi vừa cung cấp, chắc hẳn bạn đã biết control panel là gì, và cách khắc phục tình trạng không gỡ bỏ được phần mềm trong Control panel... Chúng rất đáng để bạn bỏ ra thời gian khám phá và áp dụng để giúp máy tính của bạn hoạt động nhanh hơn, bảo mật cao hơn cũng như cải thiện giao diện cho hệ điều hành. Điều quan trọng nhất, bạn sẽ nhận được những lợi ích trên mà không cần phải tốn bất kỳ một loại phí hay phải cài thêm phần mềm hỗ trợ nào khác. Cùng theo dõi bài viết Control panel là gì? Cách sử dụng mang lại hiệu suất công việc cao (Phần 2) nhé!

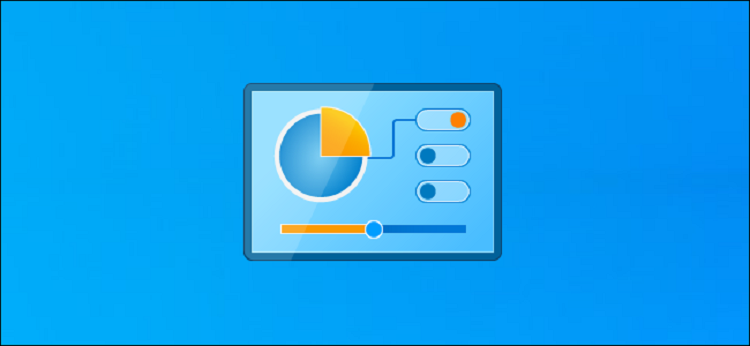
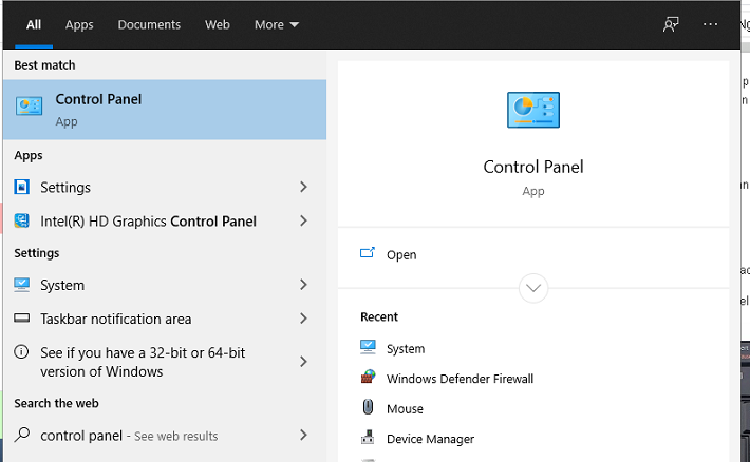


 Trang chủ
Trang chủ  Mẫu CV
Mẫu CV  Nhắn tin
Nhắn tin  Tài khoản
Tài khoản  Menu
Menu