Tính giá trị trung bình hay dữ liệu trung bình ở trong Excel chính là một trong những công việc rất đơn giản thường được gặp khi bạn giải quyết công việc bằng hàm trung bình trong Excel.
Nếu như bạn đang băn khoăn về những công thức tính hàm trung bình trong thủ thuật Excel hay làm sao để tính giá trị trung bình khi xử lý dữ liệu với Excel thì trong bài viết 12job trong bài viết này, chúng tôi xin giới thiệu các cách tính với công thức cụ thể và ví dụ minh họa rõ ràng.
I. Cách tính hàm trung bình trong Excel thông thường
1. Ví dụ về cách tính trung bình trong Excel dễ hiểu
Chúng ta có một bảng dữ liệu sẽ bao gồm các thông tin học sinh và điểm 3 môn học Toán, Văn và Ngoại ngữ. Chúng ta sẽ đi tính điểm trung bình của 3 môn học này.
Lưu ý: Nếu điểm là số lẻ thì các bạn nên định dạng cho ô kết quả là Điểm trung bình chỉ lấy 2 số phía sau dấu phẩy để có kết quả chính xác nhất. Trên thanh công cụ Ribbon, mục Number và chọn kiểu định dạng Number.
2. Phương Pháp Tính Thông Thường
Chúng ta sẽ tính tổng 3 số rồi chia cho 3 để cho ra kết quả điểm trung bình của 3 môn này.
Nhập vào ô F4 công thức tính như sau: =(C4+D4+E4)/3 sau đó nhấn Enter. Kéo xuống dưới để copy công thức và hoàn thành các ô bên dưới
II. Cách sử dụng hàm SUM để tính trung bình cộng
Vâng, như chúng ta còn được học ở bậc tiểu học, thì với công thức tính trung bình cộng là sử dụng phép cộng để cộng các chữ số lại với nhau => sau đó, dùng phép chia để chia đều cho nó (ví dụ có 7 số cộng với nhau thì chia cho 7) => là ra kết quả phải không ạ?
Trong trường hợp khi chúng ta đang tính toán trên thủ thuật Excel cũng vậy, thì chúng ta sẽ sử dụng hàm SUM trong excel để tính tổng, và sử dụng phép chia để tính trung bình cộng.
Bước 1: Bạn mở file Excel cần phải tính điểm trung bình cộng ra rồi sau đó đặt trỏ chuột vào ô kết quả mà bạn muốn xuất ra.
Tại đây bạn sử dụng công thức thủ thuật excel như sau =SUM(“quét chọn các ô chứa số cần tính”)/số lượng ô => rồi nhấn Enter để hoàn thành. Ví dụ cụ thể: =SUM(B5:D5)/3
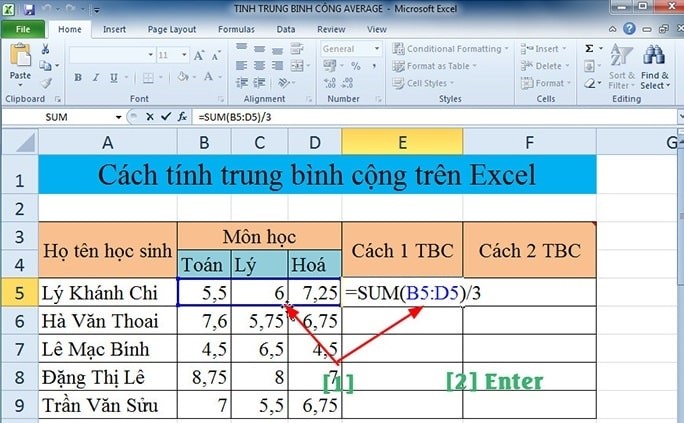
Ví dụ hàm trung bình cộng trong Excel
Bước 2: Sau khi công thức thủ thuật Excel trả về kết quả trung bình cộng, bạn chọn vào dấu cộng mảnh và Fill công thức xuống dưới các hàng phía dưới để copy công thức và áp dụng đối với các ô còn lại.
Tuy nhiên, tại đây thì chúng ta sẽ có một vấn đề nhỏ, đó chính là các số khi chia trung bình trong hàm trung bình trong excel sẽ tăng số lượng chữ số do nó chưa được làm tròn với số đơn vị, chục, hoặc trăm. Như vậy các bạn có thể thấy ở hình bên dưới đây. Chính vì vậy chúng ta phải thực hiện làm tròn số trước đã..
Bước 3: Để làm tròn những con số này, thì các bạn cần sử dụng thêm hàm ROUND trong Excel cơ bản nữa.
Thực hiện: Đầu tiên, bạn nhấn chuột vào ô kết quả tính điểm hàm trung bình cộng trong Excel đầu tiên => và thêm hàm ROUND phía trước hàm SUM => sau đó thêm số được làm tròn chính là 2 chữ số ở cuối công thức => rồi nhấn Enter.
Công thức hàm Làm tròn trong Excel cơ bản: Round (Số cần làm tròn, làm tròn bao nhiêu số)
Áp dụng vào ví dụ bên trên ta được: =ROUND(SUM(B5:D5)/3;2)
Bước 4: Tại hộp thoại Microsoft Excel, bạn click vào YES để xác nhận công thức được thi hành trên Excel cơ bản.
Bước 5: Sau khi công thức hàm trung bình cộng trong Excel đã hoàn tất thì bạn Fill công thức vừa thực hiện xuống dưới danh sách để áp dụng cho toàn bộ các kết quả còn lại trong thủ thuật Excel. Và đây chính là kết quả sau khi chúng ta đã làm tròn số sau khi tính điểm qua hàm trung bình cộng trong Excel với hàm SUM thành công !
III. Hướng dẫn cách tính trung bình bằng hàm Average trong Excel nhanh chóng
1. Cú pháp
Để sử dụng hàm trung bình trong hàm average, bạn cần nhập đúng chính xác cấu trúc của nó trong excel cơ bản. Cấu trúc đó cụ thể chính là: =Average(Number 1,number 2,…. number n)
2. Giải thích ý nghĩa
Trong các thông số trên, number 1, number 2 hoặc number n được thể hiện bởi các ô trong excel hay là một số tự đánh vào công thức. Hoặc toàn bộ Number1, number2,… sẽ được thể hiện bởi địa chỉ của một vùng ô.
3. Lưu ý khi sử dụng hàm average
Hàm AVERAGE trong Excel có chứa chỉ tối đa 256 đối số. Đối số có thể là số, tên, phạm vi hay tham chiếu ô có chứa số. Một đối số tham chiếu ô hay phạm vi có chứa giá trị logic, văn bản hoặc ô rỗng thì đối với giá trị đó sẽ bị bỏ qua, trừ giá trị 0 hay được nhập trực tiếp vào danh sách của đối số.
4. Cách sử dụng
4.1. Ví dụ 1
Ví dụ nếu muốn tính điểm trung bình của 3 môn học môn Toán, Văn, Anh của các học sinh, ta sẽ dùng hàm AVERAGE trong Excel. Cách sử dụng như sau:
- Bước 1:
Trong ô E2 muốn tính hàm trung bình cộng trong Excel, ta sẽ nhập công thức hàm AVERAGE như sau: =AVERAGE(8,7,9)
Trong đó 8,7,9 chính là giá trị điểm 3 môn toán, văn, anh của học sinh đầu tiên cần tính hoặc là: =AVERAGE(B2,C2,D2)
Trong công thức tính này, B2, C2, D2 sẽ là 3 ô tính chứa 3 giá trị điểm cần tính hàm trung bình.
Để dễ dàng và rất nhanh chóng hơn khi tính những giá trị trung bình của các học sinh khác, bạn nên sử dụng cách tính thứ 2 nhé.
- Bước 2:
Tương tự đối với nhập công thức với các ô E3, E4, E5. Hoặc đơn giản hơn, để con trỏ ở góc phải ô E2, sau đó hãy rê chuột xuống các ô phía dưới, ta sẽ làm được bảng sau:

Hướng dẫn cách tính trung bình bằng hàm Average trong Excel nhanh chóng
4.2. Ví dụ 2
Ví dụ khác, muốn tính doanh thu trung bình của cửa hàng A, ta sẽ sử dụng hàm Average. Ta cũng thực hiện tương tự như sau:
Tính doanh thu hàm trung bình cộng trong Excel cơ bản của tất cả các mặt hàng trong cả 3 năm của cửa hàng, ta có Công thức: =AVERAGE(C2:E10)
Trong đó ô từ C2 đến E10 chính là tất cả những ô chứa các giá trị cần tính trung bình.
Ta được kết quả doanh thu trung bình tất cả mặt hàng có trong 3 năm như sau:

Áp dụng hàm Average trong Excel để tính trung bình.
Cách tính hàm trung bình này thường được dùng để tính doanh thu, doanh số trung bình của những cửa hàng, công ty, doanh nghiệp. Ngoài ra hàm Average trong Excel còn được ứng dụng trong những yêu cầu tính toán khác, có thể kết hợp hàm Averageif.
IV. Kết luận
Trên đây là hướng dẫn cách tính hàm trung bình trong Excel bằng 2 phương pháp. Hy vọng rằng qua bài viết của 123job các bạn có thể lựa chọn được các phương pháp tính trung bình phù hợp với mình nhất nhé.

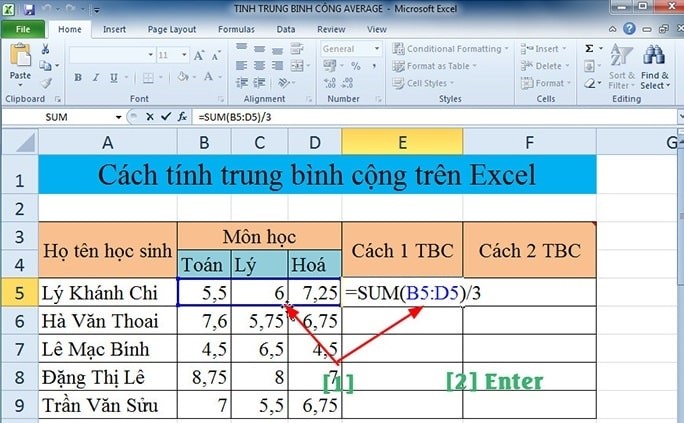



 Trang chủ
Trang chủ  Mẫu CV
Mẫu CV  Nhắn tin
Nhắn tin  Tài khoản
Tài khoản  Thêm
Thêm