Bài viết hướng dẫn người dùng cách chuyển đổi pdf sang excel cực dễ dàng và nhanh chóng, với nhiều website và phần mềm bạn có thể lựa chọn cho mình phương pháp phù hợp.
Bạn đang có một tệp dạng PDF và muốn chuyển nhanh sang Excel nhưng không biết làm như thế nào? Hay bạn đang tìm công cụ có thể chuyển đổi từ PDF sang Excel miễn phí và nhanh chóng? Nếu người dùng muốn chuyển đổi từ file PDF sang Excel thì có rất nhiều cách thực hiện khác nhau, từ phần mềm chuyển đổi PDF sang Excel cài đặt đến những công cụ trực tuyến hỗ trợ miễn phí. Bài viết này sẽ giới thiệu cho bạn một số cách thức convert PDF sang Excel giữ nguyên định dạng file.
I. Chuyển đổi pdf sang excel trực tuyến, miễn phí
Hiện nay, có rất nhiều công cụ chuyển đổi PDF sang Excel trực tuyến hỗ trợ người dùng và cho phép bạn chuyển đổi hoàn toàn miễn phí.
1 Smallpdf
Đầu tiên, khi nhắc đến phần mềm chuyển đổi PDF sang Excel thì phải nói đến Smallpdf. Với SmallPDF, bạn sẽ dễ dàng chuyển đổi PDF sang Excel, Word sang PDF, hay PDF sang Powerpoint, gộp file, nén file, tách file.... Cực kỳ nhanh gọn và hiệu quả. Với sự thiết kế đơn giản, dễ dàng sử dụng. SmallPDF đang hỗ trợ tới 17 ngôn ngữ khác nhau, làm việc trên trang web và ứng dụng di động mỗi chức năng lại hiển thị bằng những ô màu riêng biệt. Sau đây, chúng tôi giới thiệu các bạn cách chuyển đổi PDF sang Excel bằng SmallPDF cực kỳ đơn giản, nhanh chóng.
Bước 1: Các bạn hãy truy cập vào trang web Smallpdf bằng link https://smallpdf.com/pdf-to-excel
Bước 2: Sau đó trên giao diện trang web các bạn chọn Choose file, cửa sổ duyệt file hiện lên rồi các bạn chọn file PDF mà bạn cần chuyển sang Excel, sau đó nhấn Open.
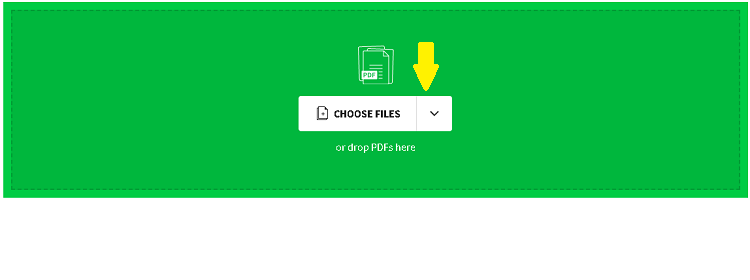
Nhấn Choose Files để chọn tệp
Bước 3: Trên trang web sẽ đưa cho bạn 2 lựa chọn chuyển đổi PDF sang Excel. Thứ nhất, là cách thông thường miễn phí. Thứ hai là nâng cao và có mất phí.
Bước 4: Sau khi lựa chọn cách để chuyển đổi PDF sang Excel, bạn sẽ phải đợi một lát để hệ thống sẽ chuyển đổi từ PDF sang Excel cho bạn. Sau khi hệ thống hoàn thành bước chuyển đổi thì giao diện mới sẽ xuất hiện trên màn hình, và bạn chỉ cần việc nhấn Download để tải về máy, hay chuyển vào Google Drive.
Lưu ý: Các bạn chỉ có thể chuyển đổi PDF sang Excel được 2 file PDF miễn phí, sau đó nếu các bạn muốn chuyển đổi tiếp thì phải đợi một thời gian hoặc trả phí cho web để được xử lý tài liệu không giới hạn, không quảng cáo, hỗ trợ khách hàng.
2. IlovePDF
Bạn không rành về công nghệ? Không thành vấn đề. Thậm chí nếu đây là lần đầu tiên bạn sử dụng ILovePDF, cũng không sao cả. Vì IlovePDF đã cố gắng thiết kế giao diện thân thiện với người dùng, các công cụ đơn giản. Do vậy, bạn sẽ không gặp phải bất kỳ trở ngại nào. ILovePDF hiện đang hỗ trợ 25 ngôn ngữ nên chắc chắn nó vẫn sẽ hiểu bạn. IlovePDF sẽ tự động loại bỏ tất cả tài liệu lưu trữ của bạn trong vòng hai giờ để chống trộm tệp.
Hơn nữa, IlovePDF là trang web cho phép thêm nhiều tệp PDF cùng một lúc để chuyển đổi PDF sang Excel sang nhiều file một lúc, giúp bạn tiết kiệm thời gian của mình hơn trong việc chuyển đổi PDF sang Excel từng file một. Sau đây là hướng dẫn chi tiết cách sử dụng phần mềm chuyển đổi PDF sang Excel bằng IlovePDF.
Bước 1: Truy cập vào website của IlovePDF tại https://www.ilovepdf.com/vi/pdf-sang-excel
Bước 2: Sau đó bạn nhấn vào Select PDF rồi chọn file mà bạn muốn trong cửa sổ duyệt file của bạn, cuối cùng nhấn Open để tải tệp lên. Hoặc kéo và thả file PDF có trong máy tính của bạn vào giao diện trang chủ để tiến hành chuyển đổi.
Bước 3: Ngoài ra bạn có thể thêm nhiều tệp PDF khác bằng cách nhấn biểu tượng Add more files.
Bước 4: Hệ thống sẽ hiển thị bảng xem trước các file PDF của bạn đã chọn, sau đó nhấn vào Chuyển đổi sang Excel dưới góc phải.

Nhấn Chuyển đổi sang EXCEL để bắt đầu
Bước 5: Chúng ta chờ một lúc đợi quá trình convert file PDF hoàn thành. Sau khi chuyển đổi PDF sang Excel được hoàn thành, trang web sẽ thông báo, và bạn có thể nhấn Download Excel tải tệp hoặc chia sẻ link qua URL, mã QR.
3. Freepdfconvert
Freepdfconvert là trang web không chỉ cho phép bạn chuyển đổi PDF sang Excel mà bạn còn có thể chuyển từ PDF sang Word, hay chuyển đổi ngược lại từ Word, Excel, Powerpoint... sang PDF. Bên cạnh đó bạn cũng có thể bảo mật PDF của bạn bằng mật khẩu với tính năng bảo vệ của Freepdfconvert. Sau đây là hướng dẫn chi tiết cách chuyển đổi file PDF sang Excel bằng Freepdfconvert.
Bước 1: Truy cập vào website của Freepdfconvert tại https://www.freepdfconvert.com/vi
Bước 2: Bạn có thể lựa chọn cách thức tải file mà Freepdfconvert hỗ trợ.
Bước 3: Trang web sẽ đưa ra cho bạn các lựa chọn khác nhau như chuyển sang Word, PowerPoint hay thậm chí cả ảnh JPG... giúp bạn có thêm sự lựa chọn để chuyển tệp PDF.
Bước 4: Quá trình chuyển đổi PDF sang Excel sẽ diễn ra ngay sau đó và chúng ta có tùy chọn để tải tệp Excel xuống máy tính, hoặc tải chúng lên Dropbox và Google Drive.
4. PDF2GO
Với hai tính năng chuyển đổi PDF sang Excel tệp miễn phí, chỉ cần chọn tệp cần đổi, tệp PDF của bạn sẽ được chuyển sang dạng Excel một cách nhanh chóng. Cùng với nhiều tính năng điều chỉnh PDF thêm mà bạn không thể bỏ lỡ. Sau đây là hướng dẫn chi tiết cách chuyển đổi PDF sang Excel bằng PDF2GO.
Bước 1: Bạn có thể truy cập trang web của PDF2GO tại https://www.pdf2go.com/vi/pdf-to-excel
Bước 2: Thả tệp hoặc nhấn vào Chọn tập tin để chọn tệp PDF mà bạn muốn chuyển hoặc nhấn vào nút Choose Files, hệ thống sẽ yêu cầu bạn chọn tệp PDF để chuyển đổi từ PDF sang Excel, sau đó nhấn Open để tải tệp.
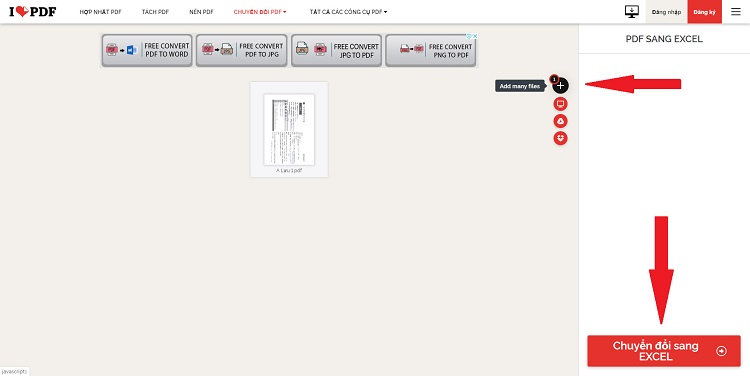
Nhấn Chọn tập tin để tải file
Bước 3: Với hai sự lựa chọn chuyển đổi PDF sang Excel, bạn có thể chọn cách chuyển thông thường hoặc nâng cao với khả năng quét ký tự trong tệp PDF chuyên nghiệp hơn và bạn có thể chỉnh sửa văn bản sau khi chuyển đổi, sau đó nhấn Bắt đầu để chuyển đổi PDF.
Bước 4: Bên cạnh đó, trang web còn cung cấp thêm những chỉnh sửa cho tệp của bạn như tách tập tin PDF, nén PDF, bảo vệ tập tin PDF... giúp cho việc chỉnh sửa file PDF của bạn được đa dạng hơn. Sau khi chuyển đổi xong bạn sẽ được thông báo tải xuống tệp Excel của bạn.
5. CleverPDF
Với khả năng nhận diện cấu trúc dữ liệu của tệp PDF và hai cách chuyển đổi PDF sang Excel một cách chuyên nghiệp, giúp bạn có thêm sự lựa chọn cho việc chuyển đổi PDF sang Excel một cách hiệu quả. Sau đây là hướng dẫn chi tiết cách chuyển đổi file PDF sang Excel bằng CleverPDF.
Bước 1: Truy cập vào website của CleverPDF tại https://www.cleverpdf.com/vi/pdf-to-excel
Bước 2: Chọn file PDF muốn chuyển đổi PDF sang Excel trên máy tính của bạn hoặc bạn có thể kéo thả tệp vào trong trang. Hay bạn có thể nhấn vào nút Choose Files, hệ thống sẽ yêu cầu bạn chọn tệp PDF để chuyển đổi PDF sang Excel, sau đó nhấn Open để tải tệp lên.
Bước 3: Có hai hình thức chuyển đổi file PDF sang Excel là cách thông thường hoặc chuyển các trang trong PDF thành nhiều bảng tính khác. Sau khi chọn hình thức chuyển đổi, bạn hãy nhấn Bắt đầu chuyển đổi.
Bước 4: Sau khi hệ thống chuyển đổi PDF sang Excel được hoàn thành, hãy nhấn Tải xuống để file Excel của mình.
6. Simplypdf
Simplypdf chỉ hỗ trợ cho người dùng tải file PDF có sẵn trong máy tính mà thôi. Sau đây là hướng dẫn chi tiết cách chuyển đổi file PDF sang Excel bằng Simplypdf.
Bước 1: Truy cập vào website của Simplypdf tại https://simplypdf.com/PowerPoint
Bước 2: Trên màn hình sẽ hiện lên các tùy chọn để thiết lập cho file PDF chuyển đổi PDF sang Excel. Nhấn Show More Options để mở rộng thêm các thiết lập file. Nếu file PDF có mật khẩu thì bạn hãy nhập vào PDF Password. Sau đó bạn chọn vùng dữ liệu muốn chuyển sang file PDF tại Page Range. Cuối cùng nhấn Convert để bắt đầu chuyển đổi.
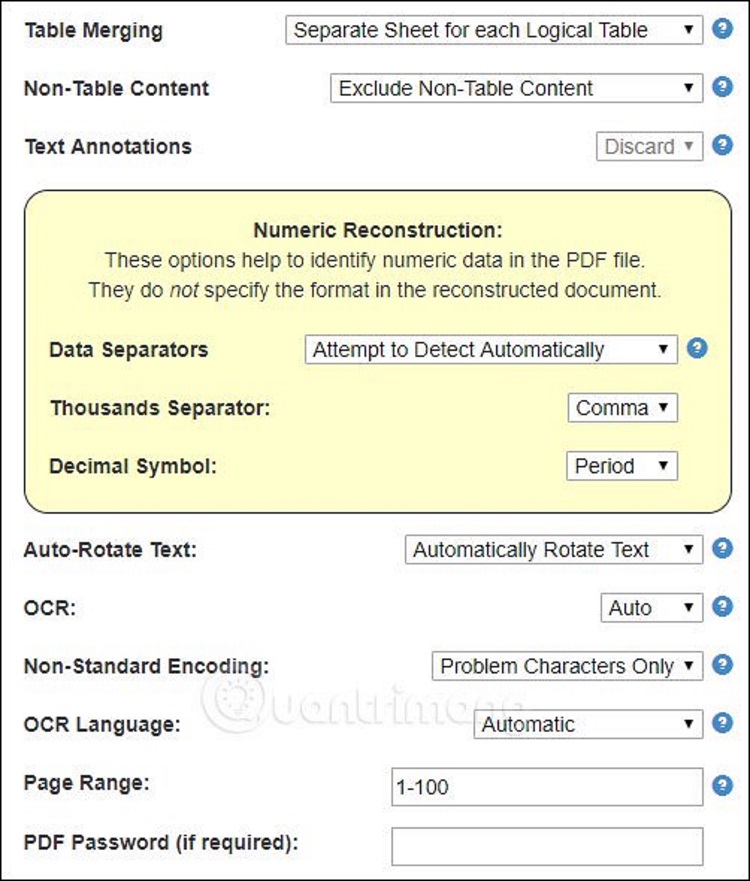
Các tùy chọn thiết lập
Bước 3: Bạn chờ quá trình chuyển đổi thành công. Khi có file Excel hoàn chỉnh bạn nhấn vào Click here to download it để tải tệp xuống là xong.
7. pdftoexcelonline.com
Cuối cùng, trang web chuyển đổi PDF sang Excel không thể không kể đến là pdftoexcelonline.com. Trên website của Pdftoexcelonline cho bạn rất nhiều lựa chọn khác như chuyển đổi từ PDF sang Excel, Pơerpoint,Word… Sau đây là hướng dẫn chi tiết cách chuyển đổi file PDF sang Excel bằng pdftoexcelonline.com.
Bước 1: Truy cập vào website tại https://www.pdftoexcelonline.com/
Bước 2: Chọn file PDF mà bạn muốn chuyển đổi.
Bước 3: Điền email của bạn để sau khi chuyển đổi xong file Excel sẽ được chuyển đến email cho bạn.
Bước 4: Cuối cùng click Convert Now để bắt đầu thực hiện chuyển đổi và khi hoàn thành file sẽ được chuyển đến email.
Lưu ý: Pdftoexcelonline Pro là chức năng cao cấp giúp bạn làm việc thông minh hơn với PDF và Excel, chỉ cho phép bạn có thể chuyển đổi PDF sang Excel miễn phí trong vòng 14 ngày, sau đó nếu muốn dùng tiếp thì bạn phải mất phí.
II. Chuyển đổi pdf sang excel bằng phần mềm
Dưới đây là những phần mềm chuyển đổi pdf sang excel thông dụng và hiệu quả nhất.
1.PDF to ExcelConvert
Thông thường, các bản tài liệu báo cáo được định dạng PDF rất thuận tiện để trao đổi trên Internet. Tuy nhiên nó rất khó bổ sung, sửa đổi vào tài liệu PDF. Vì thế, giải pháp chuyển đổi pdf sang excel là phương pháp tốt nhất. Phần mềm chuyển đổi PDF sang Excel - PDF to ExcelConvert sẽ giúp bạn thực hiện chuyển đổi FDP sang Excel. Sau đây là hướng dẫn chi tiết cách chuyển đổi PDF sang Excel bằng PDF to ExcelConvert.
Bước 1: Tải phần mềm PDF to ExcelConvert tại https://download.com.vn/pdf-to-excel-converter-2-4-10525
Bước 2:Sau khi chúng ta tải phần mềm xong theo link bên trên xong. Rồi bắt đầu tiến hành cài đặt trên máy tính của bạn.
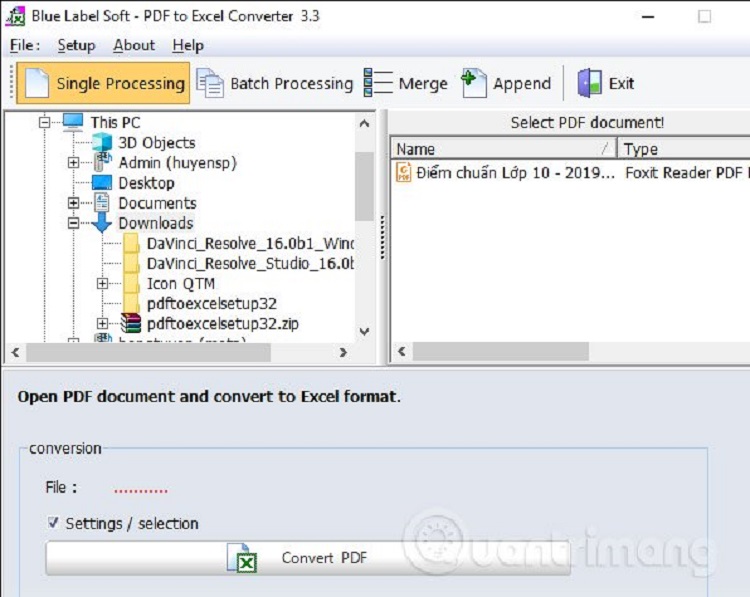
Nhấn Next để tiếp tục cài đặt phần mềm
Bước 3: Phần mềm chuyển đổi PDF sang Excel PDF to ExcelConvert sẽ cho bạn dùng thử trong vòng 10 ngày trước khi bạn quyết định mua sản phẩm, sau đó muốn bạn muốn tiếp tục dùng thì sẽ phải trả phí. Sau đó nhấn Next để chuyển vào giao diện phần mềm.
Bước 4: Trong giao diện phần mềm hiện trên màn hình, chúng ta sẽ nhìn thấy toàn bộ thư mục trong máy tính của bạn. Bạn click vào file PDF muốn chuyển đổi PDF sang Excel, ngay sau đó file PDF sẽ hiển thị ở cột bên phải.
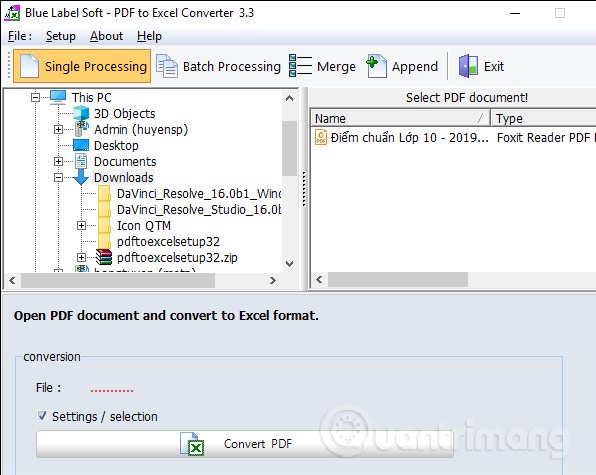
Giao diện phần mềm PDF to ExcelConvert
Bước 5: Chúng ta nhấn vào tên file PDF rồi nhấn nút Convert Excel bên dưới.
Bước 6: Hiển thị các thư mục để lưu file Excel sau khi chuyển đổi. Nhấn Save để lưu lại và bắt đầu tiến hành chuyển đổi file PDF sang Excel. Bạn chờ quá trình chuyển đổi hoàn thành 100% là xong.
2. Phần mềm PDF To Excel Converter
Tính năng chính của phần mềm PDF To Excel Converter:
- Chuyển đổi từ PDF sang Excel.
- Giữ nguyên được nội dung của văn bản gốc, dễ dàng chỉnh sửa.
- Hỗ trợ chuyển đổi nhiều file PDF cùng một lúc hàng loạt.
- Lựa chọn một trang bất kỳ trong tổng số các trang trong văn bản Excel.
- Tốc độ chuyển đổi nhanh gọn.
- Sử dụng chế độ Batch Mode.
Sau đây là hướng dẫn chi tiết cách chuyển đổi file PDF sang Excel bằng phần mềm Phần mềm PDF To Excel Converter.
Bước 1: Tải phần mềm PDF to ExcelConverter tại https://download.com.vn/pdf-to-excel-converter-32998
Bước 2: Trên màn hình sẽ hiển thị giao diện của phần mềm. Tại đây người dùng nhấn vào Add a PDF File Now hoặc click vào biểu tượng dấu cộng màu xanh trên thanh công cụ để tải file.
Bước 3: Trên màn hình máy tính bạn sẽ hiển thị giao diện của phần mềm. Bạn nhấn chọn vào Add a PDF File Now hoặc nhấn vào biểu tượng dấu cộng màu xanh trên thanh công cụ để tải file.
Bước 4: Trên giao diện của phần mềm chúng ta click vào nút Browse tại Output Folder để chọn thư mục lưu file đầu ra. Sau khi thiết lập xong click Start Converting Now để tiến hành chuyển đổi file.
Bước 5: Quá trình chuyển đổi từ PDF sang Excel sẽ được thực hiện ngay sau đó. Kết quả bạn sẽ nhận được thư mục mới định dạng file Excel.
3.Phần mềm chuyển đổi Solid Converter PDF
Cách chuyển đổi PDF sang Excel bằng Solid Converter PDF trên máy tính hoặc laptop giúp bạn copy, chỉnh sửa dữ liệu trong file PDF dễ dàng hơn. Có rất nhiều phần mềm cũng như dịch vụ trực tuyến hỗ trợ bạn chuyển đổi PDF sang Excel nhưng bị giới hạn về dung lượng, font chữ... Nhưng đối với Solid Converter PDF thì không.
Bước 1: Tải phần mềm chuyển đổi PDF sang Excel https://www.soliddocuments.com/pdf/-to-word-free-download/306/1
Bước 2: Solid Converter PDF là phần mềm chuyển đổi PDF sang Excel chuyên dụng hay các định dạng khác như: Word, PowerPoint, Image... Với chất lượng rất chuẩn và hiếm khi xảy ra tình trạng lỗi Font.
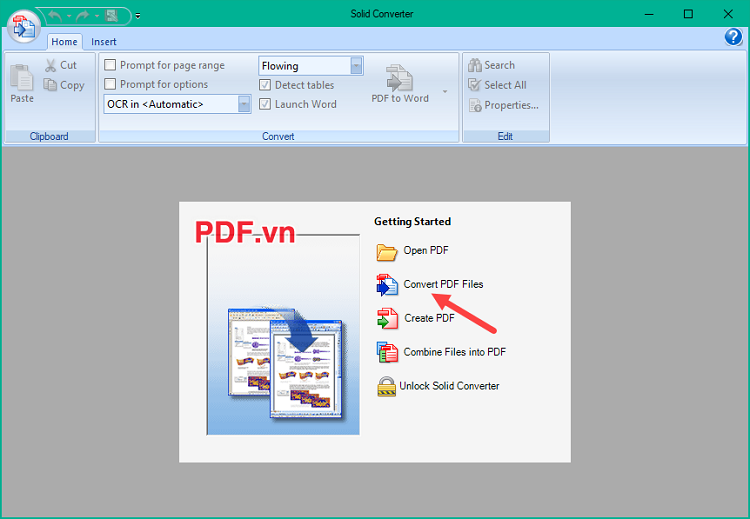
Nhấn Convert PDF Files để bắt đầu thực hiện
Bước 3: Trên thanh công cụ của phần mềm các bạn click vào PDF to Word để tiến hành chuyển đổi, nếu muốn chuyển sang kiểu định dạng khác các bạn nhấn nút tam giác bên cạnh.
Bước 4: Sau khi phần mềm chuyển đổi PDF sang Excel được hoàn thành. Cửa sổ mới sẽ được hiện lên các bạn chọn nơi lưu file Excel sau đó đặt tên mới cho file và nhấn Save.
III. Kết luận
Qua bài viết này, chúng tôi đã cung cấp một số công cụ tin học văn phòng, hỗ trợ người dùng chuyển đổi từ PDF sang Excel đơn giản, hiệu quả và nhanh chóng. Đưa ra cho bạn nhiều sự lựa chọn giữa những công cụ chuyển đổi trực tuyến và phần mềm chuyển đổi PDF sang Excel, nêu ra các tính năng nổi bật để giúp bạn dễ dàng đưa ra chọn lọc nên sử dụng phương pháp nào, cái nào là phù hợp đối với bạn. Hầu hết khi convert PDF trực tuyến đều hỗ trợ thực hiện nhiều file cùng lúc. Như vậy việc làm nhân viên văn phòng đã trở nên dễ dàng hơn rất nhiều rồi!

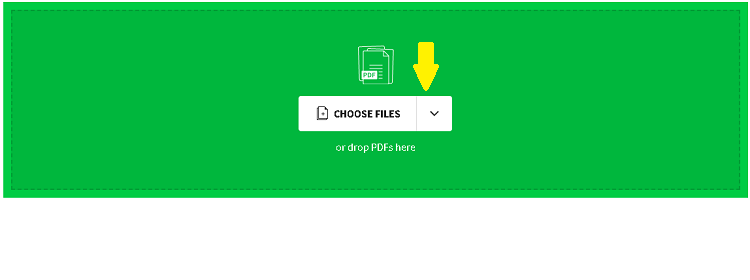

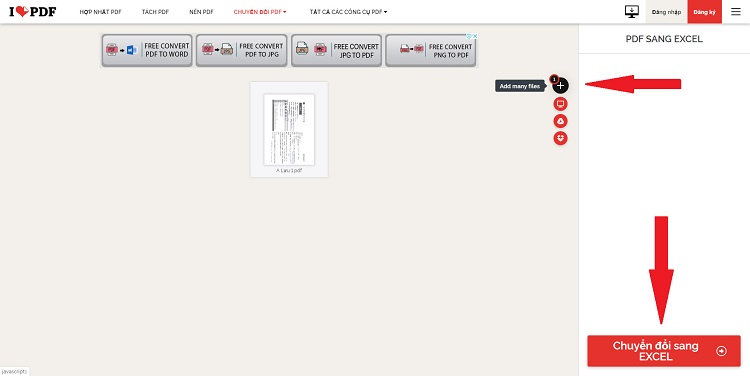
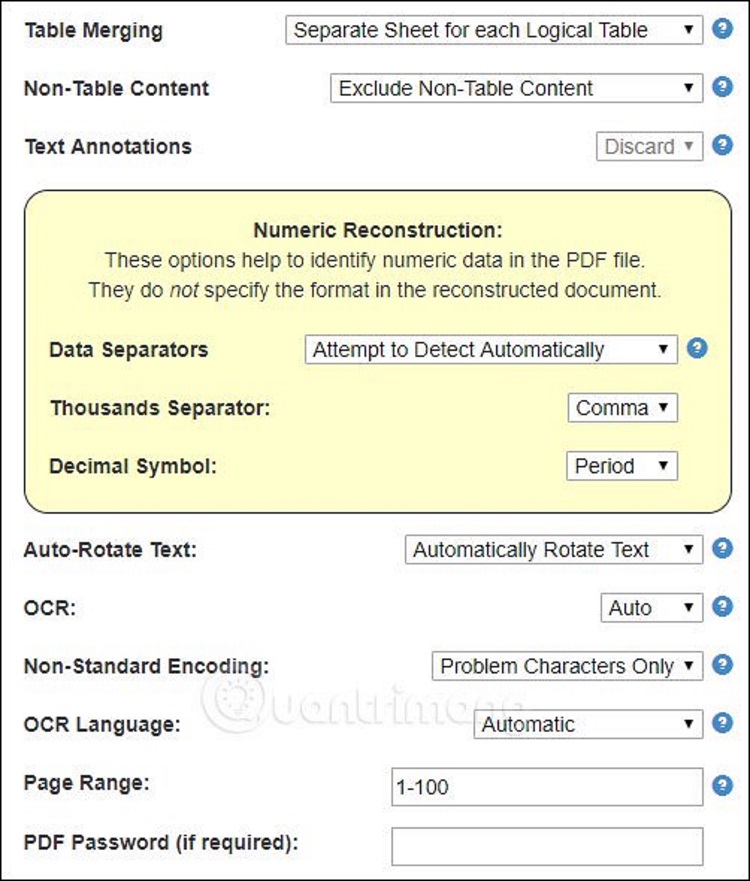
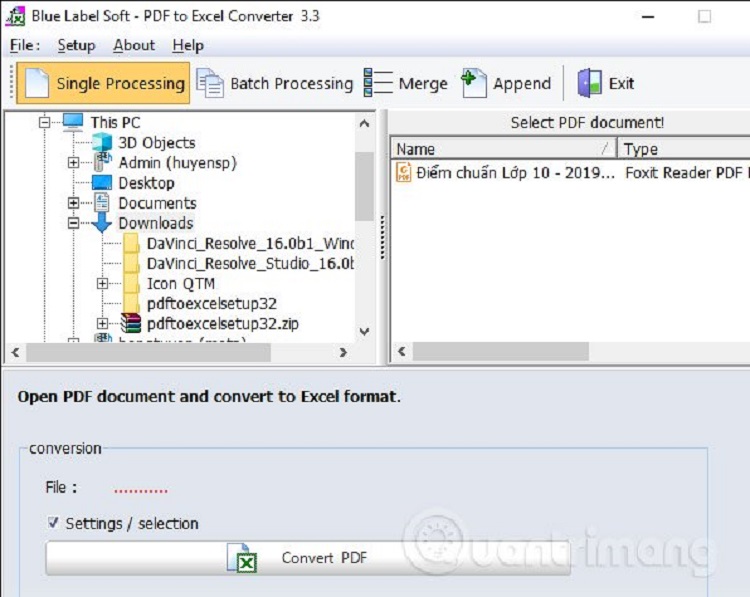
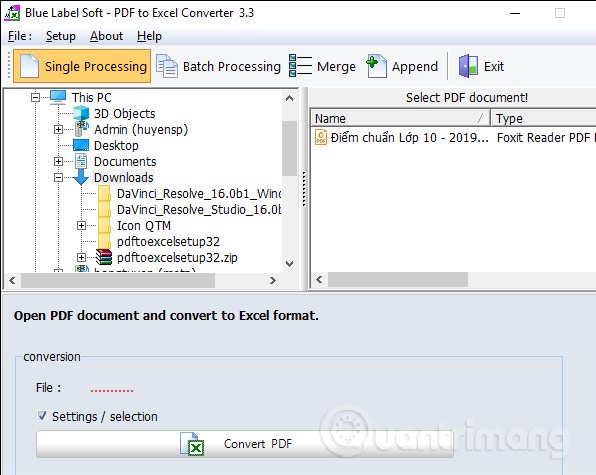
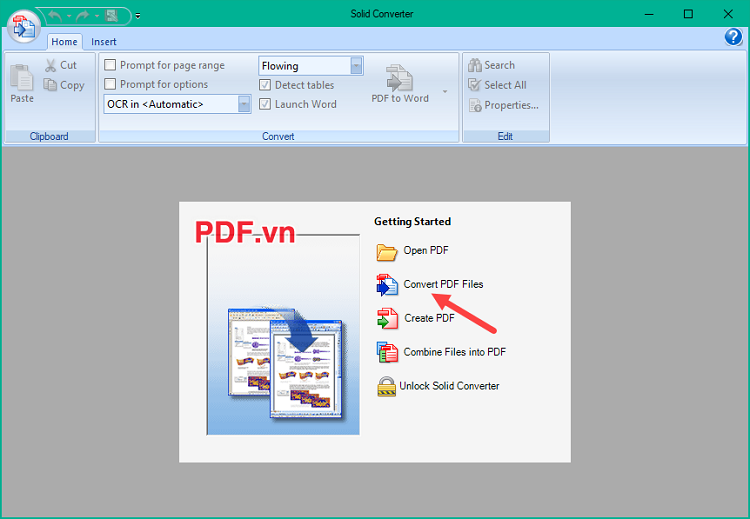

 Trang chủ
Trang chủ  Mẫu CV
Mẫu CV  Nhắn tin
Nhắn tin  Tài khoản
Tài khoản  Thêm
Thêm