Với tính năng nổi trội của mình định dạng file PDF luôn được nhiều người dùng sử dụng. Trong bài viết này, 123job sẽ hướng dẫn bạn những cách chỉnh sửa file PDF đơn giản nhất và nhanh nhất!
Không như những định dạng file văn bản Word, Excel, PowerPoint… định dạng văn bản PDF thường được đánh giá gọn nhẹ và có tính bảo mật cao hơn, tuy nhiên thì với những thao tác cần có, nó cũng khó chỉnh sửa hơn.
Để chỉnh sửa file định dạng PDF chúng ta cần phải có những phần mềm chỉnh sửa file pdf và công cụ chuyên dụng cho phép chỉnh sửa file PDF một cách dễ dàng. Ở bài viết này 123job.vn sẽ giới thiệu đến các bạn những cách chỉnh sửa File PDF tốt nhất và dễ dàng nhất hiện nay để các bạn có thể dễ dàng chọn cho mình một phần mềm phù hợp...
I. Chỉnh sửa file pdf bằng Microsoft Word
Nếu như hiện nay bạn đang sử dụng các phiên bản Microsoft Word 2013, 2016, hay 2019 mới nhất, thì ngay dưới đây là cách chỉnh sửa file pdf nhanh nhất cho bạn.
Hai định dạng này có bản chất hoàn toàn khác nhau, điều này có nghĩa là một số thông tin ví dụ như định dạng bảng, hiệu ứng font chữ, tính năng điền biểu mẫu và nhiều thứ quan trọng khác có thể bị mất trong quá trình chuyển đổi, chỉnh sửa file pdf.
Bước 1: Mở phần mềm Microsoft Word và click vào phần File.
Bước 2: Click vào Open để lựa chọn chỉnh sửa file pdf mà bạn muốn thực hiện từ cửa sổ dữ liệu.
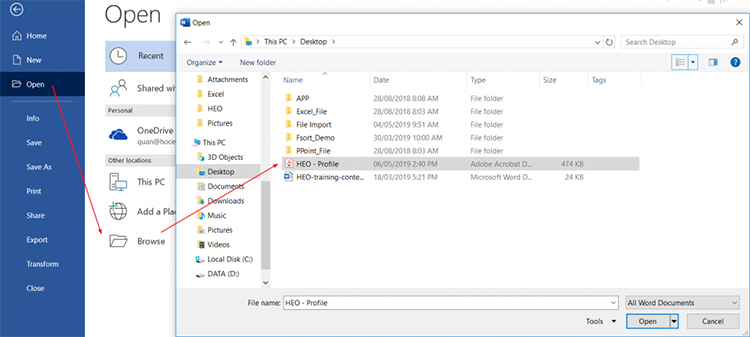
Click vào Open để lựa chọn tệp PDF
Bước 3: Bạn sẽ nhận được một thông báo ngay sau đó cho biết rằng Word sẽ chuyển đổi tệp PDF hiện tại của bạn thành một tài liệu có thể chỉnh sửa, và phần nội dung đang có của nó sẽ trở thành định dạng mà Word có thể hiển thị.

Thông báo ngay sau đó cho biết rằng Word sẽ chuyển đổi tệp PDF
Bước 4: Nhấn vào OK. Thực hiện những chi tiết thay đổi bạn muốn trên tài liệu và sau đó nhấn vào File và Save để lưu tài liệu vừa chỉnh sửa về lại định dạng ban đầu là PDF.
II. Chỉnh sửa file pdf trực tuyến
1. PDFescape
Để tiến hành chỉnh sửa file PDF online, các bạn thực hiện theo các bước cụ thể như sau:
Bạn truy cập vào trang web chính của PDFescape tại địa chỉ
https://www.pdfescape.com/open/
Một giao diện của website sẽ mở lên như hình dưới đây:
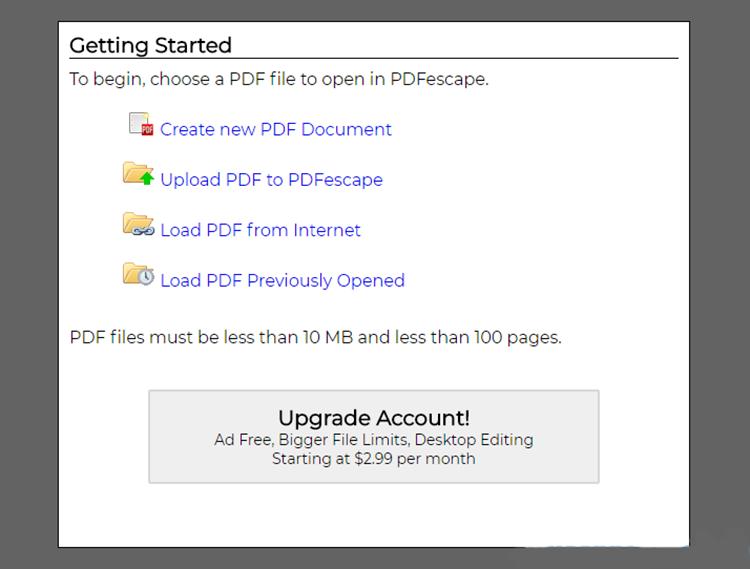
Giao diện của website
Tiếp theo các bạn click chọn vào mục Upload PDF to PDFescape. Cửa sổ tiếp theo trong tiến trình này sẽ mở lên.
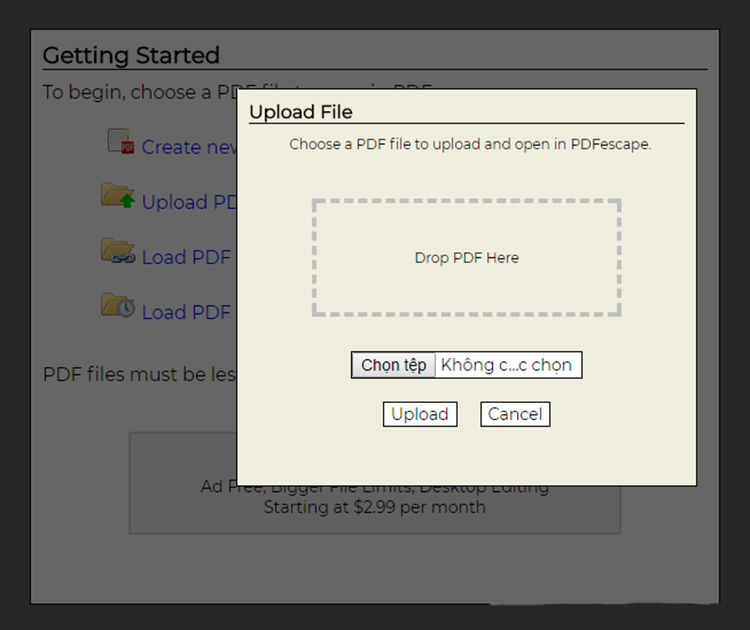
Cửa sổ tiếp theo trong tiến trình này sẽ mở lên
Bạn click tiếp vào nút ghi chữ Chọn tệp để tiến hành chọn file PDF trong máy tính mà bạn đang cần chỉnh sửa. Sau đó click vào phần Upload để bắt đầu tải file PDF lên máy chủ của công cụ PDFescape.
Sau khi file được tải lên thành công thì ngay lập tức bạn sẽ thấy toàn bộ nội dung của file PDF như hình dưới.
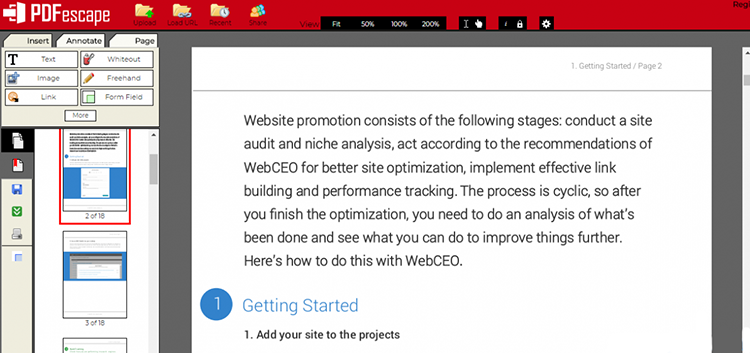
Toàn bộ nội dung của file PDF
Cột bên trái các bạn sẽ thấy các tính năng cơ bản chính giúp cho bạn thao tác chỉnh sửa file pdf.
Cụ thể là:
- Insert: để thêm các nội dung.
- Annotate để ta có thể thêm các chú thích tùy ý cho file PDF.
- Page là tùy chọn để ta tiến hành chỉnh sửa các trang của file PDF.
Với mỗi tính năng được đề cập ở trên, sau khi các bạn chỉnh sửa file pdf online xong thì chỉ cần click lại vào nút tính năng đó để thoát.
Trong phần Insert sẽ có các tùy chọn tiện ích tương ứng cho bạn sử dụng đó là:
- Text (dùng để thêm văn bản tùy ý vào trang PDF).
- Whiteout: chức năng này để xóa các nội dung mà bạn không muốn xuất hiện trong các trang của file PDF.
- Image là công cụ giúp ta có thể dễ dàng thêm ảnh vào nội dung của trang PDF với nút Image này.
Trong phần Animate, bạn hoàn toàn có thể dễ dàng thêm các ghi chú cho 1 page bất kỳ trong file tài liệu PDF.
Sau khi bạn đã thực hiện chỉnh sửa file pdf online, hãy nhớ click chọn vào nút Save để tiến hành lưu lại kết quả nhé.
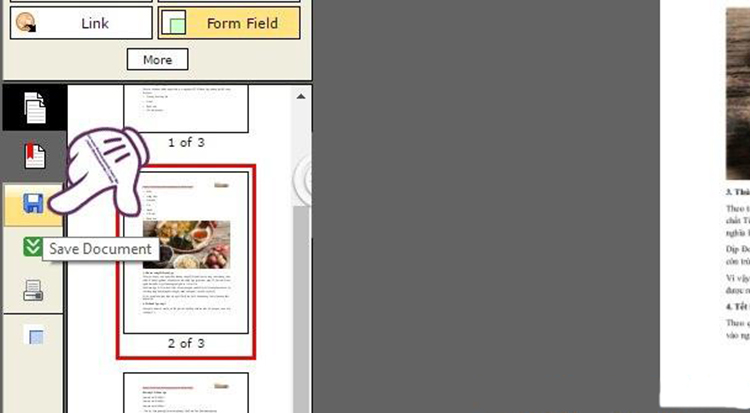
Click chọn vào nút Save
Sau đó bạn click vào biểu tượng nút Download ở vị trí bên dưới cạnh nút Save để thực hiện tải file PDF đã được chỉnh sửa xong về máy tính.
2. Google Docs
Bước 1: Các bạn tiến hành truy cập vào Google Drive và đặt nhập vào đó bằng tài khoản Google của mình.
Link Google Driver: https://drive.google.com/
Bước 2: Khi đã truy cập được Google Drive, các bạn Click chuột phải vào và chọn Tải tệp lên để thêm trực tiếp file PDF lên Google Drive.
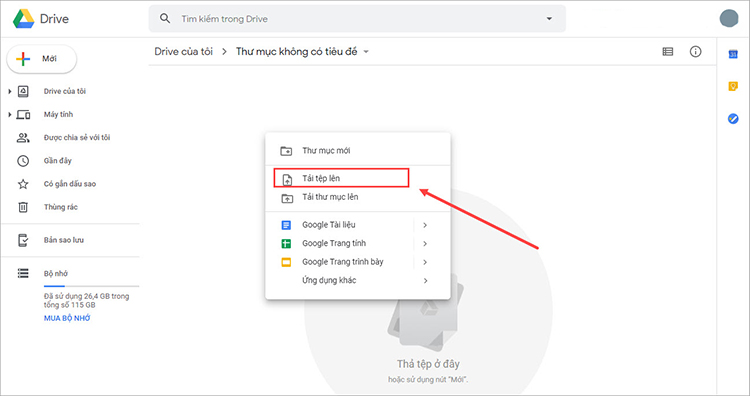
Tải tệp lên để thêm trực tiếp file PDF lên Google Drive
Bước 3: Các bạn chọn file PDF mà mình cần chỉnh sửa và nhấn Open để tải lên.

Nhấn Open để tải lên
Bước 4: Sau khi tải file PDF lên xong, các bạn Click chuột phải, rồi nhấn vào Mở bằng và chọn Google Tài liệu (Google Docs).
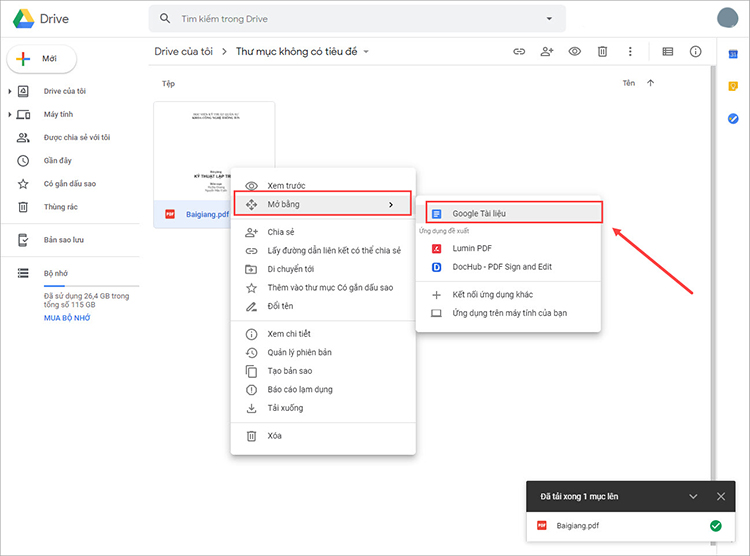
Chọn Google Tài liệu (Google Docs)
Bước 5: Lúc này các bạn có thể tùy ý chỉnh sửa tất cả các phần như nội dung, định dạng, bố cục của chỉnh sửa file pdf online. Khi các bạn chỉnh sửa, phần mềm sẽ tự động lưu lại (30 giây tự động lưu lại dữ liệu 1 lần) nên các bạn không cần thêm thủ công các thao tác lưu.

Tùy ý chỉnh sửa tất cả các phần
3. Smallpdf
Bước 1: Truy cập vào trang web thông qua đường link chính:
https://smallpdf.com/vi/edit-pdf
Sau khi truy cập vào trang web, hãy kích vào nút Chọn File để tải file cần chỉnh sửa lên web (hoặc có thể trực tiếp kéo thả file ảnh hoặc lựa chọn từ dropbox… điều này tùy thuộc dữ liệu nguồn):
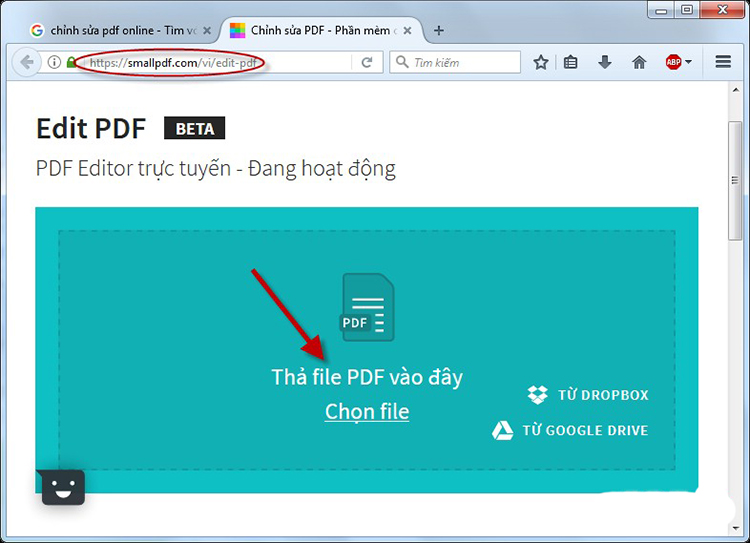
Truy cập vào trang web
Bước 2: Lựa chọn đường dẫn tới file cần chỉnh sửa rồi chọn Open:
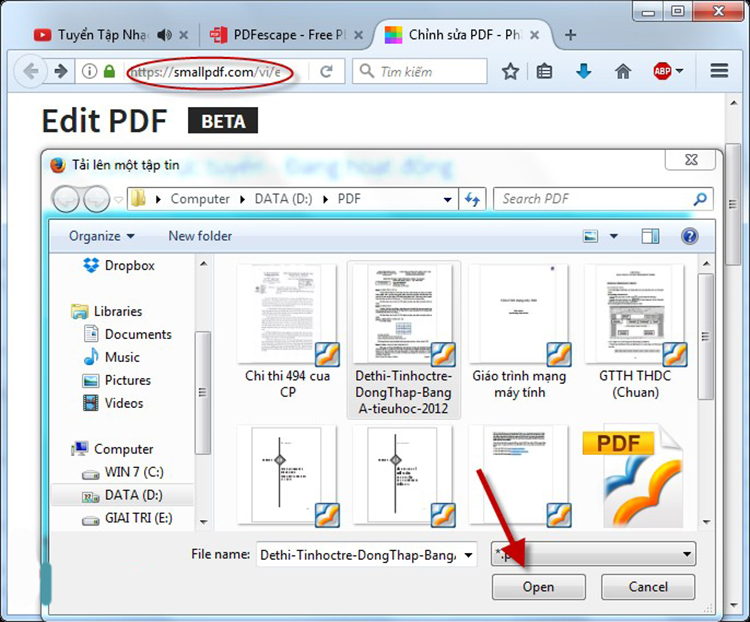
Chọn Open
Bước 3: File được tự động tải lên trang web, theo đó smallpdf.com sẽ hỗ trợ các tính năng chỉnh sửa như:
- Chèn thêm nội dung
- Chèn thêm ảnh nền
- Chèn thêm các phần shapes (chèn các hình khối)
- Công cụ Draw cho phép bạn trực tiếp vẽ các hình theo yêu cầu.
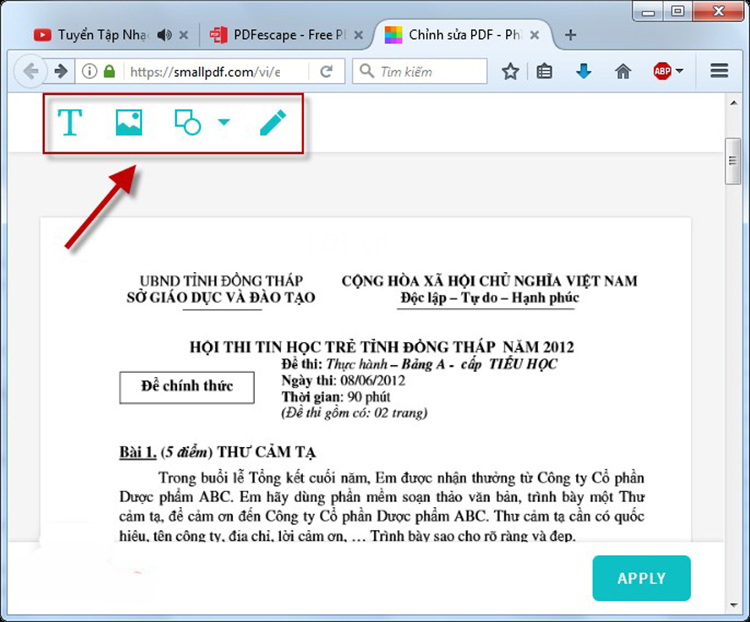
Smallpdf.com sẽ hỗ trợ các tính năng chỉnh sửa
4. Freepdfconvert.com
Bước 1: Truy cập vào trang web này thông qua đường link:
https://www.pdfescape.com/windows/
Kích chọn phần Free Online:
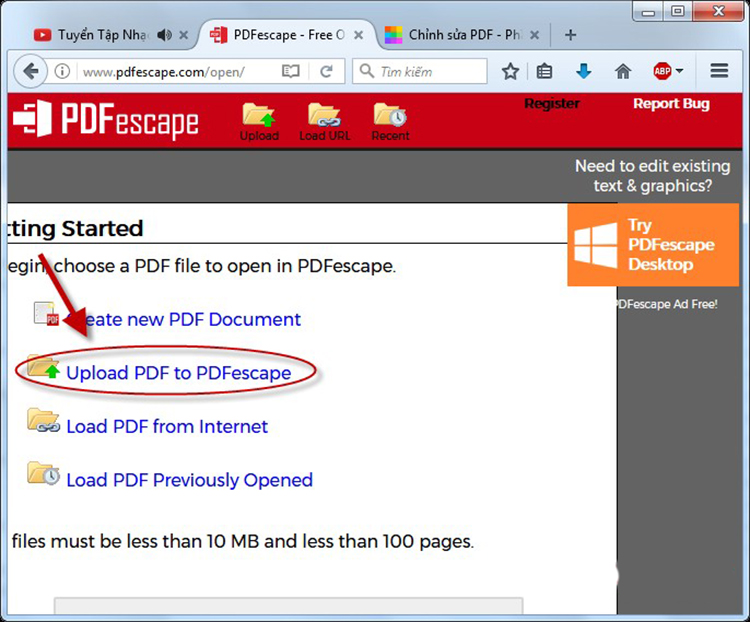
Chọn phần Free Online
Bước 2: Kích chọn Upload PDF to PDFescape rồi chọn file cần sửa từ máy tính của bạn:
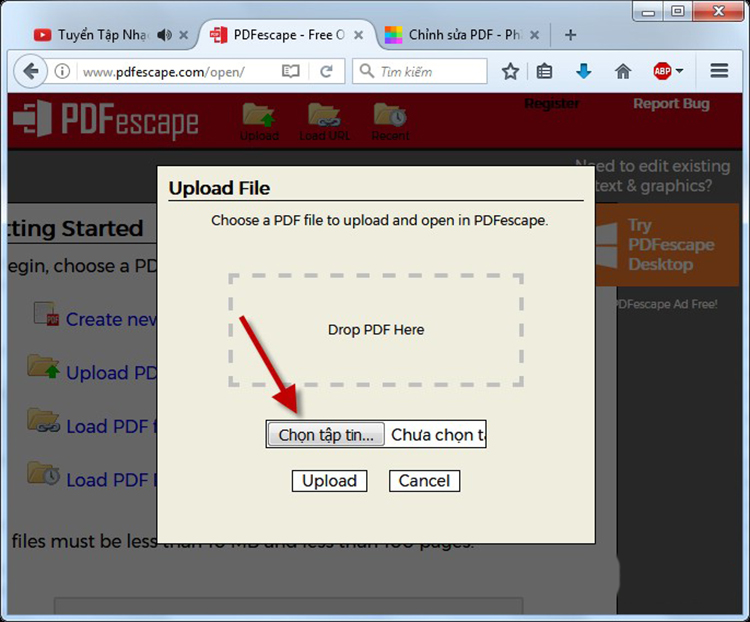
Upload PDF to PDFescape
Bước 3: Hộp thoại Upload File sẽ hiển thị, và tiếp theo kích chọn Chọn tập tin:
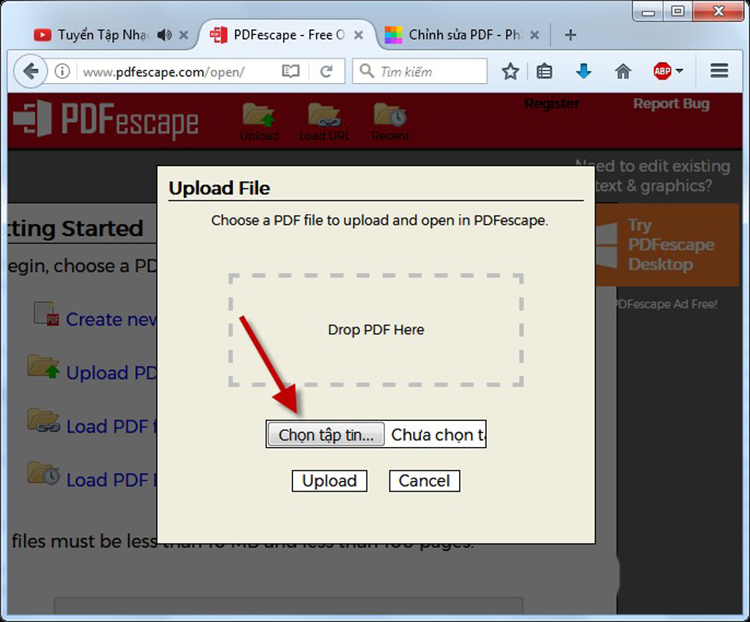
Kích chọn Chọn tập tin
Bước 4: Lựa chọn đường dẫn tới file cần chỉnh sửa và nhấn Open:
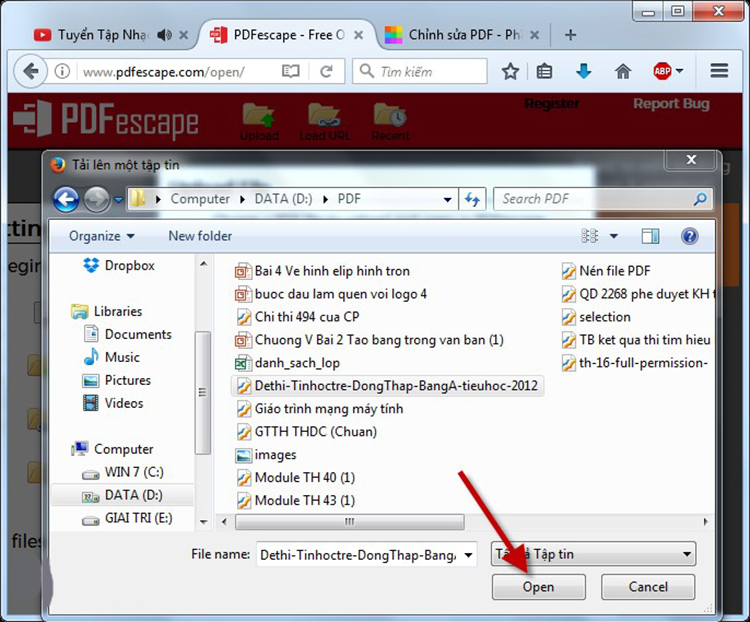
Nhấn Open
Bước 5: File được tự động tải lên web, Pdfescape là công cụ hỗ trợ các tính năng chỉnh sửa nằm trong 3 thẻ đặc biệt là: Insert, Annotate, Page:
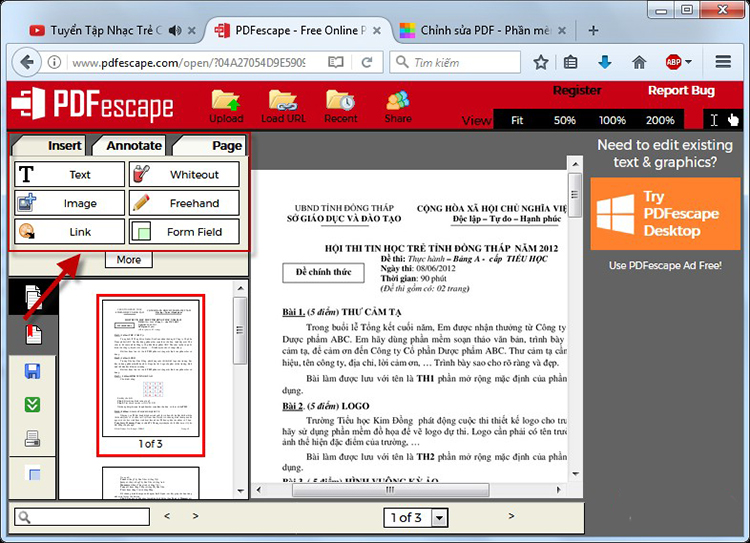
3 thẻ đặc biệt là: Insert, Annotate, Page
III. Các phần mềm chỉnh sửa file pdf
1. Foxit Phantom PDF
Link tải: https://www.foxitsoftware.com/downloads/
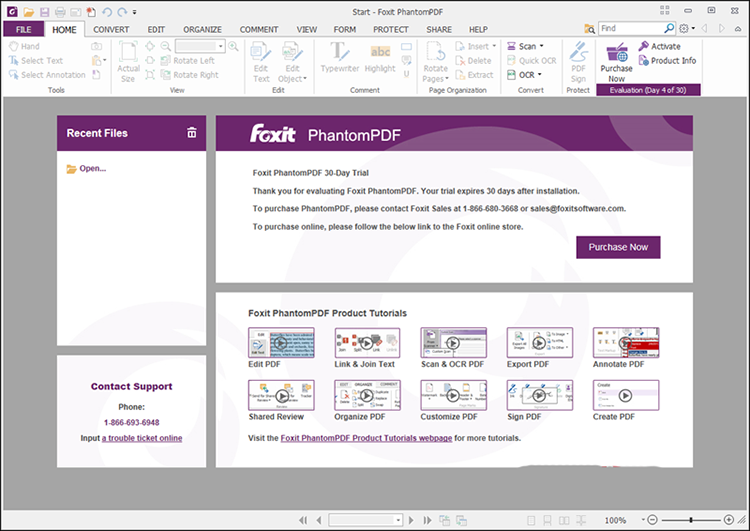
Foxit Phantom PDF
Nhắc đến phần mềm chỉnh sửa file PDF và cách chỉnh sửa file pdf thông dụng thì không thể không nhắc đến Foxit Phantom PDF. Nếu như bạn thường xuyên sử dụng file PDF thì chắc hẳn bạn sẽ biết đến phần mềm Foxit Reader. Tuy nhiên phần mềm Foxit Reader chỉ cho phép chúng ta đọc được các file PDF chứ không cung cấp tính năng phục vụ chỉnh sửa. Và Foxit Phantom PDF chính là phiên bản cao cấp hơn của phần mềm Foxit Reader. Foxit Phantom PDF sẽ là công cụ hữu ích cung cấp cho chúng ta khả năng chỉnh sửa file PDF một cách dễ dàng như khi chúng ta làm việc trực tiếp với Word.
Ngoài tính năng chỉnh sửa, phần mềm Phantompdf còn có thể thực hiện các chức năng phong phú khác bao gồm gộp và chia nhỏ các tệp PDF, chú thích và chia sẻ tệp PDF, tạo biểu mẫu PDF và thậm chí là chuyển đổi PDF sang các định dạng tệp khác. Hơn nữa, bạn cũng có thể thêm mã hóa vào file PDF, chỉnh sửa PDF và ký tên cá nhân lên PDF. Với những tính năng trên thì phần mềm chỉnh sửa file PDF Foxit Phantom PDF chắc chắn không hề miễn phí, tuy nhiên bạn có thể thực hiện dùng thử 14 ngày với tính năng giới hạn.
2. Adobe Acrobat Pro DC
Link tải: https://acrobat.adobe.com/us/en/free-trial-download.html
Adobe lần đầu tiên giới thiệu định dạng PDF vào khoảng 20 năm trước và ngày nay Acrobat Pro DC như là một tiêu chuẩn hàng đầu khi nhắc đến phần mềm chỉnh sửa file PDF. Đây cũng là một trong số ít các chương trình được vào hàng cao cấp có sẵn cho cả Windows và MacOS, đồng thời thì nó cũng tự hào vì là phần mềm hiếm hoi có chức năng di động chuyên dụng và khả năng chuyển đổi tệp PDF thành nhiều trang HTML ngoài các dạng tài liệu như Word, Excel và PowerPoint.
Phần mềm ngay lập tức thực hiện chuyển đổi và lưu tài liệu đã quét sang PDF và thậm chí còn có khả năng kết hợp với nhiều tài liệu, bảng tính, trang web và các nội dung tương tự thành một tệp PDF. Điều này phục vụ cho việc dễ chia sẻ trên nhiều thiết bị. Adobe cũng cung cấp tính năng lưu trữ và truy cập tài liệu dựa trên đám mây thông qua trang acrobat.com, cùng với việc bảo vệ riêng tư bằng mật khẩu và khả năng tạo lại thông tin cá nhân.
3. PDFelement
Link tải: https://pdf.wondershare.com/pdfelement/
PDFelement là một trình soạn thảo chỉnh sửa file pdf thuộc hàng chất lượng tốt nhất hiện nay mà bạn nên sử dụng thử, và 123job đảm bảo bạn sẽ không thất vọng về nó. Đây là một ứng dụng thay thế xứng đáng và đáng tin cậy cho Adobe Acrobat, được coi là tiêu chuẩn công nghiệp khi nói đến chỉnh sửa file PDF. Điều tuyệt vời khác với các phần mềm khác là trình chỉnh sửa PDF tuyệt vời này có bản dùng thử miễn phí, còn đi kèm với các giải pháp chỉnh sửa PDF cơ bản.
Trong khi đó, các phiên bản trả tiền sẽ cung cấp những giá trị tốt bổ sung, vì nó là giá cả phải chăng khi ta thử đem so sánh với các trình soạn thảo PDF khác. Phần mềm chỉnh sửa file pdf này tự hào có rất nhiều tính năng đáng kinh ngạc bao gồm chú thích, chỉnh sửa và chuyển đổi PDF sang các định dạng khác, thêm chữ ký và cuối cùng là điền các biểu mẫu PDF. Trong thực tế, trình chỉnh sửa file PDF này cung cấp cho bạn một giải pháp hoàn chỉnh để thực hiện chỉnh sửa các tệp PDF hơn bao giờ hết.
4. Nitro Pro
Link tải: https://www.gonitro.com/
Trình soạn thảo PDF Nitro Pro cung cấp nhiều tính năng phục vụ chỉnh sửa PDF tương tự như các trình chỉnh sửa file pdf khác được liệt kê ở phía trên. Các tính năng của nó cũng bao gồm khả năng chỉnh sửa, tạo và hợp nhất, xem xét và cuối cùng là cộng tác giữa những người khác.
Ngoài ra, trình soạn thảo Nitro sẽ cho phép bạn thực hiện điền, ký tên và bảo mật cá nhân cho các tệp PDF của bạn. Nó hỗ trợ tất cả các hệ điều hành windows và bao gồm 2 phiên bản, là cá nhân và doanh nghiệp. Phiên bản cá nhân hiện tại có giá $159,99 và sở hữu bộ tính năng nâng cao hơn.
5. PDF-XChange Editor
Link tải: https://www.tracker-software.com/product/pdf-xchange-editor
Nếu bạn cần chỉnh sửa văn bản trong chỉnh sửa file pdf online, thì phần mềm chỉnh sửa file PDF-XChange là một lựa chọn lý tưởng dành cho bạn. Nó cho phép bạn thực hiện chỉnh sửa, xóa và định dạng lại văn bản và điều chỉnh tốt nếu tài liệu đang cần chỉnh sửa lại sử dụng phông chữ chưa được cài đặt trên PC của bạn. Bạn cũng có thể đính kèm các nhận xét, thao tác chia nhỏ các tệp PDF và trích xuất các trang.
Một trong những tính năng chỉnh sửa tốt nhất của Trình chỉnh sửa PDF-Xchange là khả năng sử dụng OCR để nhận dạng văn bản thể hiện trong tài liệu được quét. Một số tính năng hiển thị trong menu và thanh công cụ chỉ được cung cấp trong phiên bản cao cấp của phần mềm, còn gọi là PDF-XChange Editor Plus, nhưng bạn có thể dễ dàng di chuột qua biểu tượng tương ứng để tìm hiểu xem nó có khả dụng hay không.
IV. Cách khóa file PDF không cho chỉnh sửa và mở khóa file pdf không cho chỉnh sửa in ấn
1. Cách khóa file PDF không cho chỉnh sửa
Bình thường khi tạo ra một file PDF, các file của bạn vốn không được tự động khóa bảo vệ. Các bạn sẽ thấy trong phần Properties thì ở mục Security Method sẽ có chú thích rõ là No Protection có nghĩa là file của bạn hiện không được bảo vệ.

Cách khóa file PDF không cho chỉnh sửa
Để có thể cài đặt khóa file pdf không cho chỉnh sửa, các bạn có thể sử dụng một số phần mềm tốt như Adobe Acrobat DC, Foxit PhantomPDF… Những phần mềm này đều thuộc nhà phát hành uy tín, thông dụng và các bạn có thể mua chúng về để sử dụng như một phần mềm hỗ trợ đọc file PDF và sử dụng chức năng khóa file pdf không cho chỉnh sửa của nó.
Tuy nhiên nếu các bạn chỉ muốn dùng chức năng khóa file pdf không cho chỉnh sửa đơn giản, các bạn có thể sử dụng những trang web chỉnh sửa file pdf online hỗ trợ khóa file. Ví dụ như: Smallpdf, Soda PDF Online...
2. Mở khóa file pdf không cho chỉnh sửa in ấn
Mở khoá file PDF không cho chỉnh sửa in ấn bằng phần mềm Free PDF Password Remover
Free PDF Password Remover là một phần mềm cho phép chúng ta mởkhóa file pdf không cho chỉnh sửa in ấn một cách dễ dàng và hoàn toàn miễn phí. Các bạn có thể thực hiện tải phần mềm tại đây:
https://www.4dots-software.com/free-pdf-password-remover/
Các bạn có thể tải về và tiến hành cài đặt phần mềm bình thường, ưu điểm đầu tiên chính là phần mềm khá dễ cài đặt.
Bước 1: Tại giao diện chính của phần mềm các bạn nhấn vào nút Add File để chọn file PDF cần mởkhóa file pdf không cho chỉnh sửa in ấn.
Bước 2: Cửa sổ chọn file hiện lên ngay lập tức, các bạn hãy chọn file PDF bị khoá và nhấn Open, trong thao tác này các bạn có thể chọn nhiều file nếu muốn.
Bước 3: Sau khi chọn file xong thì các bạn tiếp tục nhấn nút Remove Passwords
Nếu có thông báo này hiện lên tức là file PDF đã có mật khẩu mở file, bạn hãy nhấn OK.
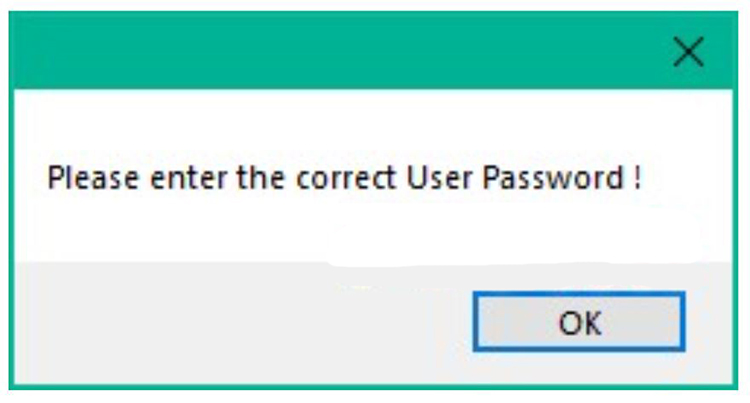
Hãy nhấn OK
Bước 4: Bạn hãy nhập Password mở file và cuối cùng là nhấn OK để kết thúc chỉnh sửa file pdf
Sau khi mở khoá xong thì thư mục chứa file PDF sẽ tự động mở lên, file đã được mở khoá sẽ có đuôi _unprotected. Các bạn mở file và sẽ thấy các tính năng copy, chỉnh sửa và in ấn đã được ngay lập tức mở khoá và có thể sử dụng.
Mở khoá file PDF không cho chỉnh sửa in ấn bằng phần mềm PDF Password Remover
PDF Password Remover cũng là một phần mềm mở khoá để chỉnh sửa file PDF như phần mềm được giới thiệu bên trên nhưng nó rất nhỏ gọn và có một giao diện vô cùng đơn giản. Tuy nhiên đây là phần mềm buộc phải trả phí và bạn có thể dùng thử trong vòng 5 lần.
Các bạn có thể tải phần mềm tại đây: https://www.pdfpasswordremover.com/
Các bạn tải về tiến hành cài đặt như bình thường, rồi sau đó khởi động phần mềm, như các bạn có thể thấy trực quan rằng phần mềm có giao diện vô cùng đơn giản. Chỉ cần nhấn thẳng vào giữa màn hình để chọn vào các file PDF cần mở khoá.
Cửa sổ chọn file sẽ hiện lên, thực hiện chọn file PDF muốn mở khoá và nhấn Open, lưu ý là bạn có thể chọn nhiều file nếu muốn. Nếu file PDF có mật khẩu mở file thì các bạn hãy nhập vào ô trống và thực hiện nhấn OK.
Đợi một lát để quá trình mở khoá để chỉnh sửa file pdf hoàn tất, thư mục sẽ tự động được mở ra để chúng ta không cần mất công tìm file trong các thư mục của máy. Sau cách chỉnh sửa file pdf này, file sẽ có tên với phần đuôi đặc trưng là Password_Removed.
V. Kết luận
Hy vọng với những chia sẻ chi tiết về các cách chỉnh sửa file pdf trên đây, các bạn có thể thuận tiện chọn lựa và sử dụng một phần mềm phù hợp với nhu cầuviệc làm văn phòng của mình, chúc bạn sớm thành công!

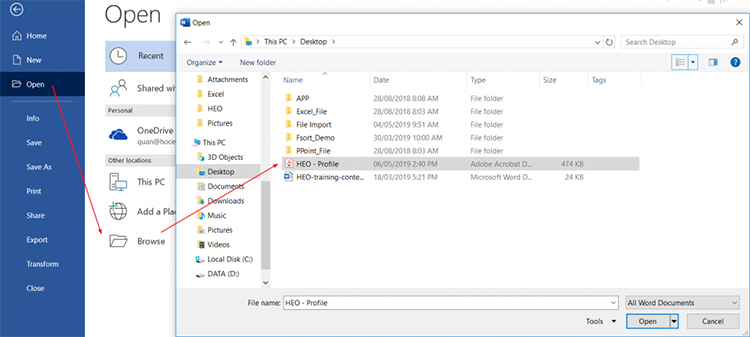

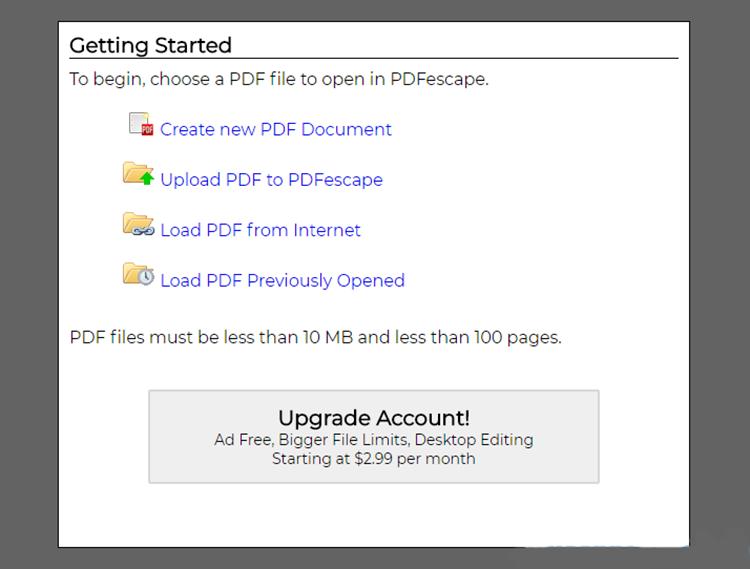
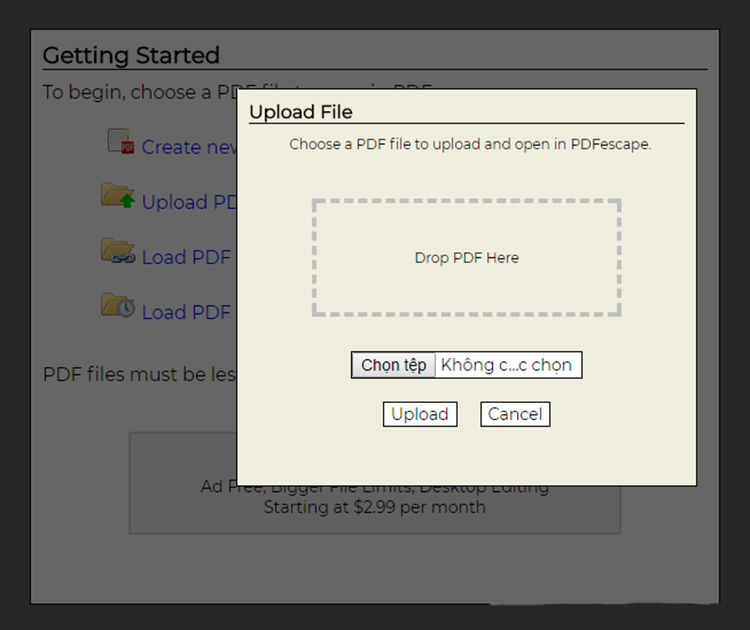
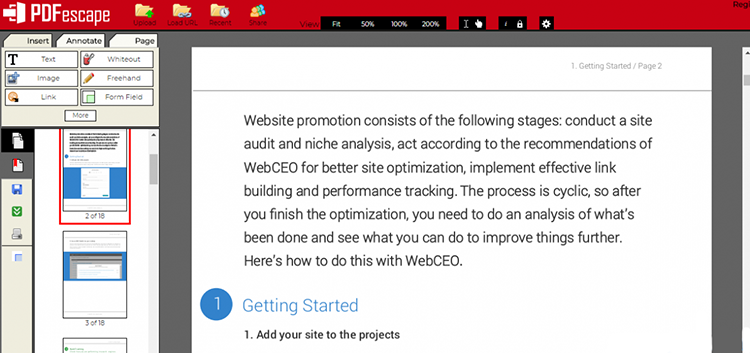
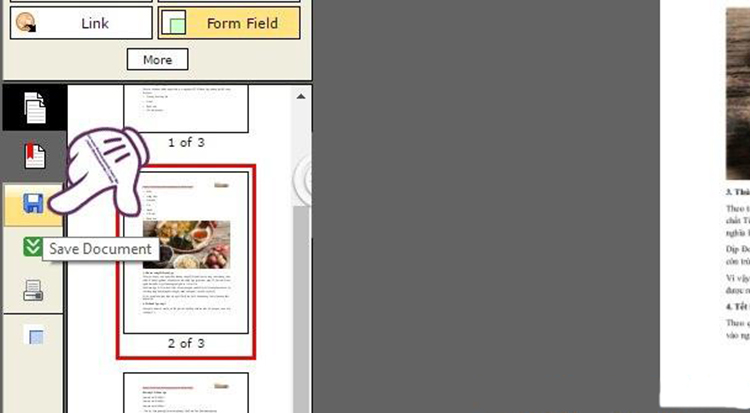
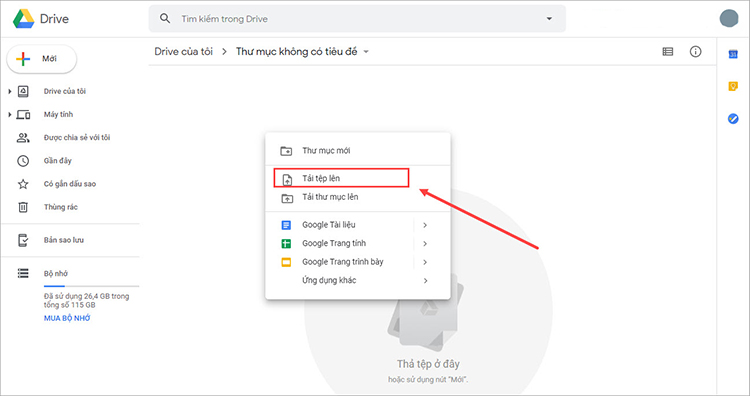

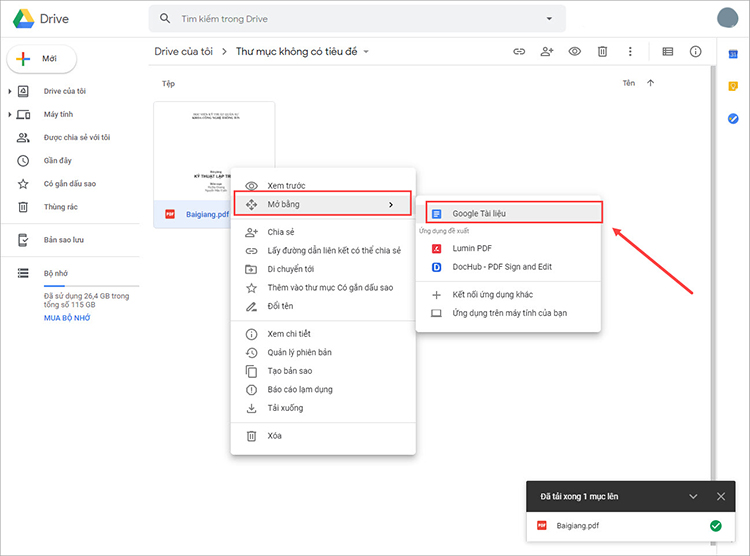

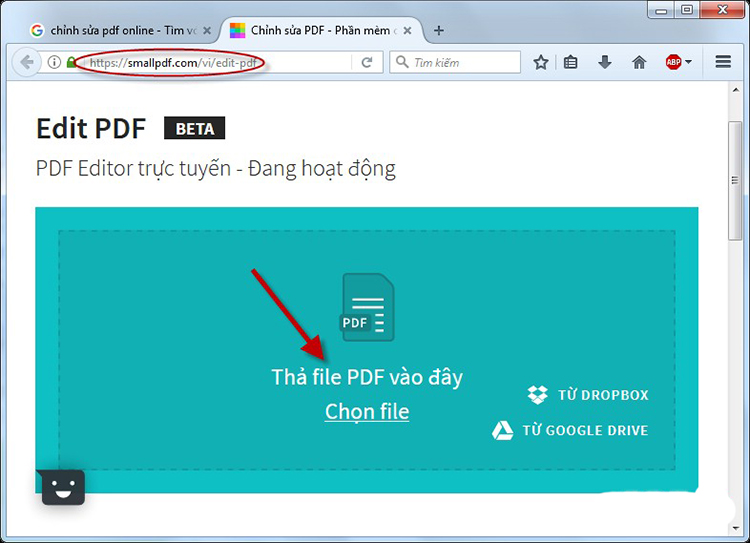
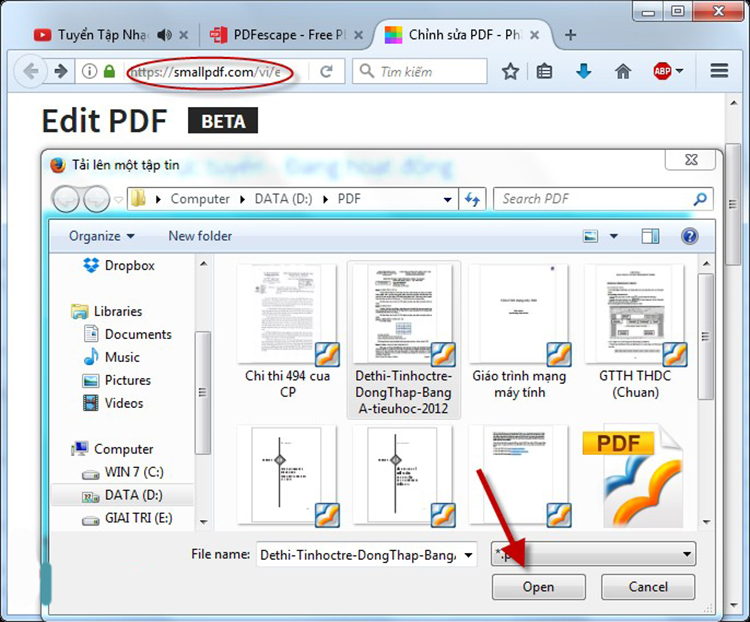
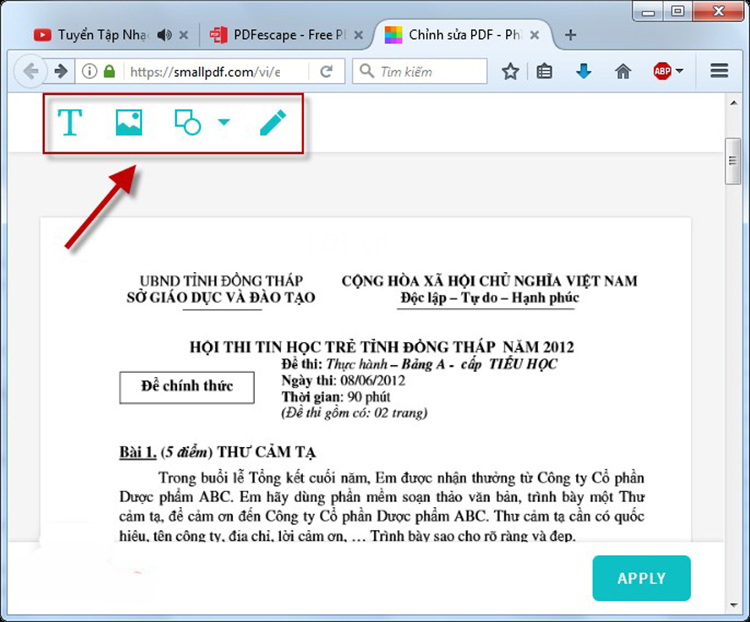
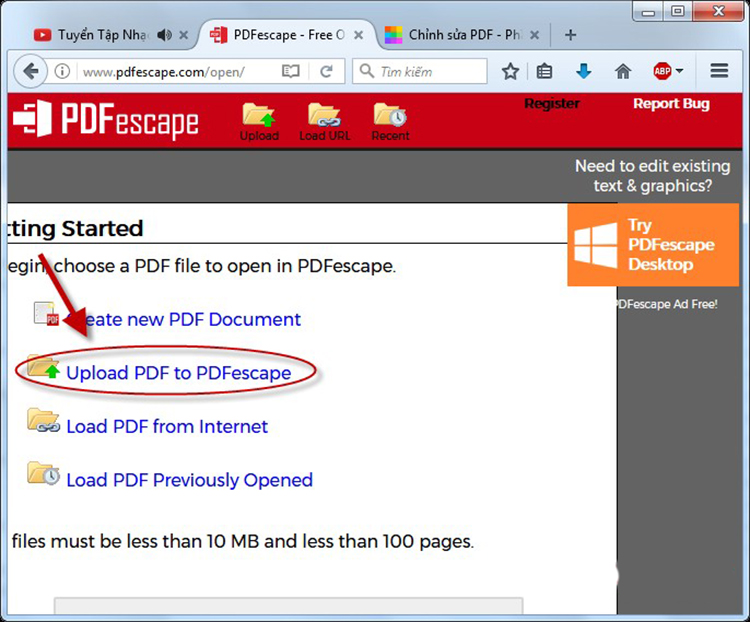
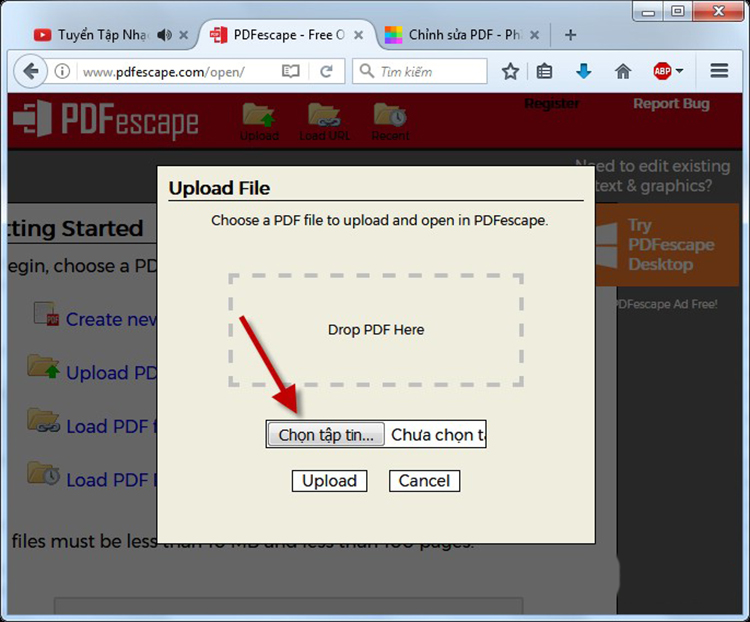
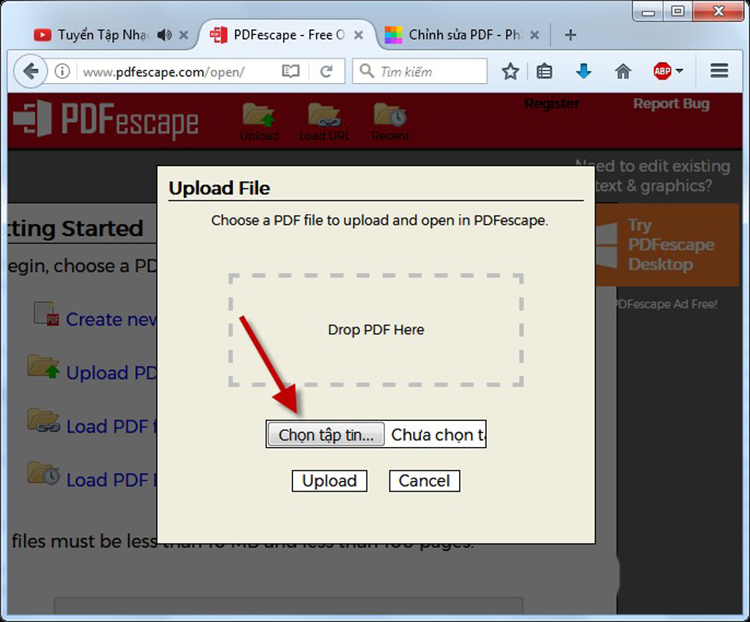
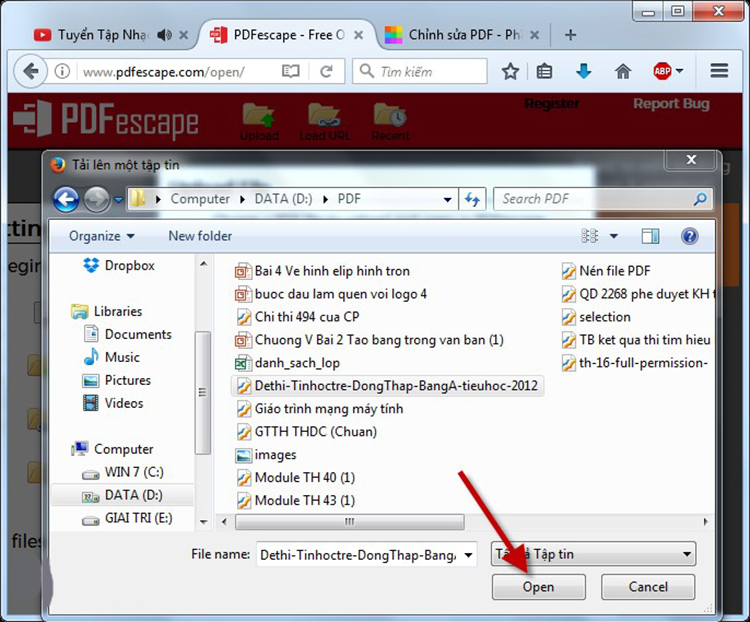
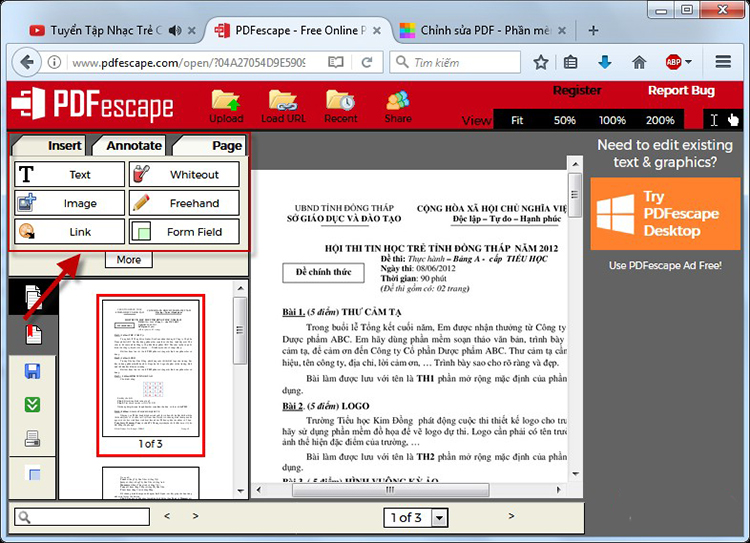
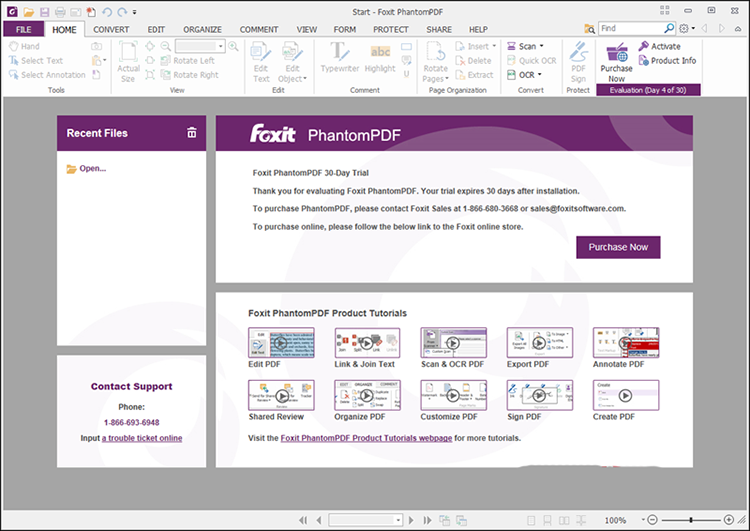

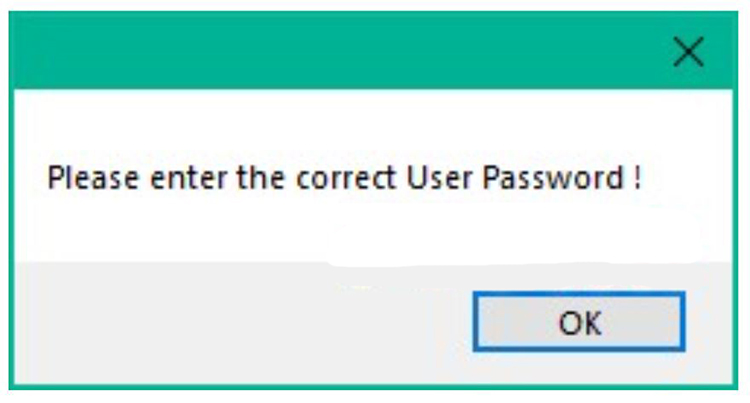

 Trang chủ
Trang chủ  Mẫu CV
Mẫu CV  Nhắn tin
Nhắn tin  Tài khoản
Tài khoản  Thêm
Thêm