Google sheet là một trang tính excel online rất tiện ích mà nhiều người ưu thích sử dụng. Để tìm hiểu cách sử dụng hiệu quả Google sheet mọi người hãy theo dõi bài viết mà 123job.vn cung cấp dưới đây nhé!
Bạn đang cảm thấy xót tiền khi sử dụng Excel, tuy nhiên bạn lại không thể chịu được sự làm việc không trực quan của một số tính năng và sự không hỗ trợ định dạng các bản tính đúng cách trong Apple numbers. Bạn tìm thấy Google sheets (google trang tính) như một vị cứu tinh, nó đáp ứng đầy đủ các yêu cầu của bạn, nó khiến bạn vô cùng hài lòng. Nhưng liệu bạn có chắc chắn rằng bạn đã nắm bắt được hết tất cả về Google sheets (google trang tính) hay chưa? Bạn đã thực sự hiểu rõ Google sheet là gì hay chưa? Rất có thể bạn đã bỏ qua một số thủ thuật excel cực đỉnh để “hack” ứng dụng này rồi đấy. Nào, hãy cùng chúng tôi tìm hiểu để trở thành một “ hacker” Google sheets (google trang tính) chính hiệu nhé.
I. Vai trò của google sheet là gì
1. Google sheet là gì?
Để làm tốt các thủ thuật trong Google sheet thì chúng ta cần phải hiểu được bản chất “Google sheets là gì?”. Google sheets hay còn được dịch sang tiếng việt là Google trang tính là một ứng dụng gần tương tự như Excel, nhưng lại có nhiều các tính năng tiện lợi hơn. Khi tạo Google sheets nghĩa là bạn có thể tạo các bảng tính mạnh mẽ, làm các biểu đồ đầy màu sắc, đặt các chương trình tính, sắp xếp và cố định hàng trong google sheets,... một cách nhanh chóng tiện lợi. Và thật tuyệt vời, tất cả đều hoàn toàn miễn phí.
Vậy chắc bạn đã hiểu Google sheets là gì rồi chứ? Nó không chỉ đơn giản là một ứng dụng bình thường mà còn mang một vai trò quan trọng trong cuộc sống của chúng ta hiện nay.
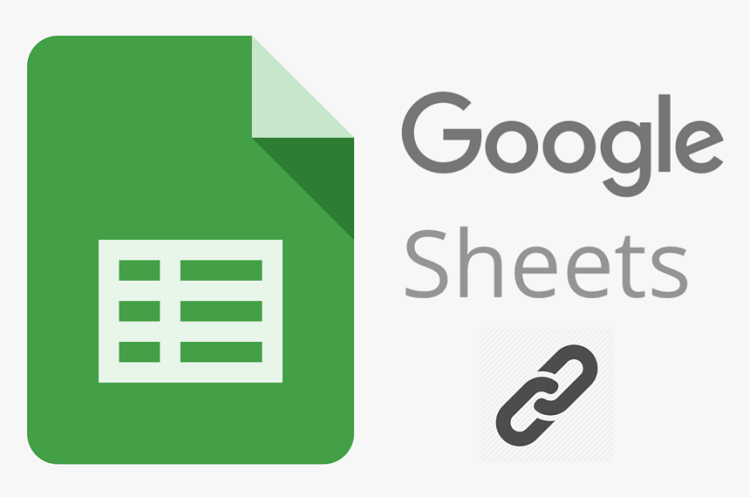
Google sheet là gì?
2. Vai trò của google sheet là gì?
2.1. Form dễ dàng để nhập dữ liệu
Bạn đang đi tụ tập ăn uống với bạn bè, bạn đang nghỉ ngơi sau những giờ làm căng thẳng, đột nhiên bạn nhận được feedback hoặc một thông tin chi tiết từ một khách hàng nào đó. Bạn không muốn bỏ lỡ cuộc chơi nhưng cũng không thể dẹp công việc sang một bên được. Đừng lo lắng mọi việc sẽ được giải quyết khi bạn tạo Google sheets
Bạn chỉ cần vào một form dữ liệu, thiết lập câu hỏi và rồi gửi textbox cho khách hàng để họ điền vào. Thông tin đó sẽ tự động được đăng nhập và phân loại mà không cần bạn phải vào mail rồi nhập lại dữ liệu nữa
Để làm điều này, bạn cần truy cập vào bảng tính Google Docs và làm các bước Insert > Form để thiết lập một form mới sau đó thêm các câu hỏi. Vậy là xong.
2.2. Khả năng kết nối các bảng tính với nhau
Tương tự như Excel, Google sheets cũng có nhiều các tính năng, các hàm excel để liên kết các bảng tính một cách nhanh chóng và thuận tiện. Chỉ là bạn có muốn tìm hiểu và sử dụng đến chúng hay không mà thôi.
Ví dụ: trước tiên bạn tạo Google Sheets sau đó bạn có thể sử dụng hàm =QUERY để liên kết những dữ liệu cụ thể. Thao tác này sẽ tìm kiếm và dựa theo những từ hoặc điều kiện mà bạn đã thiết lập từ trước, sau đó kéo dữ liệu tương ứng từ cùng hàng hoặc cột đó mà bạn không cần phải tính rồi nhập lại nữa
2.3. Vừa làm việc vừa học hỏi khi tạo google sheets dễ dàng
Bạn nhập một dữ liệu và rồi nó thể hiện lên một chức năng nào đó nhưng lại không hiểu hoàn toàn về chức năng ấy? Đừng lo Google sheets sẽ giải thích cho bạn. Và rồi bạn có thể tìm hiểu về các tính năng ấy để tạo một google sheets tối ưu, thuận tiện nhất có thể.
2.4. Làm việc nhóm một cách thuận tiện, nhanh chóng
Khi làm việc trên Excel, chỉ một người có thể chỉnh sửa tệp một lúc. Điều đó làm ảnh hưởng đến hiệu suất công việc khi phải làm việc nhóm. Và để giải quyết vấn đề này, chẳng còn gì tuyệt vời hơn là tạo một URL công cộng để mời đồng nghiệp, bạn bè cùng xem bằng cách nhấp vào nút Share (Chia sẻ) ở góc trên bên phải và lựa chọn các chế độ đa dạng như: Có thể xem, Có thể nhận xét, Có thể sửa,...
Đây là một trong những tính năng thú vị và là tính năng nổi bật tiên phong của Sheets so với các ứng dụng khác.
2.5. Khả năng Add- ons đầy thú vị và tiện ích
Nhiều người ngại việc sử dụng Sheets vì cho rằng nó không có đầy đủ các tính năng như những ứng dụng kì cựu khác. Nó có thể đúng một phần, vì Sheets là một ứng dụng mới và còn khá “non trẻ” trong “làng” bảng tính. Tuy nhiên, vì thế mà Google đã mở rộng cho Sheets một tính năng tuyệt vời, cho phép nó kết nối với các ứng dụng khác để ngày càng hoàn thiện hơn nữa. Add- ons là cách gọi cho tính năng kết nối của Sheets. Bạn có thể:
- Thêm các tính năng bổ sung vào Google sheets
- Kết nối Sheets với các dịch vụ khác bằng các công cụ Zapier hoặc IFTTT,...
II. Những thủ thuật "hack" cực đỉnh không nên bỏ qua trong google sheet là gì?
1. Các phím tắt trong Google Sheets
Người ta thường tìm đến và tin tưởng Excel vì những tính năng vượt trội của những phím tắt. Tuy nhiên, không hề thua kém, Google cũng đã tạo cho Sheets rất nhiều các phím tắt khác nhau, không những thế chúng còn được lập thành một danh sách trong ứng dụng này
Để tìm và sử dụng các phím tắt như trong excel, bạn có thể thực hiện theo các bước sau: Menu Help > Keyboard Shortcuts. Bây giờ các phím tắt đã được gọi ra và rồi bạn có thể thoải mái chọn lựa cho phù hợp với nhu cầu của mình để sử dụng
2. Chèn ảnh vào ô bảng tính với URL
Bạn muốn làm một bảng tính đầy màu sắc? Bạn muốn chèn thêm nhiều hình ảnh vào bảng tính cho thêm phần sinh động? Bạn nghĩ là Google sheets không thể đáp ứng nhu cầu đấy của bạn, hoặc giả dụ là có thể là được thì cũng rất phức tạp? Vậy thì bạn nên suy nghĩ lại, Sheets không những giúp bạn có thể thêm ảnh vào bảng tính mà còn được thực hiện, tối ưu hóa thao tác này một cách vô cùng dễ dàng. Các bước thực hiện như sau:
- Bước 1: Nhập công thức: =image(“đường dẫn URL tới ảnh”)
- Bước 2: Sau đó bạn thực hiện thu phóng, chọn kích cỡ phù hợp với mong muốn của bạn.
Ngoài ra, chúng ta có thể tự động điều chỉnh kích thước ảnh với các công thức:
- =image(“đường dẫn URL tới ảnh”,1) – ảnh thay đổi kích thước vừa với ô
- =image(“đường dẫn URL tới ảnh”,2) – ảnh giãn ra hiển thị đầy ô
- =image(“đường dẫn URL tới ảnh”,3) – ảnh giữ nguyên kích thước nguyên bản
- =image(“đường dẫn URL tới ảnh”,4) – ảnh có kích thước tự chọn
Thật đơn giản và dễ dàng đúng không nào.
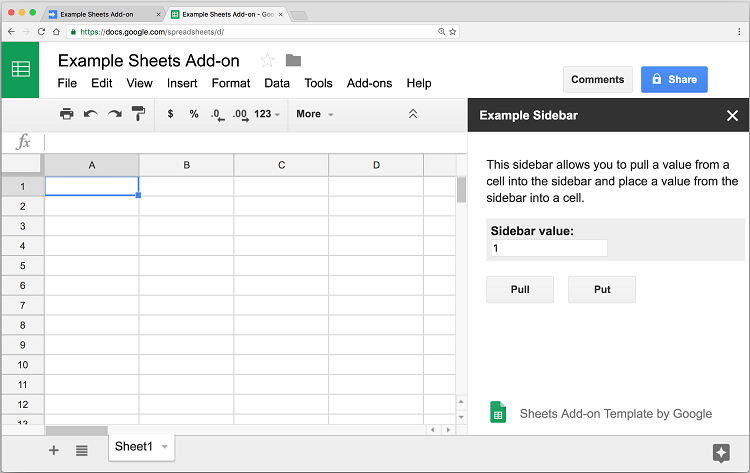
Cách sử dụng google sheets
3. Định dạng có điều kiện trên Google Sheets
Khi bạn muốn làm nổi bật nội dung ở cột hay ở ô nào đó trong bảng tính, bạn có thể sử dụng đến tính năng định dạng có điều kiện được cài đặt trên Google Sheets. Các bước thực hiện đã được tối ưu hóa theo cách dễ dàng nhất để phục vụ nhu cầu của người sử dụng.
Các thao tác thực hiện như sau
- Bước 1: bạn vào Format và chọn Conditional formatting.
- Bước 2: Sau khi bên phải giao diện xuất hiện một hộp thoại là các mục sẽ trình bày theo điều kiện. Tại đây, bạn sẽ lựa chọn những cột hoặc hàng mà bạn muốn định dạng. Sau đó bạn chọn Apply to range, chọn điều kiện để lọc bằng Format cells if, hoặc có thể chọn màu cho cột định dạng, ...
4. Cố định hàng trong Google Sheets
Bạn tạo ra các hàng các cột tuy nhiên bạn lại không biết cách làm sao để cố định hàng trong google sheets khiến có lần bạn cuộn hoặc di chuyển cũng làm cho các hàng cột di chuyển theo, rất phiền phức. Đừng lo, chúng tôi đến đây để giúp bạn làm thao tác này một cách rất dễ dàng.
Đầu tiên bạn mở trang Google Sheets, sau đó chọn cột/dòng mà bạn muốn khóa, click con trỏ chuột vào số hoặc chữ của cột hoặc dòng đó. Bạn chọn xem rồi chọn cố định.
Lúc này bạn sẽ thấy một bảng tùy chọn hiện ra. Bây giờ bạn chỉ cần chọn lệnh theo mong muốn của bạn. Có rất nhiều các lệnh như : không có hàng nào, 1 hàng, 2 hàng, ... thoải mái cho bạn lựa chọn. Vậy là bạn đã có thể thực hiện cố định hàng trong Google Sheets một cách nhanh chóng và dễ dàng rồi.
5. Tạo form đăng ký trên Google Sheets
Với tính năng này bạn có thể dễ dàng lập nên bảng khảo sát câu hỏi, đơn đăng ký một cách dễ dàng nhanh chóng và thuận tiện. Tính năng này rất phù hợp trong việc trưng cầu ý kiến khách hàng, làm khảo sát xã hội,...
Cách thực hiện như sau
- Bước 1:tạo google sheets mới. Sau đó vào Tools và chọn Create a form
- Bước 2: sau khi giao diện mới xuất hiện bạn có thể nhập tên tiêu đề hoặc nội dung miêu tả cho form mới này. Các nội dung sẽ tự động được lưu lại.
- Bước 3: chúng ta tiếp tục điền câu hỏi vào phần Untitled Question và lựa chọn các hình thức trả lời câu hỏi như: trắc nghiệm (Multiple choice), tích vào câu trả lời (Checkboxes), hoặc tự viết câu trả lời (Short answer),....
- Bước 4: chúng ta có thể tùy chỉnh thay đổi các thiết lập cho giao diện Form
Vậy là đã hoàn thành.
6. Tạo QR code ngay trong Google Sheets
Đây cùng là một trong nhưng thủ thật hay ho và đáng được biết đến trong Sheets. Chắc hẳn chúng ta đều biết QR code là mã vạch 2 chiều dùng để mã hoá 1 thông tin nào đó để đem đến sự nhanh chóng tiện lợi cho người sử dụng khi muốn tra thông tin sản phẩm hay thanh toán tiền,… Giờ đây chúng ta hoàn toàn có thể chèn QR code vào trang tính bằng cách sử dụng hàm Image theo công thức : = image( “link mã QR”, hàng muốn chèn)
7. Nhận dạng ngôn ngữ với Google Sheets
Là “ đứa con cưng” của Google nên Sheets cũng thừa hưởng khả năng nhận dạng ngôn ngữ đỉnh cao. Bạn chỉ cần nhập chữ vào ô trang tính và sau đó bôi đen chữ đấy, Sheets sẽ tự động hiển thị các ngôn ngữ mà nó nhận dạng được cho bạn xem
8. Dịch ngôn ngữ trực tiếp trong Google Sheets
Lại thêm một chức năng được Google truyền đạt lại. Để sử dụng tính năng này bạn chỉ cần sử dụng một hàm cơ bản có tên là GOOGLE TRANSLATE
Công thức như sau =googletranslate( hàng bạn muốn dịch, “ngôn ngữ của đoạn văn bạn muốn dịch”, “ngôn ngữ bạn muốn Google dịch cho bạn”)
Ví dụ: =googletranslate( A2, “en”, “es”)
9. Kiểm tra Emails và URLs đúng chuẩn
Bạn có thể sử dụng tính năng này bằng cách sử dụng hàm isurl
Công thức như sau: =isurl(hàng bạn muốn kiểm tra). Nếu link này là đúng, Sheets sẽ hiển thị chữ TRUE, và đương nhiên nếu sai, nó sẽ hiển thị chữ FALSE. Rất đơn giản và dễ dàng phải không nào
10. Thêm những ký tự đặc biệt vào Google Sheets
11. Hợp nhất các ô trong google sheets
- Bước 1: đầu tiên bạn cần phải chọn các ô bạn muốn hợp nhất
- Bước 2: bạn có thể chọn dạng muốn hợp nhất theo hàng dọc hoặc hàng ngang hoặc cả hai
- Bước 3: Khi bạn nhấn vào một tùy chọn, sẽ hiện ra một bảng thông báo như sau: Lúc này sheets đang thông báo cho bạn về ô sẽ được bảo tồn, còn các ô còn lại sẽ biến mất, vì thế bạn nên cân nhắc cẩn thận để tránh bị làm mất những ngữ liệu quan trọng nhé.
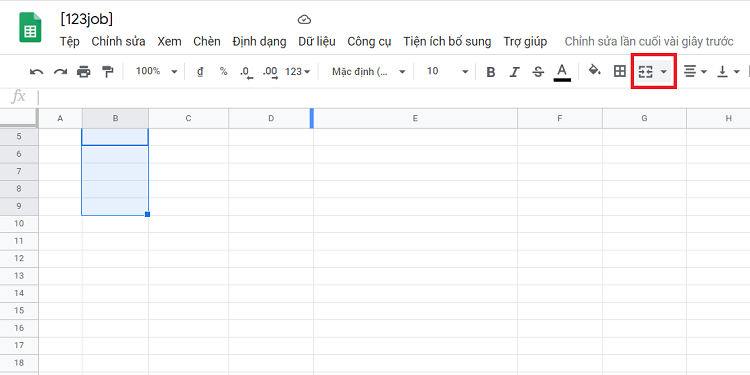
Hợp nhất ô trong google sheet
12. Thêm biểu đồ vào trang tính
Thủ thật cuối cùng nhưng vẫn không kém phần hay và thú vị, đó chính là thêm biểu đồ vào google trang tính. Chắc hẳn chúng ta đã quá quen thao tác này trong Excel. Trong Sheets tính năng này cũng không có gì quá khác biệt.
Google Sheets cung cấp cho chúng ta rất nhiều các dạng biểu đồ với nhiều tính năng vượt trội phục vụ tối ưu mọi nhu cầu của bạn. Công việc của bạn là chuẩn bị đầy đủ một bảng số liệu rồi sau đó tạo Google sheets và tiến hành theo các bước tới đây để chọn một loại biểu đồ thích hợp.
- Bước 1 : kick chọn vùng bảng số liệu của bạn
- Bước 2: ngay dưới CHÈN, bạn lựa chọn dạng biểu đồ mà mình mong muốn
- Bước 3: ngay lập tức bảng biểu đồ hiện ra và công việc của bạn là chỉnh sửa kích cỡ, màu sắc và điền số liệu. Vậy là đã xong.
Bạn thậm chí còn có thể chọn lựa nhiều mẫu cùng một lúc để cho ra một mẫu phù hợp nhất. Đơn giản thế này thì còn chần chừ gì mà không thử nhỉ.
III. KẾT LUẬN
Trên đây chúng tôi đã tổng hợp đầy đủ và chi tiết nhất tất cả thông tin về Google sheets, trả lời rõ cho câu hỏi Google sheet là gì? Vai trò và các thủ thuật có thể sử dụng trong Sheets như: cố định hàng trong Google Sheets, dịch, phát hiện ngôn ngữ, chèn biểu đồ trong Sheets, ...Tuy rằng “sinh sau đẻ muộn” hơn nhiều các ứng dụng về trang tính khác nhưng Google sheets đã chứng tỏ được bản thân nó là một ứng dụng đáng để thử với nhiều các tính năng và tiện ích vượt trội. Mong rằng sau bài viết này các nhân viên văn phòng đã có thêm nhiều kiến thức để sử dụng Sheets một cách dễ dàng nhanh chóng thuận tiện hơn. Bạn đã sử dụng Google sheets chưa? Nếu chưa, hãy bắt đầu ngay hôm nay nhé, chắc chắn sẽ vô cùng thú vị đấy

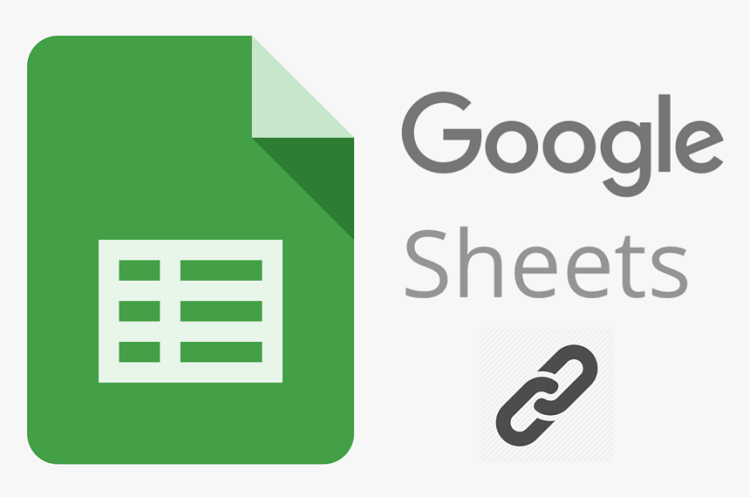
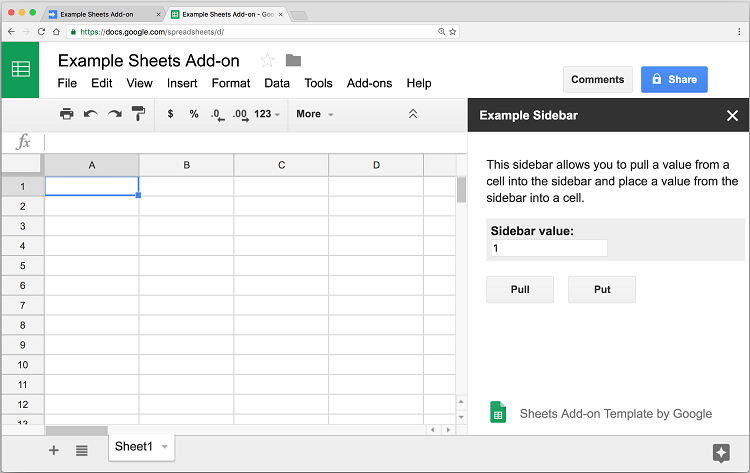
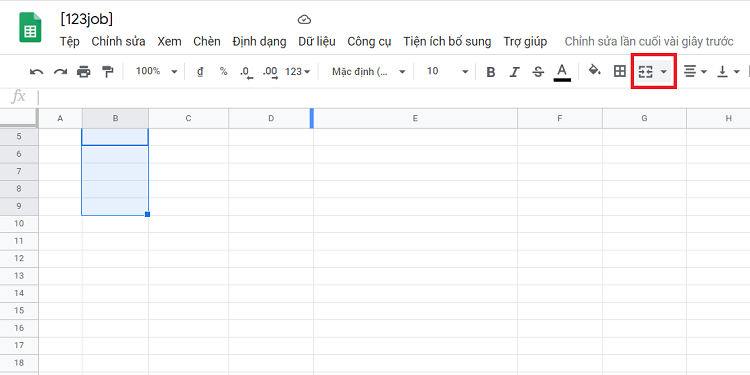

 Trang chủ
Trang chủ  Mẫu CV
Mẫu CV  Nhắn tin
Nhắn tin  Tài khoản
Tài khoản  Menu
Menu