Microsoft Excel được sử dụng cực kỳ rộng rãi với dân văn phòng đặc biệt là dân kế toán. Nhưng đôi khi nhập khi sử dụng thường bị lỗi định dạng ngày tháng trong excel. Vậy làm thế nào để khắc phục tình trạng này? Cùng tìm hiểu trong bài viết này nhé!
Trong bài viết này, 123job.vn sẽ hướng dẫn các bạn cách thay đổi định dạng ngày tháng trên Excel, cũng như giải thích cách chỉnh ngày tháng trong excel và cách chuyển đổi ngày tháng theo sự thay đổi của địa điểm.
Cùng với ngày tháng năm và thời gian là những dữ liệu phổ biến nhất mà mọi người thường xử lý với Excel. Tuy nhiên, những thông tin này có thể khá phức tạp vì có rất nhiều cách hiển thị cùng một thông tin này trên Excel và vì Excel luôn tự động thay đổi các thông tin ngày tháng theo một định dạng nhất định, dù có các thông tin bạn muốn hiển thị nó một cách khác biệt. Việc nắm được những định dạng ngày tháng của Excel một cách thành thạo sẽ giúp bạn tiết kiệm nhiều thời gian và đó cũng chính là mục tiêu của bài viết này.
I. Các cách định dạng ngày tháng trong excel
1. Biểu diễn giá trị ngày
- d (một chữ d) là biểu diễn ngày dưới dạng một chữ số, nếu ngày
- dd (hai chữ d) là biểu diễn ngày dưới dạng hai chữ số, nếu ngày
2. Biểu diễn giá trị tháng
- mm (hai chữ m) là biểu diễn tháng dưới dạng hai chữ số (Lưu ý: không có dạng 1 chữ m).
- mmm (ba chữ m) là biểu diễn tháng dưới dạng viết tắt ba chữ cái đầu của tháng đó trong tiếng anh (ví dụ tháng 11 trong tiếng anh là November thì được viết tắt là Nov).
- mmmm (bốn chữ m) là biểu diễn tháng dưới dạng tên tiếng anh viết đầy đủ của tháng đó.
3. Biểu diễn giá trị năm
- yy (hai chữ y) là biểu diễn năm dưới dạng hai chữ số cuối của năm đó (Lưu ý: không có dạng 1 chữ y).
- yyyy (bốn chữ y) là biểu diễn năm dưới dạng đủ bốn chữ số của năm đó.
4. Biểu diễn dấu ngăn cách các thành phần ngày tháng năm
Có thể dùng các dấu / (dấu gạch chéo, dấu phép chia) hoặc dấu . (dấu chấm), hoặc dấu – (dấu gạch ngang, dấu trừ), tuy nhiên là phải sử dụng thống nhất trong 1 định dạng.
Để có thể thiết lập cách định dạng ngày tháng trong Excel, chúng ta hãy chọn vùng dữ liệu cần định dạng, sau đó chọn Format cells, rồi nhấn chọn Custom.
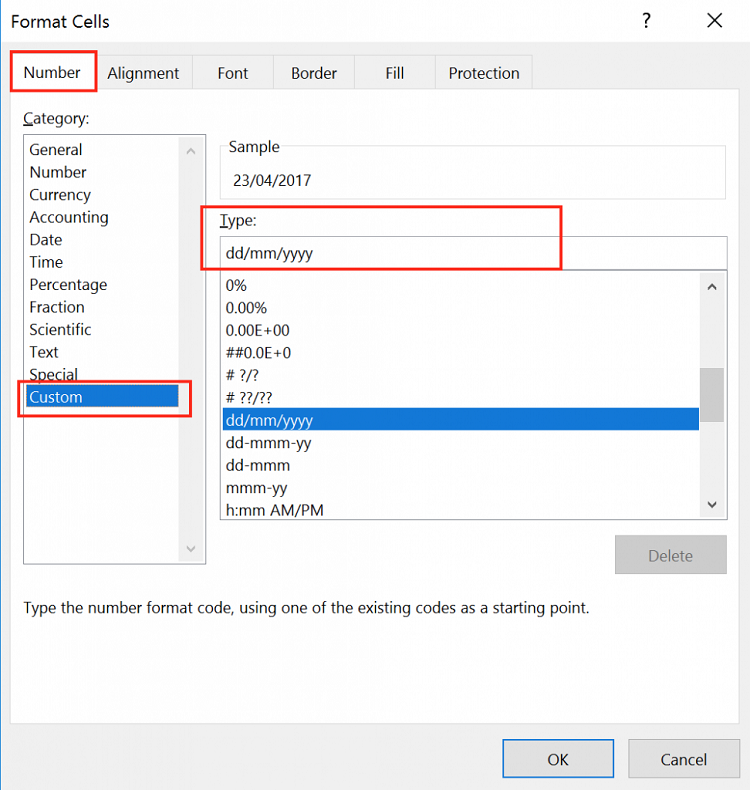
Định dạng ngày tháng trong excel. Cách chỉnh ngày tháng trong excel
II. Một số kiểu thay đổi ngày tháng khác trên Excel
1. Cách chuyển đổi định dạng ngày tháng theo vị trí khu vực
Trong Excel, bạn đang có 1 loạt những ngày tháng năm với định dạng lộn xộn và bạn muốn thay đổi chúng cho đồng bộ. Ví dụ như là bạn muốn chuyển đổi định dạng ngày tháng trong Excel theo kiểu Mỹ (tháng/ngày/năm) thành kiểu Châu Âu (ngày/tháng/năm), bạn có thể thực hiện theo cách thức sau:
- Chọn ô có ngày tháng năm mà bạn muốn thay đổi định dạng
- Bạn nhấn Ctrl+1 để mở hộp thoại Format Cells.
- Bạn chọn vị trí ở phần Locale (location) trong hộp thoại và click vào OK để lưu thay đổi. Bạn cũng có thể xem trước định dạng ngày tháng trong excel trong phần sample trước khi nhấn OK nhé.
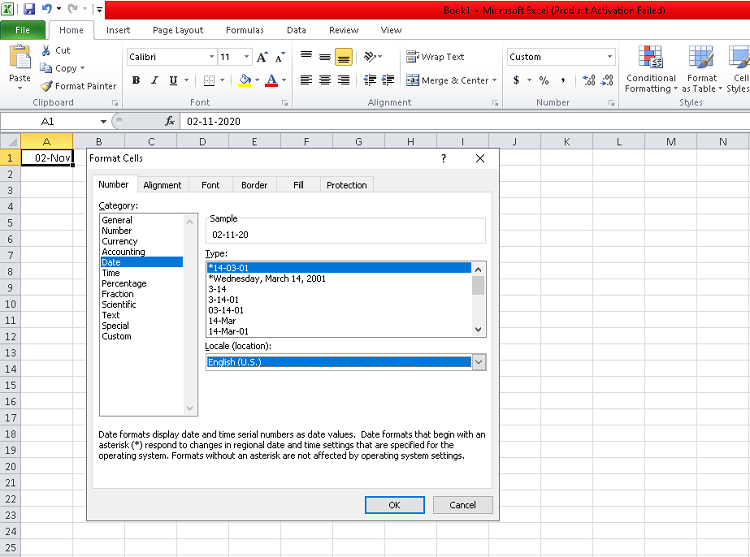
Định dạng ngày tháng trong excel. Cách chỉnh ngày tháng trong excel
2. Cách tạo định dạng ngày tháng đặc biệt trong excel
Hay trong trường hợp bạn thấy rằng không định dạng ngày tháng trong excel có sẵn nào phù hợp với nhu cầu, bạn hoàn toàn có thể tự tạo định dạng ngày tháng trong excel riêng cho mình.
1. Trong file Excel, hãy chọn ô mà bạn muốn thay đổi định dạng
2. Nhấn phím Ctrl + 1 để mở hộp thoại Format Cells.
3. Ở tab Number, bạn chọn Custom ở trong bảng Category và điền định dạng ngày tháng trong excel bạn muốn trong ô Type bên cạnh.
Mẹo nhỏ: Cách đơn giản nhất để tạo định dạng ngày tháng trong excel mới là hãy bắt đầu từ định dạng có sẵn và gần giống nhất với định dạng ngày tháng trong excel mà bạn muốn. Để làm việc này, hãy vào ô Date trong bảng Category trước, chọn một trong cách định dạng ngày tháng trong excel có sẵn trong ô Type. Sau đó bạn vào Custom và thay đổi định dạng ngày tháng trong excel mà mình muốn.
Khi tạo định dạng ngày tháng trong Excel, bạn hãy dùng các ký hiệu như sau:
| m |
Số tháng không có số 0 đứng trước | 1 |
| mm | Số tháng có số 0 đứng trước | 01 |
| mmm | Tên tháng ở dạng ngắn | Jan |
| mmmm | Tên tháng ở dạng đầy đủ |
January
|
| mmmmm | Tên tháng ký hiệu bằng chữ cái đầu tiên | J (ký hiệu cho January, June và July) |
| d | Ngày không có số 0 đứng trước | 1 |
| dd | Ngày có số 0 đứng trước | 01 |
| ddd | Tên thứ ở dạng ngắn | Mon |
| dddd | Tên thứ ở dạng dài | Monday |
| yy | Năm với 2 con số | 05 |
| yyyy | Năm với 4 con số | 2005 |
Khi tạo định dạng thời gian trong Excel, bạn hãy dùng các ký hiệu sau:
| h | Giờ không có số không đằng trước | 0-23 |
| hh | Giờ không có số không đằng trước | 00-23 |
| m | Phút không có số không đằng trước | 0-59 |
| mm | Phút có số không đằng trước | 00-59 |
| s | Giây có số không đằng trước | 0-59 |
| ss | Giây không có số không đằng trước | 00-59 |
| AM/PM | Thời điểm sáng/ chiều trong ngày | 6AM or 6PM |
Mẹo. Nếu bạn định tạo định dạng ngày tháng trong Excel và bạn dùng ký hiệu “m” ngay sau “hh” hoặc “h” hoặc ngay trước “ss” hoặc “s”, thì Excel sẽ hiển thị ký hiệu này là phút chứ không phải là tháng.
Ví dụ: Cùng là January 13, 2015 13:03 nhưng có rất nhiều cách để hiển thị thông tin này:
| dd-mmm-yy | 13-Jan-15 |
| mm/dd/yyyy | 01/13/2015 |
| m/dd/yy | 1/13/15 |
| dddd, m/d/yy h:mm AM/PM | Tuesday, 1/13/15 1:03 PM |
| ddd, mmmm dd, yyyy hh:mm:ss | Tue, January 13, 2015 13:03:00 |
3. Định dạng của excel không hoạt động – giải pháp
Thông thường, khi định dạng ngày tháng trong Excel sẽ xử lý thông tin dữ liệu rất tốt và không hay có bất cứ một vấn đề nào xảy ra. Tuy nhiên, nếu bạn không thiết lập được định dạng, hãy thử dựa theo những mẹo sau.
3.1. Ô không đủ rộng để chứa toàn bộ thông tin
- Nếu bạn thấy trên màn hình, ô hiển thị một loạt dấu ##### thay vì ngày tháng, có khả năng ô không đủ rộng để chứa thông tin.
Giải pháp. Nhấn đúp chuột vào cạnh bên phải của ô để thay đổi kích cỡ vừa vặn với thông tin, hoặc là dùng chuột kéo cạnh bên phải của ô sang bên phải cho đến khi ô đủ rộng.
- Số âm trở thành ngày tháng.
Trong cách phiên bản Excel 2010, 2013 và 2017, thì dãy ##### có thể xuất hiện nếu có một ô được định dạng ngày tháng trong Excel nhưng lại có chứa một giá trị âm. Thông thường, đây sẽ là kết quả của công thức nhưng cũng có thể xảy ra khi bạn điền một giá trị âm vào ô, rồi sau đó định dạng ô thành ngày tháng. Nếu bạn đang muốn hiển thị số âm thành ngày âm, có hai lựa chọn cho bạn.
Giải pháp 1. Đổi sang hệ thống ngày tháng 1904.
Vào mục File -> Options -> Advanced, kéo xuống đến phần When calculating this workbook, đánh dấu vào ô Use 1904 date system và click vào OK.
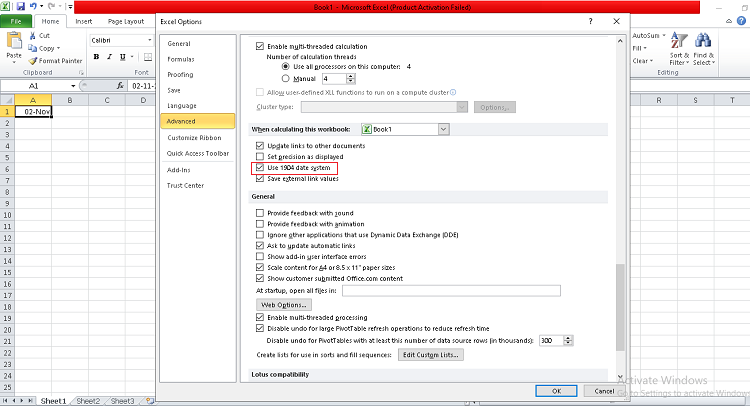
Định dạng ngày tháng trong excel. Cách định dạng ngày tháng trong excel
Với hệ thống này, 0 là 1-Jan-1904; 1 là 2-Jan-1904; và -1 sẽ hiển thị cho ngày âm -2-Jan-1904.
Tuy nhiên, cách hiển thị này rất bất thường và sẽ cần thời gian để làm quen, nhưng sẽ là cách chính xác nhất nếu bạn muốn hiển thị phép tính cho những ngày trước đó.
Giải pháp 2. Dùng chức năng TEXT của Excel.
Một cách khác để hiển thị được số âm là ngày âm trên Excel là dùng chức năng TEXT. Ví dụ như nếu bạn trừ C1 cho B1 và giá trị tại C1 lớn hơn B1, bạn có thể sử dụng công thức sau đây để có ra kết quả dưới dạng ngày tháng:
=TEXT(ABS(B1-C1),”-d-mmm-yyyy”).

Định dạng ngày tháng trong excel. Cách định dạng ngày tháng trong excel
Còn nếu bạn muốn thay đổi thành căn lề phải, bạn có thể dùng bất cứ định dạng ngày tháng trong Excel nào do bạn tự tạo ra trong công thức TEXT.
3.2. Thời gian được nhập vào excel như là giá trị chữ
Khi bạn nhập dữ liệu từ file .csv hoặc một cơ sở dữ liệu bên ngoài nào khác vào Excel, thời gian sẽ thường có định dạng chữ. Chúng trông như ngày tháng năm thông thường, nhưng Excel coi chúng có dạng văn bản (Text).
Giải pháp. Bạn có thể chuyển “ngày tháng dạng chữ” thành định dạng ngày tháng trong Excel chuẩn, bằng phương pháp dùng chức năng DATEVALUE hoặc Text to Columns.
III. 7 bí quyết khi làm việc với Excel
Microsoft Excel được sử dụng rất rộng rãi với dân văn phòng đặc biệt là dân kế toán và việc sử dụng thành thạo Excel sẽ giúp bạn giải quyết công việc nhanh chóng, khoa học. Thành thạo tin học văn phòng cũng là một kỹ năng thiết yếu cần có của kế toán viên... Nhiều người cảm thấy sử dụng excel khá khó nhưng thực tế thì nếu có cách học và áp dụng thực hành nhiều thì excel sẽ trở nên vô cùng đơn giản. 123job.vn xin chia sẻ một số bí quyết giúp bạn làm việc với excel dễ dàng hơn.
1. Ghi nhớ những hàm có liên quan đến công việc và cách sử dụng chúng
Thật khó để có thể nhớ tất cả các hàm trong excel. Tuy nhiên, bạn có thể giúp công việc trở lên trôi chảy hơn bằng cách nhớ chính xác các hàm có liên quan đến công việc của mình và biết cách sử dụng thành thạo chúng. Điều này có thể được cải thiện nếu bạn chăm chỉ rèn luyện và làm việc thực tế nhiều hơn. Nếu là người mới của công ty, thì bạn có thể hỏi thăm những người đi trước. Nhưng nhìn chung, tùy vào bản chất của mỗi công việc, sẽ chỉ có một nhóm hàm hay dùng.
Ví dụ như bạn là kế toán thì sẽ hay dùng các hàm về tính toán như hàm sumif, hàm vlookup, and, or… Bạn nên dành thời gian để học cách sử dụng chúng thật thành thạo.
2. Biết càng nhiều tổ hợp phím nóng càng tốt
Có nhiều cách để bạn có thể học tổ hợp phím tắt trong Excel. Sử dụng tổ hợp phím nóng giúp công việc của bạn diễn ra nhanh và trôi chảy hơn. Những lúc cần dùng Excel để ghi chú trong cuộc họp hay khi vội bạn sẽ thấy nó rất hiệu quả.
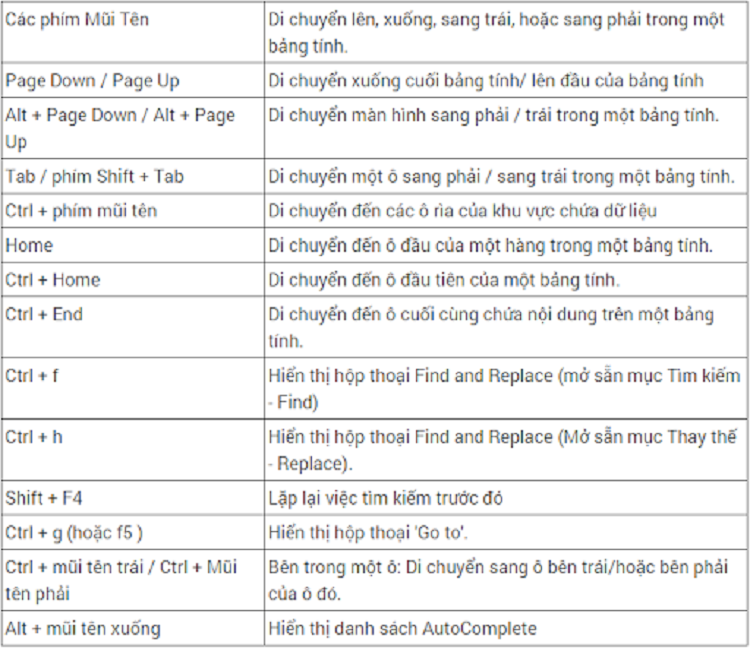
Định dạng ngày tháng trong excel. Cách định dạng ngày tháng trong excel
3. Biết cách định dạng dữ liệu đúng chuẩn
Bạn hãy biết cách định dạng dữ liệu đúng chuẩn, nếu nó là một con số, thì chỉ cần nhập đúng số đó và định dạng ngày tháng trong excel lại theo như ý muốn là được.
4. In ấn trong Excel
Tính năng in ấn trong Excel cực kỳ hay ho, nhưng thường bị chúng ta lãng quên mất. Thử nghĩ xem nếu bạn muốn in danh sách bảng điểm, có tới khoảng 10 cột cho mỗi môn, lớp 100 người nghĩa là khoảng 5 trang. Những bạn ở trang sau khi coi điểm lại phải lật lại trang trước để coi điểm đó là môn gì. Bạn hoàn toàn có thể xử lý thông minh hơn với chức năng chọn “Rows to repeat at top” trong Print Titles (ở trên tab Page Layout). Nhiều người cho rằng là Excel vốn chỉ dùng thống kê sử dụng trong nội bộ, ít khi in ấn ra nên họ chẳng quan tâm. Đừng phạm phải sai lầm này nhé, nếu bạn là nhân viên văn phòng thông minh.
5. Tận dụng kho mẫu do Microsoft cung cấp
Nếu bạn đang làm việc trong các công ty nước ngoài, ngôn ngữ viết chủ yếu là tiếng Anh thì đừng quên tham khảo kho mẫu mà Microsoft cung cấp. Nó đặc biệt trở lên hữu ích khi bỗng một ngày đẹp trời nào đó, sếp giao cho bạn làm một loại tài liệu lạ hoắc. Thì việc tham khảo những mẫu có sẵn của Microsoft cũng là một ý tưởng tốt.
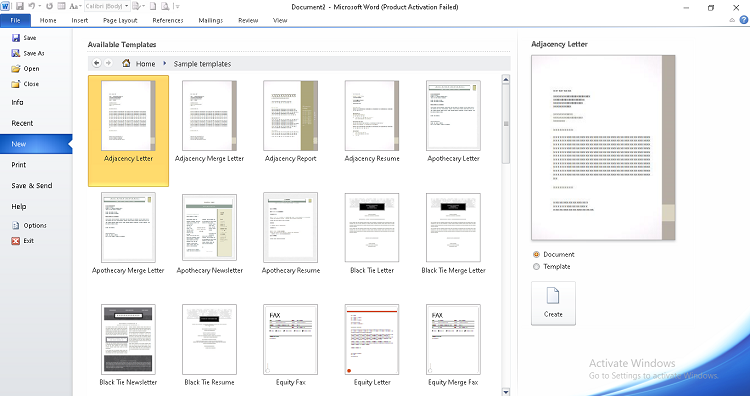
Định dạng ngày tháng trong excel. Cách định dạng ngày tháng trong excel
6. Khám phá những chức năng tưởng mới mà không mới trong Excel
Đó là những chức năng nhỏ trong Excel mà có thể bạn không bao giờ để ý, có thể do ở trường học hiếm khi dạy hoặc vì bạn nghĩ nó không phục vụ cho công việc. Nhưng khi nắm rõ nó, bạn sẽ tiết kiệm được nhiều thời gian, công sức nhiều hơn.
- Text to columns (trong tab Data): Phân tách chữ trong một cột thành nhiều cột khác nhau. Chẳng hạn như dùng để tách số điện thoại từ một chuỗi như “8999999 - 8999999 - ….”
- Remove Duplicates (trong tab Data): Việc xóa bớt dữ liệu trùng đi trở nên vô cùng đơn giản.
- Error Checking (trong tab Formula): Kiểm tra xem là tại sao bạn lại sai khi dùng công thức nào đấy.
- Show Formula (trong tab Formula): Bạn có thể kiểm tra được công thức tại một ô bất kỳ nào đấy, và công thức đó có liên quan tới những ô nào khác.
- Hidden (trong tab Protection khi Format cell): Ẩn đi công thức của một ô, công thức đôi khi cũng là một bí mật đó.
7. Hãy để ý đến những chữ có gắn “Special” đặc biệt
Ctrl - C là Copy, Ctrl - V là Paste và chúng ta chỉ việc Copy và Paste. Mọi người đều nghĩ như bạn, và điều đó là một sai lầm. Trong Excel có những khái niệm “Normal” và “Special”. Paste và Paste Special khác nhau hoàn toàn. Go to và Go to Special cũng tương tự. Những thứ có gắn chữ Special sẽ cho bạn nhiều lựa chọn hơn, giúp bạn làm công việc một cách tốt hơn. Chẳng hạn như với Paste Special, bạn có thể chọn chỉ lấy comment hay giá trị hay chỉ công thức của ô bạn sao chép.
IV. Các phương pháp tiến hành học Excel hiệu quả
1. Tạo cho mình những kỹ năng học Excel
Thứ nhất, trước hết bạn phải là người chịu khó, có ý chí quyết tâm và có sự kiên trì đối với việc học. Phương pháp học excel là mỗi ngày bạn cần rèn luyện cho mình thói quen luyện tập thường xuyên. Trong những bài toán khó khăn nếu bạn kiên trì tìm ra hướng giải quyết thì nhất định sẽ tìm được một kết quả chính xác. Bên cạnh đó, khả năng tư duy và nắm bắt kiến thức sẽ giúp bạn nâng cao trình độ cao hơn, thêm vào đó bạn cũng có thể tự mình giải các bài toán mà không cần nhờ đến ai cũng là một cách để bản thân mình nhớ và học thuộc công thức nhanh chóng nhất.

Định dạng ngày tháng trong excel. Cách định dạng ngày tháng trong excel
Thứ hai, bạn cần phải phân biệt được đâu là cách làm đúng và sai, nhận biết những lỗi trong các hàm trong excel khi để có cách tự học excel 2016 , excel 2007...
Khi sử dụng excel thì việc gặp phải lỗi là một vấn đề rất quan trọng bạn phải học thuộc nó. Nếu bạn không phân biệt được những lỗi mình mắc phải là lỗi gì thì bạn rất khó có thể giải quyết bài toán mình đang làm nhanh nhất. Phương pháp tốt nhất lúc này là bạn hãy chuẩn bị sẵn một quyển sổ tay đế có thể ghi những lỗi mình hay mắc phải trong quá trình thực hiện, từ đó mỗi lần quên bạn có thể mở nó ra xem, lâu dần bạn sẽ nhớ những công thức đó và học thuộc được.
Kỹ năng tiếp theo để học excel nhanh nhất là biết và thuộc công thức về hàm. Một số hàm cơ bản như là tính giá trị trung bình, hàm tính giá trị lớn nhất, nhỏ nhất, tính tổng... Bạn cần nắm vững chúng để giải bài toán cũng như thực hiện các nhiệm vụ công việc khi gặp những hàm này mà không mất thời gian mở lại từ đầu xem công thức như thế nào.
Bên cạnh đó, bạn cũng cần thường xuyên tiếp xúc và sử dụng excel để không bị quên đi kiến thức. Nếu bạn là người hay làm việc với excel thì hãy chăm chỉ luyện tập, tìm hiểu thức để sử dụng excel dễ dàng hơn.
2. Xây dựng phương pháp học Excel mỗi ngày
Ban đầu tất cả với bạn chỉ là con số 0 nhưng nếu sau một khoảng thời gian kiên trì bạn có thể tự làm việc trên excel mà không cần chỉ dẫn. Hãy quyết tâm xây dựng cho mình một phương pháp học tập hiệu quả mỗi ngày từ các cách làm như sau:
Đầu tiên bạn cần bắt đầu với những công thức về tính toán trong excel, hãy tìm hiểu một chút về chúng nào. Bạn cần nắm rõ được đâu là công thức tính toán dành cho tính tổng, hay tính số tự nhiên. Tiếp sau đó là tiến hành tìm hiểu và biết cách sử dụng những tổ hợp phím tắt để có được những thao tác làm việc nhanh nhất. Rất nhiều lúc bạn có thể sử dụng tổ hợp phím tắt nhanh để thao tác trong những kế hoạch để hoàn tác chúng một cách nhanh chóng hơn.
Tự biết cách in ấn trong excel cũng là một phương pháp trong những cách học excel nhanh nhất. Tuy bạn không phải là một nhân viên in ấn nhưng bạn cũng cần biết những tính năng này để sử dụng khi dùng với excel. Nhưng trong những trường hợp thông minh tính năng in ấn thường giúp ích cho bạn khi sử dụng excel rất nhiều. Vì thế, mỗi lần làm excel bạn cần học những thao tác in cơ bản để nếu bạn muốn in một bảng điểm bạn sẽ không cần đến sự hỗ trợ của người khác.
Mỗi ngày bạn sẽ đề ra những mục tiêu cơ bản như: Hôm nay mình cần làm được bao nhiêu bài excel hay bao nhiêu công thức. Sau mỗi ngày bạn phải học tóm tắt lại tổng hợp những cách mà mình đã làm trong ngày. Mỗi ngày làm lại một vài lần lặp đi lặp lại như thế, bạn sẽ thành công hơn trong việc học excel từ con số 0 lên đến con số 10. Đây cũng là một trong các cách học excel cấp tốc mà nhiều người áp dụng.
Bên cạnh đó, bạn cũng có thể học hỏi từ chính những người xung quanh để có những phương pháp học tập tiến bộ hơn. Trong khi đó, bạn cần tìm được những ai giỏi về trình độ cũng như có những kinh nghiệm thực tế để mình tiếp xúc với họ, có các kỹ năng cơ bản nhất về excel để có cách học thông minh nhất.
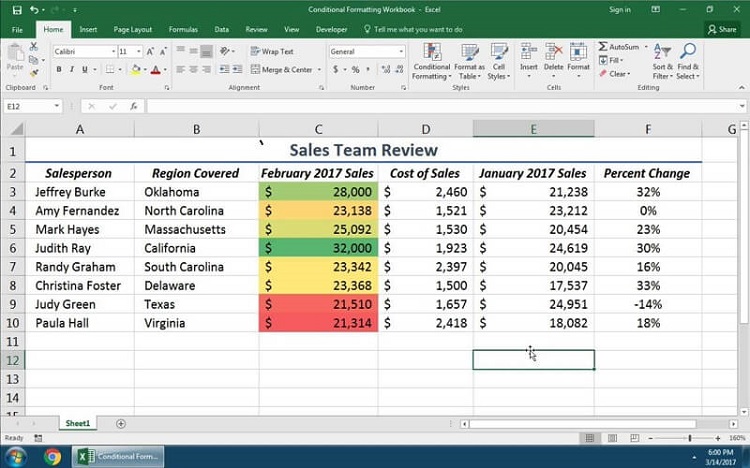
Định dạng ngày tháng trong excel. Cách định dạng ngày tháng trong excel
V. Kết luận
Qua bài viết trên, chúng tôi đã đưa ra các cách định dạng ngày tháng trong excel, một số kiểu thay đổi ngày tháng năm khác trên Excel, với cách chỉnh ngày tháng trong excel và các cách học excel hiệu quả
Vậy bạn đã học được các cách định dạng ngày tháng trong excel hay một số cách chỉnh ngày tháng trong excel chưa? Việc sử dụng thành thạo một số kỹ năng Excel cơ bản sẽ thực sự đem lại hiệu quả trong công việc và giúp bạn tiết kiệm thời gian. Chúc bạn thành công!

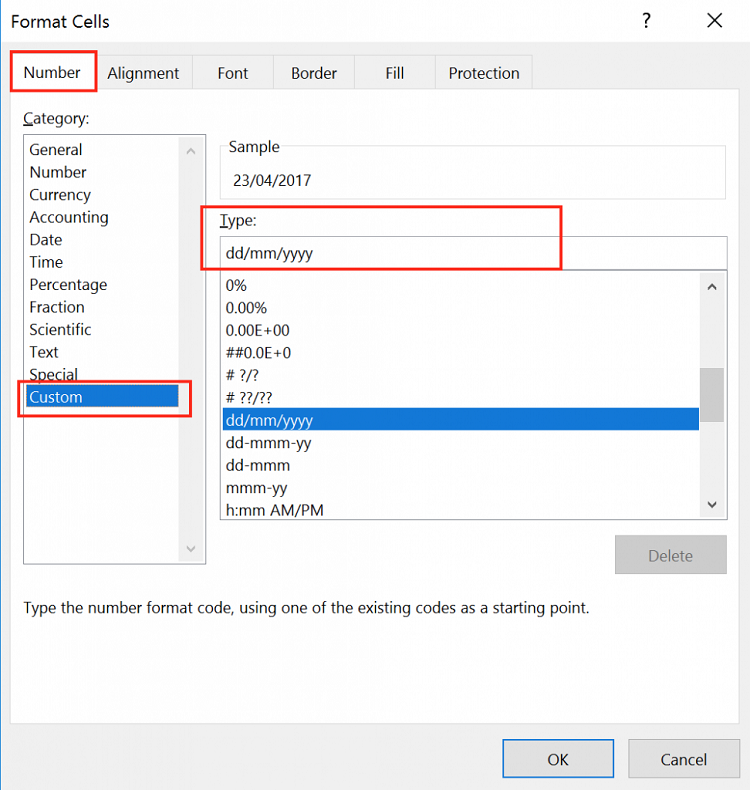
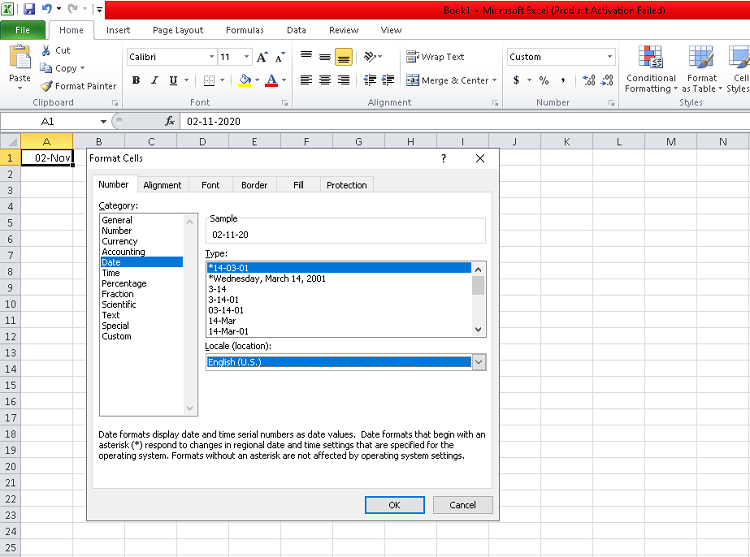
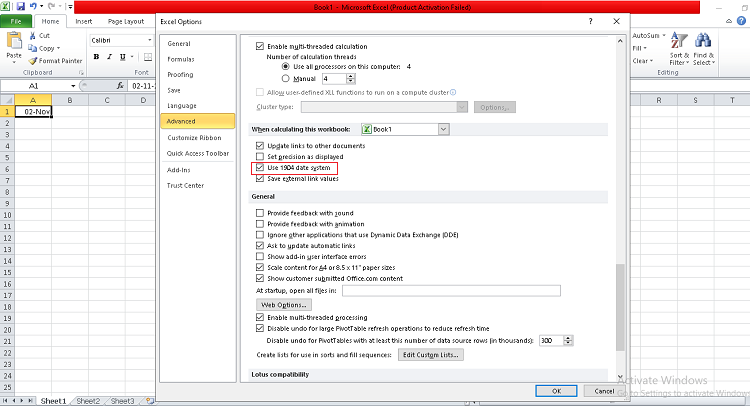

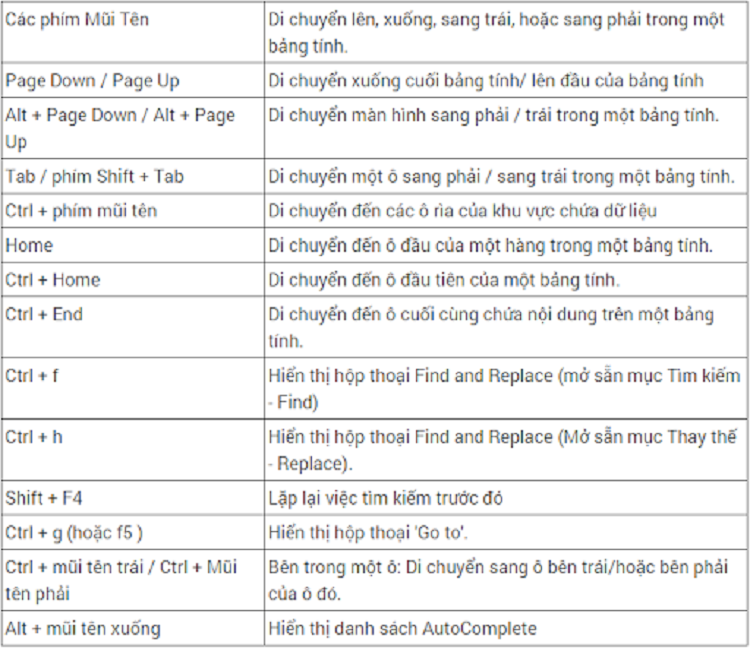
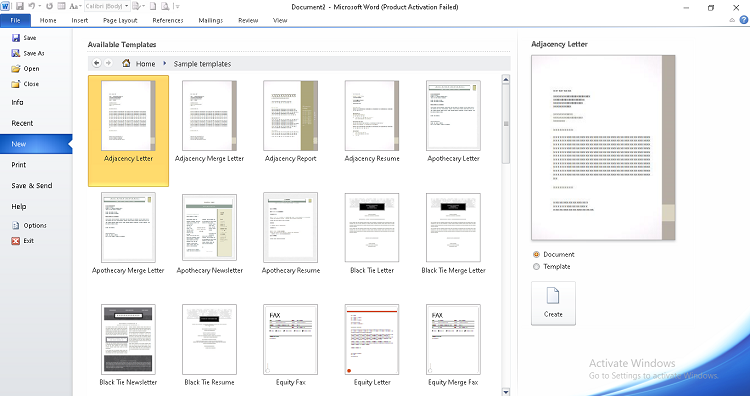

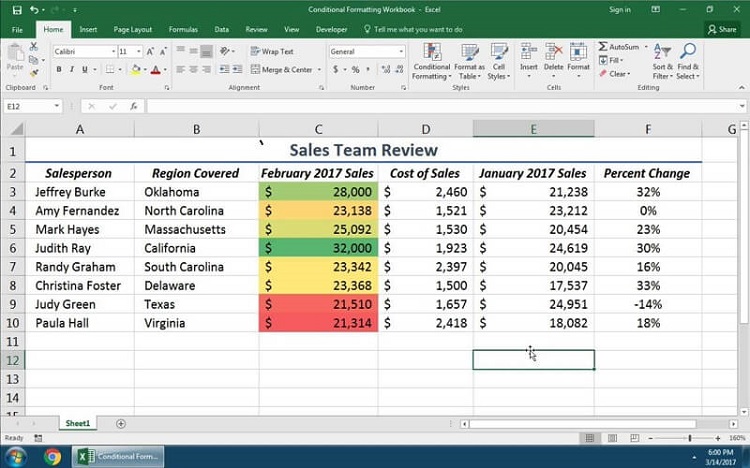

 Trang chủ
Trang chủ  Mẫu CV
Mẫu CV  Nhắn tin
Nhắn tin  Tài khoản
Tài khoản  Menu
Menu