Phím tắt Merge Cell được biết đến như một công cụ đa năng cho tin học văn phòng. Để trả lời cho câu hỏi phím tắt Merge Cell là gì, các bạn có thể tham khảo bài viết sau đây để tìm hiểu cũng những được chúng tôi hướng dẫn những thủ thuật Excel nhé
Trong những kỹ năng tin học chúng ta cần biết, phím tắt Merge Cell luôn được biết đến giúp giải quyết những vấn đề thủ thuật Excel giúp trình bày tốt và dễ nhìn hơn. Phím tắt Merge Cell giúp chỉnh lại độ lớn của các cột để tương thích với nội dung trong đó. Hãy theo dõi bài viết của chúng tôi để biết thêm những kỹ năng Excel nhé!
I. Merge Cells là gì?
Phím tắt Merge Cell, còn được gọi là kết hợp các ô, gợi ý rằng các ô được trộn với nhau. Và khi bạn sử dụng phím tắt Merge Cell, giá trị chỉ được lưu trữ trong ô đầu tiên và nội dung của các ô còn lại sẽ bị xóa.
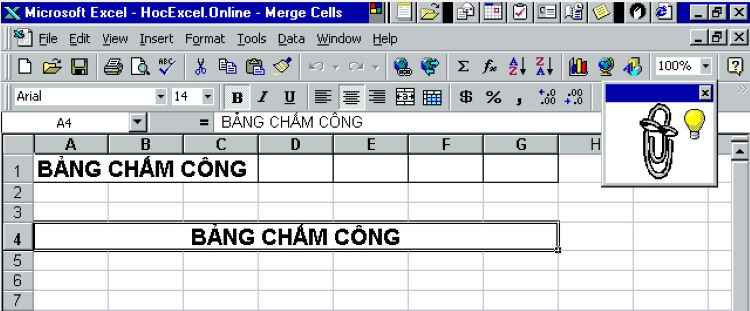
Phím tắt Merge Cell là gì? Những giải thích và phương pháp sử dụng về phím tắt Merge Cell
Như bạn có thể thấy trong biểu đồ, bảng thời gian không được sử dụng với phím tắt Merge Cell trong ô A1 và ở dòng 4, nó là phím tắt Merge Cell từ ô A4: G4. Bạn có thể chọn căn trái, phải hoặc căn giữa sau khi sử dụng phím tắt Merge Cells mặc định sau khi hợp nhất ô. Đây cũng là chi tiết mà những
Phím tắt Merge Cell chỉ được khuyên sử dụng vào những trường hợp cần thiết, hạn chế với cái gọi là tiêu đề và không được khuyến nghị khi dữ liệu có trong bảng. Bạn sẽ không thể sử dụng chức năng Sort tại thời điểm này khi bạn sử dụng Hợp nhất ô dưới dạng một hàng dữ liệu trong bảng tính. Trong ví dụ dưới đây, các ô D6: E6 (hóa đơn điện thoại di động) đã được thêm vào hợp nhất ô. "Thao tác này yêu cầu các ô đã hợp nhất phải có cùng kích thước" Thao tác này yêu cầu các ô đã hợp nhất phải có cùng kích thước "Để thực hiện điều này, tất cả các ô đã hợp nhất cần có cùng kích thước." Tất cả các ô đã hợp nhất cần có cùng kích thước để làm cái này. Trong kỹ năng văn phòng hoặc kỹ năng Excel, bạn cần nắm rõ điều này
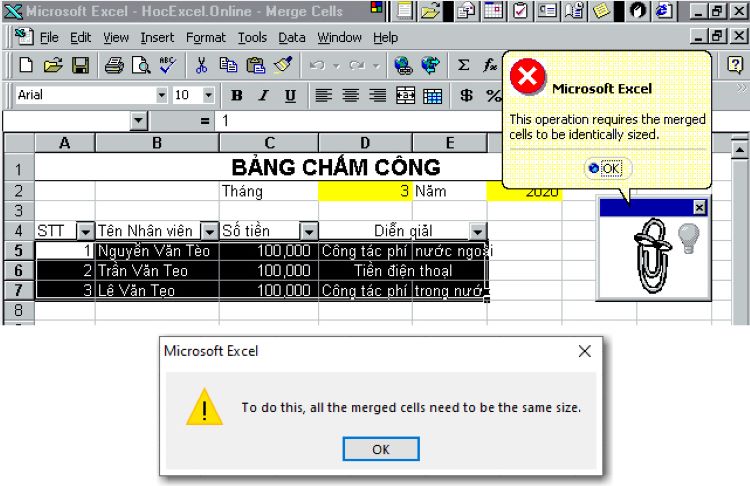
Những trường hợp cần thiết để sử dụng phím tắt Merge Cell
- Thủ thuật Excel: Cách sử dụng phím tắt Merge Cell
+ Gộp ô: Bạn chọn các ô muốn hợp nhất, sau đó chọn phím tắt Merge Cell
và các ô được hợp nhất với nhau. Và như tôi đã nói từ đầu, chỉ ô đầu tiên bên trái có ý nghĩa, và các ô còn lại sẽ bị xóa.
+ Bỏ hợp nhất ô: Bạn chọn ô đã trộn, sau đó chọn phím tắt Merge Cell, lúc này các ô sẽ tự động được tách ra. Đây chính là thủ thuật Excel bạn cần biết để không có thể cải thiện thời gian thiết kế một văn bản trong Excel, những kỹ năng văn phòng tuy đơn giản nhưng ít ai có thể để ý tới
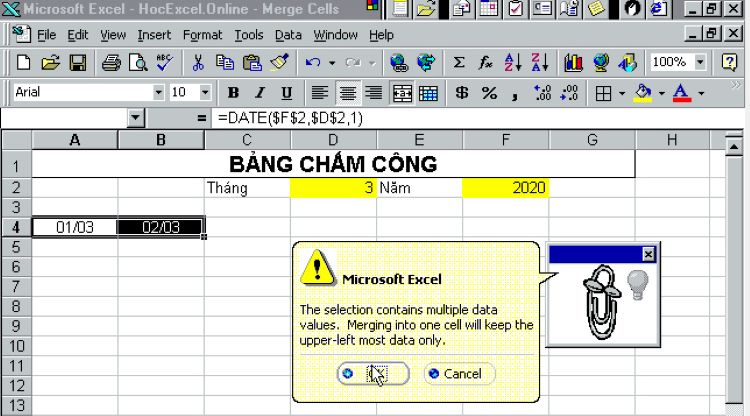
Cách sử dụng phím tắt Merge Cell cho bản từ 2003 trở lên
- Những sai lầm khi bạn sử dụng phím tắt Merge Cell
+ Hàm trả về kết quả không đúng
Để giải quyết cho việc này bạn vẫn có thể dùng Merge Cell nhưng phải giữ nguyên giá trị các ô
+ Giai đoạn 1: Ví dụ mình chọn 2 ô B13: C13, mình tô màu vàng cho các bạn xem để chọn số ô tương ứng ghép ra bên ngoài.
+ Giai đoạn 2: Với 2 ô đó, chọn Merge Cells.
+ Giai đoạn 3: Trình vẽ định dạng được chọn.
+ Giai đoạn 4: Chọn ô đầu tiên cần Merge, ở giai đoạn này chúng ta chọn ô B4.
+ Giai đoạn 5: Để định dạng giá trị trong ô, bạn cần chọn Định dạng ô (nếu cần). Những phát hiện mà chúng tôi có như dưới đây.
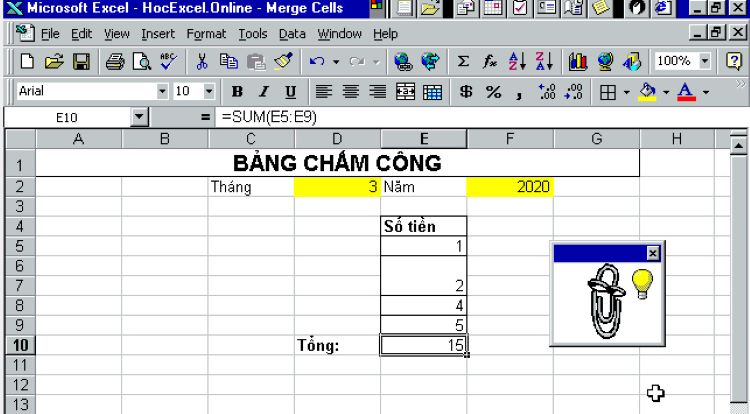
Có những lỗi về phím tắt Merge Cell mà bạn cần lưu ý để sửa lại
- Hướng dẫn canh chỉnh độ rộng khi dùng phím tắt Merge Cells
+ Giai đoạn 1: Chúng tôi chọn một ô bên ngoài vùng in. Bạn có thể chọn kéo vùng in để phù hợp với khổ giấy thông qua Page Break View. Và đặt công thức ngoài lĩnh vực in ấn.
+ Giai đoạn 2: Ghép công thức = ô có nội dung vào ô I5, ở đây ta có: = A5. Chúng ta thấy ô có cùng nội dung với các ô đã hợp nhất bên cạnh sau Enter: A5: G5.
+ Giai đoạn 3: Để phù hợp với nội dung của ô A5, hãy thay đổi độ rộng của Cột I. Bây giờ chúng ta chỉ có thể thấy 4 dòng văn bản. Nếu bạn không thấy ngắt dòng, bạn cần chọn Wrap Text cho ô I5 từ menu hoặc chuyển đến phần Format Cells của Alignment
+ Giai đoạn 4: Ở vị trí giữa dòng 5 và dòng 6, bạn nhấp đúp chuột là nó sẽ tự động co giãn theo ý muốn. Nếu có một số ô tương tự trong mã của bạn, chỉ cần kéo công thức áp dụng cho cột I và tự động thay đổi độ rộng hàng, nó sẽ mở rộng theo ý bạn!
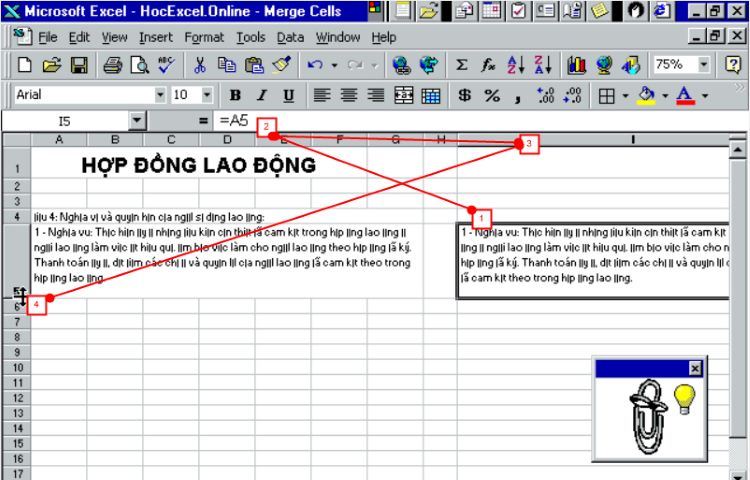
Hướng dẫn cách điều chỉnh độ rộng trong hộp của Excel
II. Cách gọi phím tắt Merge Cell trong Excel
Hợp nhất ô – phím tắt Merge Cell - là một trong những hàm thường được sử dụng trong Excel, đặc biệt là kỹ năng văn phòng. Nó giúp chúng ta hiển thị tốt hơn, dễ nhìn hơn với nội dung văn bản tương đối lớn, theo phong cách thiết kế riêng của họ. Để thực hiện việc này nhanh chóng, bạn có thể cần một phím tắt Merge Cell riêng cho chức năng này. Hãy cùng chúng tôi tìm hiểu cách gọi một phím tắt Merge Cell cho hàm trộn ô, một trong những thủ thuật Excel nhé.
1. Gọi danh sách phím tắt bằng phím Alt
Nếu bạn kiểm tra danh sách các phím tắt Excel có sẵn, bạn sẽ phải thực hiện nhiều công việc vì tính năng này không có một phím tắt Merge Cell cụ thể nào. Tuy nhiên, Excel cung cấp cho chúng ta một tính năng rất hữu ích cho phép bạn sử dụng hầu hết các công cụ phím tắt Merge Cell trên thanh công cụ. Đó là bằng cách sử dụng phím ALT, nó thật sự cần thiết cho kỹ năng tin học và kỹ năng Excel của bạn đấy
Khi sử dụng nút ALT trên bàn phím
Các phím tắt đại diện cho từng thẻ, từng bên và từng tính năng xuất hiện trên thanh công cụ Excel, những người không có kinh nghiệm với kỹ năng Excel hầu như sẽ hiếm thấy trường hợp này:

Có những thủ thuật Excel giúp bản kiểm soát toàn bộ chức năng của thanh công cụ
2. Gọi phím tắt Merge Cell
Trên thanh công cụ Alignment nằm trong tab Home, bạn sẽ thấy phím tắt Merge Cell tương thích với ký tự M. Vì vậy, chúng tôi sẽ nhấn H để chọn tab Home đầu tiên trước, những chi tiết tìm kiếm cần có kỹ năng Excel và thực hành nhiều mới có thể thấy nhiều được
Nhấn phím M rồi nhấp vào
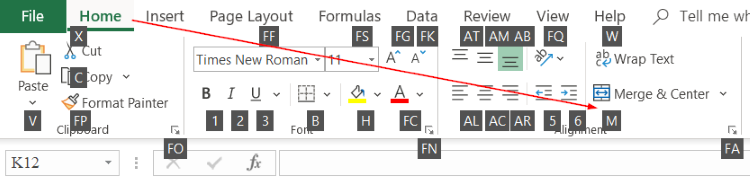
Bạn có thể nhanh chóng tìm được công cụ mình cần và không tốn thời gian
Danh sách các chức năng được sử dụng trong Merge & Center sẽ xuất hiện bao gồm trong hình dưới
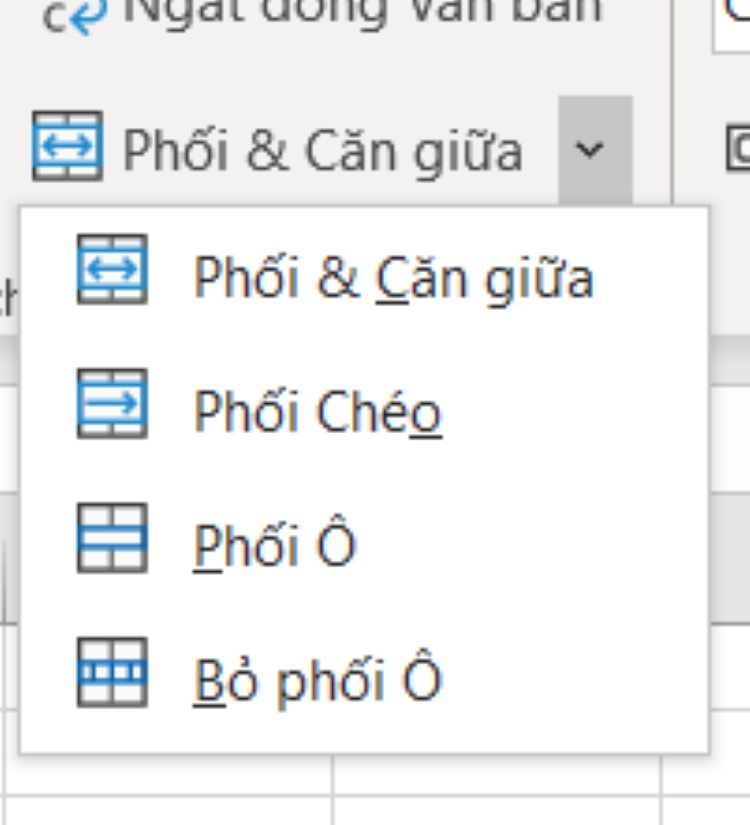
Có những tính năng khác nhau trong phím tắt phối và căn chỉnh
+ Merge & Center: hợp nhất các ô, vật liệu được di chuyển đến giữa vùng của ô đã hợp nhất (hợp nhất các ô trong khi đặt nội dung ở giữa các ô)
+ Merge Across: Kết hợp các ô trong cùng một hàng (nếu khu vực có nhiều hàng, 1 ô sẽ được hợp nhất)
+ Merge Cells: hợp nhất thành 1 ô tất cả các ô trong trường (nhiều hàng với nhiều cột vào cùng một ô, chỉ hợp nhất các ô mà không căn giữa). Đây cũng chính là phím tắt Merge Cell mà nhiều người cần cải thiện kỹ năng văn phòng cần đến
+ Unmerge Cells: trong một ô đã hợp nhất trước đó, hãy xóa tính năng hợp nhất.
Những thủ Excel sẽ rất hữu ích cho ai tìm hiểu kỹ năng tin học. Vì vậy, chúng ta cũng cần biết các phím tắt Merge Cell ô hợp nhất và phím tắt để xóa các chức năng hợp nhất.
III. Thiết lập phím tắt Merge bằng cách chạy Macro
Bằng cách tạo một Macro cho Excel, bạn hoàn toàn có thể tạo phím tắt Merge Cell
của riêng mình cho chức năng hợp nhất. Sau đây chúng tôi sẽ giới thiệu cho bạn một thủ thuật Excel khá đơn giản, một phương pháp khác mà không cần sử dựng đến phím tắt Merge Cell. Đừng vội bỏ qua phần này nhé.
+ Giai đoạn 1: Mở cửa sổ VBA bằng cách nhấp vào biểu tượng Visual Basic trên tab Developer
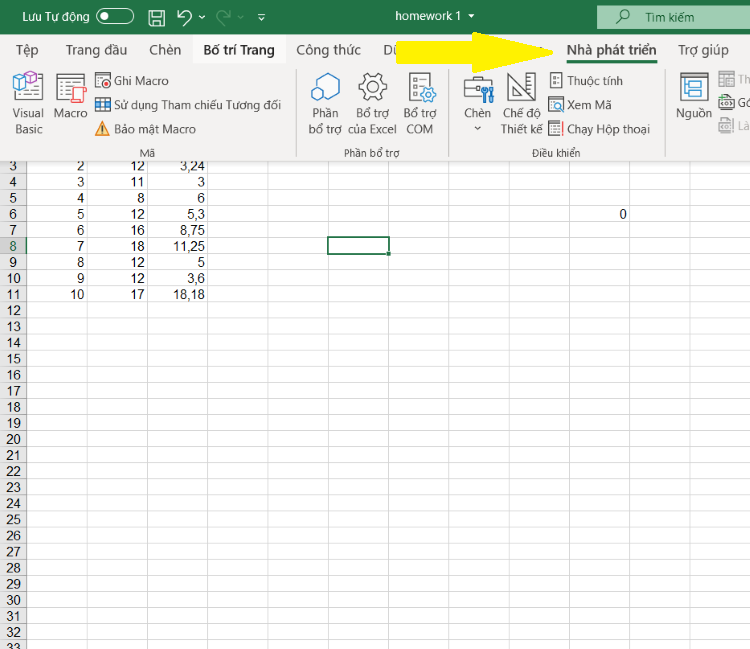
Bạn cần chèn thêm vào thanh Nhà phát triển trên bảng công cụ
+ Giai đoạn 2: Mở cửa sổ VBA của Microsoft, chọn Insert (1) => Chọn biểu tượng Module (2).

Những nhân viên văn phòng cần có những kỹ năng chuyên nghiệp trong việc thống kê thông tin cho doanh nghiệp
+ Giai đoạn 3: Trong Module, bạn copy đoạn mã bên dưới
Sub MergeColumns()
Selection.MergeCells = True
End Sub
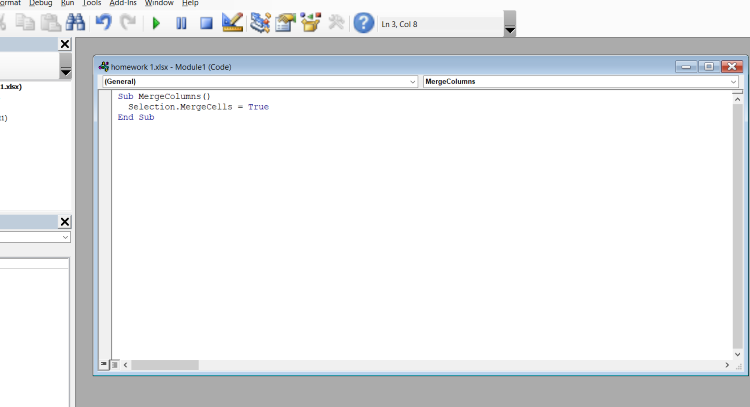
Nhập mã để máy tính có thể đọc được ngôn ngữ của bạn
+ Giai đoạn 4: Bằng cách nhấn Alt + Q, quay lại giao diện Excel. Để mở cửa sổ Macro, hãy nhấn tổ hợp phím Alt + F8. Nhấp vào nút Tùy chọn ... Chọn Marco MergeColumns mà bạn vừa tạo. Đối với những sự cải tiến gần đây phím tắt nút Macro không còn, bạn có thể quay lại nhà phát triển và nhấn vào Macro, đây cũng là thông tin cần thiết cho những ai đang theo học kỹ năng văn phòng nhé
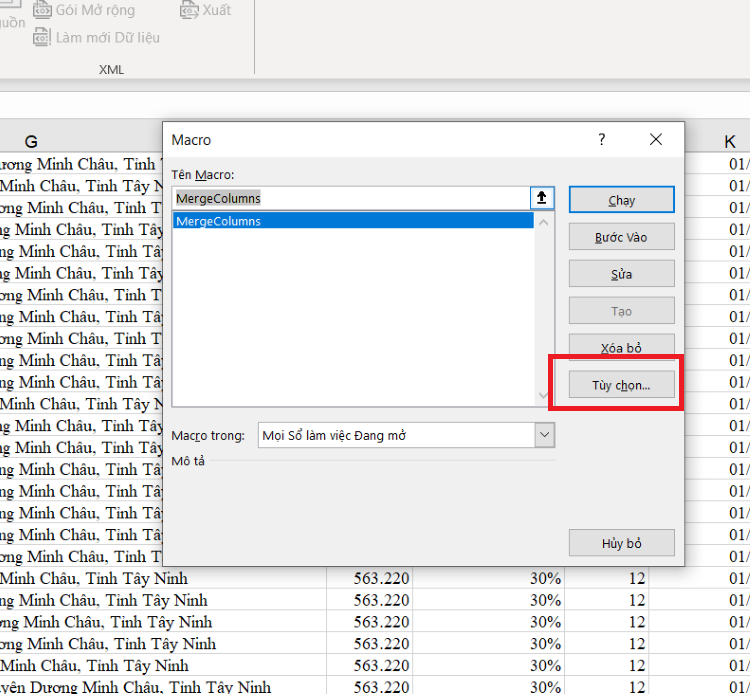
Hướng dẫn cách căn chỉnh ô nhưng không sử dụng phím tắt
+ Giai đoạn 5: Hộp thoại cho Tùy chọn Macro xuất hiện. Nhập ký tự bạn muốn đặt, chẳng hạn như Q, vào phím Phím tắt (nhấn Ctrl + Q khi gọi Macro). Để đóng cửa sổ Tùy chọn Macro, hãy nhấn OK. Hủy cửa sổ Macro để khóa nó.
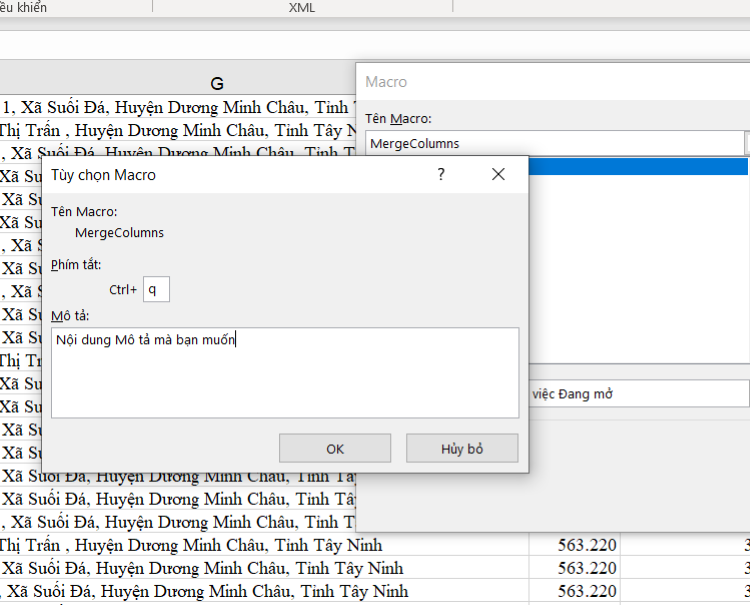
Click vào nút ok để hoàn tất quá trình thực hiện
+ Giai đoạn 6: Sự cần thiết phải kết hợp các ô cần được trộn bằng cách nhấn Ctrl + Q. Và nhận kết quả bên dưới
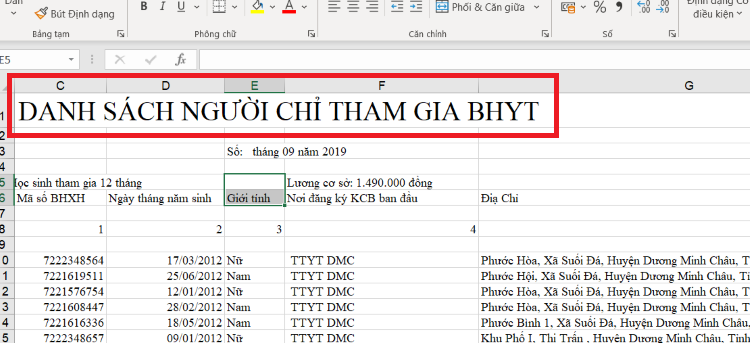
Bạn đã thành công trong việc sử dụng Macro để chỉnh hộp trong Excel
Lưu ý: Để tránh nhầm lẫn, bạn có thể tránh các phím tắt mặc định của Excel.
IV. Cách để sử dụng Merge Cell trong bài thi Mos Excel
Các trang tính chứa dữ liệu ở nhiều cấp độ căn chỉnh khác nhau. Với phím tắt Merge Cell, để định vị rõ ràng các mối quan hệ, người dùng có thể ghép nối hoặc phá vỡ. Mời các bạn tham khảo bài viết dưới đây:
1. Kết hợp các ô sử dụng Merge Cells
Excel cung cấp cho người dùng ba hàm để hợp nhất các ô, bao gồm:
+ Merge & Center: Tính năng này cho phép người dùng hợp nhất các ô từ các hàng và cột đã chọn thành một ô duy nhất một lần nữa và căn giữa dữ liệu từ ô đầu tiên trong danh sách đã hợp nhất.
+ Merge Across: Sử dụng Merge Across cho phép bạn hợp nhất các ô với nhau trong cùng một hàng của vùng đã chọn và giữ lại ô dữ liệu đầu tiên của mỗi hàng.
+ Merger Cells: Hợp nhất ô tập hợp các ô lại với nhau từ các hàng và cột của vùng đã chọn, sau đó bảo toàn dữ liệu từ ô đầu tiên của vùng đã chọn mà không cần định dạng dữ liệu, chẳng hạn Merge & Middle
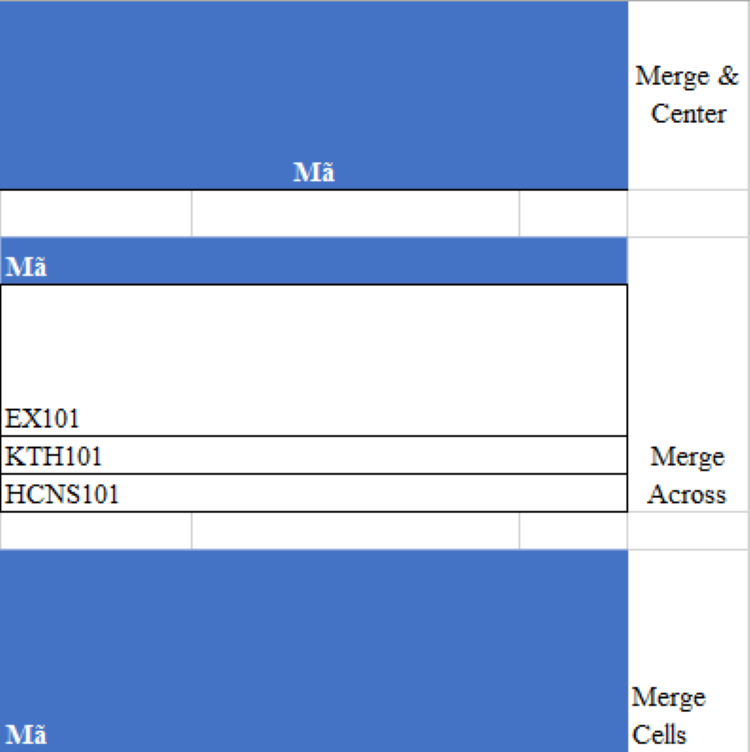
Hãy chọn những tính năng phù hợp với văn bản Excel của bạn nhé!
Để nối các ô, trên tab Home, hãy chọn mũi tên thả xuống trong nhóm Alignment và chọn kiểu nối thích hợp. Lưu ý xem lại dữ liệu để tránh trường hợp mất hoặc thiếu dữ liệu trước khi nhập các ô. Những hàm trên giúp bạn cải thiện văn bản tốt hơn và cũng là những thủ thuật Excel mà bạn cần biết đến trong kỹ năng văn phòng.
2. Chia tách các ô đã hợp nhất sử dụng Merge cells
Chúng tôi đi đến tab Home để tách các ô đã hợp nhất. Chọn mũi tên thả xuống Merge & Center trong nhóm Alignment và chọn Bỏ phối các ô.
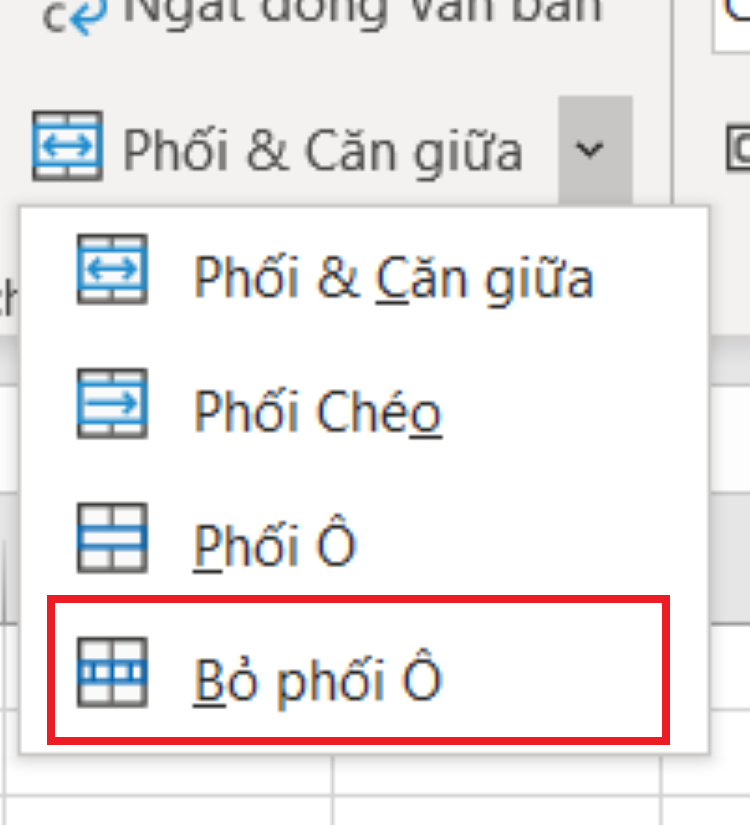
Hãy sử dụng nút Bỏ phối ô để tách các ô ra nếu không cần thiết nữa
Những thao tác này tuy đơn giản nhưng rất ít người quan tâm đến những phương pháp này. Các bạn có thể học một khóa kỹ năng tin học hoặc kỹ năng Excel được giới thiệu khá rộng rãi và đại trà trên Internet để có thể biết thêm về phím tắt Merge Cell và những tính năng khác trong thủ thuật Excel nhé
V. Hướng dẫn cách kéo công thức trong các ô sử dụng chức năng trộn ô Merge Cell
Có những thao tác trộn ô có công thức và bạn không thể sử dụng phím tắt Merge Cell trong hình thức này, đừng quá lo lắng vì hôm nay chúng tôi sẽ hướng dẫn bạn các thao tác kéo công thức trong các ô như một thủ thuật Excel hoàn chỉnh cho những ai muốn chuyên sâu trong lĩnh vực kỹ năng Excel. Trước hết, chúng ta hãy đề cập một chút tới những lỗi xảy ra khi kéo công thức với ô được trộn gộp

Có những lỗi bạn sẽ dễ dàng mắc phải trong việc kéo các công thức
Ví dụ: chúng ta muốn điền công thức từ dòng 2 xuống dòng 5 trong hình trên nhưng Excel báo lỗi.
Lỗi này xảy ra vì có các ô đang được hợp nhất trong tập hợp bản sao công thức, nhưng độ lớn của các ô được hợp nhất không giống nhau:
+ Trộn 3 ô D2, E2, F2 tại dông số 2
+ Trong dòng 4: kết hợp 2 ô D4, E44 và 2 ô D4
+ Ở dòng 5: kết hợp 3 ô D5, E5, F55 với nhau
Sau đó, chúng tôi thường sẽ không sao chép công thức.
Hơn nữa, việc hợp nhất các ô thường khiến chúng ta gặp lỗi khi cố gắng sắp xếp dữ liệu:
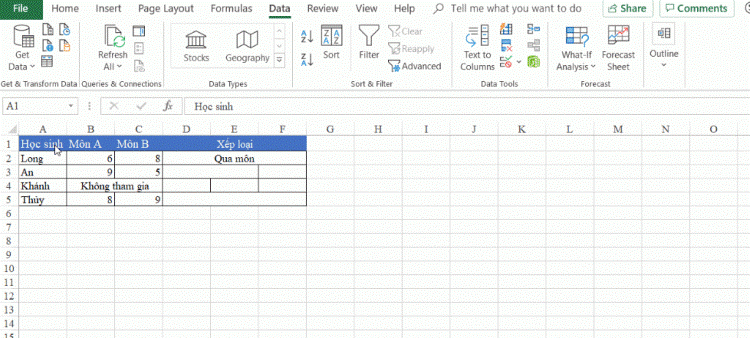
Bạn có thể đọc những nguồn khác để tìm hiểu lỗi mà mình mắc phải
Để khắc phục lỗi như bên trên, chúng tôi sẽ hướng dẫn bạn những kỹ năng văn phòng cần nắm rõ liên quan tới phím tắt Merge Cell
1. Phương pháp 1: Bỏ chức năng trộn ô trước khi kéo công thức
- Để kéo công thức, hãy chọn toàn bộ tập dữ liệu, tạm thời loại bỏ chức năng hợp nhất (Nhấp trở lại Hợp nhất ô & trung tâm)
- Điền công thức vào 1 cột chứa kết quả, sau đó
- Cuối cùng: Thực hiện tính năng Merge Across cho vùng kết quả
2. Phương pháp 2: Loại bỏ các ô bị trộn ở phía dưới rồi kéo công thức từ dông trên xuống
Điều này được thực hiện như sau:
- Bôi đen phần bạn muốn chèn
- click vào Phối căn giữa
- Bôi đen phần công thức rồi kéo dài đến những hàng bạn cần chèn
VI. Kết luận
Những phương pháp sau đây có thể giúp bạn cải thiện kỹ năng Excel bằng những thủ thuật Excel. Qua bài đọc này bạn có thể biết thêm về những thông tin về phím tắt Merge cell từ việc chèn vào và sử dụng những phương pháp qua trang Macro để bạn có thể tận dụng tất cả những thanh công cụ có sẵn trong những bản Excel. Ngoài ra, chúng tôi cung cấp cho bạn thông tin về phím tắt Merge Call mà bạn phải học những khóa kỹ năng tin học cần thiết mới có thể biết được cách sử dụng những phím tắt này.

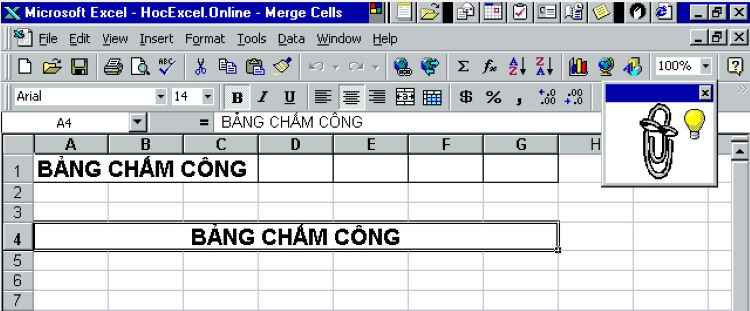
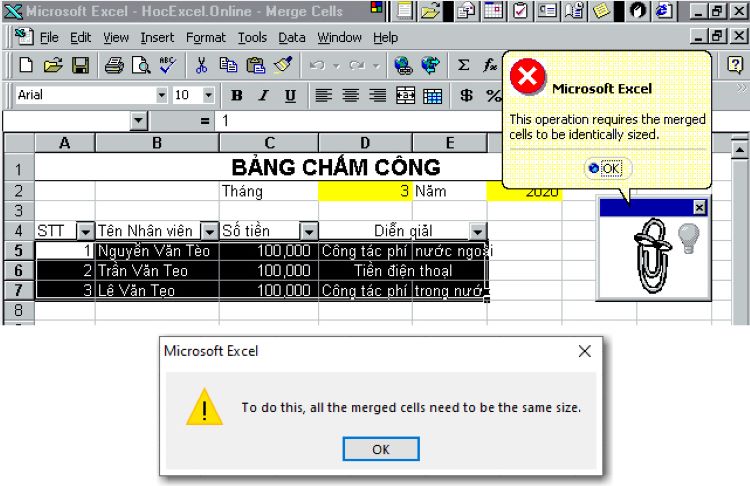
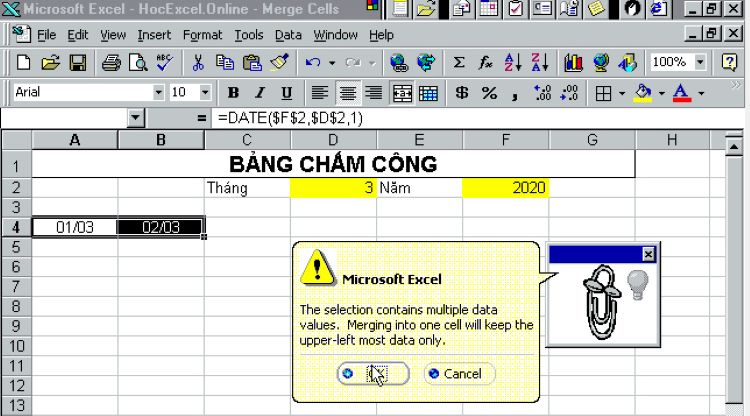
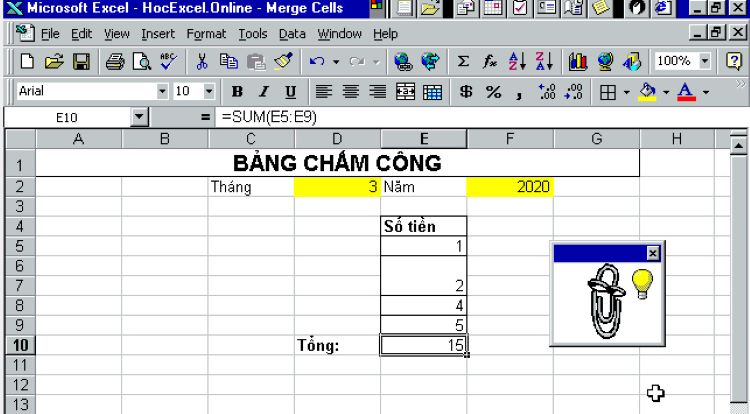
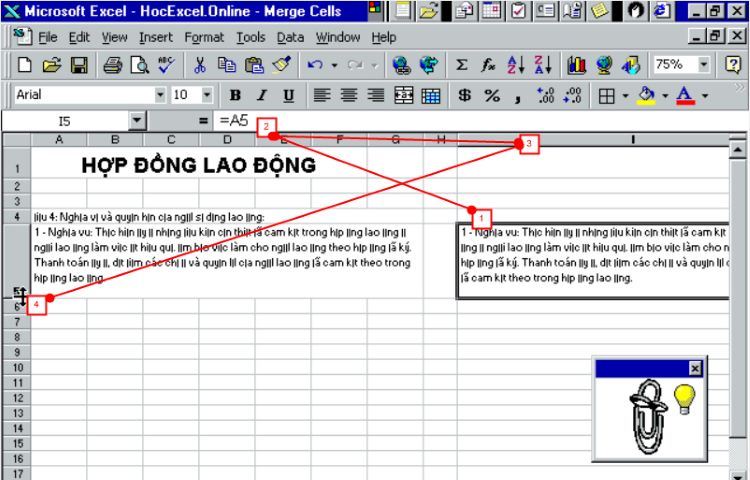

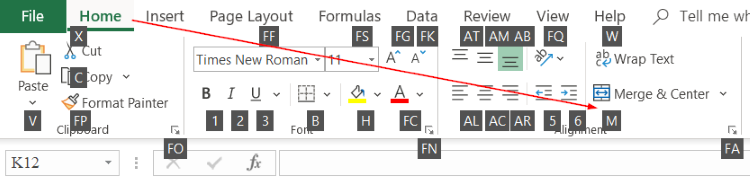
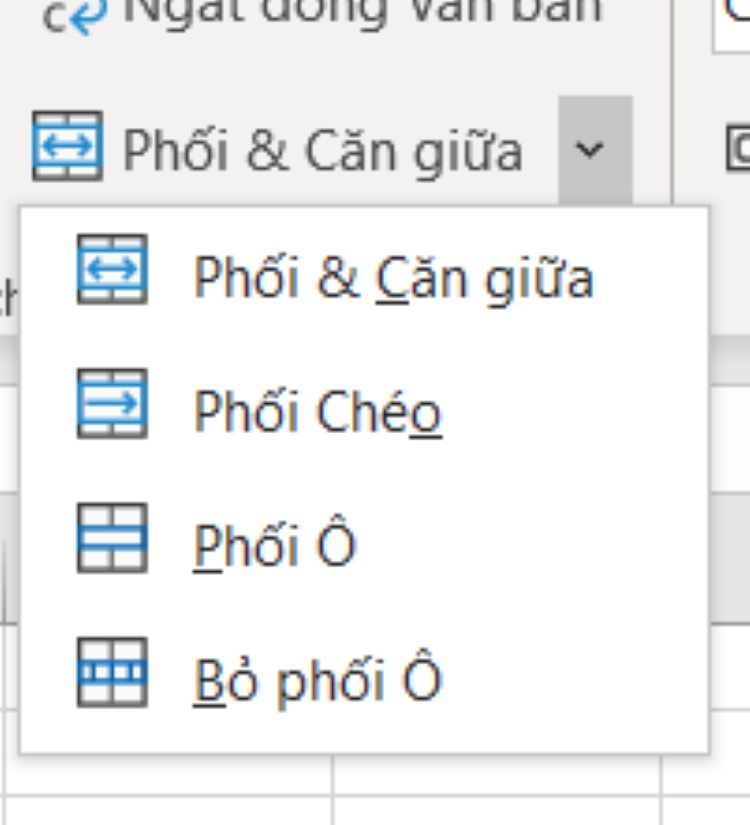
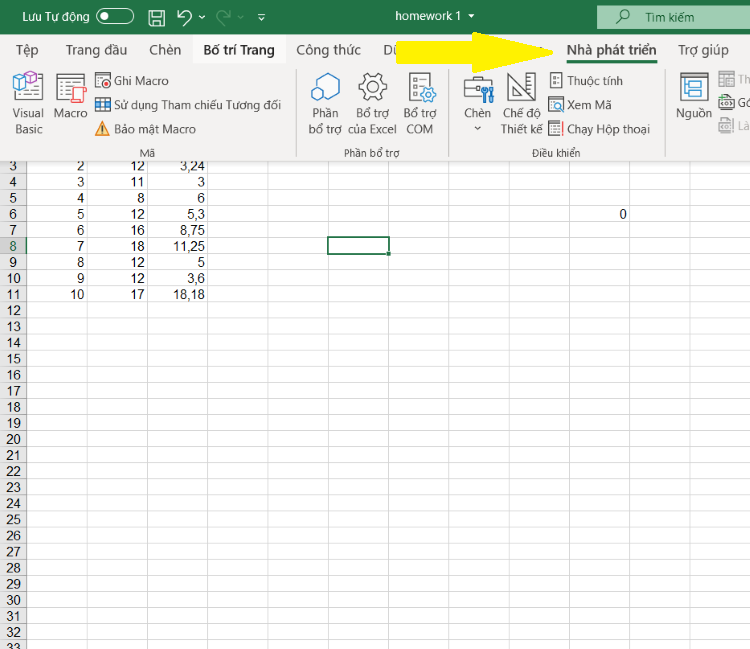

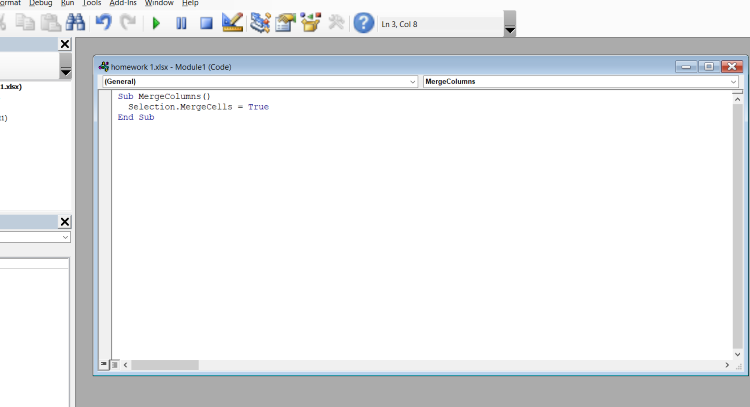
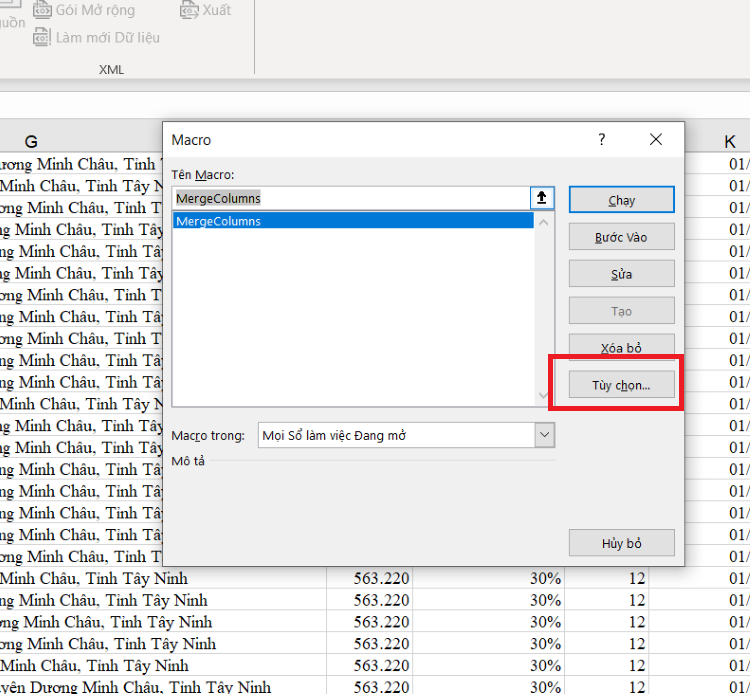
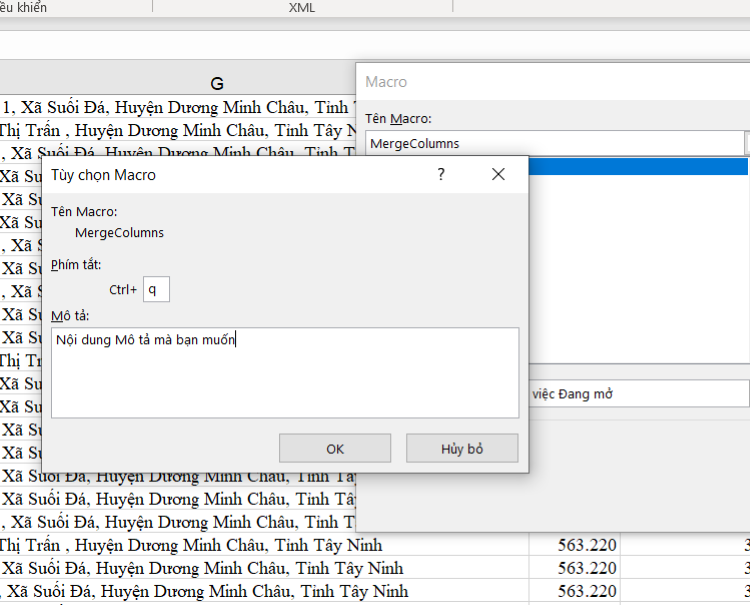
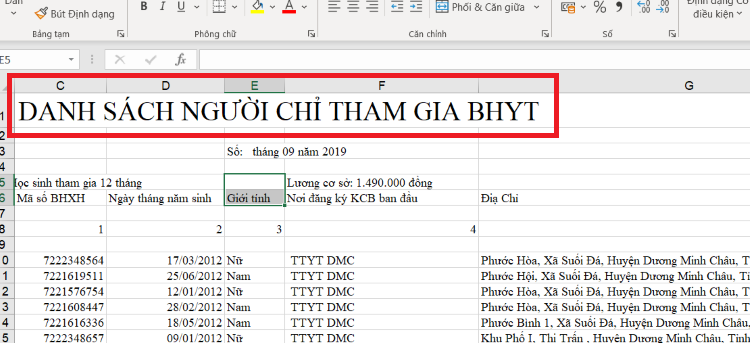
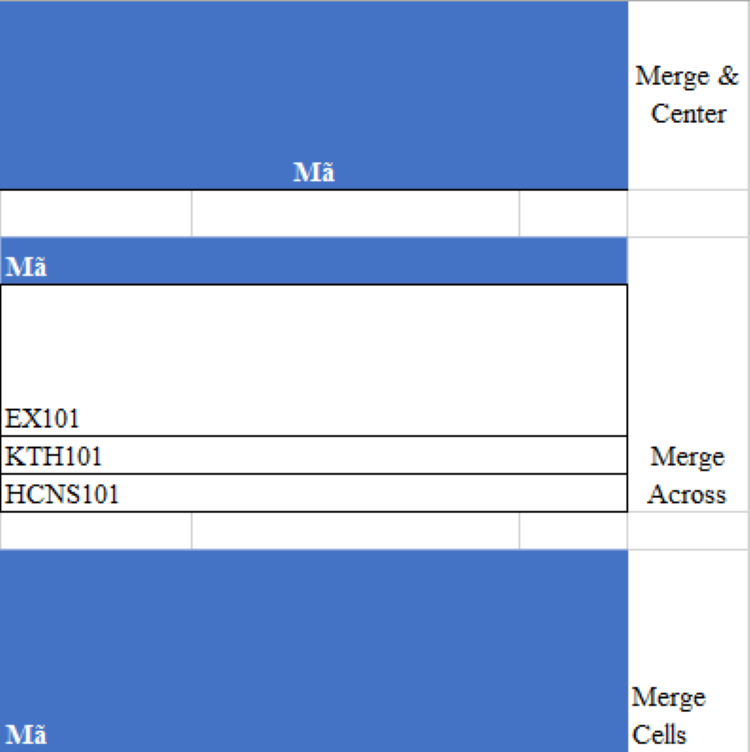
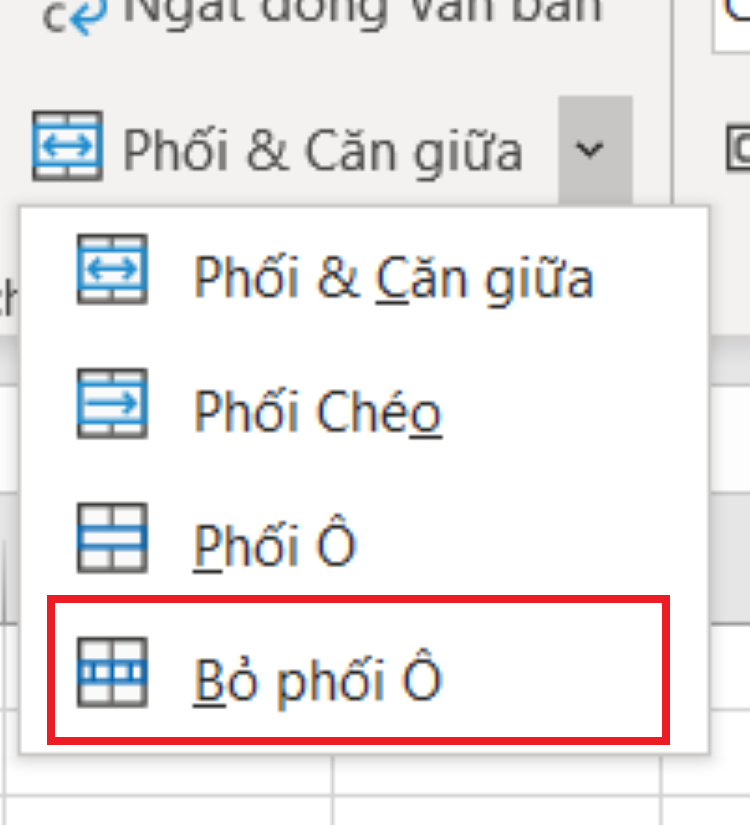

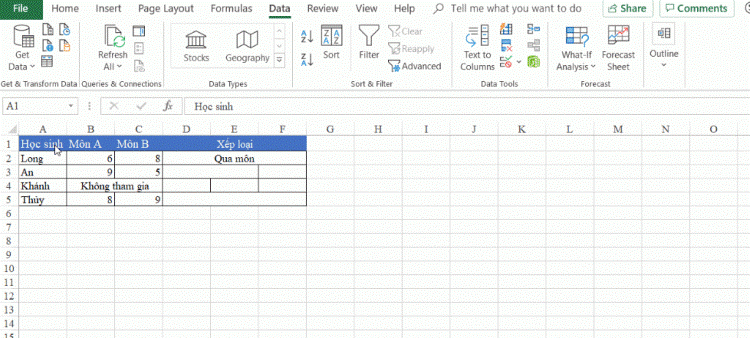

 Trang chủ
Trang chủ  Mẫu CV
Mẫu CV  Nhắn tin
Nhắn tin  Tài khoản
Tài khoản  Menu
Menu