Google form là một ứng dụng điển hình của google có nhiều tính năng tuyệt vời. Tuy nhiên, nhiều người còn chưa biết về chúng. Vậy google form là gì? Cách sử dụng google form ra sao cùng vai trò của google form. Cùng tìm hiểu chi tiết nhé!
Google Form là một công cụ dựa trên web phát triển bởi google, được sử dụng để tạo và quản lý biểu mẫu khảo sát nhằm mục đích thu thập dữ liệu cực kỳ hữu ích. Ban đầu Google Form là một trong những tính năng của Google Sheet, nhưng sau đó thì được tách ra là một ứng dụng riêng biệt vào năm 2016.
Ngày nay, người dùng có thể sử dụng Google Form để tạo ra các bảng câu hỏi, bảng đăng ký tham gia các sự kiện hay bảng khảo sát. Dữ liệu được thu thập từ Google form thường được lưu ở trong bảng tính (spreadsheet). Mặc dù tồn tại nhiều ứng dụng cùng loại, nhưng Google form vẫn luôn là một ứng dụng được sử dụng rất phổ biến.
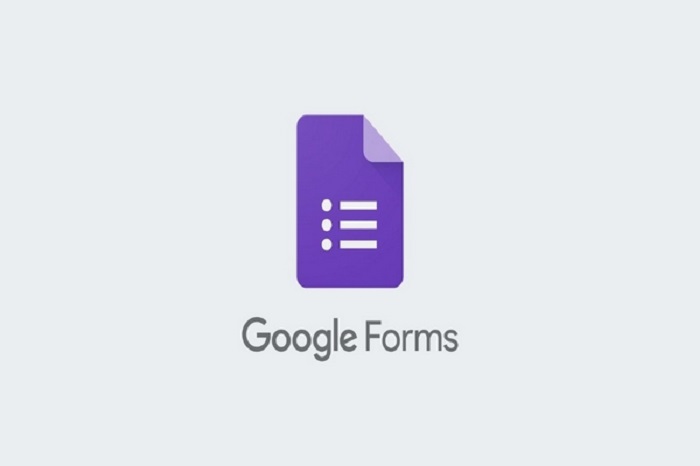
Google form và những điều cần biết
Vai trò chính của Google form chính là tạo ra các Google biểu mẫu, phiếu khảo sát, để nhằm mục đích thu thập dữ liệu thông tin của các đối tượng được hướng tới. Tùy từng lĩnh vực mà Google form có những vai trò riêng biệt, nhưng có thể kể đến 5 vai trò chính của Google form.
- Trong công tác giảng dạy và học tập, thì việc tạo Google form để đáp ứng các mục tiêu của chương trình giảng dạy. Trong công tác giảng dạy giáo viên thường xuyên có những cuộc khảo sát, trưng cầu ý kiến của học sinh để hoàn thành các tài liệu nghiên cứu khoa học, cũng như để hoàn thiện hơn các quá trình giảng dạy. Còn học sinh, sinh viên thường sử dụng Google form để hoàn thành các bài tập nhóm, các bài thuyết trình.
- Google form cho phép đặt nhiều loại câu hỏi mở và đóng. Bạn có thể sử dụng nhiều dạng câu hỏi theo kiểu menu thả xuống, dạng nhiều sự lựa chọn, thang đánh giá hoặc là trả lời bằng văn bản ngắn để thu thập dữ liệu.
- Google form cho phép người dùng có thể kiểm soát việc nhập dữ liệu. Bằng các áp dụng việc xác thực khi nhập dữ liệu, thì người dùng có thể kiểm soát được việc nhập thông tin, cũng như tính chính xác và hữu ích của các thông tin được đăng nhập. Ngoài ra trong Google biểu mẫu, người dùng có thể đặt các câu hỏi ở chế độ bắt buộc, để buộc người điển không thể để trống các câu trả lời.
- Google Form giúp người dùng tạo một biểu mẫu chuyên nghiệp với hơn 20 chủ đề (theme) được thiết lập sẵn. Bên cạnh đó người dùng cũng có thể tạo ra những form theo ý muốn và trí sáng tạo của mình.
- Google biểu mẫu cho phép người dùng thu thập dữ liệu bằng nhiều con đường. Người dùng có thể tạo 1 đường link cho Google form, cho phép trả lời câu hỏi bằng cách sử dụng một web based, hoặc cũng có thể đăng Google biểu mẫu lên các trang mạng xã hội hay nhúng vào các trang blog, trang web để thu thập dữ liệu....
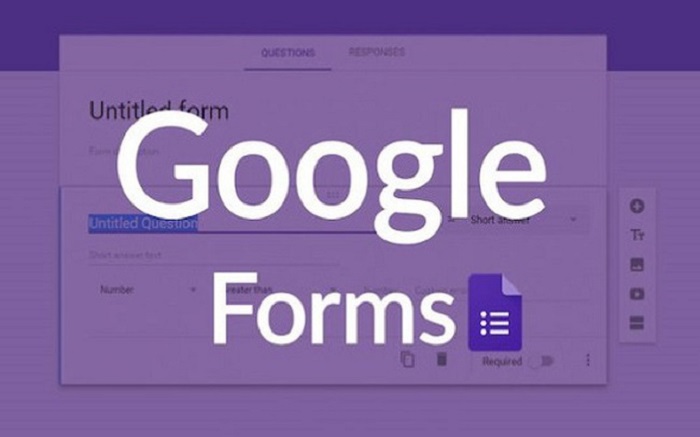
Vai trò và hướng dẫn sử dụng google form là gì?
Trong những năm gần đây Google đã cải tiến ứng dụng Google form rất nhiều, để việc quản lý biễu mẫu được tốt hơn. Một trong những tính năng đó là:
- Gợi ý câu trả lời cho các câu hỏi: Nhờ tính năng này Google form có thể đưa gợi ý về câu trả lời, và đưa ra một số tùy chọn câu trả lời cho câu hỏi phù hợp với nội dung.
- Câu trả lời tự động hoàn thành: Sau khi người dùng nhập một câu trả lời, Google biểu mẫu sẽ có thể đề xuất ra những câu trả lời có liên quan khác. Việc này sẽ giúp bạn tiết kiệm được nhiều thời gian khi nhập liệu.
- Tự động chấm điểm: tính năng này thường được áp dụng khi giáo viên chấm điểm các bài kiểm tra trắc nghiệm của học sinh.
- Ngoài ra Google biểu mẫu còn có một số tính năng mới khác như: cho điểm thập phân, video phản hồi trên youtube, xem tổng số điểm trong bài kiểm tra...
Để tạo google form chuyên nghiệp trên google driver, bạn cần thực hiện theo các bước sau:
- Bước 1: Mở google driver và chọn mới.
- Bước 2: Tại mục ‘ứng dụng khác’ bạn hãy chọn vào ‘Google biểu mẫu’.
- Bước 3: Bạn hãy nhập tiêu đề và mô tả biểu mẫu bạn muốn làm.
- Bước 4: Nhập câu hỏi và tùy chọn hình thức đáp án (trắc nghiệm, văn bản...).
- Bước 5: Chọn chế độ câu hỏi bắt buộc hoặc không. Trong trường hợp biểu mẫu của bạn có nhiều phần, thì bạn hãy chọn biểu tượng hình chữ nhật bên góc phải, thì biểu mẫu sẽ được chia thành các phần.
- Bước 6: Thêm hình ảnh hoặc video vào biểu mẫu nếu cần.
- Bước 7: Tùy chỉnh chủ đề ở biểu tượng bên góc phải để thay đổi màu sắc niểu mẫu mẫu.
- Bước 8: Chọn vào biểu tượng hình răng cưa để cài đặt tính năng chung của biểu mẫu. Lưu lại nếu có thay đổi ở cài đặt.
- Bước 9: Chọn biểu tượng hình “mắt” để xem trước biểu mẫu của bạn.
- Bước 10: Cuối cùng là bạn chọn chia sẻ để chia sẻ biểu mẫu qua các ứng dụng khác như gmail, facebook, Hoặc có thể lấy link liên kết để gửi trực tiếp cho người bạn muốn thu thập thông tin.
- Bước 11: Xem lại câu trả lời đánh giá. Bạn hãy truy cập vào Google biểu mẫu bạn đã tạo, chọn mục ‘Câu trả lời’. Nếu muốn dừng việc thu thập câu trả lời, bạn chọn gạt thanh ngang ‘Chấp nhận phản hồi’.
Như vậy đây là 11 bước cơ bản trong cách tạo google form chuyên nghiệp hay còn được gọi là hướng dẫn sử dụng google form đơn giản để nhanh chóng thành thạo.
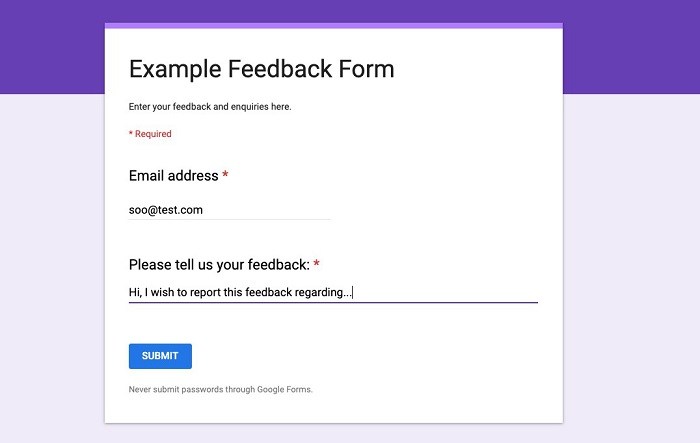
Cách tạo câu hỏi trong google form?
Sau khi tạo xong google biểu mẫu, bạn có thể bắt đầu sử dụng form theo nhu cầu. Dưới đây là một số công cụ hỗ trợ người dùng trong việc soạn thảo văn bản và tạo google form:
- Cách tạo câu hỏi nhanh chóng trên Google Form:
Trên thanh công cụ tại cửa sổ biểu mẫu, bạn hãy nhấp vào biểu tượng (+). Sau đó bạn chỉ cần nhập nội dung câu hỏi mình muốn và lựa chọn loại đáp án.
- Google form với việc chèn hình/video:
Bạn chỉ cần click vào biểu tượng chèn hình ảnh/video trên thanh công cụ. Sau đó một cửa sổ mới sẽ xuất hiện và bạn chỉ cần tải hình ảnh hoặc video thích hợp lên.
- Cách thêm tiêu đề mới cho Google Form:
Bạn hãy click vào biểu tượng chữ Tt trên thanh công cụ. Sau đó mục tiêu đề sẽ xuất hiện và bạn chỉ cần gõ nội dung tiêu đề mong muốn.
- Kỹ thuật tách biểu mẫu trong Google Form:
Bạn chỉ cần nhấn vào biểu tượng tách biểu mẫu ở cuối cùng trên thanh công cụ, và biểu mẫu sẽ được chia thành nhiều phần khác nhau.
- Công thức chọn tông màu nền cho Google Form:
Trên Giao diện Google biểu mẫu, bạn hãy chọn vào biểu tượng bảng màu ở góc trên bên phải màn hình và chọn một màu sắc bạn muốn. Hoặc bạn cũng có thể tải một hình ảnh từ máy tính lên để làm hình nền cho biểu mẫu của bạn.
- Cách tạo sheet đơn giản dùng để nhập data khách hàng tham gia khảo sát:
Đầu tiên tại giao diện Google form, hãy nhấn vào “câu trả lời”, sau đó nhấn vào biểu tượng Google Sheet để lưu data khách hàng. Cuối cùng một cửa sổ mới xuất hiện, và bạn cần nhập vào tên sheet và nhấn vào nút “tạo”.
Để gửi biểu mẫu bạn phải ấn vào nút “Gửi” ở góc bên phải màn hình. Ngoài ra bạn cũng có thể chia sẻ link biểu mẫu cho người khác qua facebook, zalo,viber,
Bạn hãy tham khảo các bài viết liên quan đến hướng dẫn sử dụng google form để có thể có cách tạo google form chuyên nghiệp và sử dụng chúng một cách hiệu quả
VI. Kết luận
Với những lợi ích của Google form, cũng như sự đơn giản và tiện lợi trong cách sử dụng thì Google form ngày càng được sử dụng một cách rộng rãi hơn trong các lĩnh vực đời sống. Cũng như cách tạo google form chuyên nghiệp hoàn toàn miễn phí, do đó thì mọi người đều có thể tạo cho mình những google biểu mẫu để phục vụ cho công việc của mình. Những hướng dẫn sử dụng google form trên đây vô cùng hữu ích, hãy chia sẻ bài viết này để nhiều người biết đến hơn nhé!

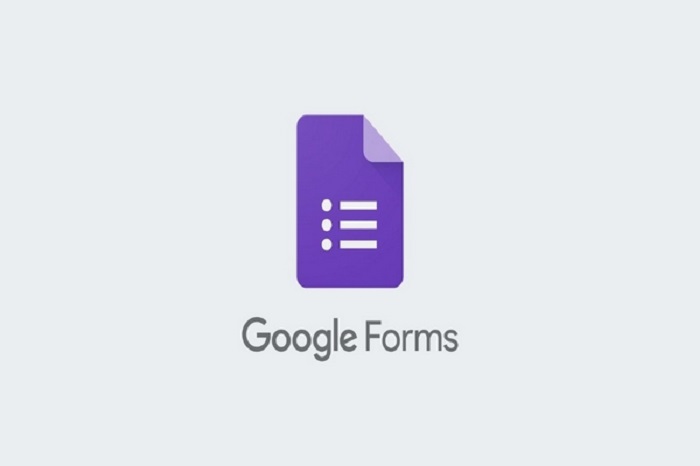
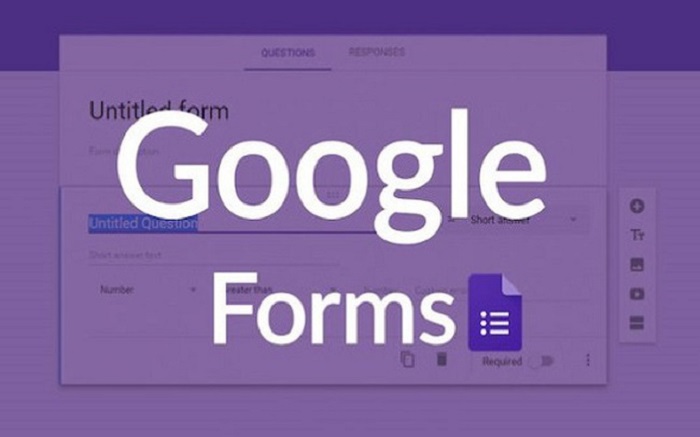
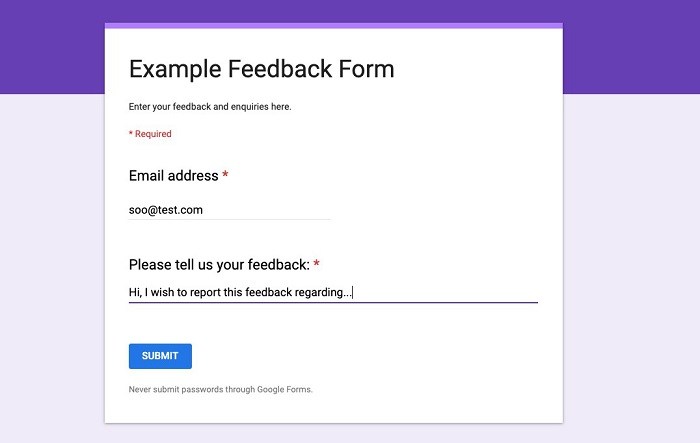

 Trang chủ
Trang chủ  Mẫu CV
Mẫu CV  Nhắn tin
Nhắn tin  Tài khoản
Tài khoản  Menu
Menu