Để trang trắng trong Word là điều tối kỵ bởi nó sẽ khiến văn bản của bạn mất đi một phần giá trị. Tuy nhiên, nếu xóa từng dòng sẽ làm bạn tốn khá nhiều thời gian do đó sau đây 123job.vn xin giới thiệu cách xóa trang trong Word nhanh và dễ nhất nhất.
Đôi khi soạn thảo có vài phút lơ đãng khiến bạn nhấn phím Enter quá nhiều làm xuất hiện các trang trắng xen kẽ vào nội dung. Hoặc, trong trường hợp bạn đã hoàn thành văn bản nhưng lại có các nội dung thừa cần phải cắt bớt một số trang nào đó. Công việc tưởng chừng đơn giản này lại làm khá nhiều người lúng túng khiến mất thời gian hoặc thậm chí phải chỉnh lại toàn bộ văn bản. Thấu hiểu điều này, hôm nay 123job.vn mang đến cách thức xóa trang trong Word vô cùng đơn giản và hiệu quả.
I. Xóa trang bất kỳ trong Word
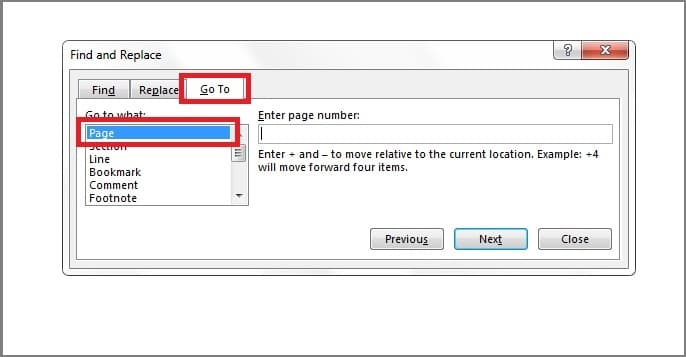
Cách xóa trang bất kỳ trong Word
Đại đa số các báo cáo, biên bản, danh sách hay bất cứ tài liệu nào hiện nay điều được thực hiện trên Word. Bởi vậy, việc sử dụng thành thạo phần mềm này nói chung hay cách xóa trang trong Word nói riêng trở thành điều kiện bắt buộc nếu muốn công tác, làm việc tại bất kỳ một doanh nghiệp nào. Thử nghĩ, nếu văn bản, hay một chiến lược kinh doanh bạn nộp sếp có bất kỳ một trang trắng, trang lỗi nào cũng khiến bạn mất điểm rất lớn hoặc thậm chí sếp sẽ không xem là yêu cầu bạn làm lại.
Công ty, tổ chức thường rất nhiều việc, KPI và Deadline đến liên tục bởi vậy không phải lúc nào bạn có thời gian ngồi chỉnh sửa tài liệu của mình. Đặc biệt, trong trường hợp nếu đó là tài liệu cần ngay và bạn chỉ có vài chục giây để hoàn tất công tác chỉnh sửa. Như vậy, việc xóa từng dòng rồi căn chỉnh lại là giải pháp không hề hiệu quả. Để bạn không rơi vào tình huống này cũng như giúp ghi điểm trong mắt mọi người, dưới đây là cách xóa trang trong Word nhanh, đẹp nhất:
- Bước 1: Nhấn tổ hợp phím Ctrl + G sau đó chọn hộp thoại Find and Replace.
- Bước 2: Tại hộp thoại Find and Replace chọn thẻ Goto, rồi tại mục Enter Page Number nhập số trang bạn cần xóa rồi tiếp tục nhấn chọn Goto.
- Bước 3: Bạn trỏ con chuột đến đầu trang cần xóa rồi nhập “/page” tại mục Enter Page Number rồi tiếp tục chọn Goto.
- Bước 4: Sau khi chọn Goto toàn bộ trang đã chọn sẽ được bôi đen, bạn nhấn Close để đóng hộp thoại sau đó nhấn phím Delete là hoàn tất công việc xóa trang trong Word.
II. Xóa trang trắng trong văn bản
Khi in văn bản hoặc đọc rà soát lại văn bản mà xuất hiện trang trắng cần chỉnh sửa lại khiến chúng ta cảm thấy rất phiền phức. Tuy nhiên, nếu không khắc phục tốt vấn đề này sẽ vô tình khiến mất điểm trong mắt mọi người bởi sự không chuyên nghiệp, bất cần trong công việc. Bởi vậy, dưới đây chúng tôi xin gửi đến bạn cách xóa trang trong Word đơn giản nhất.
1. Cách xóa khoảng trắng trong Word bằng Paragraph
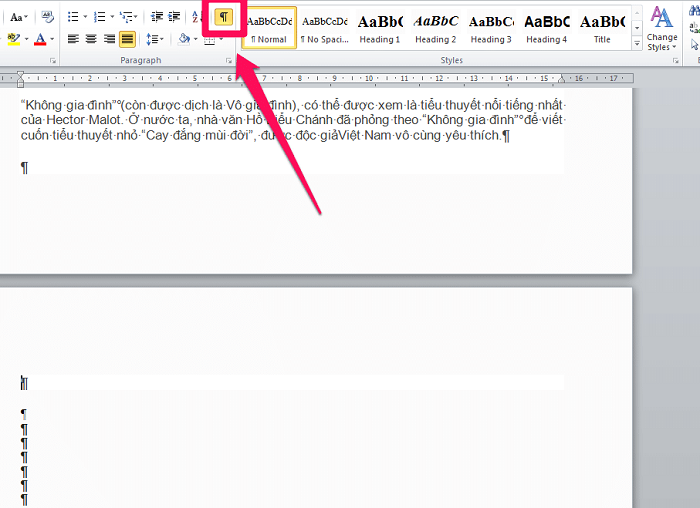
Cách xóa trang trắng trong Word bằng Paragraph
Paragraph là công cụ có sẵn trong Word vì vậy cách thức xóa trang này có ưu điểm tiện dụng mà lại khá đơn giản. Ngoài ra, phương pháp này có tính phổ biến và được sử dụng được hầu hết tại các phiên bản Word thông hiện nay. Cụ thể, bạn có thể sử dụng Paragraph như một cáchxóa trang trong Word 2010, cách xóa trang trong Word 2013 và cách xóa trang trong Word 2016.
Cụ thể, cách xóa trang trong Word bằng Paragraph:
- Bước 1: Bạn nhấn vào biểu tượng của paragraph trên thanh công cụ để đánh dấu toàn bộ các trang, khoảng trắng trong văn bản.
- Bước 2: Bôi đen toàn bộ các phần văn bản trắng đã được đánh dấu Paragraph sau đó nhấn Delete để xóa chúng.
- Bước 3: Sau khi xóa hết phần văn bản trắng trong Word bạn nhấn lại vào biểu tượng Paragraph trên thanh công cụ để văn bản quay trở lại trạng thái bình thường.
2. Cách xóa trang trắng trong Word trực tiếp
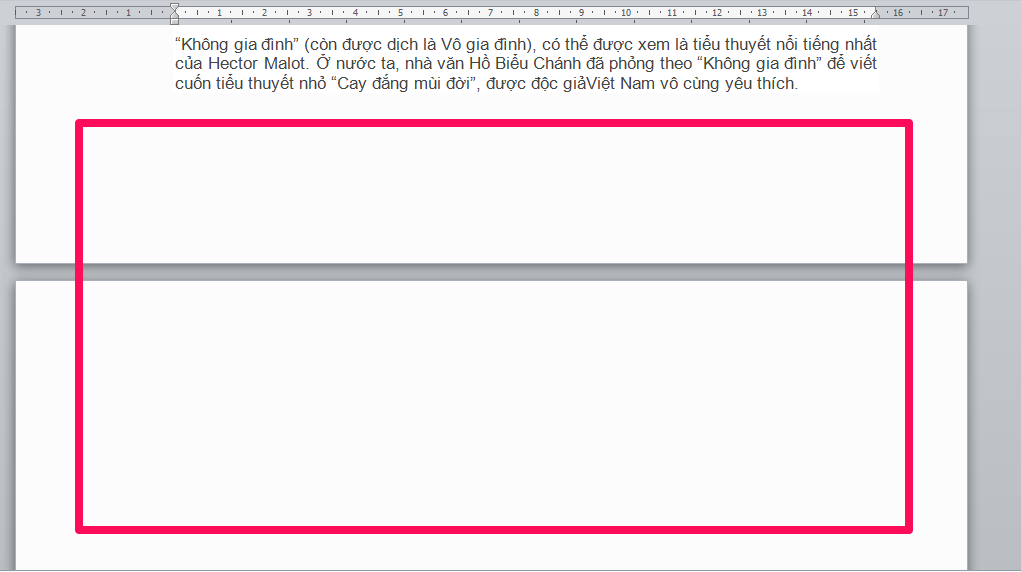
Cách xóa trang trắngtrong Word trực tiếp
Bên cạnh những cách được nêu ở trên thì có một phương pháp xóa trang trắng trong Word được rất nhiều tin dùng. Cụ thể, nó là cách thức xóa trang trắng trong Word trực tiếp có hiệu quả cao. Thông thường, với người có kỹ năng sử dụng thành thạo máy tính chỉ mất khoảng 10 giây để hoàn thành. Hơn nữa, cách xóa trang trắng bằng Word này có khá ít bước nên tránh được nhầm lẫn khi thực hiện các thao tác.
Các bước thực hiện xóa trang trong Word trực tiếp như sau:
- Bước 1: Bạn đặt chuột ở cuối trang trước để xác định trang trắng cần xóa. Lưu ý khi đặt chuột ở đâu thì đó là vị trí để người dùng xác định xóa văn bản.
- Bước 2: Tiếp theo, bạn nhấn và giữ phím Shift sau đó chọn đầu trang sau.
- Bước 3: Nhấn delete để hoàn tất việc xóa trang trong Word.
Chú ý, nếu trang trắng xuất hiện ở cuối văn bản thì bạn chỉ cần đặt con trỏ tại vị trí cuối trang rồi nhấn Delete. Ngoài ra, trong trường hợp xuất hiện trang trắng xen kẽ với các trang chứa nội dung thì bạn tiến hành đặt con trỏ chuột tại vị trí đầu tiên của trang sau trang trắng rồi nhấn Backspace. Đây là những trường hợp đặc biệt bạn nên lưu ý để giúp tiết kiệm một cách đáng kể thời gian cho mình.
III. Kết Luận
Trên đây là một số nội dung liên quan đến xóa trang trong Word mà 123job.vn muốn chia sẻ đến bạn đọc. Mặc dù đây là một kỹ năng đơn giản nhưng lại giúp bạn thể hiện sự nhanh nhẹn và chuyên nghiệp khi xử lý các lỗi trong tin học văn phòng. Chúc bạn hoàn thành công việc này một cách hoàn hảo.
Xem thêm
Những điều cần biết về kỹ năng soạn thảo chuyên nghiệp
Bí kíp tuyệt vời để làm chủ kỹ năng gõ 10 ngón nhanh nhất

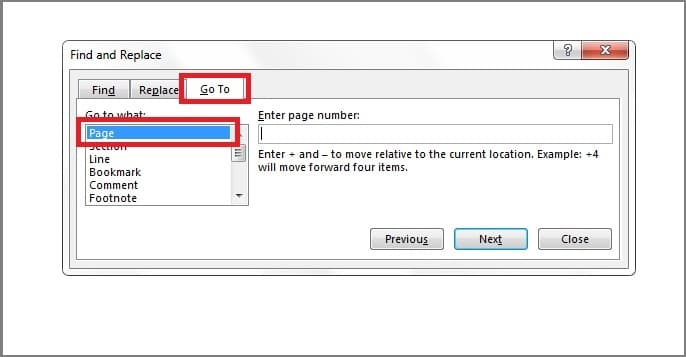
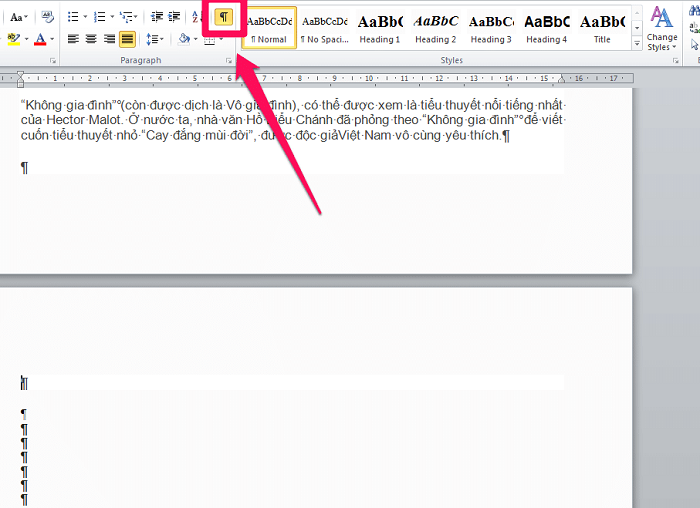
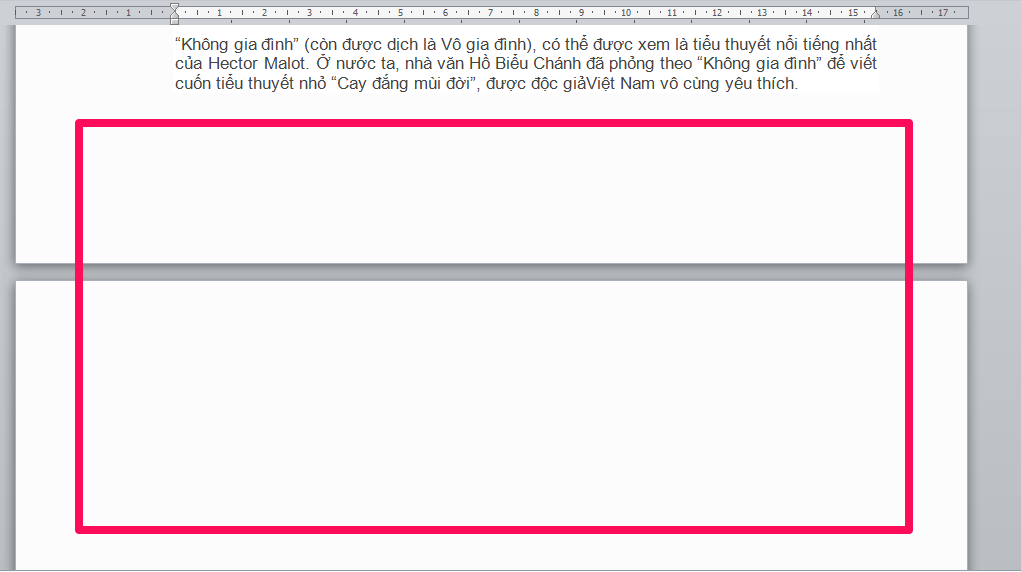

 Trang chủ
Trang chủ  Mẫu CV
Mẫu CV  Nhắn tin
Nhắn tin  Tài khoản
Tài khoản  Thêm
Thêm