Tin học văn phòng là một trong những kỹ năng cơ bản mà bất cứ người nào cũng phải hiểu sâu. Cách căn lề trong word là một phần của trình bày văn bản word chuyên nghiệp. Vậy cách thực hiện trong word 2016, 2010, 2013, 2007, 2003 thế nào?
Căn lề trong word là một trong những việc bắt buộc phải thực hiện khi thực hiện soạn thảo văn bản. Soạn thảo văn bản gồm nhiều quy trình soạn thảo khác nhau, 123job sẽ hướng dẫn căn lề trong word và những vấn đề có liên quan khác trong kỹ năng soạn thảo văn bản.
I. Quy định về căn lề trong word
1. Hướng dẫn căn lề trong word
Theo thông tư quy định số: 01/2011/TT-BNV về hướng dẫn thể thức và kỹ thuật trong trình bày văn bản, thông tin chi tiết về hướng dẫn căn lề trong word đối với khổ khung hình A4 210mm x 297mm là:
- Lề trên (top): cách căn lề trong word cách mép trên của giấy từ 20-25 mm
- Lề dưới (bottom): cách căn lề trong word cách mép dưới của giấy từ 20-25 mm
- Lề trái (left): cách căn lề trong word cách mép trái của giấy từ 30-35mm
- Lề phải: (right): cách căn lề trong word cách mép phải của giấy từ 15-20mm
2. Chuyển Đổi Từ Inch Sang Mm, Cm
Vì đơn vị đo tính lề, khoảng cách chữ hay tất cả thông số về khoảng cách trong Word đều có mặc định là Inch nên người dùng tại Việt Nam thường chuyển về mm hoặc cm để dễ thực hiện thao tác. Dưới đây là cách chuyển đổi đơn vị đo trong word:
- Đối với phần mềm Word 2003
Trên thanh Menu, chọn Tool => Options => General để chuyển đổi giữa các đơn vị.
- Đối với phần mềm Word 2016, 2013, 2010, 2007
Bước 1: Trên thanh Menu, chọn File
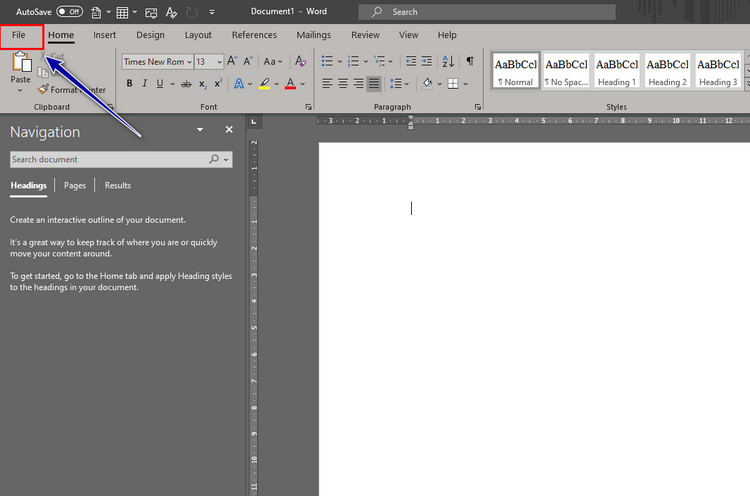
Chuyển đổi từ inch sang mm, cm
Bước 2: Tiếp đến chọn Options
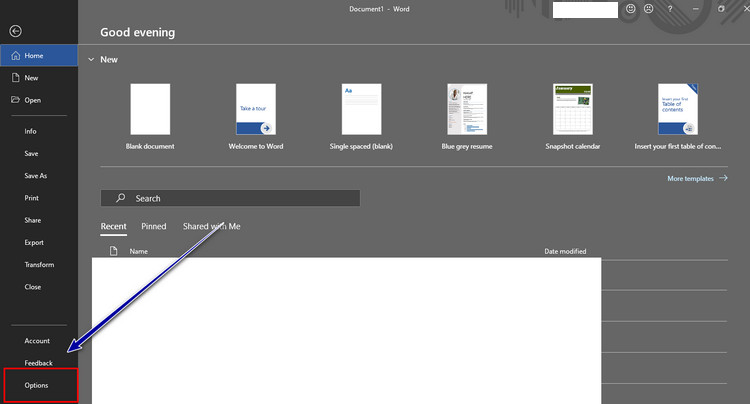
Chuyển đổi từ inch sang mm, cm
Bước 3: Chọn mục Advance, kéo xuống dưới phần Display, Show measurements in units of chọn đơn vị là Millimeters hoặc Centimeters. Cuối cùng nhấn OK để xác nhận.

Chuyển đổi từ inch sang mm, cm
II. Hướng dẫn cách căn lề trong word
Phiên bản 2003 có cách căn lề chuẩn trong word hơi khác so với các phiên bản cao hơn. 123job sẽ đưa ra hướng dẫn căn lề trong word đối với các phiên bản này.
- Đối với phiên bản Word 2003, cách căn lề chuẩn trong word như sau:
Trên thanh công cụ Menu, chọn File => Page Setup sau đó thay đổi khoảng cách các lề theo đúng với quy định chuẩn của nhà nước. Sau khi thay đổi xong thì click vào OK để lưu lại các thay đổi đó.
- Đối với phiên bản Word 2016, 2013, 2010, 2007, cách căn lề chuẩn trong word thực hiện như sau:
Bước 1: Trên thanh công cụ Ribbon chọn Page Layout -> Margins -> Custom Margins...

Hướng dẫn cách căn lề chuẩn trong word
Bước 2: Hộp thoại Page Setup hiện ra, chọn thẻ Paper. Trong mục Paper size nhấn chọn A4.
Bước 3: Chuyển sang thẻ Margins, nhập vào từng ô thông số căn lề theo chuẩn đã được quy định với các phần tương ứng trong thẻ Margins như sau (hình ảnh mang tính minh họa):
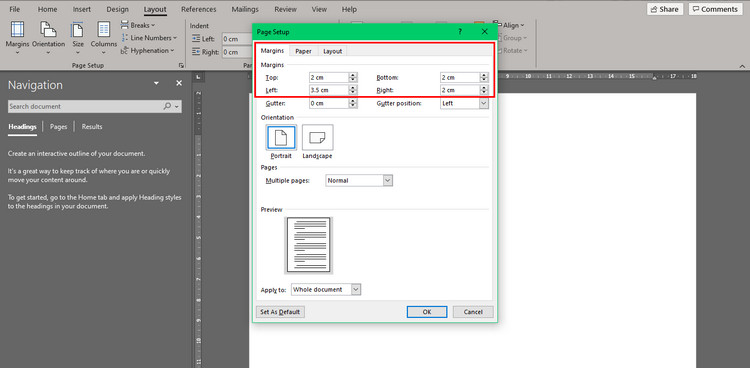
Hướng dẫn cách căn lề chuẩn trong word
- Lề trên (top): cách căn lề trong word cách mép trên của giấy từ 20-25 mm
- Lề dưới (bottom): cách căn lề trong word cách mép dưới của giấy từ 20-25 mm
- Lề trái (left): cách căn lề trong word cách mép trái của giấy từ 30-35mm
- Lề phải: (right): cách căn lề trong word cách mép phải của giấy từ 15-20mm
Cuối cùng nhấn chọn Ok để xác nhận các thay đổi.
III. Cách hiển thị thanh Ruler, thanh thước kẻ căn lề trong Word 2016, 2013, 2010, 2007, 2003
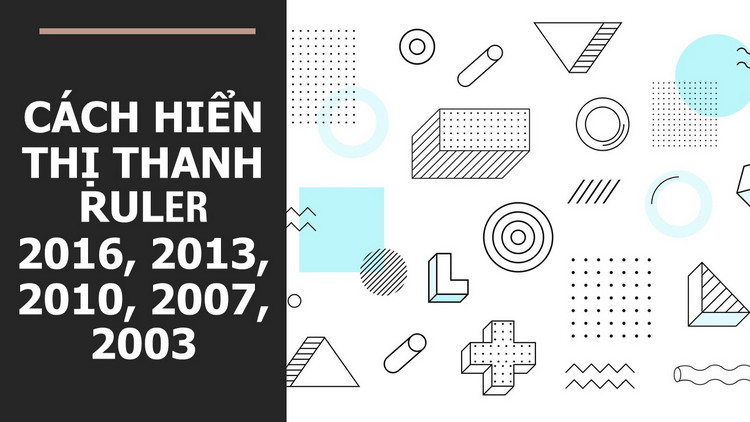
Cách hiển thị thanh thước kẻ căn lề trong Word 2016, 2013, 2010, 2007, 2003
1. Cách nhanh nhất để bật thước kẻ Ruler
Cách căn lề chuẩn trong word đó là nhìn vào khoảng cách của các thanh thước dọc ngang. Do vậy, hai thanh này thường được bật khi soạn thảo. Muốn thực hiện mở 2 thanh này nhanh nhất thì thực hiện như sau:
- Bước 1: Tắt bộ gõ chứ tiếng Việt nếu đang ở chế độ gõ tiếng Việt Unikey
- Bước 2: Nhấn tổ hợp các phím tắt Alt + W rồi nhấn R để bật thanhRuler lên. Muốn tắt thành ruler thì lặp lại thao tác trên 1 lần nữa.
2. Hiển thị thanh Ruler căn lề trong Word 2016
Trên giao diện sử dụng của phiên bản Word 2016, vào tab View và đánh dấu kiểm vào ô Ruler là thành công
3. Hiển thị thanh Ruler căn lề trong Word 2010
- Bước 1: Đầu tiên mở Microsoft Word 2010, ở thanh công cụ chọn tab View, tích vào Ruler để thanh này hiển thị trên Word.
- Bước 2: Sau khi tích chọn Ruler xong thì có thể mở Word Option lên để tiến hành cài đặt đơn vị tùy chọn cho thanh Ruler như: centimeters, inches,...
4. Hiển thị thanh Ruler căn lề trong Word 2013
Tương tự như Word 2010 thì để hiện thị chức năng thanh Ruler trong Word 2013, thao tác chọn View và tích vào biểu tượng Ruler để thanh công cụ này hiển thị lên Word
5. Hiển thị thanh Ruler căn lề trong Word 2007
- Cách 1: Kích vào thẻ View và tích chọn ô Ruler
- Cách 2: Kích vào nút View Ruler ở trên thanh cuộn dọc phía bên phải màn hình soạn thảo văn bản Word.
- Cách 3: Nếu thực hiện cả 2 cách trên mà chỉ có xuất hiện mỗi thước kẻ ngang, không có thước kẻ dọc thì bạn thực hiện như sau:
Nhấn vào nút Office Button ở góc trái màn hình Word, chọn Word Options (hay phím tắt nhanh ấn tổ hợp Alt + F và sau đó ấn chữ I)
Chọn Advanced trong dãy menu bên trái. Kéo thanh trượt ở phía khung bên phải xuống dưới và tìm tới nhóm Display, thực hiện tích dấu trước dòng Show vertical ruler in Print Layout view, cuối cùng nhấn OK để hoàn thành.
6. Hiển thị thanh Ruler căn lề trong Word 2003
- Bước 1: Để hiện thị hai thước đo, kích vào menu View, tích chọn Ruler ở trong dãy menu đổ xổ xuống.
- Bước 2: Nếu muốn hiển thị thước đo theo chiều dọc khi ở chế độ xem văn bản, kích chuột vào phần Tools, chọn mục Options… trong dãy menu đổ xổ xuống. Cửa sổ Options xuất hiện, chọn View và chọn mục Vertical ruler (Print view only) nằm trong nhóm Print and Web Layout options. Tích OK để hoàn thành.
IV. 3 bước căn lề văn bản in 2 mặt giấy trong word 2016, 2013, 2010, 2007, 2003
1. Giới thiệu canh lề văn bản để in 2 mặt giấy
Căn lề văn bản trong quá trình in ấn văn bản hai mặt giấy là việc bạn phải thực hiện khi muốn in đóng thành tập, sách hay bài mẫu báo cáo. Việc làm này sẽ giúp bạn tiết kiệm được nhiều giấy và giảm độ giày trong cuốn tập của mình.
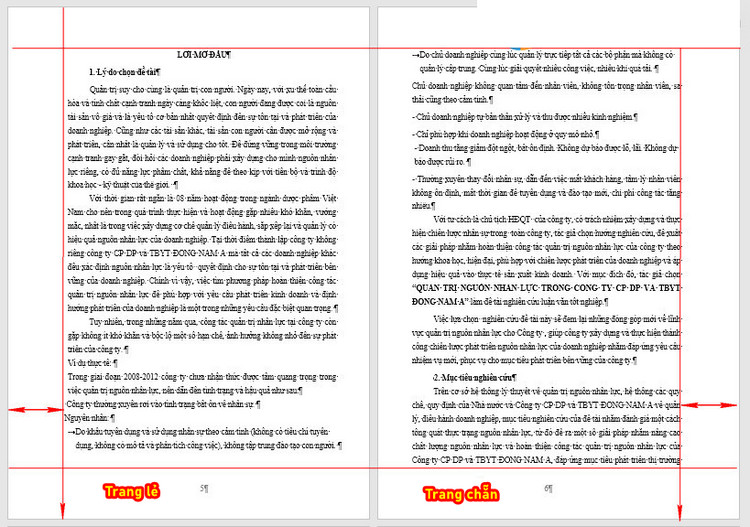
3 bước căn lề văn bản in 2 mặt giấy trong word
2. Canh lề cho trang chẵn và trang lẻ ngược nhau trên cùng văn bản
Bước 1: Mở File word => Page Layout => Margin => Custom Margins
Bước 2: Trong cửa sổ Margin Option => chọn Multiple page => chọn Mirror Margins và nhập các thông số theo yêu cầu và nhấn OK. Ví dụ về khoảng cách căn lề trong word:
- Top (Lề trên): 2 cm
- Bottom (Lề dưới): 2 cm
- Inside Lề trong: 3 cm
- Outside/ Lề ngoài: 2 cm
Nếu ban đầu bạn không kích chọn Mirro Margins thì mặc định ở trên word sẽ để lần lượt là Top, Bottom, Left, Right. Sau khi chọn khoảng cách word sẽ tự động chuyển khoảng cách theo Inside và Outside.
Bước 3: Vẫn ở cửa sổ tab Page layout => Chọn Size => chọn kích thước A4 cho khổ giấy văn bản.
V. Lỗi không chỉnh sửa được căn lề trong Word
1. Lỗi căn lề trang để in không chính xác
Lỗi này xuất hiện khi mang in một văn bản nhưng các lề của nó lại bị sai lệch không giống với tỉ lệ căn chỉnh lề mà bạn đã thiết lập từ trước trong Word.
Nguyên nhân của hiện tượng này là do chưa thiết lập kiểu giấy cho văn bản. Thí dụ khổ giấy in là A4 (210mm x 297mm) nhưng trong soạn thảo Word lại được thiết lập khổ giấy là Letter (215mm x 279,4mm) dẫn tới việc kích thước khổ giấy in không phù hợp.
Cách khắc phục hiện tượng này:
Bước 1: Trên thanh công cụ, chọn mục Layout => Margins => Custom Margins.
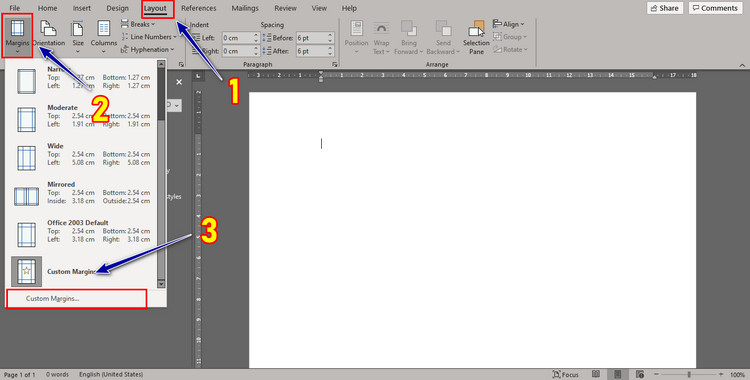
Hướng dẫn căn lề trong word khi lề trang in không chính xác
Bước 2: Khi hộp thoại Page Setup hiện ra, chọn thẻ Paper, trong mục Paper size tiến hành chọn khổ giấy theo ý mong muốn, thông thường sẽ là khổ A4. Click OK để xác nhận.
2. Lỗi căn lề trong word mà hai bên bị thưa
Khi tiến hành căn lề cho văn bản hay đoạn văn thì có những dòng có khoảng cách giữa 2 chữ rất xa và thưa.
Nguyên nhân dẫn đến hiện tượng này là do một dấu ngắt dòng (Shift + Enter) chứ không phải là dấu ngắt đoạn văn và xuống dòng (Enter). Lúc này chỉ cần thay đổi dấu thì lỗi sẽ được khắc phục ngay.
Cách khắc phục hiện tượng này:
Bước 1: Nhấn tổ hợp phím Ctrl + H để mở ra hộp thoại Find and Replace
Bước 2: Trong hộp thoại Find and Replace, click vào More
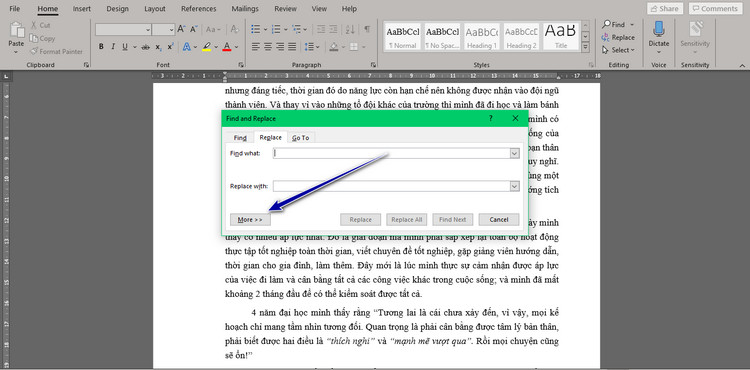
Hướng dẫn căn lề trong word khi lề hai bên bị thưa
Bước 3: Đặt con trỏ chuột vào ô Find what, sau đó click vào Special => Manual line break. Khi đó sẽ thấy ô Find what xuất hiện ^l
Bước 4: Đặt con trỏ chuột vào ô Replace with, sau đó click vào Special => Paragraph mark. Khi đó sẽ thấy ô Replace with xuất hiện ^p
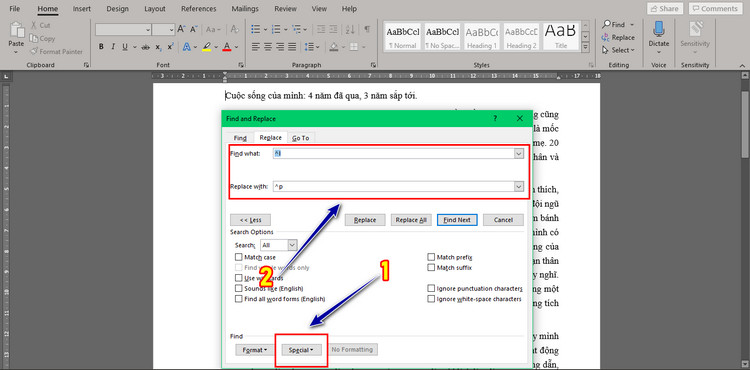
Hướng dẫn căn lề trong word khi lề hai bên bị thưa
Bước 5: Nếu muốn thay toàn bộ văn bản thì click vào ô Replace All, nếu muốn thay ở từng vị trí thì click vào Find Next để duyệt và thay thế Replace để thay cho từng vị trí đó.
3. Lỗi mất lề trên, lề dưới ở căn lề trong word
Lỗi này xuất hiện khi trang giấy không có lề trên và lề dưới, văn bản đánh máy sẽ bị dính sát vào mép trên hay méop dưới của trang văn bản.
Nguyên nhân của hiện tượng này là do bạn chưa thiết lập để xuất hiện lề trên và lề dưới của văn bản. Thực hiện các thao tác sau đây trong Options để khắc phục:
- Bước 1: Chọn File trên thanh công cụ
- Bước 2: Chọn Options để mở hộp thoại Word Options
- Bước 3: Trong hộp thoại Word Options, chọn mục Display, tích chọn vào ô Show white space between pages in Print Layout view ở trong phần Page display options. Sau đó click ô Ok để xác nhận

Lỗi mất lề trên, lề dưới ở căn lề trong word
VI. Mẹo nhỏ căn lề trong Word
1. Căn lề trái văn bản (Align Left – Phím tắt Ctrl + L)
Căn lề trái trong word là định dạng thường thấy nhất mỗi khi bắt đầu soạn thảo văn bản. Muốn căn lề trái trong word, thực hiện bôi đen phần văn bản cần căn lề trong word rồi nhấn tổ hợp phím Ctrl + L hoặc nhấn biểu tượng lề trái trên thanh công cụ.
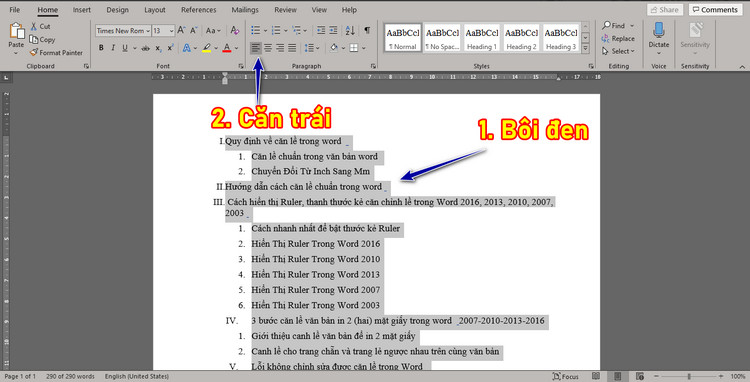
Căn lề trong word - Căn trái
2. Căn lề giữa (Center – Phím tắt Ctrl + E)
Căn lề giữa là thực hiện đưa văn bản vào trung tâm vùng soạn thảo, cách đều hai lề ở hai bên.
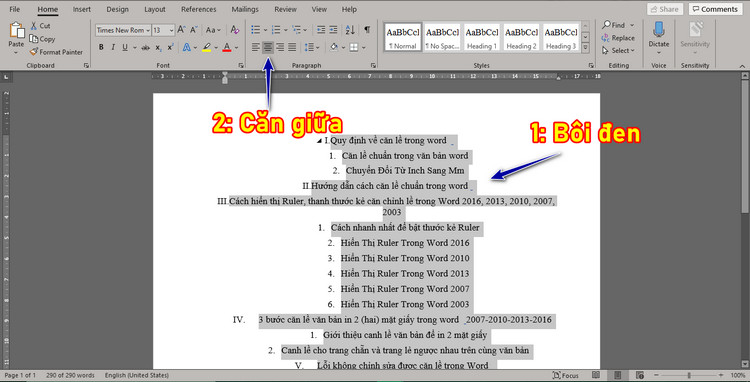
Căn lề trong word - Căn giữa
3. Căn lề phải (Align Right – Phím tắt Ctrl + R)
Tượng tự với căn trái thì căn lề phải sẽ khiến toàn bộ văn bản được căn ở phía bên phải, có thể nhấn tổ hợp phí Ctrl + R hoặc nhấn biểu tượng căn lề phải trên thanh công cụ.
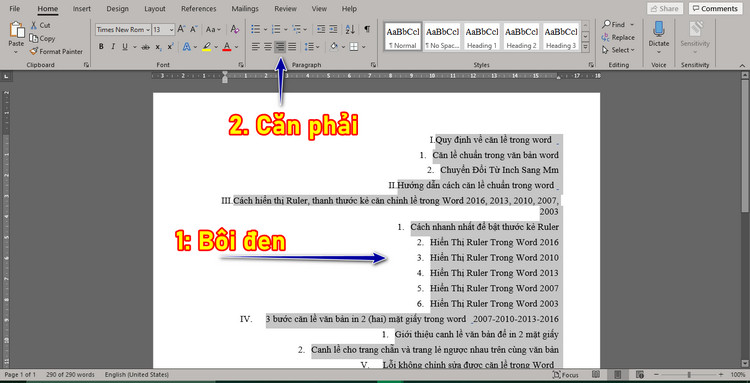
Căn lề trong word - Căn phải
4. Cân bằng 2 lề, căn đều 2 bên(Justify – Phím tắt Ctrl + J)
Khi văn bản cần tính thẩm mỹ cao thường là viết luận văn, viết báo thì người ta hay sử dụng cách căn lề này. Cách này căn văn bản vừa so với lề hai bên, phím tắt là ctrl + J hoặc nhấn biểu tượng căn đều 2 bên trên thanh công cụ.
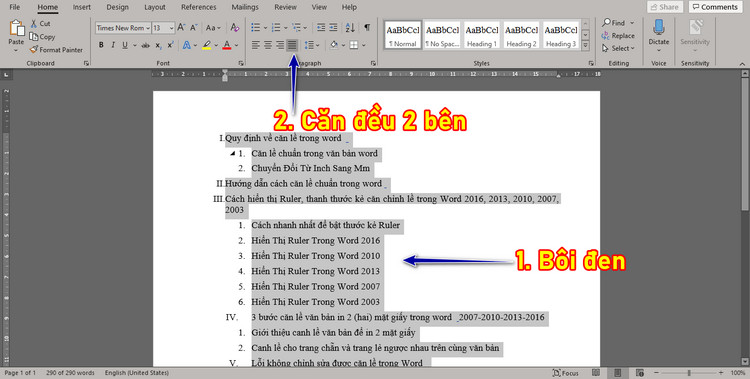
Căn lề trong word - Căn đều 2 bên
VII. Sửa lỗi hay gặp khi soạn thảo văn bản trong Word
1. Bỏ dấu gạch chân hình sóng dưới dòng chữ
Trong khi nhập văn bản bạn sẽ vô cùng khó chịu với dấu gạch chân hình sóng lượn màu đỏ nằm ngay dưới từng chữ. Khi muốn loại bỏ bạn vào Word Options > Proffing rồi bỏ dấu tích ở dòng Check spelling as you type và nhấn OK.
2. Hiện tượng cách chữ mỗi khi gõ tiếng Việt có dấu.
Đây là hiện tượng có khoảng trống giữa một chữ dù bạn chưa hề nhấn phím cách. Để khắc phục hiện tượng này, vào Word Options > Advanced rồi nhấn bỏ dấu tích ở Use smart cut and paste rồi ấn OK.
3. Chữ hoa đầu câu là nguyên âm có dấu tiếng việt thì bị thụt xuống.
Trước khi gõ từ có chứa chữ hoa nguyên âm ở đầu câu, vào Word Options > Proffing > AutoCorrect Options… Ở trong tab Autocorrect bạn bỏ chọn tích ở dòng Correct Two Intial Capital và nhấn OK.
4. Khi đánh chữ i thường thì chuyển thành chữ l
Để sửa lỗi này bạn vào Word Options > Proffing > AutoCorrect Options… Ở trong tab Autocorrect quan sát bảng Replay - With. Nếu có nhìn thấy chữ 'i' được thay thế bằng chữ 'l' thì chọn Delete để xóa
5. Chuyển đổi đơn vị đo lường.
Bạn muốn chuyển đổi đơn vị đo trong word từ inch theo cách sử dụng truyền thống Việt Nam là cm. Hãy vào menu Word Options > Advanced > Display, chọn Centimeters trong mục Measurement units. Lưu thao tác lại và khởi động lại phần mềm MS Word để thiết lập được thực hiện ở lần soạn thảo tiếp theo.
VIII. Kết luận
Vậy là 123job đã mang đến cho các bạn những cách thức thực hiện việc căn lề trong word, sửa lỗi thường gặp khi căn lề trong word. Mong rằng với những kinh nghiệm trên sẽ giúp bạn đọc thực hiện dễ dàng hơn trong trình bày văn bản và nâng cao trình độ về tin học văn phòng. Đặc biệt những thông tin này sẽ hữu dụng nhất đối với nhân viên hành chính nhân sự, nhân viên văn phòng, kế toán, thủ kho,...

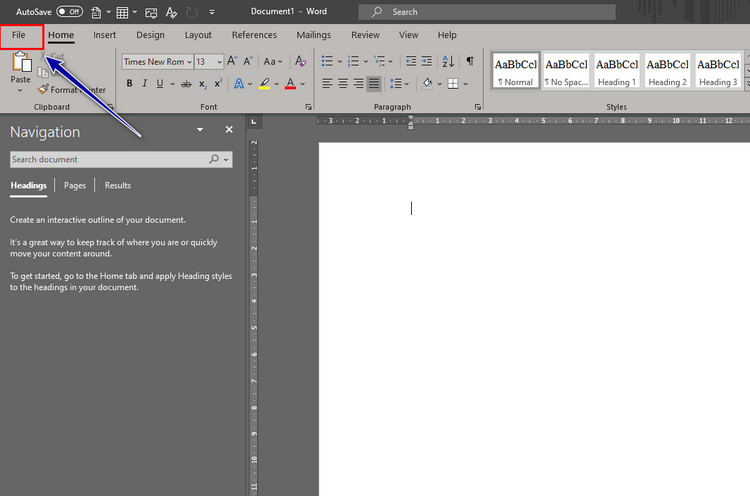
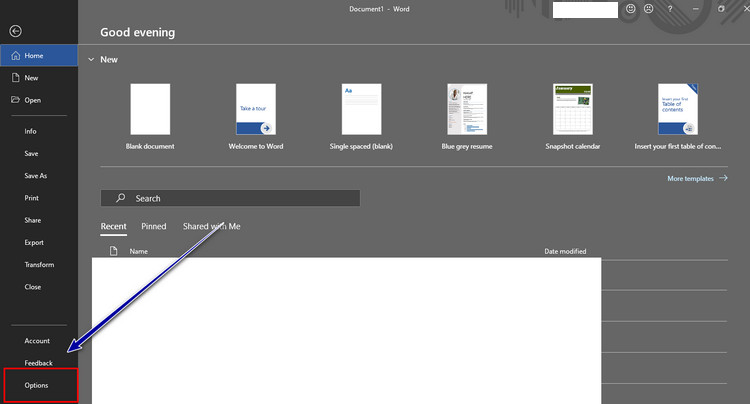


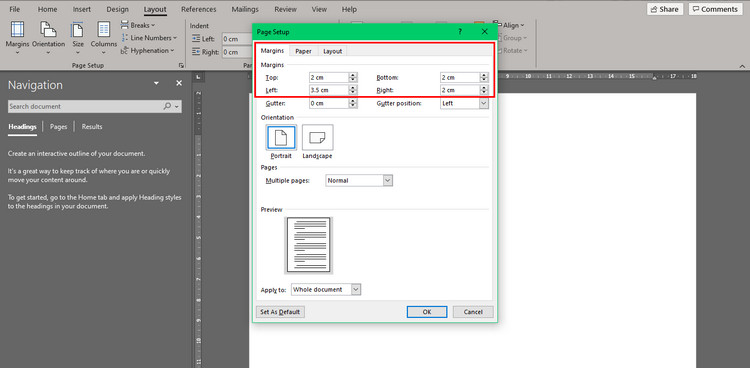
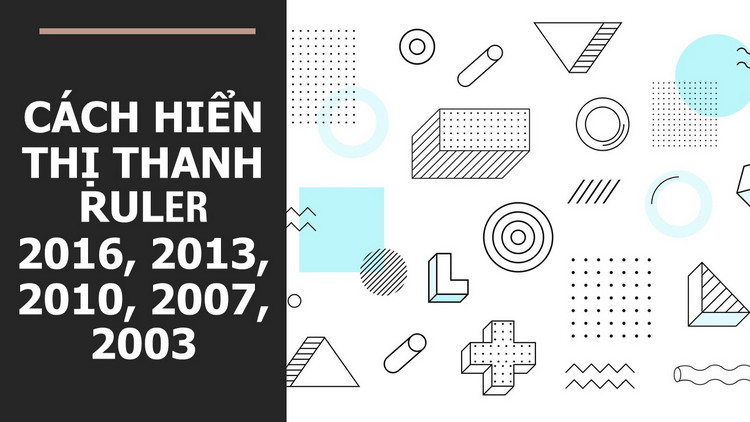
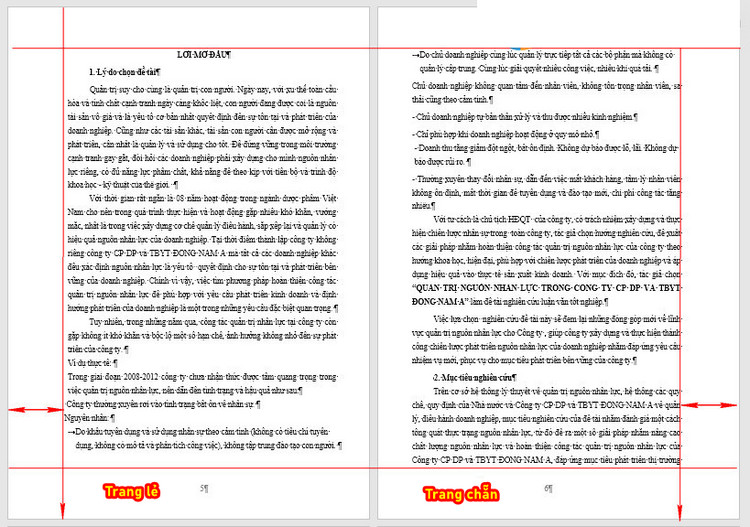
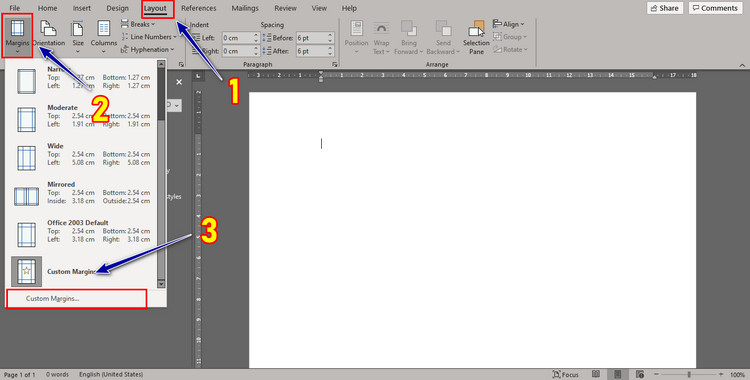
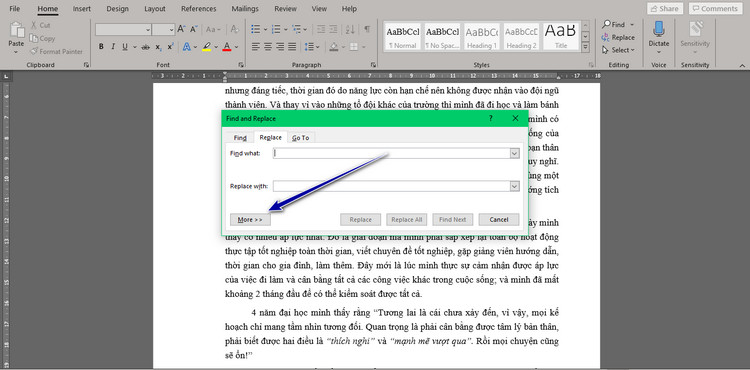
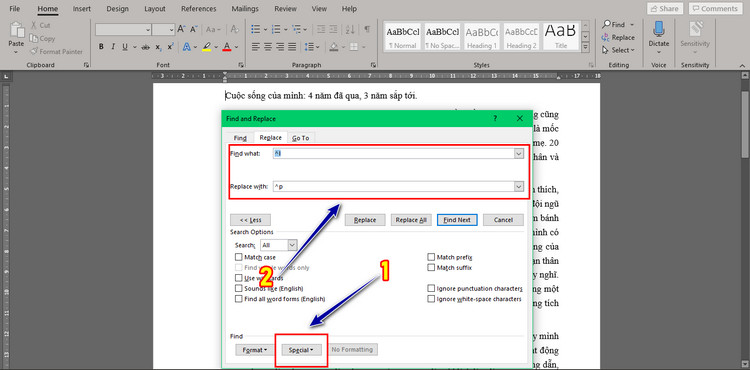

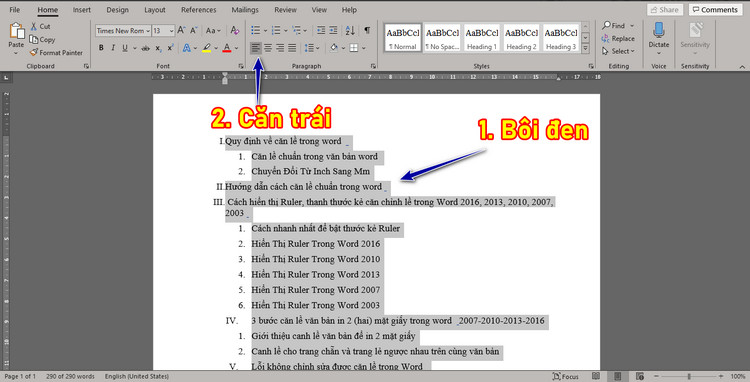
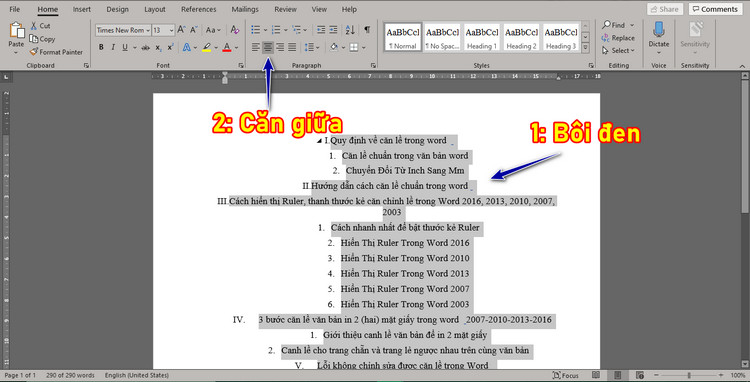
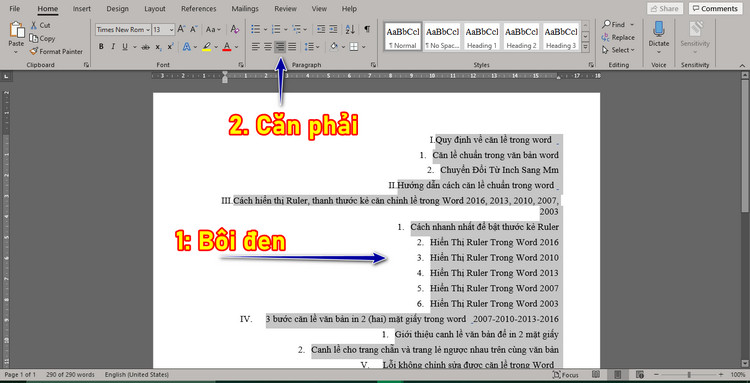
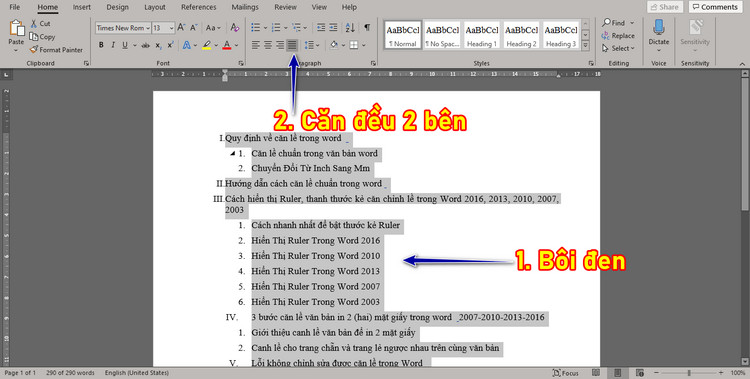

 Trang chủ
Trang chủ  Mẫu CV
Mẫu CV  Nhắn tin
Nhắn tin  Tài khoản
Tài khoản  Menu
Menu