Các mẹo trong lúc soạn thảo là hết sức cần thiết và rút ngắn thời gian khi làm việc. Do đó khi hiểu rõ một số thủ thuật word trong lúc soạn thảo văn bản sẽ rất hữu ích. 123job đã tổng hợp các thủ thuật word bổ ích, mời các bạn cùng xem qua nhé.
Hiện nay, trong hành chính nhân sự cần phải thành thạo trong việc sử dụng cách in 2 mặt trong Word 2010 và cách in ấn cũng như lưu trữ văn bản. Dưới đây sẽ là những cách thức bổ ích sẽ giúp cho nhân viên hành chính nhân sự có thể thực hiện ngay được.

Nhân viên văn phòng cần thành thạo về các kỹ năng tin học
I. Cách in tài liệu trong word
Truy cập tới mục in
- Chọn tab File, sau đó chọn tiếp mục Print (Hoặc sử dụng phím tắt Ctrl + P)
Những nội dung chính
Những thiết lập khác
- Trong phần Setting bạn có thể thiết lập một số yêu cầu khác nhau về in ấn như là:
Chọn in 1 hoặc chọn nhiều trang và in trang cụ thể nào đó: bạn chọn ở mục Print All Pages (mặc định là in tất cả các trang)
- In 1 mặt hoặc có thể chọn nhiều mặt ở mục Print One Sided (mặc định là in 1 mặt)
Thứ tự in ấn trong các bản copy: in mỗi bản 1 lượt hay in mỗi trang của các bản trong 1 lượt tại mục Collated (đối chiếu các bản in)
Chiều (hướng) của trang in ở mục Portrait Orientation (mặc định là chiều dọc, tùy theo thiết lập tại Page setup)
Loại giấy in và một số thiết lập khác (trong Page setup có thể thiết lập được). Sau khi đã thiết lập xong các yêu cầu in ấn, chúng ta bấm vào nút Print để thực hiện việc in tài liệu ra máy in
II. Cách in tài liệu 2 mặt trong word
Xác nhận xem máy in của bạn có hỗ trợ in 2 mặt không?
Để biết liệu máy in của bạn có thể hỗ trợ in 2 mặt hay không, bạn có thể xem tài liệu hướng dẫn sử dụng máy in từ các nhà sản xuất, hay thực hiện thao tác dưới đây:
Chọn File
Ấn vào Print
Trong phần Settings hãy chọn Print One Sided. Nếu tùy chọn Print on Both Sides xuất hiện thì máy in của bạn có hỗ trợ in hai mặt.
Cách in hai mặt bằng thiết lập máy in
Còn nếu máy in của bạn không hỗ trợ các tính năng in hai mặt thì bạn nên có hai sự lựa chọn như sau: in hai mặt thủ công, hay in trang chẵn/lẻ tách biệt.
In hai mặt theo cách thủ công
Nếu máy in của bạn không thể hỗ trợ in hai mặt tự động thì bạn có thể in tất cả các trang xuất hiện trên một mặt giấy và sau đó lật lại rồi in mặt thứ hai.
Trong Word thì ta có thể làm như sau:
1. Chọn File
2. Chọn Print
3. Trong Settings, chọn Print One Sided và chọn Manually Print on Both Sides.
In riêng trang chẵn/lẻ
Bạn có thể sử dụng nhiều phương pháp để có thể in ấn cả hai mặt. Ta thực hiện tương tự:
Đầu tiên, chọn File
Chọn Print
Ấn mục Settings, chọn Print All Pages. Ở phần kế cuối thì hãy chọn Only Print Odd Pages.
Click vào Print
Sau khi đã in sang trang lẻ thì ta bắt đầu tiến hành lật giấy lại, sau đó chọn Only Print Even Pages và tiến hành in các trang chẵn lên mặt còn lại.
III. Lưu tài liệu dưới dạng trang web
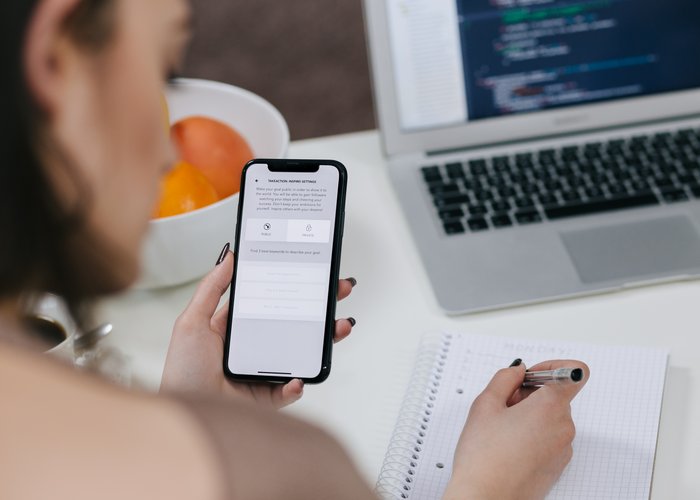
Lưu trữ các tài liệu dưới dạng trang web
Lưu tài liệu dưới dạng trang web
Nếu bạn đang cần lưu một văn bản cách in 2 mặt trong Word 2010 dưới dạng một trang web thì lựa chọn hợp lý nhất ở đây là sử dụng tùy chọn một Web Page, Filtered trong mục Save As.
Khi bạn lưu văn bản như vậy thì Word sẽ chỉ lưu lại nội dung mà bạn cần, style và một vài thông tin quan trọng khác. Vì vậy, file dữ liệu của bạn sẽ được tối giản và giảm được kha khá dung lượng.
Để lưu tài liệu dưới dạng trang web ta có thể làm như sau:
Chọn vào File sau đó chọn Save As và chọn địa chỉ thư mục muốn lưu
Đặt tên cho file của bạn
Trong mục Save as type, chọn Web Page, Filtered
Chọn Change Title và nhập tiêu đề bạn muốn hiển thị khi tìm tài liệu xuất hiện trên web.
Click Save.
Lưu ý:
Để có thể lưu được nhiều thông tin liên quan tới soạn thảo văn bản hơn thì ta nên chọn Web Page thay vì Web Page, Filtered. Nhưng file của bạn sẽ nặng hơn, có thể lên đến gấp 10 lần.
Nếu bạn muốn lưu ảnh thì từ những folder khác nhau trên web hãy chọn Web Page. Khi bạn đăng lên web thì hãy đăng kèm theo folder.
Để nhìn thấy mã HTML trên trang web hãy tìm file trong Window Explorer và sau đó click chuột phải để chọn Open With và chọn trình duyệt như Internet Explorer để mở. Sau đó chọn chuột phải vào trang và chọn View Source.
Chia sẻ nội dung tài liệu online
Còn về bản chất thì Word được thiết kế cho mục đích tạo ra những tài liệu in ấn. Sau đó cách in 2 mặt trong Word 2010, bạn có nhiều lựa chọn khác để chia sẻ công việc của mình.
Chia sẻ dưới dạng blog
Nếu bạn đang là một blogger thì bạn có thể lưu tài liệu trên blog. Cách in 2 mặt trong Word 2010 sẽ giữ lại đủ lượng thông tin bạn cần thiết. Để có thể làm điều đó ta thao tác như sau:
Click File, chọn Share và Publish as Blog Post
Chọn Publish as Blog Post
Chú ý: Trong lần đầu đăng tải lên blog thì cách in 2 mặt trong Word 2010 sẽ hướng dẫn bạn những cách lập tài khoản.
Đưa lên onedrive
Bạn có thể đưa lên OneDrive để chia sẻ thông tin với bạn bè và đồng nghiệp:
Click File, chọn Save As -> OneDrive
Chọn một địa chỉ muốn lưu trên OneDrive
Nhập tên file rồi sau đó ấn Save
Chọn File -> Share -> Invite People để chọn người mà bạn muốn chia sẻ file
IV. Lưu file word dưới dạng hình ảnh
Lưu file word dưới dạng hình ảnh bằng cách chụp màn hình
Khác với Powerpoint trong Word không đưa ra tùy chọn để lưu file dưới dạng hình ảnh. Chúng ta có thể convert sang PDF, nhưng đó không phải là điều nói đến trong bài viết này.
Vậy nên đối với nhân viên hành chính nhân sự theo một cách đơn giản nhất, ta có thể chụp lại màn hình và lưu vào tệp. Một số công cụ dưới đây sẽ giúp nhân viên hành chính nhân sự làm điều đó:
Nút PrtSc (PrintScreen) trên máy tính. Sau khi ấn nút, ta có thể Paste ảnh vừa chụp ra một phần mềm.
Snipping Tool có sẵn trên máy tính cho phép ta chụp màn hình và lưu lại
Phần mềm Greenshot chính là một công cụ vô cùng hữu ích có khả năng tùy chỉnh nhiều
Lưu file word dưới định dạng hình ảnh sử dụng thao tác copy paste trong word
Trong Word cho dù không trực tiếp hỗ trợ lưu ảnh như là Powerpoint, nhưng ta vẫn có thể chọn phần muốn lưu và có thể tiến hành thao tác lưu ảnh mà không cần sử dụng tới bất kì phần mềm hỗ trợ nào. Ta thực hiện như sau:
1. Vào thẻ View, trong nhóm Zoom và chọn Multiple Pages
2. Copy phần văn bản bạn muốn lưu. Chú ý: Phần giới hạn văn bản theo kích cỡ Word là 1 trang giấy – có nghĩa là nếu bạn không thể nhồi nhét toàn bộ văn bản dài tới 10-15 trang vào trong cùng 1 ảnh mà phải thao tác từng trang (và chắc chắn là bạn không thể đọc được khi nén hàng chục trang vào 1 ảnh đúng không?)
3. Mở File mới ( nhấn phím tắt Ctrl + N) và sau đó Paste phần vừa copy sang.
4. Tại Paste Options, chọn Picture.
5. Chọn chuột phải vào ảnh, chọn Save as Picture… Sau đó chọn thư mục bạn muốn lưu ảnh.
Tiếp đó là thực hiện tương tự với những mục còn lại. Vậy là ta đã lưu được file word dưới dạng hình ảnh rồi.
V. Khóa văn bản trong word nhanh gọn
Khóa văn bản trong word với section breaks
Đối với phương pháp đầu tiên này, ta sẽ đặt những Section breaks (xem thêm về Section Breaks tại ĐÂY) vào phần bạn muốn hạn chế.

Khóa học văn bản trong word nhanh gọn và tiện lợi
Bước 1: Đặt con trỏ chuột xuống phía đầu phần dữ liệu muốn bảo vệ rồi sau đó tại thẻ Layout chọn Breaks -> Continuous.
- Tương tự, đặt một Section Breaks khác ở phần cuối văn bản muốn khóa.
Bước 2: Vào thẻ Review, nhóm Protect, chọn Restrict Editing.
- Chức năng Restrict Editing
Bước 3: Sau khi click vào ta thực hiện tới mục 2. Editing restrictions, chọn Allow only this type of editing in the document, sau đó trong danh sách lựa chọn, chọn Filling in forms
Bước 4: Click Select sections… sau đó chọn phần văn bản bạn muốn bảo vệ rồi ấn OK.
- Cuối cùng, chọn Yes, Start Enforcing Protection. Sau khi hộp thoại hiện ra hãy nhập mật khẩu vào và ấn OK.
- Cuối cùng phần văn bản bạn cần đã được bảo vệ rồi. Nếu ai đó muốn chỉnh sửa thì họ cần vào Restrict Editing, rồi nhập password để có thể chỉnh sửa file.
VI. Kết luận
Qua bài viết này, hy vọng rằng với những thủ thuật Word đơn giản được kể trên sẽ phần nào giúp ích cho công việc hành chính nhân sự của dân văn phòng để soạn thảo văn bản nhanh và chuyên nghiệp hơn.


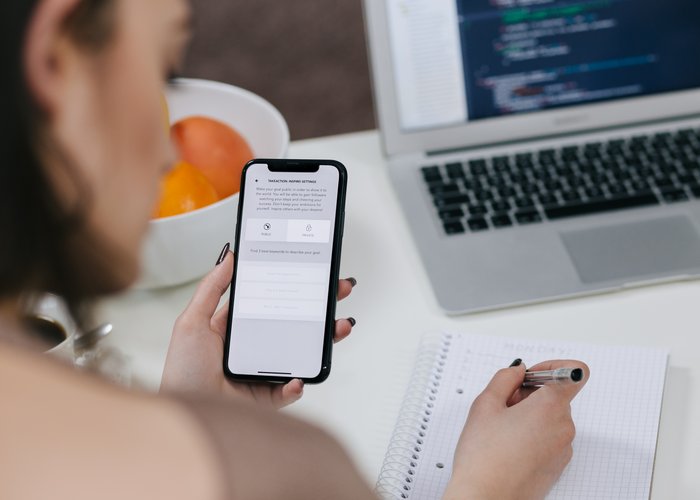


 Trang chủ
Trang chủ  Mẫu CV
Mẫu CV  Nhắn tin
Nhắn tin  Tài khoản
Tài khoản  Menu
Menu