Muốn thành thạo Excel thì người dùng cần biết được nhiều thủ thuật sử dụng nhất có thể, đó có thể là phím tắt sử dụng nhanh trong Excel, các hàm cơ bản trong Excel, các hàm nâng cao trong Excel hay cách gộp ô trong excel.
Muốn thành thạo Excel thì người dùng cần biết được nhiều thủ thuật sử dụng nhất có thể, đó có thể là phím tắt sử dụng nhanh trong Excel, các hàm cơ bản trong Excel, các hàm nâng cao trong Excel hay cách gộp ô trong excel, phím tắt gộp ô trong excel, cách sửa lỗi trong Excel. 123Job sẽ tiếp tục seri các thủ thuật Excel bằng bài viết về vấn đề gộp ô.
I. Hướng dẫn cách gộp ô trong Excel với chức năng Merge Cells
1. Cách gộp ô trong excel với Merge Cells
Để gộp các ô sử dụng Merge Cells, đầu tiên bôi đen các khối muốn gộp lại và thực hiện:
Cách 1: Click vào biểu tượng gộp ô Merge & Center nằm trên thanh công cụ hay thanh ribbon.
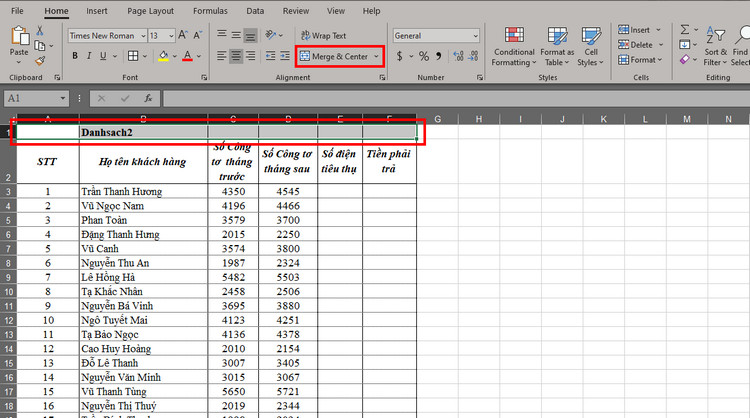
Cách gộp ô trong excel với Merge Cells
Cách 2: Click chuột phải và chọn Format Cells (Hoặc dùng phím tắt gộp ô trong excel Ctrl+1) Trong hộp thoại Format Cells, nhóm Alignment, click vào Merge Cells.
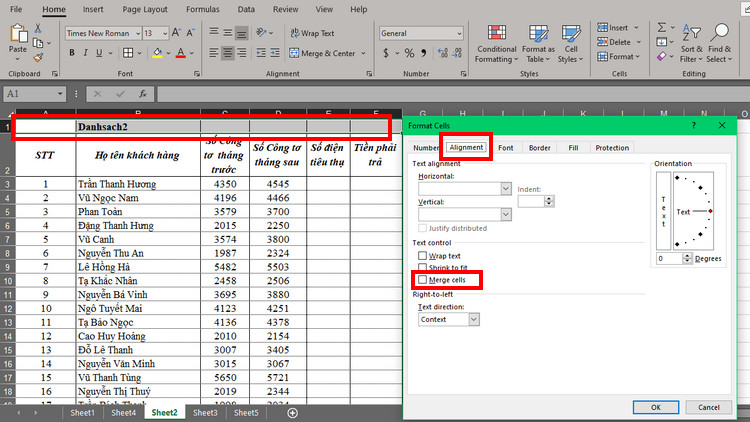
Dùng phím tắt gộp ô trong excel
2. Dùng Merge & Center để kết hợp thao tác
Như cách 2 ở trên, sau khi tiến hành thao tác Merge Cells, người dùng phải tiếp tục căn lề giữa. Việc này đã được Excel đơn giản và tiện lợi hóa bằng Merge & Center như cách 1, nằm tại thẻ Home, nhóm Alignment.
Để thực hiện, người dùng bôi đen phần phần muốn gộp --> bấm vào Merge & Center và vùng được gộp đồng thời sẽ có định dạng căn giữa ở trong đó.
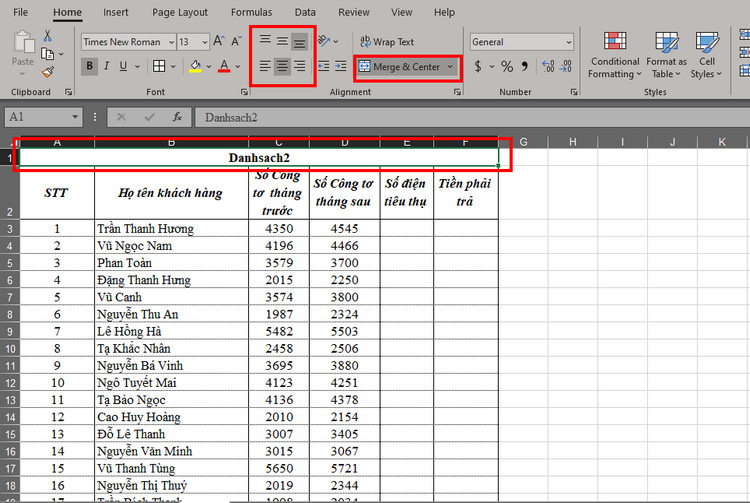
Dùng Merge & Center để kết hợp thao tác
3. Dùng Merge Across gộp ô cho nhiều hàng
Dùng Merge Across gộp ô cho nhiều hàng người dùng nhấn chọn những hàng muốn gộp ô, sau đó bấm vào Merge & Center, trong danh sách đổ xuống chọn Merge Across.
 Dùng Merge Across gộp ô cho nhiều hàng
Dùng Merge Across gộp ô cho nhiều hàng
II. Cách gộp hai hoặc nhiều ô trong Excel mà không mất dữ liệu
1. Gộp ô trong Excel sử dụng chức năng Merge & Center
Để thực hiện, người dùng bôi đen phần phần muốn gộp --> bấm vào Merge & Center (nằm tại thẻ Home, nhóm Alignment) và vùng được gộp đồng thời sẽ có định dạng căn giữa ở trong đó.

Cách gộp hai hoặc nhiều ô trong Excel mà không mất dữ liệu
1.1. Các lựa chọn gộp ô khác trong Excel
Một số lựa chọn khác trong thủ thuật Excel Merge & Center
- Merge Across thực hiện chức năng gộp nhiều ô được chọn theo từng dòng tách biệt
- Merge Cells: gộp nhiều ô thành một ô duy nhất mà không thực hiện căn lề chính giữa cho thông tin có trong ô
- Unmerge Cells: bỏ gộp ô
1.2. Chức năng gộp ô của Excel và những hạn chế của nó
Trước khi thực hiện gộp ô trong Excel cần chú ý:
- Trong tất cả các ô muốn gộp, chỉ có dữ liệu có trong ô đầu tiên bên trái được giữ lại, nội dung của những ô còn lại nếu có sẽ mất hoàn toàn. Nếu muốn giữ lại, hãy đọc tiếp nội dung phía dưới.
- Nếu ô Merge & Center có màu xám, tức là người dùng không thể thực hiện thao tác thì có khả năng là những ô đó đang ở trạng thái Edit. Nhấn phím Enter để thoát trạng thái Edit và sau đó thực thiện thao tác gộp ô trong Excel một lần nữa.
2. Cách gộp các ô trong Excel không mất dữ liệu
2.1. Cách 1. Gộp ô trong một cột dùng chức năng Justify
Bôi đen tất cả các ô muốn gộp.
- Ở tab Home, tại nhóm Editing, chọn Fill thì sẽ chuyển toàn bộ nội dung của các ô được chọn đến ô trên cùng.
- Chọn vào Merge and Center hoặc Merge Cells, tùy theo việc bạn muốn thông tin ở trong ô được gộp có được căn lề chính giữa hay không.
Cách gộp ô này dễ thực hiện nhưng lại có một vài nhược điểm như sau:
- Dùng Justify thì người dùng chỉ có gộp các ô có trong một cột duy nhất.
- Cách này chỉ phù hợp với các ô dữ liệu chứa văn bản, còn ô chứa số cũng như chứa công thức thì không thể gộp theo cách này.
- Cách này sẽ không thực hiện được nếu có ô trống nằm giữa các ô được lựa chọn.
2.2. Cách 2. Gộp nhiều ô vẫn giữ nguyên nội dung nhờ công cụ ngoài Merge Cells
Công cụ này là Merge Cells for Excel, người dùng có thể nhanh chóng thực hiện gộp nhiều ô chứa bất kỳ dữ liệu nào, từ chữ, số, ngày tháng, ký tự đặc biệt. Người dùng còn có thể phân tách các thông tin sau khi gộp bằng một vài ký hiệu như dấu phẩy, dấu gạch chéo, khoảng cách, dấu gạch ngang.
Thực hiện các thao tác dưới đây để thực hiện gộp ô trong Excel:
- Chọn Cells into one ở phía dưới phần “What to merge”.
- Chọn các ký hiệu phân tách thông tin phía dưới phần “Separate values with”.
- Chọn ô muốn chứa thông tin cuối cùng: ô trên cùng bên phải, ô dưới cùng bên phải , ô trên cùng bên trái hoặc ô dưới cùng bên trái.
- Chắc chắn rằng ô Merge all areas in the selection đã được lựa chọn. Nếu ô này không được chọn thì công cụ này đóng vai trò như chức năng CONCATENATE, tức là gộp các dữ liệu vào một ô mà không gộp các ô chứa thông tin đó.
2.3. Cách 3. Dùng chức năng CONCATENATE để thực hiện gộp nhiều ô
Người dùng có thể dùng thủ thuật Excel hàm CONCATENATE để gộp dữ liệu ô: =CONCATENATE(B3,",",C3," ",D3) như trong ảnh và được kết quả:

Dùng chức năng CONCATENATE để thực hiện gộp nhiều ô
III. Một số lưu ý khác khi thực hiện cách gộp ô trong Excel
1. Hướng dẫn tìm được các ô đã gộp
Nhấn tổ hợp phím Ctrl + F để mở ra hộp thoại Find and Replace, hoặc chọn Find & Select --> Find --> Options --> Format.
Ở tab Alignment, nhấn vào ô Merge Cells dưới phần Text Control --> nhấn OK.
- Chọn Find Next để thực hiện chọn ô bị gộp gần nhất
- Find All để tìm tất cả những ô bị gộp.
2. Phương pháp tách ô đã gộp trong Excel
Muốn thực hiện tách những ô đã gộp, vào phần Merge & Center và chọn Unmerge Cells
3. Các cách thay thế việc gộp ô trong Excel
Nếu người dùng muốn gộp các ô có vị trí giữa trang tính Excel thì có thể dùng chức năng Center Across Selection để thay thế:
- Chọn ô người dùng muốn gộp
- Nhấn Ctrl + 1 để mở hộp thoại Format Cells.
- Tại tab Alignment --> Center Across Selection ở danh sách Horizontal --> nhấn OK.
IV. Phím tắt gộp ô trong excel các phiên bản
1. Gọi danh sách các phím tắt gộp ô trong excel bằng phím Alt
Nhấn phím alt trên bàn phím để xem các phím tắt đại diện cho từng nhóm, lệnh, chức năng trong Excel.
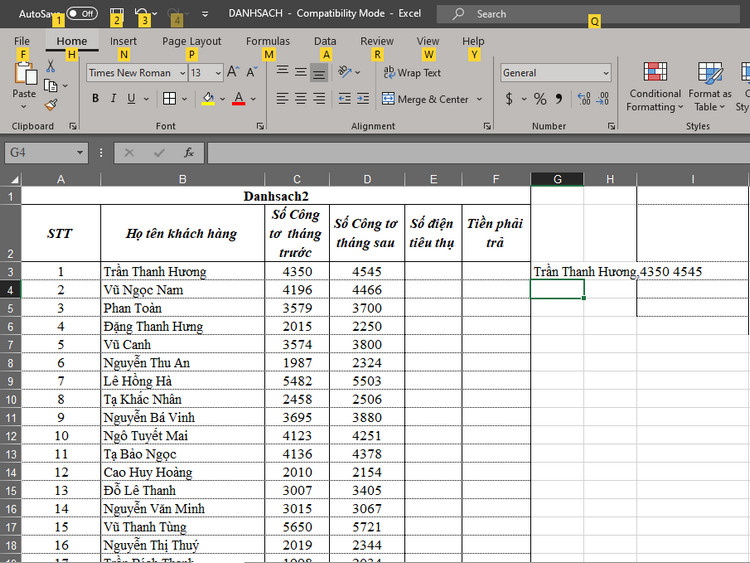
Gọi danh sách các phím tắt gộp ô trong excel bằng phím Alt
2. Xem phím tắt merge cell
Tổ hợp phím tắt gộp ô trong excel
- Merge & center thực hiện nhấn Alt + H + M + C
- Merge Across thực hiện nhấn Alt + H + M + A
- Merge Cells thực hiện nhấn Alt + H + M + M
- Unmerge Cells thực hiện nhấn Alt + H + M + U
V. Merge các ô bị khóa trong Excel
Đầu tiên bạn mở khóa toàn sheet --> khoá cột --> merge --> khoá toàn bộ sheet.
Còn một cách khác để làm ra kết quả “y như merge”, đó là gõ nội dung trong ô cần gộp, sau đó chọn những ô cần “merge” --> nhấp chuột phải chọn Format cells > cửa sổ hiện ra nhấn chọn thẻ “Alignment” --> ở phần “Horizontal Alignment” chọn vào “Center Across Selection” --> OK.
VI. Kết luận
Trên là tất cả những thủ thuật Excel cơ bản làm việc với hoạt động gộp ô trong Excel đơn giản và thuận tiện. Trong seri những thủ thuật excel hữu ích, 123jon còn có nhiều bài hay về đánh số thứ tự trong Excel, cách sử dụng hàm MID, Hàm COUNT là gì?, 5 lỗi phổ biến khi dùng hàm Vlookup, vẽ biểu đồ miền trong Excel, hàm MAX có điều kiện, kết hợp hàm Vlookup và hàm IF và những hàm excel cơ bản khác vô cùng hữu ích cho người học kỹ năng tin học văn phòng.

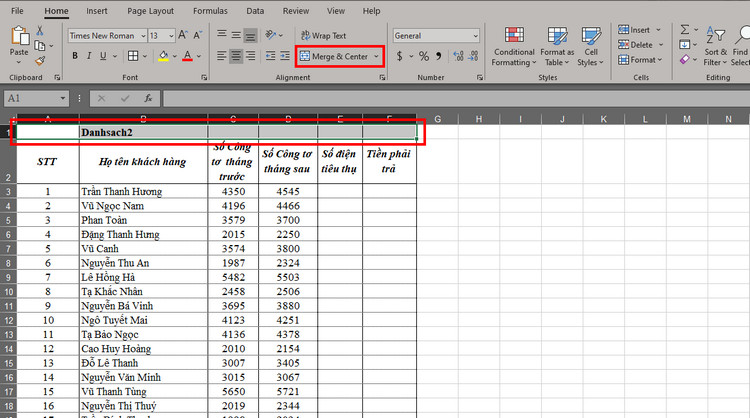
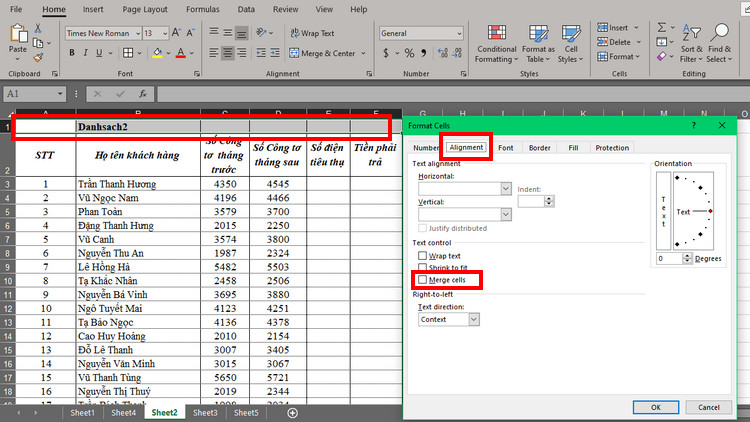
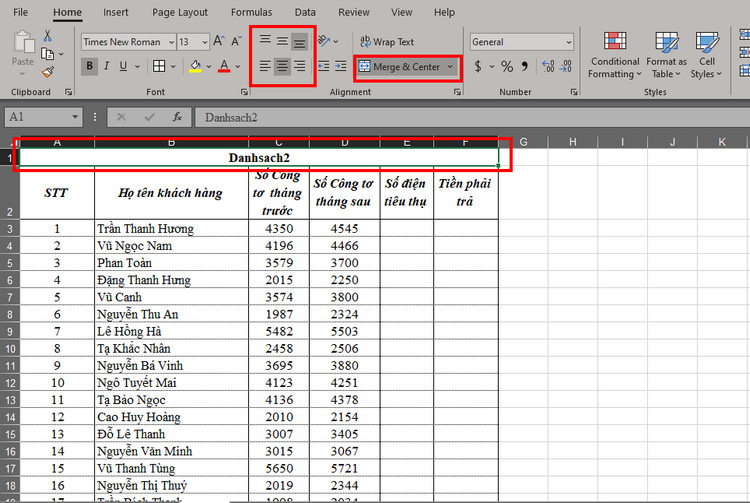
 Dùng Merge Across gộp ô cho nhiều hàng
Dùng Merge Across gộp ô cho nhiều hàng

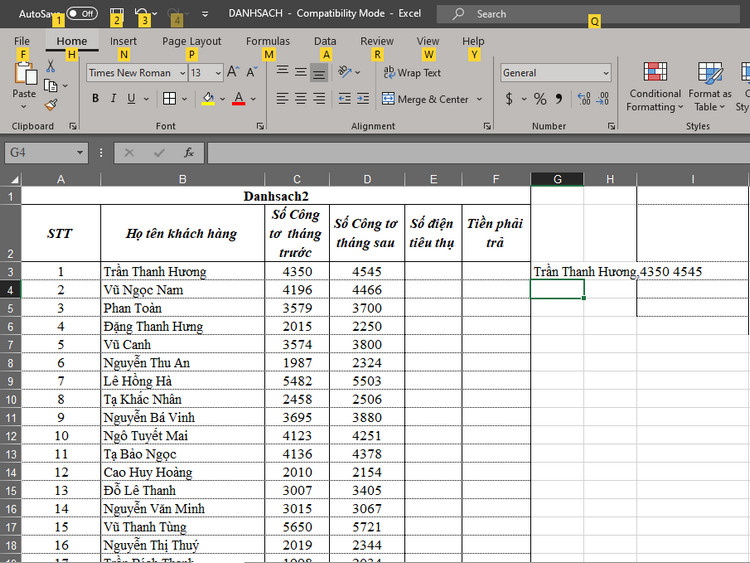

 Trang chủ
Trang chủ  Mẫu CV
Mẫu CV  Nhắn tin
Nhắn tin  Tài khoản
Tài khoản  Menu
Menu