Hàm count hay các loại hàm đếm khác như Countif, Countifs là những trợ thủ đắc lực cho dân văn phòng. Vậy những hàm này có đặc điểm gì thú vị? Cùng 123job khám phá chức năng của chúng trong bài viết sau đây nhé!
Với những bảng tính có chứa dữ liệu trên Excel, để thực hiện tính số ô hay dữ liệu nào đó thì thường chúng ta sẽ sử dụng đến các hàm đếm thông thường trong đó có hàm COUNT trong Excel. Việc đếm theo cách thủ công là giải pháp thực sự không khả thi và không được sử dụng khi chúng ta xử lý bảng Excel, do khối lượng thông tin mà bạn phải xử lý sẽ khá nhiều. Hoặc khi chọn cách đếm dữ liệu theo thủ công còn có thể dẫn đến kết quả không chính xác bằng việc chúng ta thực hiện đếm bằng thủ thuật Excel, các hàm chuyên dụng như hàm COUNT, hàm COUNTIF...
Hàm COUNT trong Excel có công thức cụ thể và cách ứng dụng cũng rất đơn giản, không phức tạp như một số hàm hay thủ thuật Excel khác. Bài viết dưới đây sẽ hướng dẫn bạn đọc cách sử dụng hàm COUNT trong Excel và các hàm liên quan như hàm COUNTIF.
I. Tìm hiểu về hàm COUNT trong Excel
1. Công thức hàm COUNT trong Excel
Hàm COUNT trong Excel có cú pháp cụ thể là =COUNT(Value1, [Value2],....).
Trong đó:
- Value 1 là tham số mang ý nghĩa bắt buộc phải có trong công thức của hàm. Đây là giá trị đầu tiên của hàm để tham chiếu hoặc vùng chọn để đếm ô giá trị.
- Value 2 là tham số mang ý nghĩa không bắt buộc trong hàm COUNT, chỉ có thể thực hiện để đếm tối đa là 255 tham số, ô tham chiếu hoặc vùng chọn bổ sung mà bạn muốn dựa vào để đếm giá trị ô.
2. Lưu ý khi dùng hàm COUNT
- Hàm COUNT sẽ chấp nhận những tham số nhất định cần đếm là các số, ngày tháng hay là các ký tự viết dưới dạng văn bản của số.
- Các giá trị logic, hoặc các số dưới dạng văn bản nhập trực tiếp vào danh sách các tham số được cho trong hàm COUNT sẽ được đếm.
- Các tham số có thể chứa hoặc trực tiếp tham chiếu đến các kiểu dữ liệu khác nhau, nhưng hàm COUNT trong Excel sẽ chỉ đếm số mà thôi.
- Với những trường hợp ngoại lệ của thủ thuật Excel như các giá trị logic, văn bản hoặc các giá trị khác không thể được để dưới dạng số thì phải dùng hàm COUNTA.
- Nếu muốn đếm một số hoặc dữ kiện nào với điều kiện cho trước thì chúng ta phải dùng hàm COUNTIFS.
3. Ví dụ và cách sử dụng hàm COUNT trong Excel
Dưới đây là một vài ví dụ cụ thể về việc sử dụng hàm COUNT trong Excel với các giá trị cho sẵn khác nhau.
Để thực hiện đếm các ô với các giá trị số trong một dãy, sử dụng thủ thuật Excel với một công thức tính đơn giản như =COUNT(A2:A10). Ảnh chụp màn hình trang tính Excel sau minh họa những loại dữ liệu cụ thể nào được tính và những dữ liệu được bỏ qua:
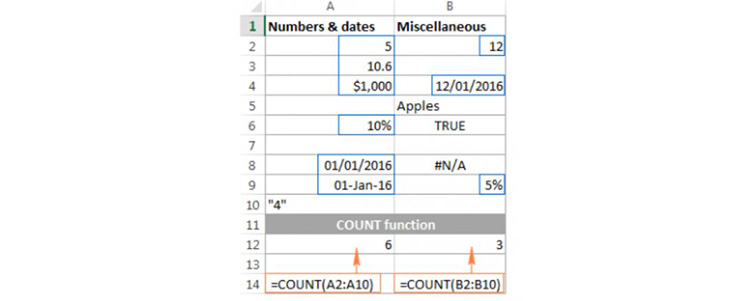
Minh họa
Để thực hiện đếm một vài phạm vi không tiếp giáp bằng thủ thuật Excel, chúng ta cần đưa tất cả chúng vào công thức hàm Excel COUNT. Ví dụ: để thực hiện đếm ô có số trong cột B và D, bạn có thể sử dụng công thức của hàm COUNT tương tự như sau:
=COUNT(B2:B7, D2:D7)
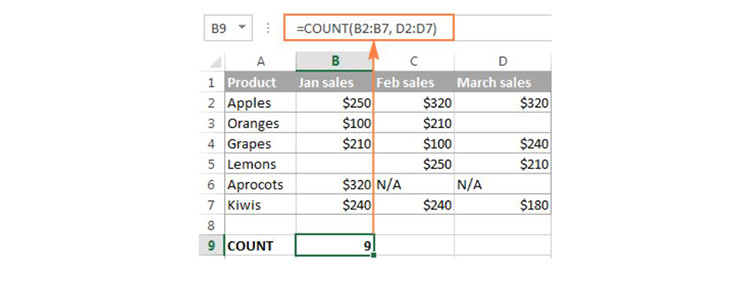
Công thức của hàm COUNT
Mẹo:
- Nếu bạn muốn thực hiện đếm những số thỏa mãn các tiêu chí nhất định thì hãy dùng hàm COUNTIF hoặc hàm COUNTIFS cũng rất mạnh trong Microsoft Excel.
- Nếu ngoài số, bạn muốn thực hiện đếm cả các ô chứa văn bản, giá trị logic và thậm chí là các lỗi thì hãy chú ý sử dụng hàm COUNTA.
II. Cách dùng hàm COUNT với nhiều điều kiện
1. Cú pháp của hàm COUNTIF trong Excel
Hàm COUNTIF trên Excel có cú pháp cụ thể là
=COUNTIF(range;criteria).
Trong đó range là trường chỉ vùng muốn đếm dữ liệu bắt buộc trong hàm phải có. Có thể chứa số, mảng hoặc thậm chí là tham chiếu có chứa số. Các giá trị trong phần trống sẽ được bỏ qua. Criteria là trường chỉ điều kiện bắt buộc phải có để thực hiện đếm các giá trị trong range, có thể là số, biểu thức, và cũng có thể là tham chiếu ô hoặc chuỗi văn bản.
2. Ví dụ về cách sử dụng hàm COUNTIF
Chúng ta sẽ cùng đi tìm hiểu tìm hiểu cách sử dụng hàm COUNTIF với bảng dữ liệu dưới đây và liên hệ với các ví dụ tìm kiếm dữ liệu khác nhau.
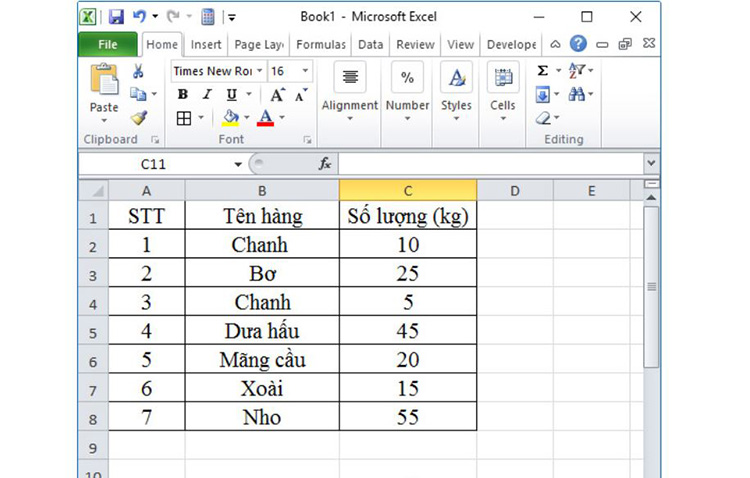
Ví dụ về cách sử dụng
2.1. Tìm kiếm số lượng tên hàng Xoài trong bảng
Chúng ta có công thức cần nhập vào là
=COUNTIF(B2:B8,"xoài") rồi nhấn Enter để Microsoft Excel thực hiện hàm.
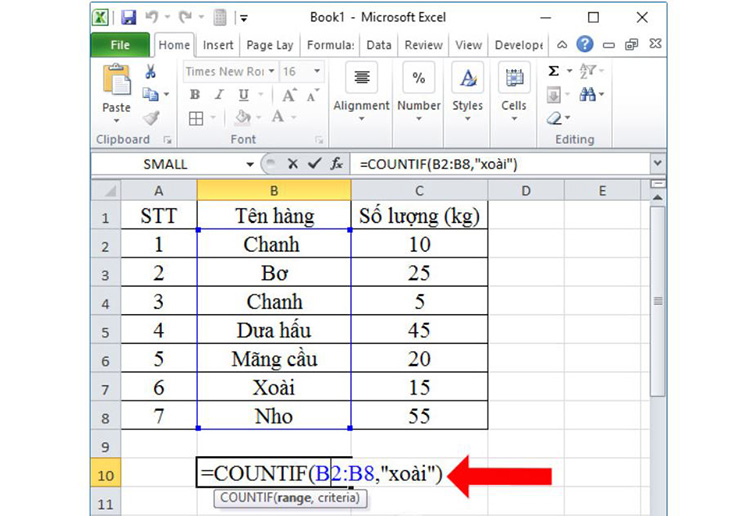
Tìm kiếm số lượng tên hàng Xoài trong bảng
Kết quả hàm Countif sẽ cho ra 1 là giá trị tên Xoài trong bảng dữ liệu.
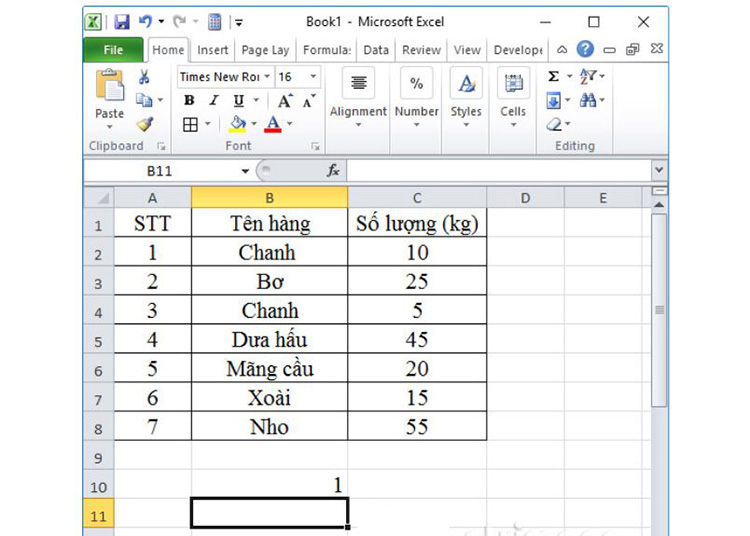
Kết quả
2.2. Tìm số lượng hàng không phải là Chanh trong bảng
Như đã nói ở trên, để thực hiện đếm dữ kiện có điều kiện, chúng ta không thể dùng hàm COUNT mà thay vào đó nên sử dụng hàm COUNTIF. Với đề bài này chúng ta sử dụng điều kiện tên hàng không phải là Chanh là “chanh” rồi thực hiện nhập công thức
=COUNTIF(B2:B8,"chanh")
Kết quả trong Microsoft Excel lúc này sẽ ra 5 mặt hàng không có tên chanh trong bảng dữ liệu.
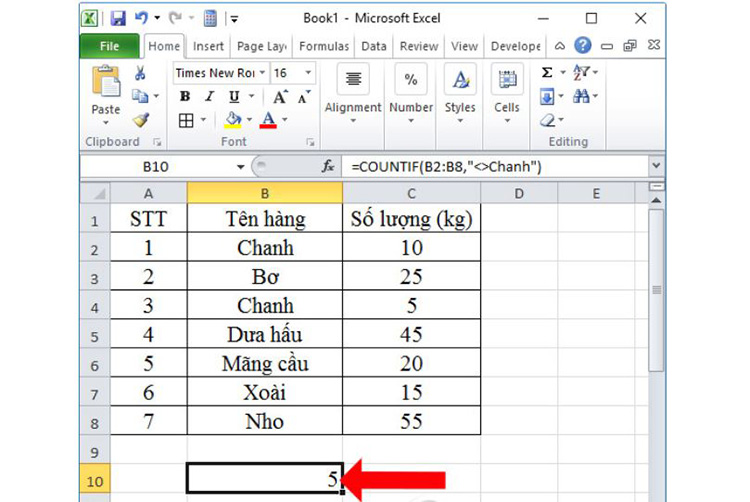
Tìm số lượng hàng không phải là Chanh trong bảng
2.3. Tìm số mặt hàng có số lượng bán >= 10 kg
Điều kiện trong hàm cần sử dụng với nội dung là “>=10” tại cột số lượng bán với công thức hàm COUNTIF là
=COUNTIF(C1:C8,">=10") và tiếp tục nhấn Enter.
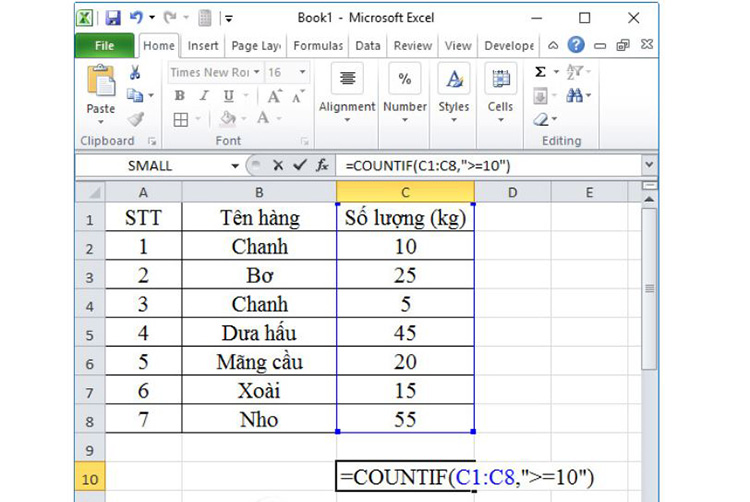
Tìm số mặt hàng có số lượng bán >= 10 kg
Kết quả của hàm sẽ ra 6 mặt hàng với số lượng bán >= 10 kg.
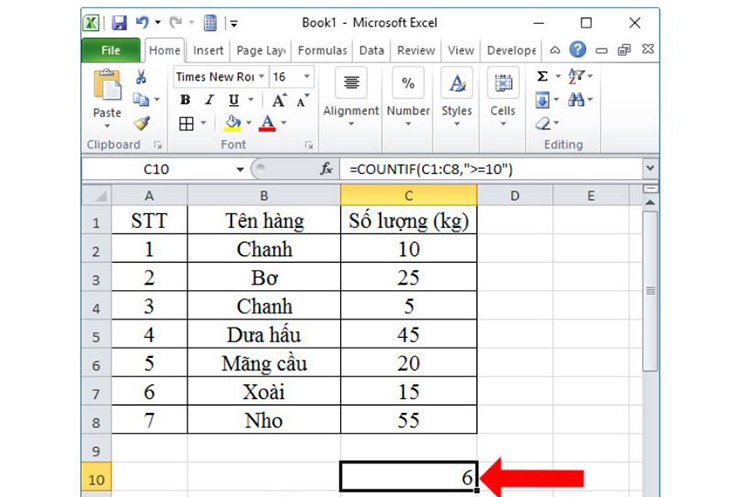
Kết quả
2.4. Tìm kiếm đơn hàng có tên Chanh sử dụng ký tự thay thế
Chúng ta có thể trực tiếp thay thế điều kiện cần có bằng ký tự * để tìm kiếm giá trị cụ thể với công thức là
=COUNTIF(B2:B8,"C*") và nhấn Enter.
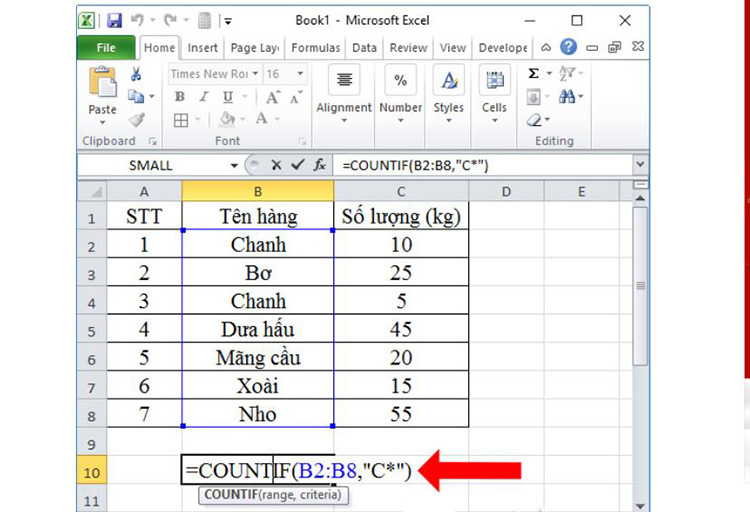
Tìm kiếm đơn hàng có tên Chanh sử dụng ký tự thay thế
Kết quả của hàm COUNTIF sẽ ra được như hình dưới đây.
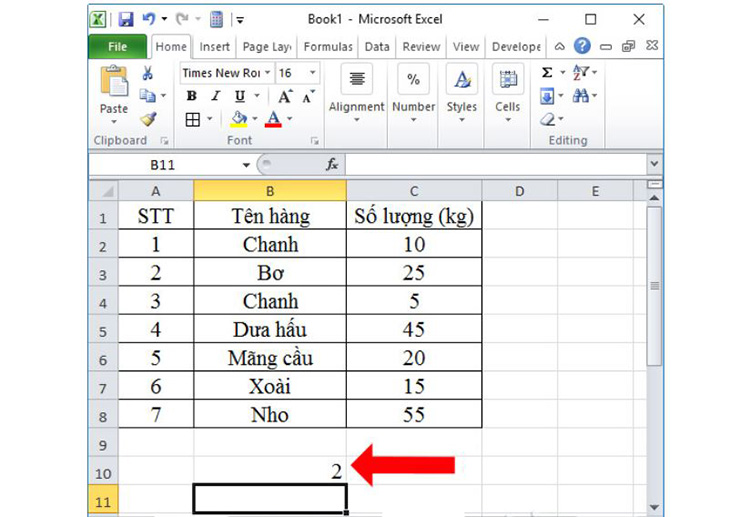
Kết quả
2.5. Tìm kiếm mặt hàng có tên khác ô B2
Ở đây chúng ta sẽ thực hiện tìm những mặt hàng có tên khác ô B2 trong trang tính là Chanh bằng cách dùng ký tự & để đặt trước ô tham chiếu, với cú pháp hàm COUNTIF cụ thể là
=COUNTIF(B2:B8,""&B2)
Kết quả cuối cùng cũng ra số mặt hàng chính xác là 5.
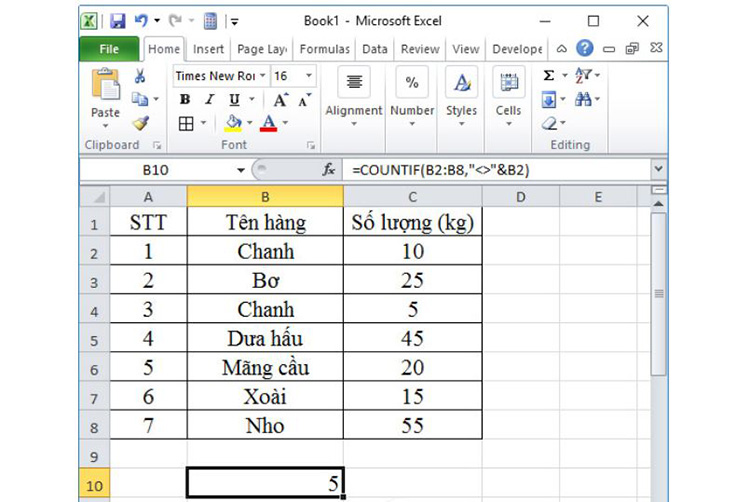
Tìm kiếm mặt hàng có tên khác ô B2
III. Hàm COUNT Trong Access 2010
1. Cú pháp
Count (expr)
Chỗ dành sẵn expr trong hàm COUNT đại diện cho một biểu thức chuỗi xác định. Trường này sẽ có chứa dữ liệu mà bạn muốn đếm hoặc một biểu thức thực hiện phép tính bằng cách sử dụng dữ liệu được cho sẵn trong trường. Operands trong expr của hàm COUNT có thể bao gồm tên của một trường bảng hoặc hàm (có thể là dữ liệu nội bộ hoặc do người dùng xác định nhưng không phải là các hàm tổng hợp SQL khác). Bạn có thể thực hiện đếm bất kỳ loại dữ liệu nào, thậm chí bao gồm cả văn bản.
2. Chú thích
Mẹo: Trong phiên bản Access 2010, các lệnh sử dụng biểu thức đã được tối ưu hóa, vì vậy bạn có thể trực tiếp thấy các đối số trong biểu thức yêu cầu của bạn.
Bạn có thể sử dụng hàm COUNT để đếm số lượng các bản ghi trong một truy vấn tiềm ẩn. Ví dụ, bạn có thể sử dụng hàm COUNT để đếm số lượng đơn hàng được vận chuyển đến một quốc gia cụ thể.
Mặc dù phần expr có thể phát huy tác dụng thực hiện một phép tính trên một trường, hàm COUNT chỉ đơn giản là tallies số lượng bản ghi. Nó thực sự không quan trọng đối với những giá trị nào được lưu trữ trong các bản ghi.
Hàm Count không thực hiện đếm bản ghi có các trường null trừ khi phần dữ liệu expr là ký tự đại diện (*) (*). Nếu bạn sử dụng dấu sao, hàm COUNT sẽ tính toán tổng số bản ghi, bao gồm cả các trường có chứa null. Hàm Count (*) sẽ thực hiện nhanh hơn đáng kể so với các xác định thông thường là số lượng ([tên cột]). Không kèm dấu sao đặt trong dấu ngoặc kép (' '). Ví dụ sau tính toán số lượng bản ghi được cho trong bảng đơn hàng:
SELECT Count(*) AS TotalOrders FROM Orders;
Nếu trường dữ liệu expr xác định nhiều trường, hàm Count sẽ chỉ đếm một bản ghi nếu ít nhất một trong các trường trong đó không phải là null. Nếu tất cả các trường được chỉ định là null thì bản ghi của chúng ta sẽ không được đếm.
Phân tách các tên trường bằng dấu và (&): Ví dụ sau đây cho thấy cách bạn có thể thực hiện giới hạn số đếm vào bản ghi trong đó ngày hoặc làm cho dữ liệu hàng hóa không phải là null:
SELECT Count('ShippedDate & Freight') AS [Not Null] FROM Orders;
Bạn có thể sử dụng công cụ hàm COUNT trong một biểu thức truy vấn. Bạn cũng có thể sử dụng thủ thuật Excel này trong thuộc tính SQL của đối tượng QueryDef hoặc khi thực hiện tạo một đối tượng RECORDSET dựa trên một truy vấn SQL.
IV. Tổng hợp bài tập hàm COUNT
Tổng hợp bài tập hàm COUNTLink
V. Kết luận
Trên đây là cú pháp và các cách sử dụng hàm COUNT trong Excel. Cách sử dụng hàm đếm COUNT và những hàm liên quan như hàm COUNTIF rất đơn giản, chỉ cần luyện tập thành thạo là bạn đã có trong tay thủ thuật Excel cực kỳ hữu dụng rồi!

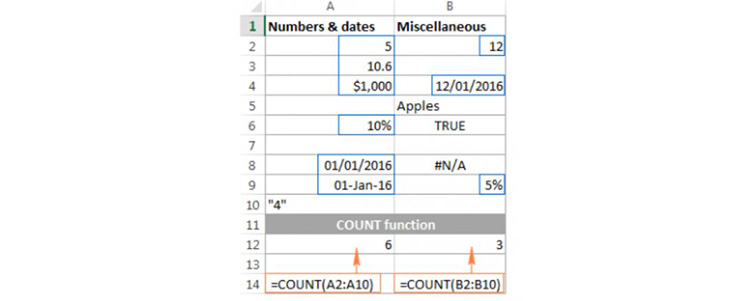
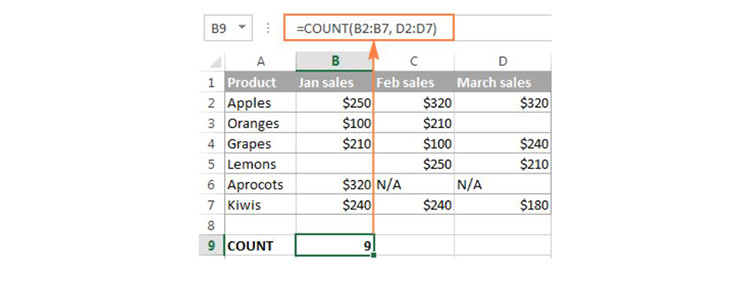
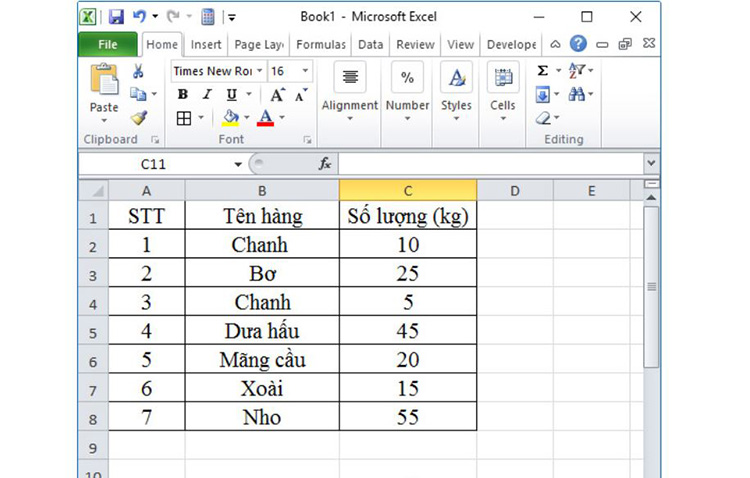
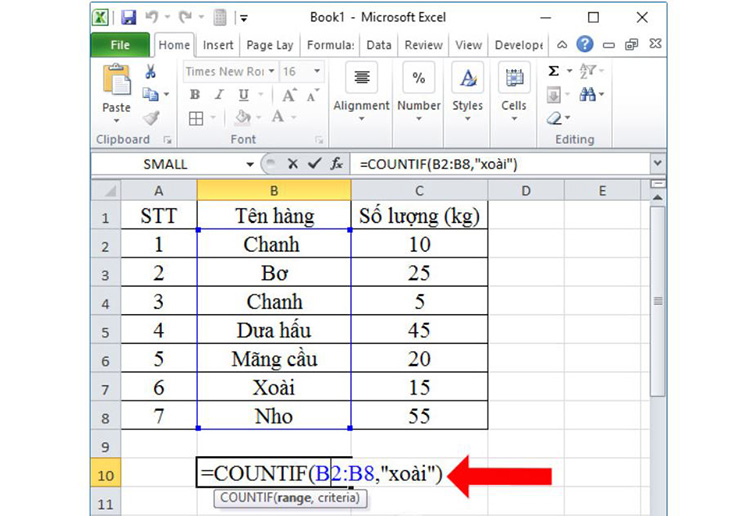
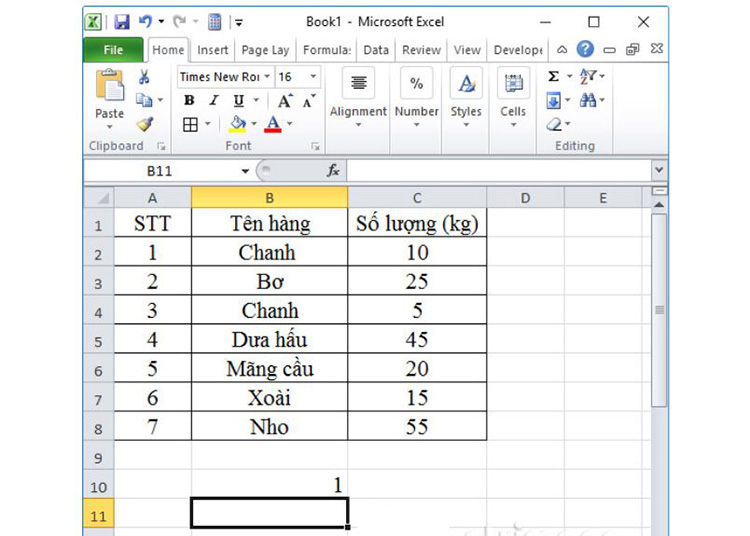
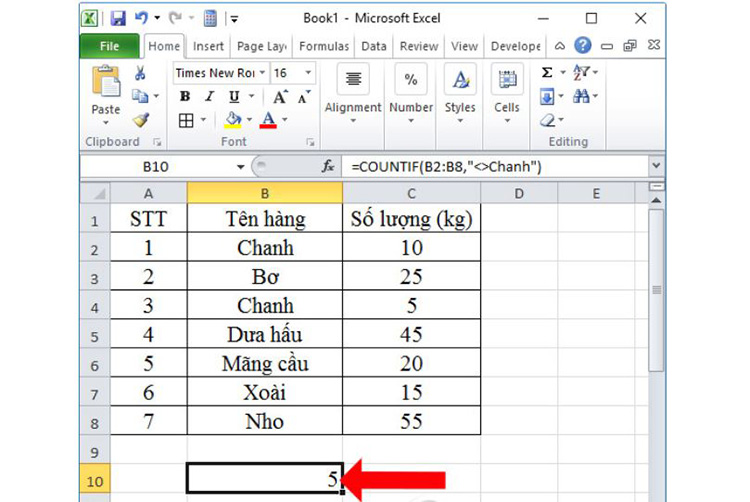
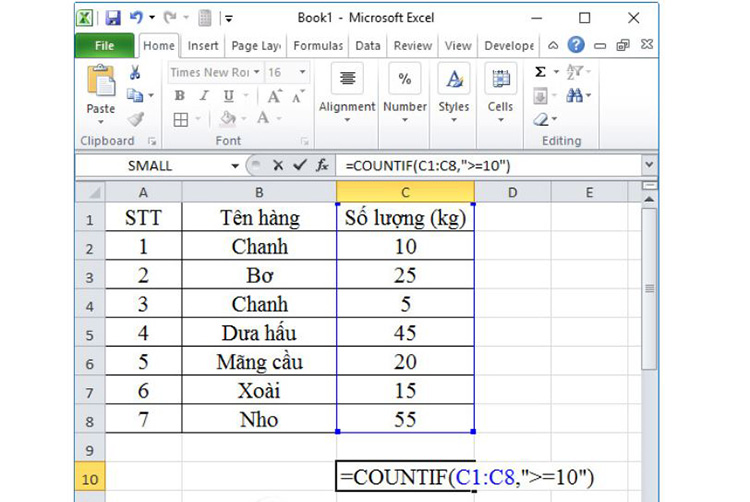
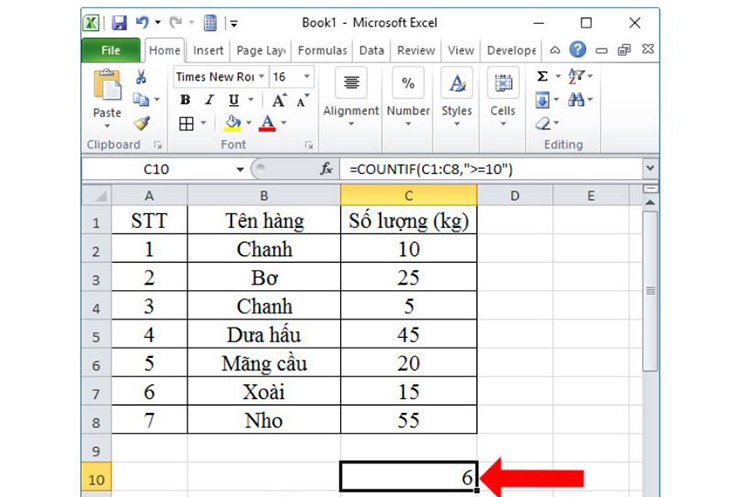
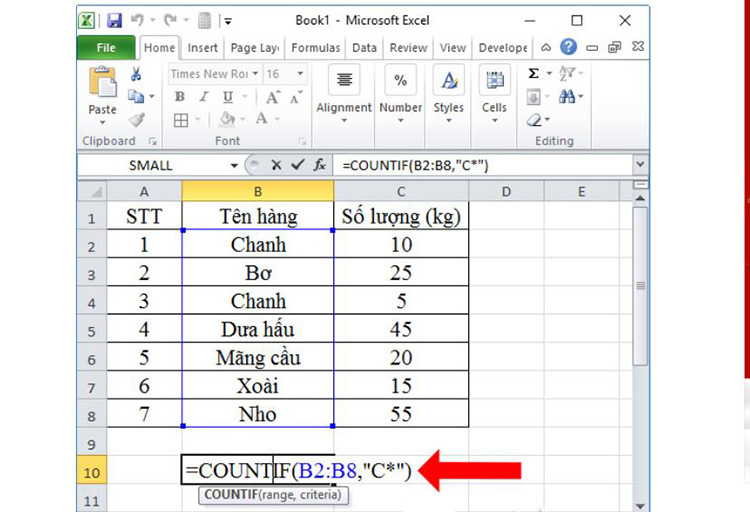
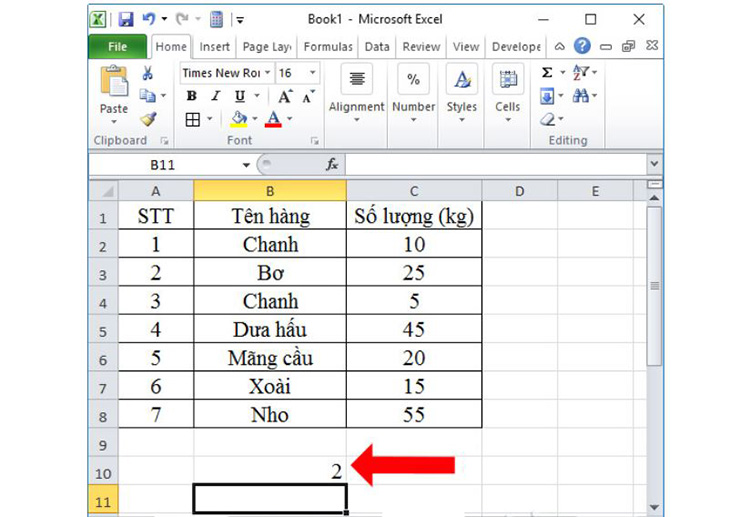
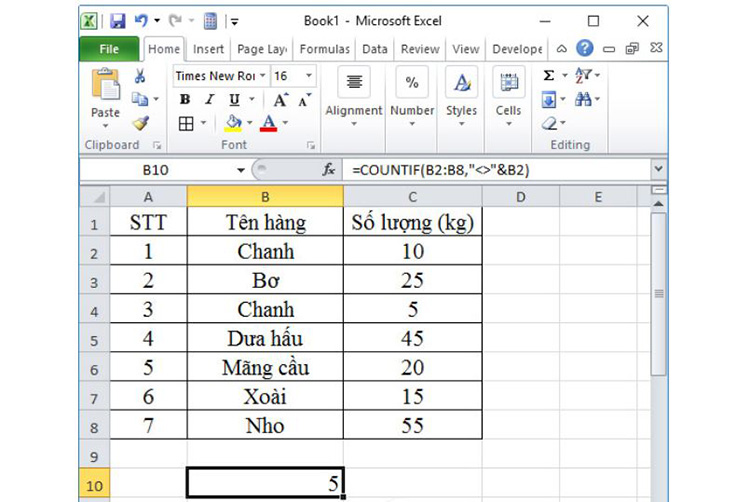

 Trang chủ
Trang chủ  Mẫu CV
Mẫu CV  Nhắn tin
Nhắn tin  Tài khoản
Tài khoản  Menu
Menu