Các file bảng tính Excel thường có dung lượng không phải là quá lớn tuy nhiên chúng ta phải lưu trữ với số lượng nhiều. Ngoài ra thì Email thường chỉ cho chúng ta gửi file với dung lượng giới hạn nên việc giảm dung lượng file Excel là việc cần thiết.
Excel là một công cụ hỗ trợ làm việc mà chúng ta thường xuyên sử dụng. Có một vấn đề là kích thước của file Excel đôi khi quá lớn so với dung lượng thật của nó. Bạn sẽ mất cả phút chỉ để chờ tệp load xong. Đây thực sự là một phiền toái lớn cho công việc của bạn. Vậy làm thế nào để giảm dung lượng file Excel và sửa lỗi không mở được file excel? Bài viết dưới đây 123Job.vn sẽ hướng dẫn tiếp bạn cách giảm dung lượng file Excel, bị đơ, không mở được file excel.
I. Những nguyên nhân làm file Excel trở nên nặng và tính toán chậm
1.Định dạng không có kiểm soát
1.1 Bỏ đường Gridlines bằng tô màu nền trắng
Gridlines là đường kẻ mờ phân chia các ô trong một sheet. Trong một số trường hợp muốn loại bỏ được đường kẻ mờ này, chúng ta lại thường làm cách tô màu lên là màu trắng. Đặc biệt hơn khi chúng ta lại chọn toàn bộ các ô trong Sheet và tô màu như này:
Bước 1: Chọn tất cả các ô trong sheet bằng việc bấm vào đoạn giao nhau giữa tên cột và tên dòng
Bước 2: Bấm chọn tô màu nền rồi chọn màu trắng.giảm dung lượng file excel
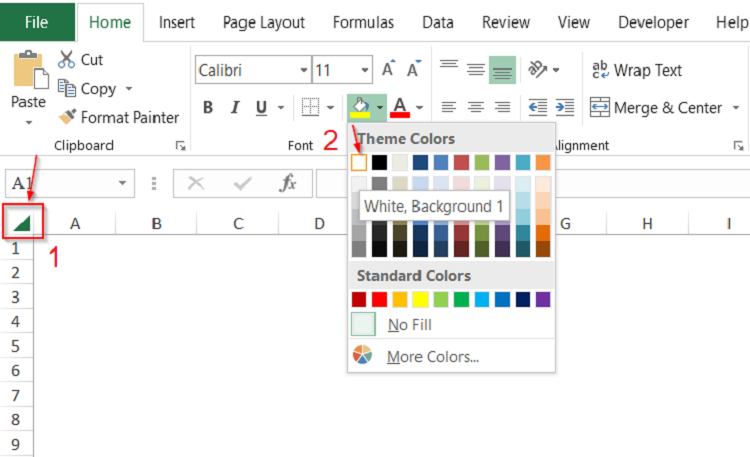
Cách giảm dung lượng file excel
Không rõ ai đã chỉ cho bạn cách làm này, nhưng chúng ta hãy nhớ rằng cách này sai hoàn toàn và gây ra lỗi nghiêm trọng là làm nặng file.
Có cách đơn giản hơn nhiều và không hề tốn công, đó là việc tắt việc hiển thị Gridlines trong thẻ View.
1.2 Thiết lập bộ lọc tự động Auto Filter không kiểm soát
Việc thiết lập Auto Filter không kiểm soát cũng làm cho file bị nặng hơn. Chúng ta thường mắc lỗi là không chọn trước vùng dữ liệu cần lọc mà cứ bấm ngay vào nút Filter ở trong thẻ Data, kết quả là chức năng Filter áp dụng thừa sang cả vùng dữ liệu không liên quan, nằm ngoài bảng tính cần lọc:giảm dung lượng file excel
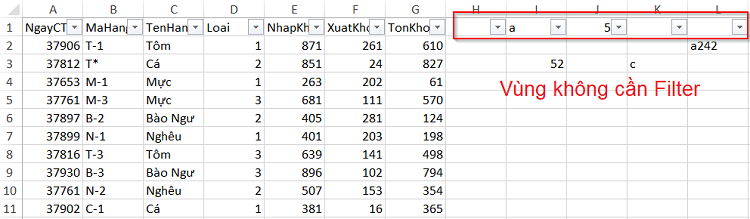
Làm sao để giảm dung lượng file excel
Cách khắc phục là chọn vùng dữ liệu cần lọc trước, rồi sau đó mới bấm chọn Auto Filter.
1.3 Thiết lập Data Validation, Conditional Formatting không có giới hạn
Hai chức năng Data Validation và Conditional Formatting có tính ứng dụng cao nên thường xuyên được sử dụng. Tuy nhiên, việc sử dụng không có giới hạn, không có kiểm soát thì sẽ gây nặng file và làm chậm quá trình tính toán. Bởi mỗi ô chứa Data Validation và Conditional formatting đều giống như 1 ô chứa công thức. Excel cũng phải dành tài nguyên, bộ nhớ cho cả việc này, cũng phải tính toán các điều kiện có liên quan.
Do đó, chúng ta cần tuân thủ các nguyên tắc: Dùng tới đâu thì thiết lập đến đó. Hoặc xác định một mốc giới hạn từ trước và chỉ thiết lập tạm thời tới đó.giảm dung lượng file excel
Ví dụ như chúng ta muốn thiết lập Data Validation cho vùng dữ liệu cột Tên mặt hàng, nhưng thay vì thiết lập cho cả cột, chúng ta chỉ giới hạn từ dòng 2 tới dòng 1000. Dự kiến bảng dữ liệu có khoảng 1000 dòng. Khi nào gần đến giới hạn này thì mới thiết lập mở rộng hơn. Như vậy sẽ kiểm soát dung lượng file tốt hơn.
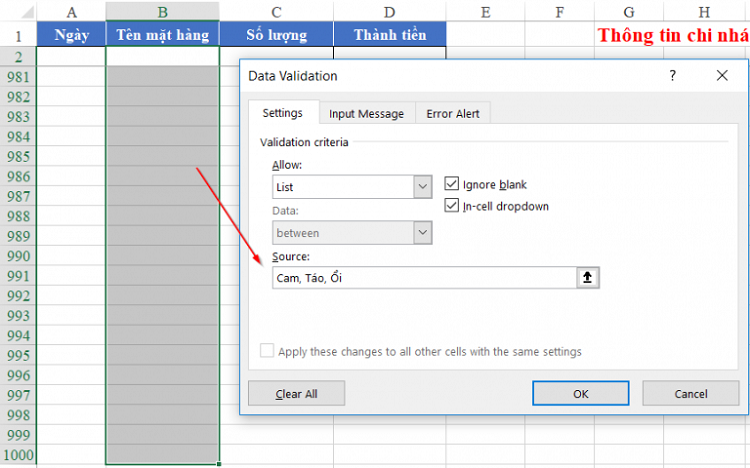
Giảm dung lượng file excel
2. Lưu dưới định dạng file .xls
Đuôi file .xls là dạng đuôi tệp dành cho phiên bản Excel 97-2003. Đây là phiên bản đã lỗi thời và khả năng nén dữ liệu thấp. Do đó khi lưu ở định dạng này thì có thể làm cho tăng dung lượng file. Ngoài ra còn ảnh hưởng tới 1 số tính năng khác, hàm không dùng được ở các phiên bản đời cũ. Vì thế, khi lưu file chúng ta cần chú ý tới đuôi file, định dạng file.
Thông thường lưu ở hai dạng sau:
- File không có chứa macro: dạng file .xlsx.
- File chứa macro: dạng file .xlsb hoặc .xlsm.
3. Quá nhiều công thức động
Việc tính toán nhanh hay chậm trong Excel phụ thuộc vào hai yếu tố:
- Số lượng công thức. giảm dung lượng file excel
- Độ phức tạp của công thức.
Vì thế càng nhiều ô chứa công thức thì cũng khiến file nặng hơn, tính toán nhiều hơn. Khi ở chế độ tính toán tự động thì mỗi khi có bất kỳ thay đổi nào, toàn bộ công thức sẽ được tính toán lại để cập nhật. Nên để có thể giúp file nhẹ và tính nhanh, chúng ta cần phải hết sức chú ý khi bố cục các bảng dữ liệu, làm sao để hạn chế tối đa số ô chứa công thức. Ngoài ra, còn phải phát triển thuật toán để cho công thức đơn giản nhất, dễ tính toán nhất, tránh lòng vòng, phức tạp hóa.
Một vài quy tắc cần nhớ khi tổ chức dữ liệu:
- Bảng dữ liệu (database) là nơi tập hợp dữ liệu nhập vào thì hạn chế tối đa số công thức. Bởi cấu trúc bảng dữ liệu thường sẽ lớn, có nhiều dòng, nhiều cột. Vì vậy, nên thiết kế sao cho thuần túy là dữ liệu, tránh sử dụng công thức trong bảng này.
- Tránh sử dụng công thức mảng. Những công thức mảng khiến việc tính toán chậm hơn so với dạng thường. VÌ vậy, hạn chế việc dùng công thức mảng. Trong trường hợp báo cáo có nhiều điều kiện thì có thể sử dụng hàm Countifs, Sumifs thay cho hàm Sumproduct, công thức mảng.
- Trường hợp buộc phải dùng nhiều công thức hay file thực sự phức tạp, bạn có thể thiết lập chế độ tính toán là manual khi nhập dữ liệu. Khi lập báo cáo thì mới cho phép tính toán với nút F9.
4. Sử dụng quá nhiều Name thừa, Name lỗi, Liên kết tới bên ngoài file
Việc sử dụng Name Range cũng cần phải chú ý. Name Range thường được dùng như một giải pháp giúp quản lý dữ liệu tốt hơn, sử dụng nhanh hơn trong công thức. Tuy nhiên, nó có nhược điểm là khi copy dữ liệu đã đặt tên thì Excel sẽ cho phép mang cả tên đó theo. Như vậy, dễ xảy ra việc có những Name tham chiếu tới file khác, name rác không mong muốn.
Cách khắc phục:
- Kiểm tra trong hộp thoại Name Manager và lọc các Name lỗi, Name tham chiếu tới workbook khác để xử lý (hộp thoại Name Manager trong thẻ Formulas)
- Kiểm soát Name động, Name chứa công thức. Hạn chế việc sử dụng những Name này khi có thể.
5. Kết luận
Khi làm việc trên Excel, bạn nên có thói quen kiểm soát các tài nguyên mà Excel cung cấp. Bởi việc sử dụng một cách lãng phí, không kiểm soát sẽ gây ra những tác hại khó lường. Excel cũng như các công cụ khác, nó chỉ có ích và hiệu quả khi ta dùng đúng phương pháp, sử dụng tiết kiệm và hiệu quả những gì chúng ta có.
Trong các vấn đề đã nêu ở trên, việc phát triển tư duy logic để viết hàm tốt hơn, hiệu quả hơn là khó nhất. Còn các nội dung khác chỉ cần bạn chú ý trong quá trình làm việc là được.
II. 7 cách giảm dung lượng file Excel cực hiệu quả
1. Xác định các file Excel bạn cần giảm dung lượng
Có rất nhiều nguyên nhân khiến cho file Excel của bạn có dung lượng lớn. Đó có thể là do những nhận xét, trang tính ẩn, công thức, định dạng… và một hoặc nhiều chi tiết này đều có thể gây ảnh hưởng tới file. File Excel sẽ càng có dung lượng lớn khi bạn làm trong các lĩnh vực tài chính, đầu tư hay ngân hàng.giảm dung lượng file excel
Trước khi giảm dung lượng file Excel, bạn phải xác định những file nào đang quá lớn. Tạo bản copy của tệp Excel bất kỳ và làm theo các bước sau:
- Chuyển phần mở rộng của bản copy thành đuôi .Zip
- Sau đó mở thư mục đã nén này và truy cập xl > worksheets.
- Sắp xếp tệp theo kích thước hiển thị.
Bạn có thể thấy những sheet nặng nhất ở trong danh sách. Ví dụ như trang sheet26.xe chiếm tới một phần ba dung lượng. Nó thường tương ứng với bảng n + 1 trong file Excel nên bạn sẽ cắt bớt từ tờ thứ 27.
Chọn bất kỳ file Excel lớn nào mà bạn muốn giảm dung lượng file excel và làm theo cách dưới đây:
2. Cách 1: Xóa định dạng có điều kiện
Định dạng có điều kiện là chức năng rất hữu ích. Nó có thể cần khi bạn muốn làm nổi bật những dữ liệu cụ thể. Nhưng nó cũng sẽ làm file Excel nặng hơn đáng kể. Vậy nếu bạn muốn giảm dung lượng file Excel, thì bạn nên loại định dạng này khỏi bảng tính.
Cách làm:
- Chọn một vài ô được định dạng trên trang tính của bạn.
- Bạn đi theo đường dẫn sau: Home tab -> Conditional formatting -> Clear Rules -> Clear from Selected Cells Nếu muốn xóa định dạng có điều kiện khỏi tất cả các ô của mình, hãy chọn Clear Rules from Entire Sheet.

Làm sao để giảm dung lượng file excel
3. Cách 2: Cắt từng bảng tính vào phạm vi được sử dụng
Những bảng tính Excel có thể có tới 1 triệu hàng. Tất nhiên, bạn sẽ khó mà sử dụng chúng hết. Điều cần làm để giảm dung lượng file Excel là loại bỏ những hàng, cột trống.
Cách làm:
- Chọn những hàng và cột trắng bằng phím tắt Ctrl + Shift + Phím mũi tên phải/ xuống.
- Tiếp theo nhấp chuột phải -> Nhấn Delete.
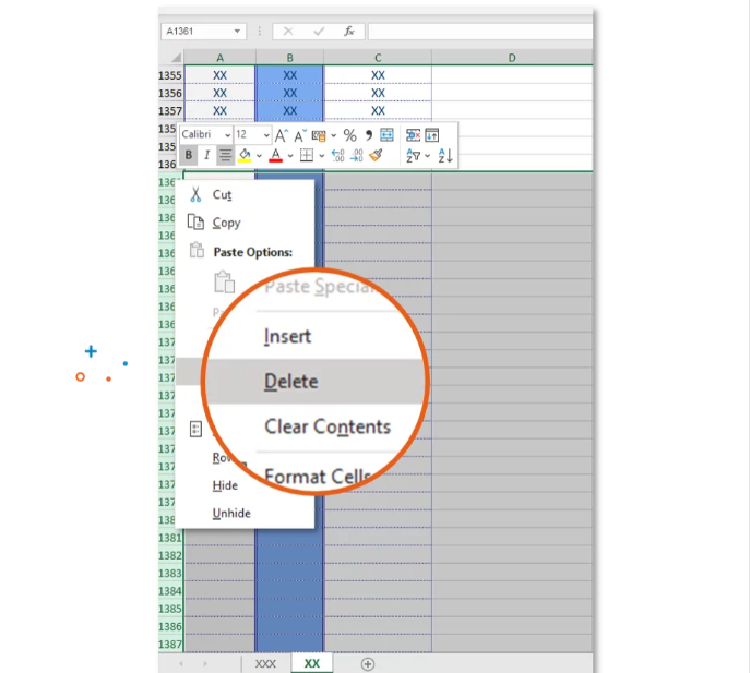
Làm sao để giảm dung lượng file excel?
4. Cách 3: Loại bỏ các công thức không cần thiết
Những công thức trong Excel là cách để thao tác và kết hợp dữ liệu tốt hơn. Tuy nhiên, ta thường quên xóa chúng khi kết thúc quá trình làm việc. Bạn cũng có thể giảm dung lượng file Excel bằng cách loại bỏ những công thức này.
Cách làm:
- Đầu tiên, bạn chọn các ô tính bạn đang làm việc. Hoặc bấm phím Ctrl + A để chọn toàn bộ trang tính.
- Copy rồi dán Special: Values.
- Điều này cũng sẽ loại bỏ bớt những cái siêu liên kết làm tăng dung lượng file của bạn.
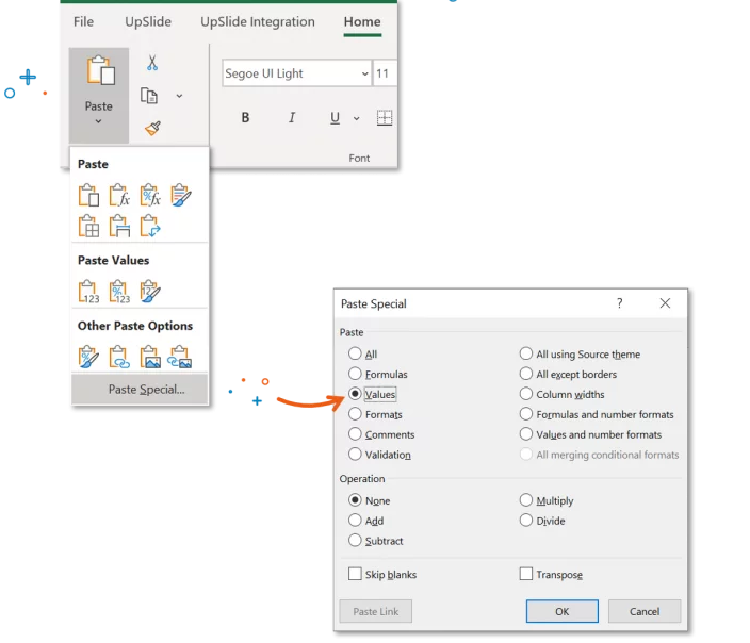
Cách giảm dung lượng file excel
5. Cách 4: Nén ảnh trong Excel
File Excel là đặc thù cho những số liệu và tính toán. Nó thường không chứa hình ảnh. Tuy vậy với một vài yêu cầu nhất định, bạn vẫn phải sử dụng đến hình ảnh. Cách để giảm dung lượng file Excel trong trường hợp đó là nén hình ảnh của bạn lại.
Cách làm:
- Chọn hình ảnh mà bạn muốn nén.
- Chọn tab Picture Format.
- Nhấn vào Compress.
- Bỏ chọn hộp đầu tiên để nén tất cả ảnh trong file Excel của bạn.
- Tùy chọn: chọn độ phân giải mà bạn muốn (tôi khuyên dùng viết email).
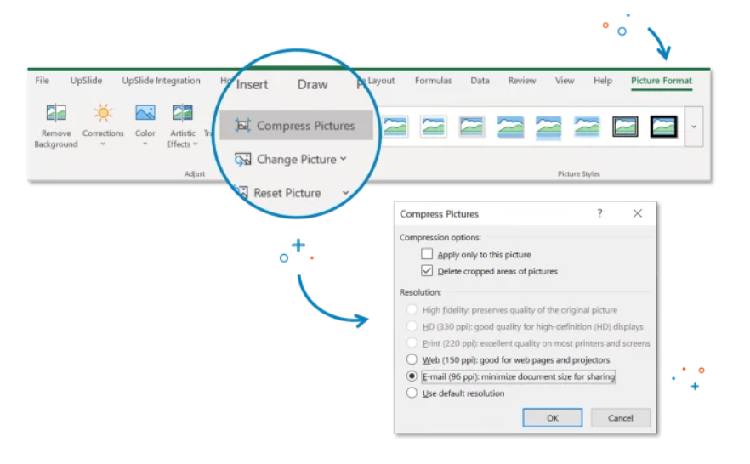
Giảm dung lượng file excel
6. Cách 5: Xóa định dạng dữ liệu
Định dạng dữ liệu cho phép cấu trúc thông tin chính xác hơn. Tuy nhiên, nó cũng sẽ làm tăng dung lượng đáng kể của file. Nếu bạn tải file Excel quá lâu, hãy xóa các định dạng này.
Cách làm:
- Chọn tất cả hàng, cột và ô được định dạng. Nhớ chọn những ô không chứa dữ liệu
- Tiếp theo chọn Home -> Editing -> Clear Format
7. Cách 6: Xóa watch
Những file Excel lớn với nhiều sheet và công thức thường chứa watch. Đôi khi nó cũng sẽ làm tăng dung lượng file khá nhiều. Lời khuyên là sau khi làm việc, các bạn nên xóa các watch. Điều này cũng có thể làm cho giảm dung lượng file Excel đáng kể.
Cách làm:
- Đầu tiên chọn tab Formula tab -> Watch Window.
- Tiến hành chọn toàn bộ rồi nhấn Delete.
8. Cách 7: Loại bỏ dữ liệu ẩn (trang tính, hàng và cột)
Các dữ liệu ẩn thường khá quan trọng đối với file Excel của bạn. Trước khi làm hãy chắc chắn bạn đã sao chép một tệp dự phòng. Bởi nếu xóa các dữ liệu ẩn bạn sẽ không thể khôi phục chúng nếu có vấn đề gì xảy ra. Tiếp theo là cách để làm giảm dung lượng file Excel cho từng thành phần.
Cách làm với sheet:
- Nhấp chuột phải vào 1 sheet.
- Chọn “ Unhide ”.
- Lặp lại những bước trước cho mỗi sheet.
- Bạn cũng có thể làm tương tự với cột và hàng:
- Chọn toàn bộ trang tính của bạn bằng phím Ctrl + A.
- Nhấp chuột phải vào hàng/cột mà bạn muốn chọn.
- Nhấp chọn “ Unhide “.
Tất cả các tệp Excel đã hiển thị ở màn hình. Lúc này, bạn sẽ có thể giảm dung lượng file Excel bằng cách xóa các trang tính, cột và hàng không cần thiết. Bạn cũng có thể kiểm tra file Excel để tìm ra các sheet quá nhiều dung lượng.
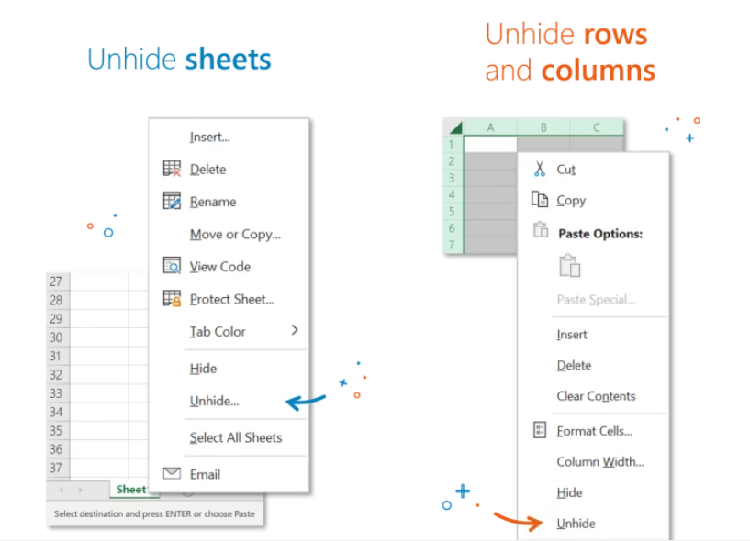
Cách giảm dung lượng file excel
III. Sửa Lỗi File Excel Bị Chậm
1. Mở Excel Ở Chế Độ Safe Mode
Trước hết bạn kiểm tra xem liệu có phải chỉ có một file Excel mở chậm hoặc tất cả các file Excel khác cũng bị lỗi tương tự. Nếu tất cả các tệp Excel đều chậm, nguyên nhân chính là nằm ở ứng dụng.
Bước 1: Đóng Excel lại.
Bước 2: Nhấn phím Windows + R để mở cửa sổ Run, sau đó nhập "excel /safe" rồi nhấn Enter hoặc click chọn OK.
Bước 3: Nếu Excel tải và mở các tệp nhanh và mượt hơn, có thể là do plugin hoặc add-in là nguyên nhân gây ra những vấn đề về hiệu suất.
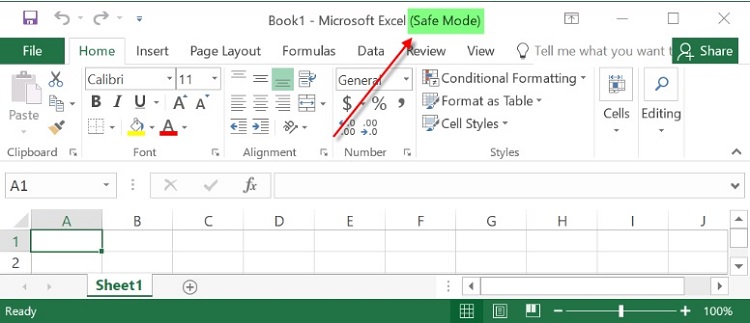
Giảm dung lượng file excel
2. Vô Hiệu Hóa Tất Cả Các Add-In
Những add-in có thể là nguyên nhân gây ra các lỗi, vấn đề liên quan đến hiệu suất, khiến file bị chậm. Thực hiện theo những bước dưới đây để vô hiệu hóa tất cả các add-in trong Excel:
Bước 1: Truy cập File -> Options, chọn Add-ins ở khung bên trái.
Bước 2: Nhấn chọn menu Manage, chọn Excel Add-ins ->Go...
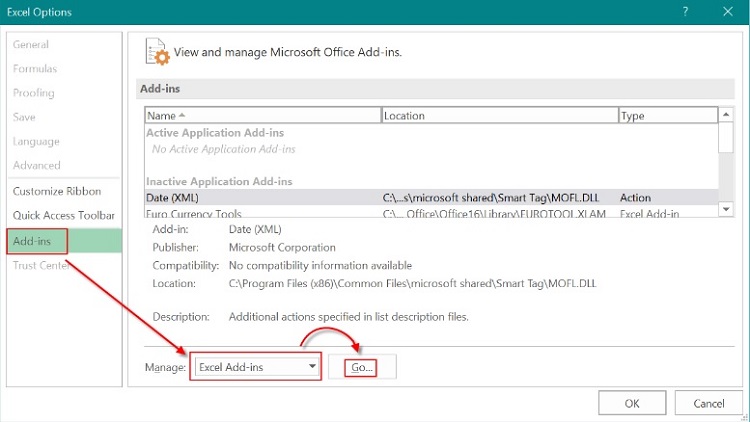
Tại sao không mở được file excel?
Bước 3: Bỏ tích tất cả mục rồi click chọn OK. Đóng và mở lại Excel, kiểm tra xem tệp Excel đã mở nhanh hơn chưa.
Nếu file vẫn bị chậm, vô hiệu hóa tất cả những mục trong COM Add-Ins, Actions và XML Expansion Packs, tiếp theo khởi động lại Excel.
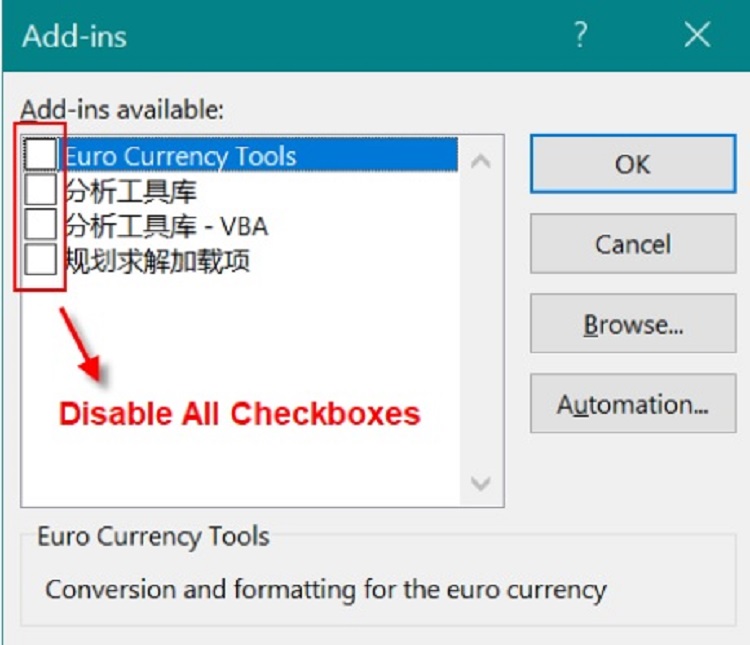
Cách làm giảm dung lượng file excel
3. Sử Dụng Tùy Chọn Repair
Trong hầu hết trường hợp, sử dụng tùy chọn Repair để sửa lỗi Office là một giải pháp nhanh nhất để khắc phục các vấn đề. Thực hiện theo bước dưới đây:
- Bước 1: Truy cập vào control Panel ->Programs ->Uninstall.
- Bước 2: Kích chuột phải vào Microsoft Office, và chọn Change.
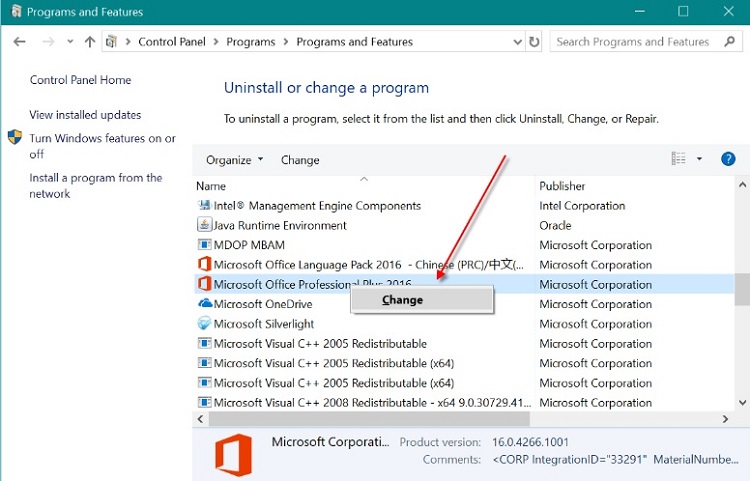
Giảm dung lượng file excel
- Bước 3: Nhấn chọn Quick Repair ->Repair.
- Bước 4: Chờ cho đến lúc quá trình kết thúc, sau đó thử mở lại file Excel. Nếu lỗi Excel bị chậm vẫn còn, thì chọn Online Repair.
4. Xóa Rule
Nếu lỗi tệp Excel mở chậm chỉ xuất hiện trên một file, bạn hãy thực hiện theo các bước dưới đây:
Bước 1: Mở tệp Excel, bảng tính bị lỗi, sự cố.
Bước 2: Truy cập File ->Save As và đặt tên khác cho file. Sử dụng tệp sao chép làm sao lưu trong trường hợp nếu có sự cố xảy ra.
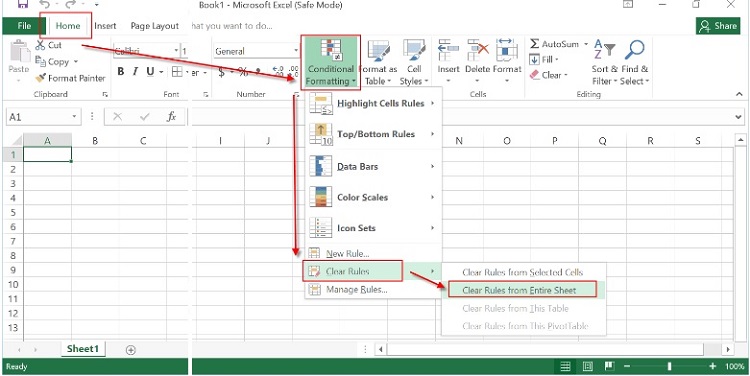
Giảm dung lượng file excel
Bước 3: Truy cập File ->Save và đóng tệp lại. Tiếp theo thử mở lại file Excel lần nữa và xem lỗi mở tệp bị chậm còn hay không.
5. Kích Hoạt Manual Calculation
Nếu bảng tính, file của bạn chứa nhiều công thức, hình ảnh... . Đây có thể là nguyên nhân gây ra vấn đề về hiệu suất, khiến file Excel bị chậm, mở chậm. Trong trường hợp này giải pháp để sửa lỗi là vô hiệu hóa các tùy chọn Automatic Workbook Calculation và kích hoạt Manual Calculation. Thực hiện theo bước dưới đây:
Bước 1: Truy cập vào File ->Options ->Formula.
Bước 2: Trong mục Workbook Calculation, bạn tìm tùy chọn Calculation Options và nhấn chọn Manual.
Bước 3: Bỏ tích tùy chọn Recalculate Workbook Before Saving, vì thế bạn sẽ phải nhấn phím F9 để tính toán bảng tính theo cách thủ công.
Bước 4: Click chọn vào OK.
6. Thay Thế Công Thức Bằng Giá Trị Tĩnh
Trong nhiều trường hợp, những giá trị trong bảng tính không thay đổi. Nếu giá trị trong một số phần trên bảng tính là giá trị tĩnh, ta không cần sử dụng các công thức nữa.
- Bước 1: Click chọn vào ô có các giá trị được tính bằng công thức, nhớ ghi lại giá trị đó vào giấy.
- Bước 2: Xóa công thức trên bảng tính.
- Bước 3: Nhập giá trị tĩnh vào các ô.
7. Chia Nhỏ Bảng Tính
Nếu bạn đang làm việc với các file, bảng tính Excel lớn, thì có thể cân nhắc đến việc chia nhỏ bảng tính để Excel mở file nhanh hơn.
8. Kích Hoạt Superfetch
Trong trường hợp nếu bạn kích đúp chuột vào file bảng tính mà không mở Excel trước và lỗi xảy ra. Nguyên nhân gây ra lỗi ở trong trường hợp này có thể do tính năng Superfetch đã bị vô hiệu hóa. Superfetch hoạt động dựa trên dữ liệu được lưu trong bộ nhớ cache trên RAM, vì thế việc tải các tệp sẽ diễn ra nhanh hơn.
Thực hiện theo bước dưới đây để kích hoạt Superfetch:
Bước 1: Nhấn tổ hợp Windows + R để mở cửa sổ Run, và nhập regedit rồi nhấn Enter để mở Registry Editor.
Bước 2: Truy cập theo đường link sau:
HKEY_LOCAL_MACHINE/SYSTEM/CurrentControlSet/Control/Session
Manager/MemoryManagement/PrefetchParameters'
Bước 3: Tìm EnableSuperfetch ở khung phía bên phải và thiết lập giá trị là 1.
Bước 4: Nếu không tìm thấy EnableSuperfetch, kích chuột vào khung bên phải, chọn New ->DWORD Value. Đặt tên cho DWORD mới là EnableSuperfetch và cũng thiết lập giá trị là 1.
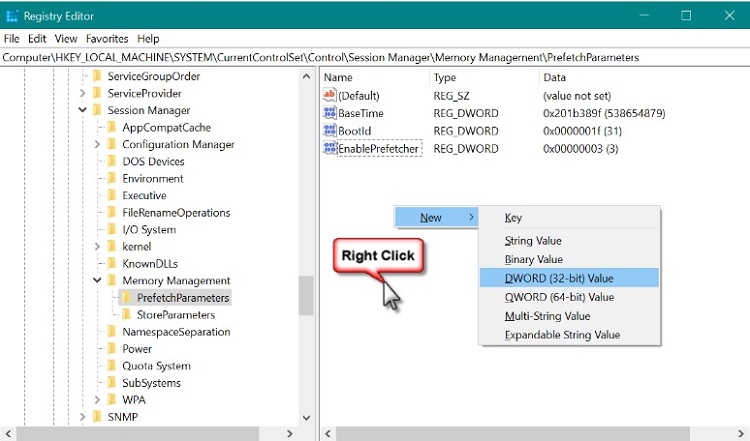
Làm sao để giảm dung lượng file excel
9. Giảm Kích Thước File Excel
Nếu tệp bảng tính Excel lớn, chứa nhiều dữ liệu, điều này dẫn đến tình trạng file bị chậm. Trong trường hợp này giải pháp sửa lỗi là tối ưu file Excel. Cách tốt nhất là tìm và xóa những công thức và định dạng không cần thiết, xóa ô trống không cần sử dụng đến.
10. Sửa Chữa File Excel
Nếu lỗi tệp Excel bị chậm vẫn xảy ra, giải pháp là sử dụng công cụ Excel Repair.
- Bước 1: Truy cập vào File -> Open.
- Bước 2: Nhấn chọn mũi tên thả xuống trong nút Open.
- Bước 3: Chọn mục Open and Repair..., tiếp theo chọn tùy chọn Repair để khôi phục bảng tính Excel.
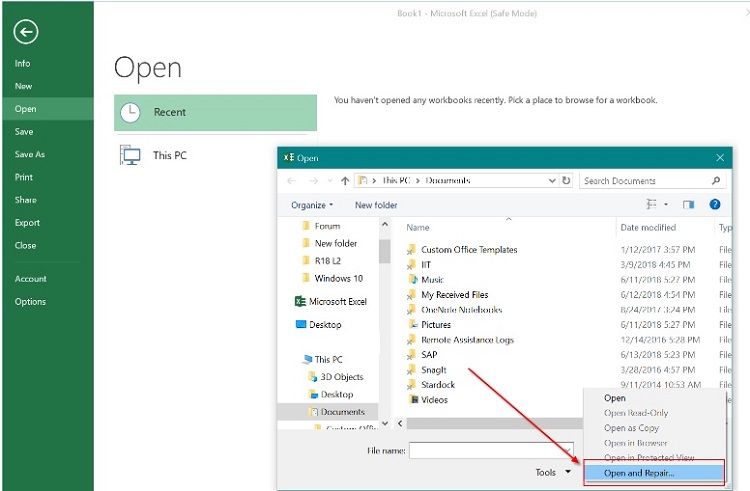
Làm sao để giảm dung lượng file excel
11. Vô Hiệu Hóa Macro
Một giải pháp khác để giảm dung lượng file excel là vô hiệu hóa macro. Điều này là bởi vì Excel mở những file định dạng XLSM chậm hơn so với file định dạng XLSX đơn giản. Vì thế, chỉ sử dụng định dạng kích hoạt macro khi có macro trong Excel.
12. File Excel Bị Nhiễm Virus
Excel sẽ hiển thị cảnh báo khi các bạn cố gắng mở file bị dính virus hay phần mềm độc hại. Nếu kích hoạt kết nối dữ liệu bỏ qua cảnh báo, việc mở tệp Excel sẽ chậm, và thậm chí sẽ không phản hồi.
13. Xử Lý Excel Trên Các Ứng Dụng Web Hoặc Trực Tuyến
Nếu chỉnh sửa bảng tính Excel trực tiếp trên ứng dụng web như SharePoint có thể làm hiệu suất chậm. Thay vì chỉnh sửa file trực tiếp thông qua kết nối mạng, bạn hãy thử tải file xuống máy tính cục bộ và thực hiện chỉnh sửa, sau đó tải lại tệp.
IV. Top 3 phần mềm giảm dung lượng file Excel tốt nhất năm
Sau đây là 3 phần mềm dùng để giảm dung lượng file excel hiệu quả nhất:
1. Phần mềm NXPowerLite Desktop
Link tải: https://www.neuxpower.com/nxpowerlite-desktop/
NXPowerLite Desktop là phần mềm nén file chuyên nghiệp, không chỉ nén file Excel mà phần mềm này còn có thể nén các định dạng file thông dụng khác như Word, PDF, file Powerpoint, file ảnh… Phần mềm NXPowerLite Desktop nén tệp cho tỉ lệ nén giảm xuống khoảng 70% so với file gốc những chất lượng tệp không giảm đi nhiều. Ngoài ra, thì phần mềm này có giao diện khá thân thiện và dễ dàng sử dụng nên mọi người có thể nhanh chóng làm quen với những chức năng của phần mềm. Tuy nhiên, nhược điểm đó là phần mềm này phải mất phí và thời gian dùng thử là 15 ngày, sau 15 ngày thì bạn sẽ phải mua mới để có thể sử dụng để giảm dung lượng file excel.
2. Phần mềm FILEminimizer Office
Link tải: http://www.balesio.com/fileminimizer/eng/download.php
FILEminimizer Office cũng là một phần mềm chuyên dụng để giảm dung lượng file excel và nhiều loại tệp tài liệu bao gồm các loại file office, file PDF, Zip, file ảnh. FILEminimizer Office có giao diện cũng rất thân thiện và đơn giản nhưng khả năng làm việc của nó thì khá mạnh mẽ. FILEminimizer Office sẽ có 5 chế độ nén khác nhau, mỗi chế độ nén sẽ cho ra một tỷ lệ khác nhau, chế độ nén mạnh nhất sẽ giúp dung lượng tệp của bạn giảm lên đến 80% mà chất lượng file vẫn được giữ lại gần như bản gốc. Tuy nhiên, cũng giống như NXPowerLite Desktop thì FILEminimizer Office là một phần mềm cần phải trả phí và bạn chỉ có thể dùng thử trong một khoảng thời gian nhất định. Nhưng với một phần mềm tốt như thế này thì cũng đáng để chúng ta trả tiền cho những tính năng của nó có.
3. Phần mềm PowerShrink
Link tải: https://www.powershrink.com/download.html
PowerShrink có một giao diện khá giống với phần mềm FILEminimizer Office và chức năng của hai phần mềm cũng giống nhau. Tuy nhiên, PowerShrink là một phần mềm khá tốt nên đây sẽ là một lựa chọn khác dành cho bạn nếu như bạn không thích 2 phần mềm phía trên. Bên cạnh giảm dung lượng file excel thì phần mềm này cũng hỗ trợ bạn giảm dung lượng nhiều loại file khác nhau như file ZIP, PDF, file ảnh và các file Office.
V. Kết luận
Bài viết trên đây 123Job.vn vừa hướng dẫn bạn một số cách giảm dung lượng file excel, phản hồi chậm, không mở được file excel. Và giới thiệu cho bạn 3 phần mềm chuyên dụng để giảm dung lượng file excel tốt nhất. Ngoài ra, nếu bạn có bất kỳ câu hỏi nào về không mở được file excel hay giảm dung lượng file excel, bạn đọc có thể để lại ý kiến của mình trong phần bình luận ở bên dưới bài viết nhé.

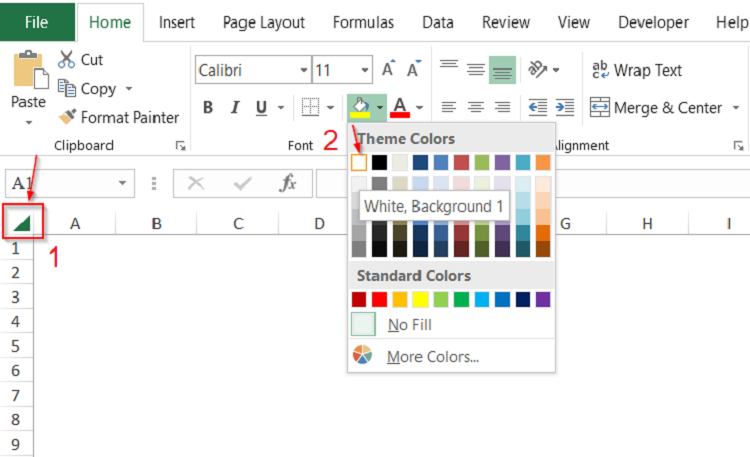
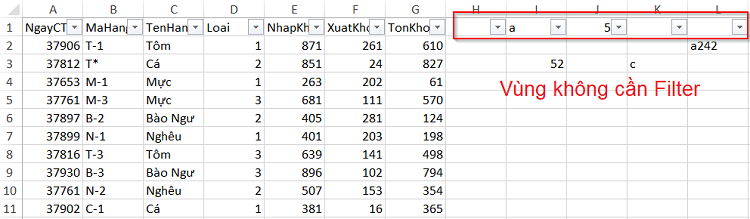
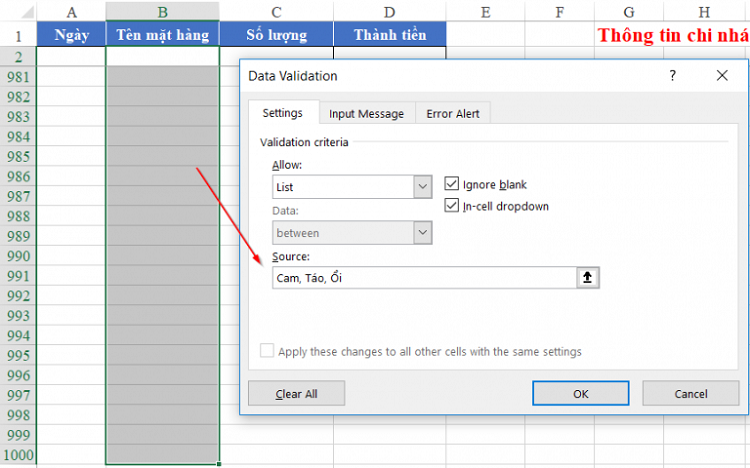

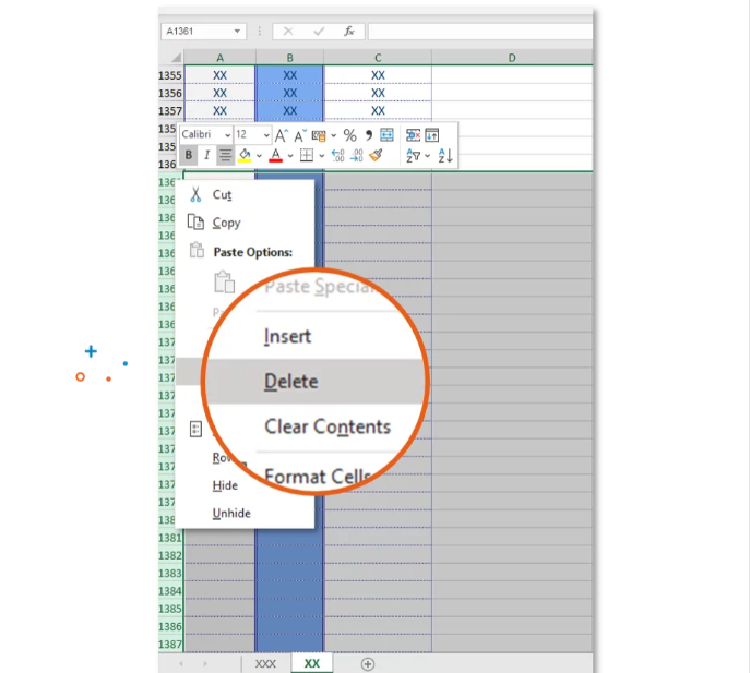
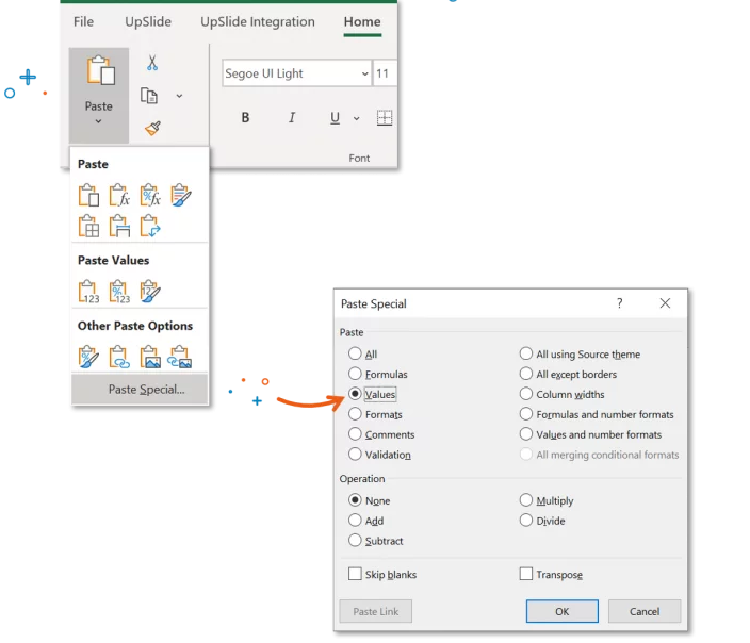
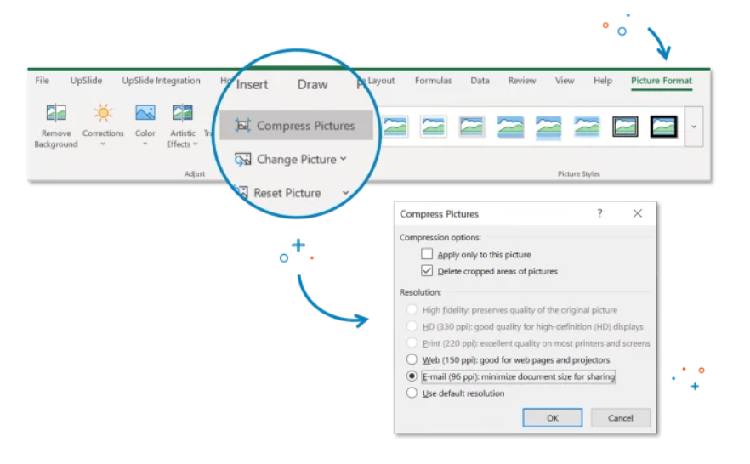
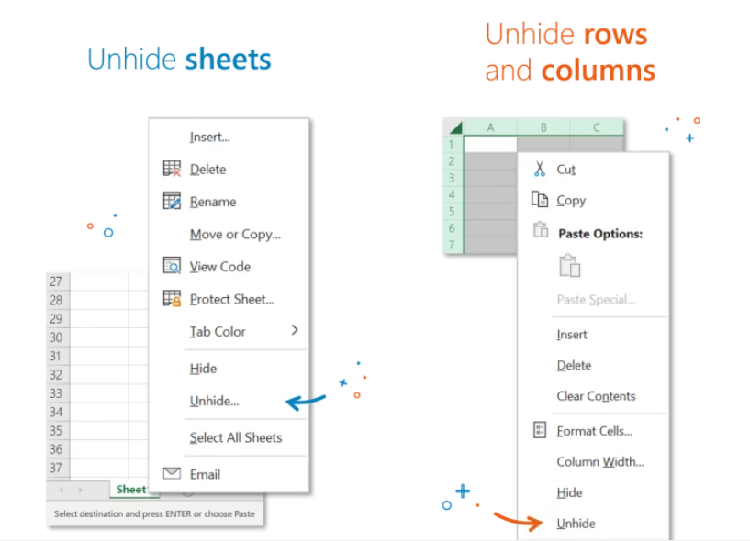
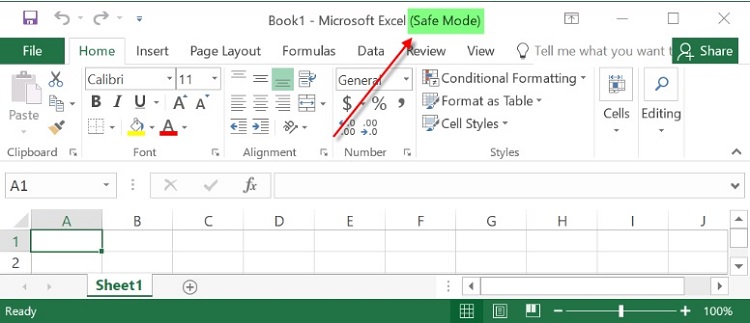
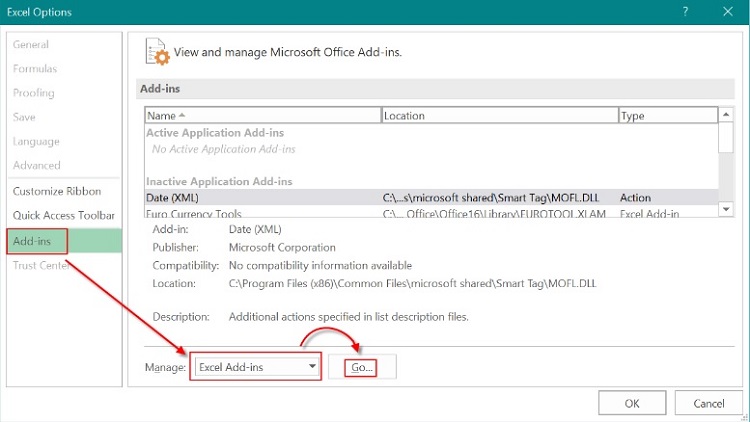
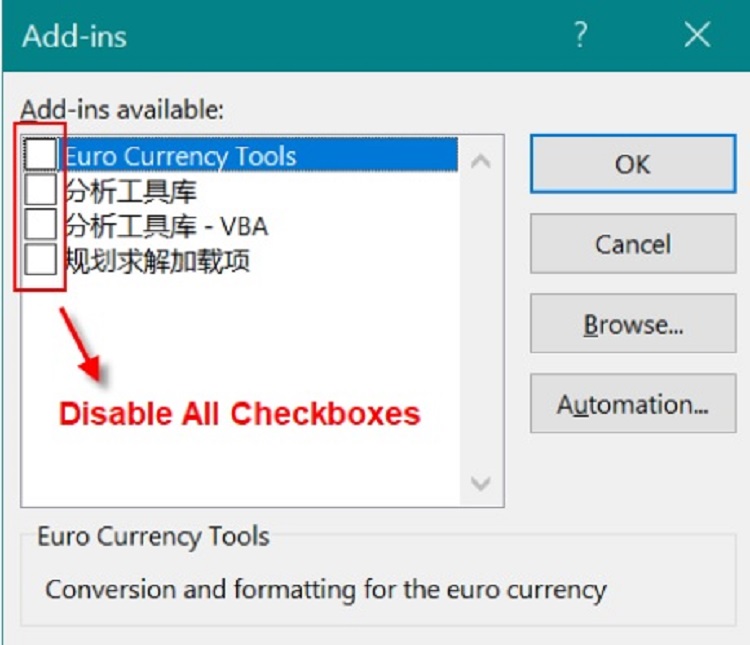
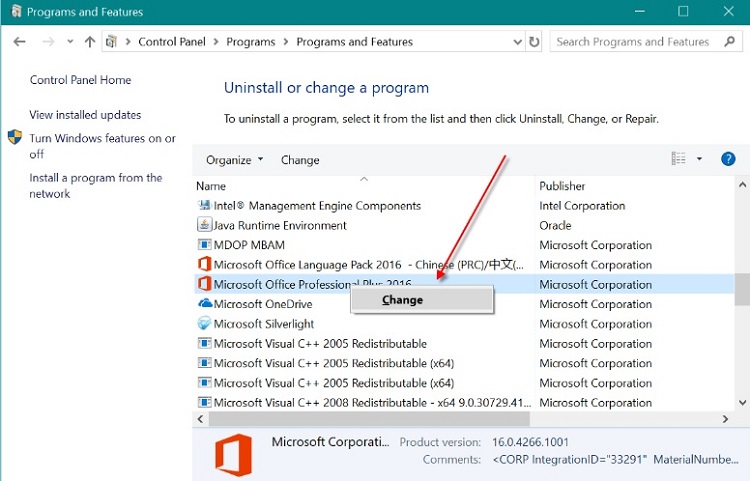
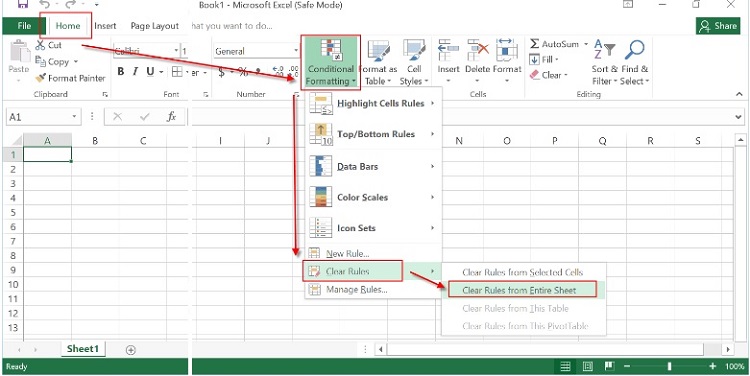
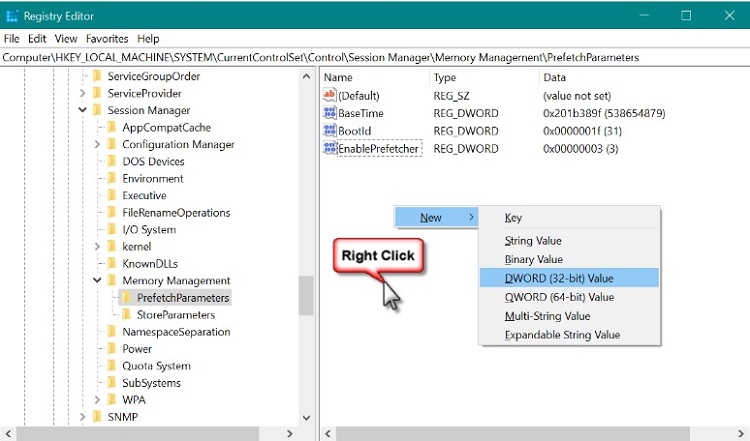
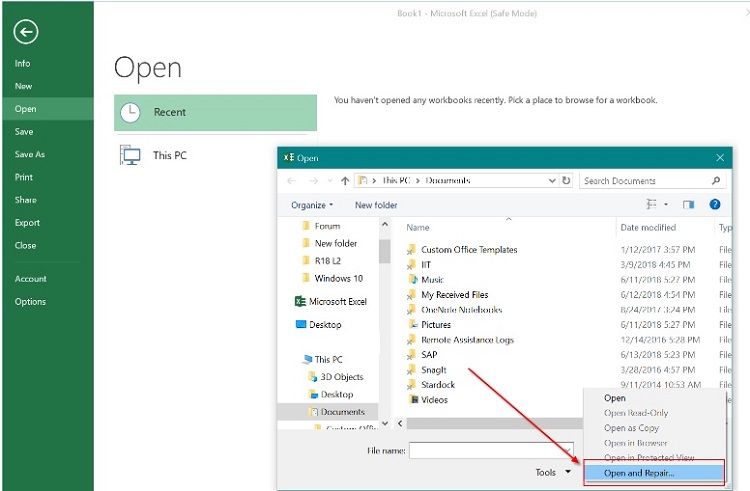

 Trang chủ
Trang chủ  Mẫu CV
Mẫu CV  Nhắn tin
Nhắn tin  Tài khoản
Tài khoản  Menu
Menu