Powerpoint đã quá quen thuộc với những ai thường xuyên làm thuyết trình nhưng cũng có những những người mới chỉ bắt đầu làm quen với powerpoint. Bài viết dưới đây chúng tôi sẽ hướng dẫn cách làm mẫu powerpoint đẹp cho người mới bắt đầu.
Đối với những ai làm về tin học văn phòng hay những ai thường xuyên sử dụng các công cụ của Microsoft thì có lẽ đã rất quen thuộc với powerpoint. Nhưng không phải ai cũng sử dụng hết được các công cụ mà phần mềm này mang lại. Bài viết dưới đây chúng tôi sẽ cung cấp cho bạn đọc cách làm các mẫu powerpoint đẹp dành cho người mới bắt đầu.
I. CÁCH LÀM CHO NGƯỜI MỚI BẮT ĐẦU
1. Chọn theme slide PowerPoint
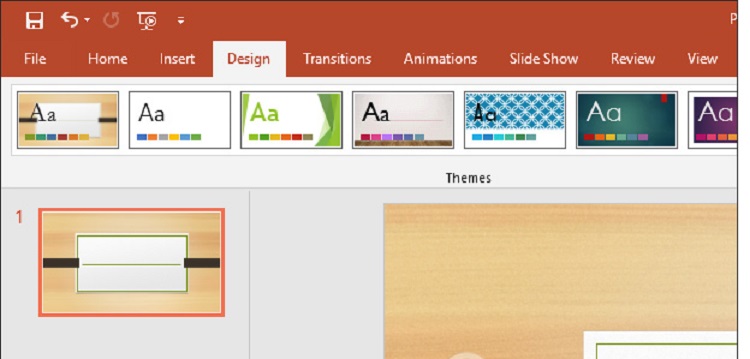
Chọn theme slide powerpoint
Phần mềm này là nơi cung cấp các mẫu theme đa dạng và độc đáo với số lượng đáng kể. Các mẫu theme, hình nền thường có chủ đề, màu sắc, bố cục khác nhau và người dùng có thể chọn lựa mẫu phù hợp với slide thuyết trình của mình. Để thiết kế mẫu powerpoint thì bạn chỉ cần vào Design sau đó chọn mục Theme để có thể chọn thiết kế có sẵn.
Ngoài ra đối với các hình nền powerpoint có sẵn, người dùng có thể thay đổi tùy ý mức độ hiển thị của mẫu powerpoint để có được những mẫu powerpoint đẹp nhất.
2. Thêm slide mới
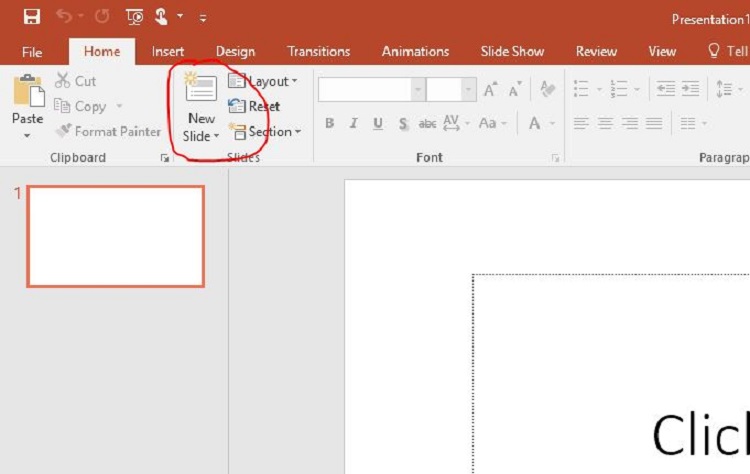
Thêm slide mới trong powerpoint
Đối với một bài thuyết trình thì slide đầu tiên bao giờ cũng là slide giới thiệu và các slide sau sẽ là các slide trình bày nội dung. Và khi người dùng muốn thêm slide mới chỉ cần vào tab Home, chọn New Slide rồi chọn mẫu slide mà mình muốn. Ngoài ra, người dùng cũng có thể nhấn chuột phải chọn Dupplicate Slide để thiết kế ra được các mẫu slide giống hệt nhau.
3. Thêm nội dung trong slide
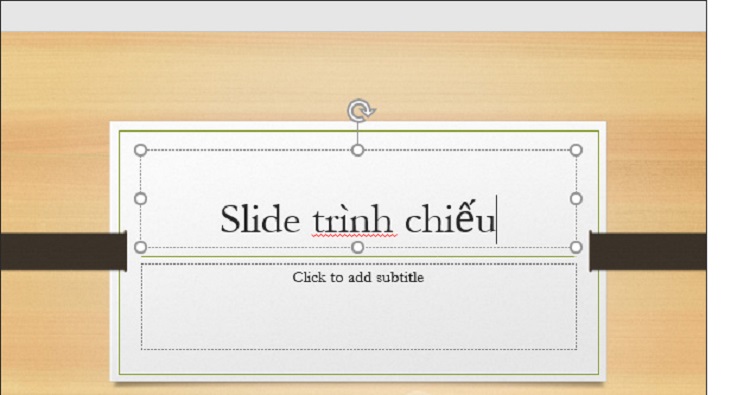
Thêm nội dung trong slide
Sau khi đã chọn được màu sắc, bố cục, hình nền phù hợp thì chúng ta đi đến bước chèn nội dung vào slide. Các mẫu powerpoint thường có sẵn khung điền nội dung và người dùng chỉ cần nhấp vào khung và điền nội dung. Nếu muốn thêm ô điền nội dung thì chúng ta chỉ cần vào Insert chọn Text box là có thể chèn thêm ô nội dung.
4. Định dạng văn bản trên slide
Sau khi điền nội dung thì chúng ta cần chỉnh sửa font chữ, màu sắc, kích thước sao cho phù hợp với mẫu powerpoint để có thể cho ra đời được những mẫu powerpoint đẹp giúp bài thuyết trình trở nên phong phú hơn. Lưu ý, người dùng không nên để màu sắc quá sặc sỡ sẽ gây khó đọc cho người xem.
5. Chèn hiệu ứng vào slide PowerPoint
Powerpoint được biết đến là công cụ có rất nhiều hiệu ứng độc đáo như hiệu ứng động, hiệu ứng chuyển slide, hiệu ứng hình ảnh,... Để có thể thêm hiệu ứng vào mẫu powerpoint của mình thì mọi người chỉ cần vào Animation và chọn hiệu ứng tùy theo ý muốn.
6. Cách tạo Slide Master trên PowerPoint
Slide Master được biết đến là tạo slide định dạng tất cả từ font chữ, kích thước, màu sắc và chỉ cần định dạng một lần cho tất cả các slide. Để làm được mẫu powerpoint đẹp như thế bạn chỉ cần vào View -> Slide Master là đã có thể thiết kế được mẫu powerpoint đẹp cho mình rồi.
7. Trình chiếu slide
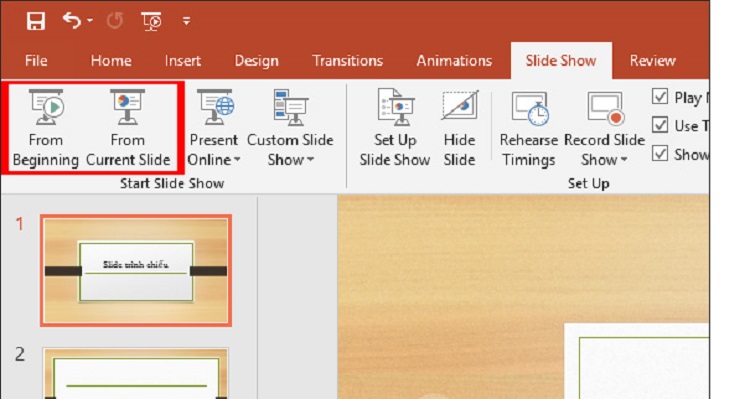
Trình chiếu slide powerpoint
Khi đã thiết kế xong tất cả các slide và tạo ra được mẫu powerpoint đẹp nhất rồi thì bạn có thể nhấn F5 hoặc vào Slide show -> From Beginning trình chiếu thành quả của mình.
8. Lưu slide
Để lưu mẫu powerpoint mình vừa thiết kế xong thì người dùng chỉ cần nhấn vào biểu tượng Office hoặc vào File -> Save rồi chọn định dạng lưu .pptx hoặc .ppt là xong.
II. CÁCH LÀM POWERPOINT TRÊN ĐIỆN THOẠI CỰC ĐƠN GIẢN
1. Giới thiệu về ứng dụng PowerPoint trên điện thoại
Bởi vì tính năng tiện ích của phần mềm này mang lại mà nó đang được sử dụng rất phổ biến và hiện nay trên điện thoại đã có ứng dụng này giúp người dùng có thể dễ dàng thiết kế hình ảnh, thiết kế ra các mẫu powerpoint đẹp mà không cần phải dùng đến máy tính.
Powerpoint trên điện thoại di động cũng tương tự như trên máy tính và cách sử dụng cũng tương tự như thế nên nếu ai đã quen dùng trên máy tính khi chuyển sang sử dụng điện thoại cũng sẽ không gặp một chút khó khăn nào cả.
Dù là bạn đang dùng điện thoại với Android hay lập trình IOS thì ứng dụng này cũng không khác gì nhau. Nó vẫn có các chức năng chèn hình ảnh, cách làm hình ảnh động, hiệu ứng chuyển slide,... tương tự như trên máy tính.
2. Hướng dẫn sử dụng Powerpoint trên điện thoại
- Đầu tiên, bạn cần mở ứng dụng trên điện thoại và nhấn vào “mới” để chọn kiểu slide mà bạn muốn thiết kế.
- Sau đó, bạn thiết kế slide như thiết kế trên máy tính bao gồm: bố cục, font chữ, màu sắc, chèn hình ảnh,... Ngoài ra, bạn cũng có thể chỉnh chữ căn lề sao cho phù hợp với bố cục của slide.
- Sau khi đã hoàn thành xong thì bạn chỉ nhấn vào dấu ba chấm trên cùng để lưu và bạn nên đặt tên cho từng tệp để tránh nhầm lẫn
3. Cách làm trên điện thoại bằng SmartOffice
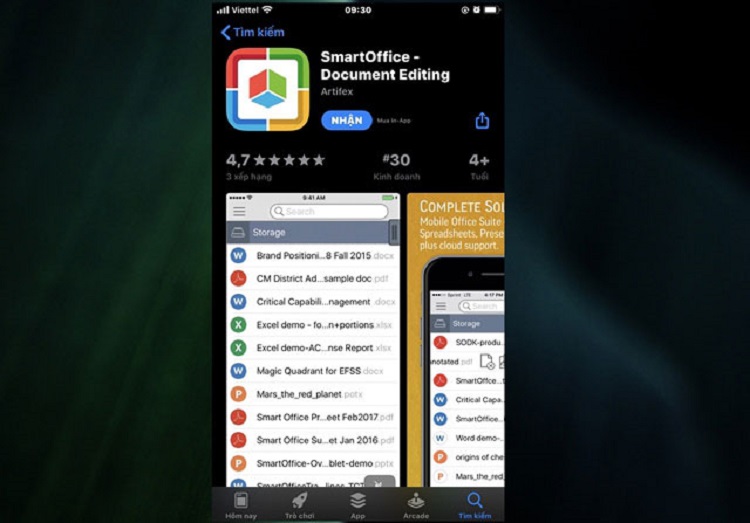
Cách làm powerpoint trên điện thoại bằng Smartoffice
Cho những ai chưa biết thì SmartOffice là ứng dụng cho phép người dùng có thể xem, chỉnh sửa, trình chiếu slide trên điện thoại. Để làm các mẫu powerpoint đẹp trên SmartOffice bạn cần thực hiện như sau:
- Vào App Store hoặc CH Play để cài đặt ứng dụng
- Sau khi đã cài đặt xong thì bạn vào biểu tượng menu mở rộng của ứng dụng chọn Create New và SmartOffice sẽ cung cấp cho bạn các mẫu slide khác nhau để bạn có thể tùy ý thiết kế.
- Giao diện cả ứng dụng khá đơn giản nhưng nó cũng có đầy đủ các tính năng như trên máy tính.
III. ÁP DỤNG MỘT HIỆU ỨNG PHỐI MÀU DỰNG SẴN TRONG POWERPOINT
Để có thể áp dụng một hiệu ứng phối màu dựng sẵn thì bạn chỉ cần thực hiện theo các bước sau đây:
- Bước 1: Vào Design -> Variants -> chọn mẫu
- Bước 2: Khi muốn lựa chọn các kiểu phối màu khác, bạn chỉ cần vào Colors và chọn màu phù hợp với mẫu powerpoint mình thiết kế.
- Bước 3: Nếu bạn muốn lựa chọn hiệu ứng khác cho màu nền thì nhấn Effects và lựa chọn hiệu ứng phù hợp.
- Bước 4: Vào Background Style để chọn mẫu nền có sẵn nếu muốn slide có màu sắc nổi bật hơn
Trên đây là các bước để bạn có thể áp dụng một hiệu ứng phối màu có sẵn để cho ra đời các mẫu powerpoint đẹp và trau dồi kỹ năng làm mẫu powerpoint đẹp cho người mới bắt đầu.
IV. HƯỚNG DẪN CHÈN HÌNH NỀN BACKGROUND VÀO SLIDE POWERPOINT
Để chèn hình nền background thì bạn cần làm như sau:
- Bước 1: Click chuột phải vào khung slide rồi chọn Format Background
- Bước 2: Nhấn Picture or texture fill -> File rồi lưu đường dẫn file Background mà bạn muốn.
- Bước 3: Sau khi tìm và chèn background xong bạn có thể căn chỉnh trái, phải, trên, dưới tại mục Transparency rồi ấn Close để thiết lập.
Như vậy, chỉ với 3 bước đơn giản là bạn đã có thể chèn thành công background vào mẫu powerpoint để tạo ra được những mẫu powerpoint đẹp nhất.
V. 5 NGUỒN TẢI CÁC MẪU POWERPOINT MIỄN PHÍ
1. Powerpoint Microsoft
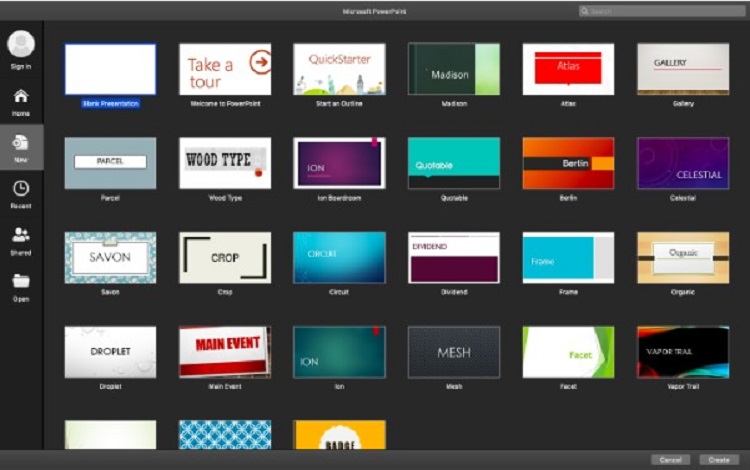
Powerpoint Microsoft
Phần mềm powerpoint chính là nơi cung cấp hàng trăm mẫu powerpoint đẹp với đủ các chủ đề, mục đích khác nhau. Khi vào giao diện phần mềm, người dùng đã có thể nhìn thấy ngay các gợi ý như giao diện gallery, parcel,... để có thể lựa chọn.
2. Slides Carnival
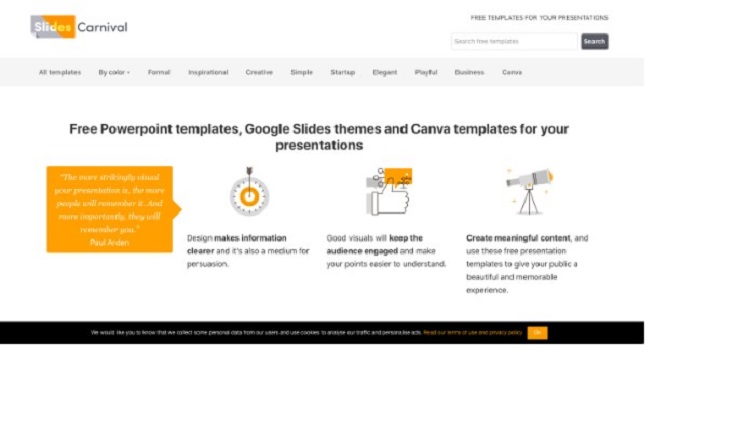
Slides Carnival
Slides Carnival chính là trang web cung cấp các mẫu powerpoint đẹp được phân chia khá rõ ràng và cụ thể. Mỗi mẫu template ở đây sẽ có khoảng 20-24 slides để người dùng có thể tùy ý chỉnh sửa và tạo ra được các mẫu powerpoint đẹp.
3. Behance
Behance cung cấp rất nhiều các mẫu powerpoint đẹp đến từ những nhà thiết kế tài năng nhất. Các mẫu template lại có những kiểu bố cục khác nhau để người dùng có thể thỏa sức sáng tạo. Tuy nhiên, khi bạn muốn tải một mẫu powerpoint đẹp về thì nhiều nhà thiết kế sẽ bắt bạn đi đến đường link trang cá nhân của họ trên Behance thì mới được phép tải về.
4. Presentation Magazine
Tại trang web Presentation Magazine có tận 56574 mẫu slide miễn phí mà người dùng có thể tải về. Presentation thường phân chia các mẫu powerpoint đẹp với các chủ đề khác nhau để người dùng có thể dễ dàng tìm kiếm và lựa chọn.
5. Power-user
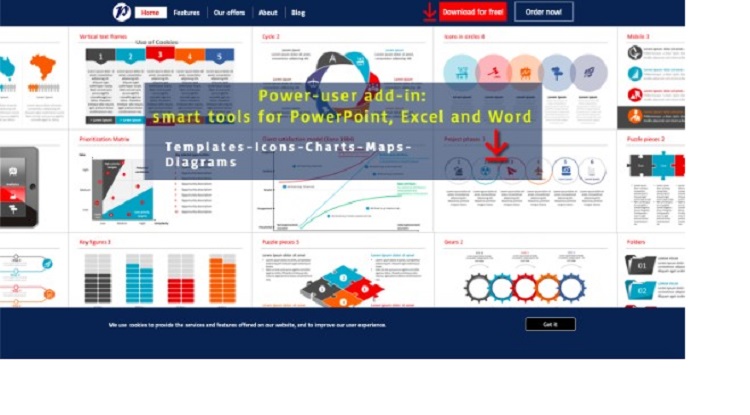
Power-user
Tại trang web này bạn có thể tìm thấy hàng trăm mẫu powerpoint đẹp và sáng tạo và bạn đỡ mất thời gian phải thiết kế trong khi có thể chỉnh sửa trực tiếp. Đặc biệt, tại trang web này có một mục là “My template” để bạn có thể lưu lại các mẫu powerpoint đẹp để sau này nếu có muốn download.
VI. KẾT LUẬN
Như vậy, bài viết trên chúng tôi đã cung cấp cho bạn đọc cách làm slide đơn giản dành cho người mới bắt đầu và cung cấp các trang web mà bạn có thể download các mẫu powerpoint sẵn có. Mong rằng bài viết đã đem lại những thông tin hữu ích nhất cho bạn đọc.

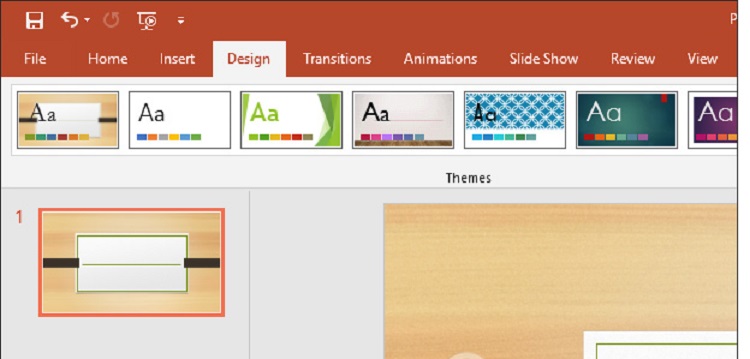
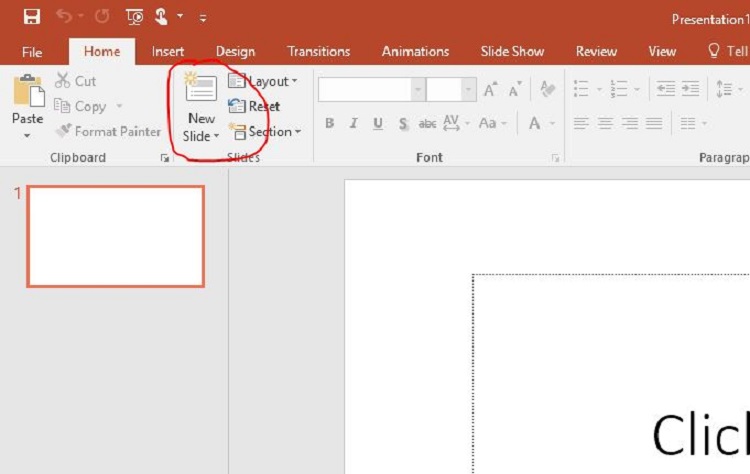
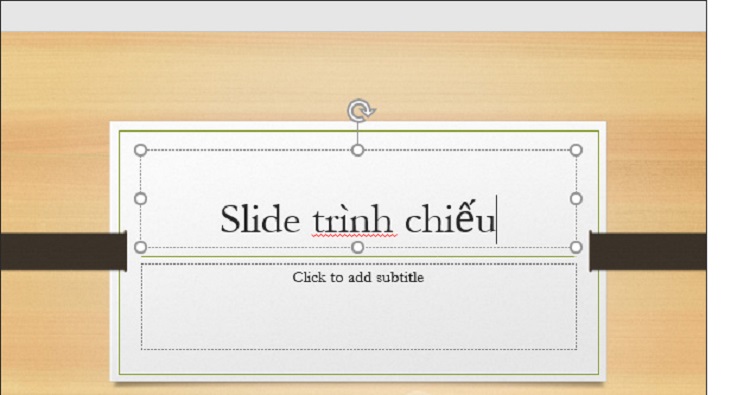
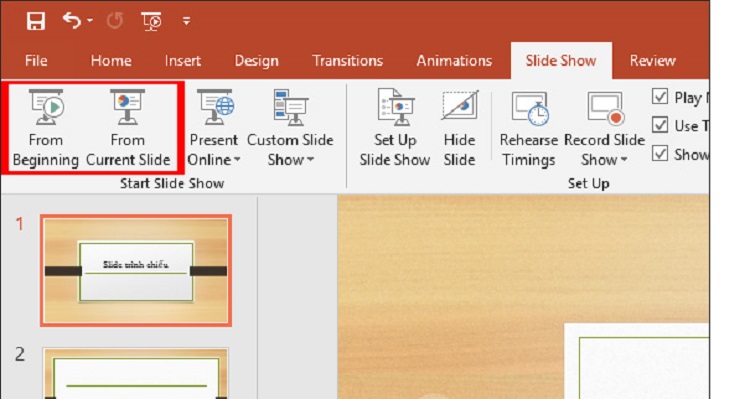
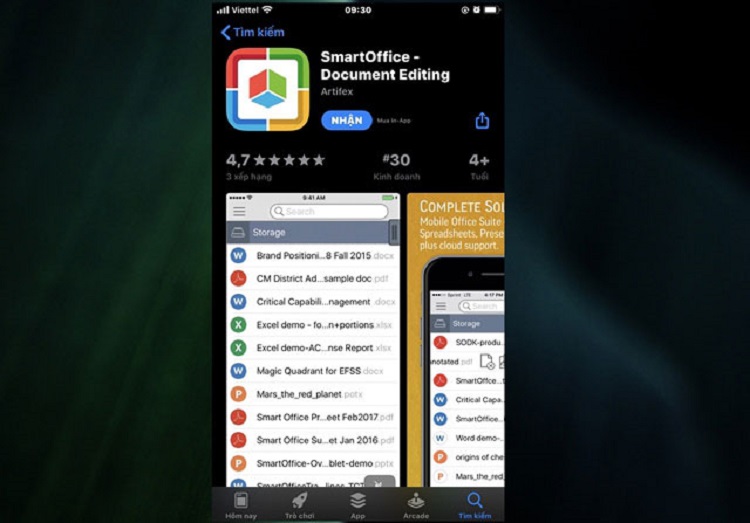
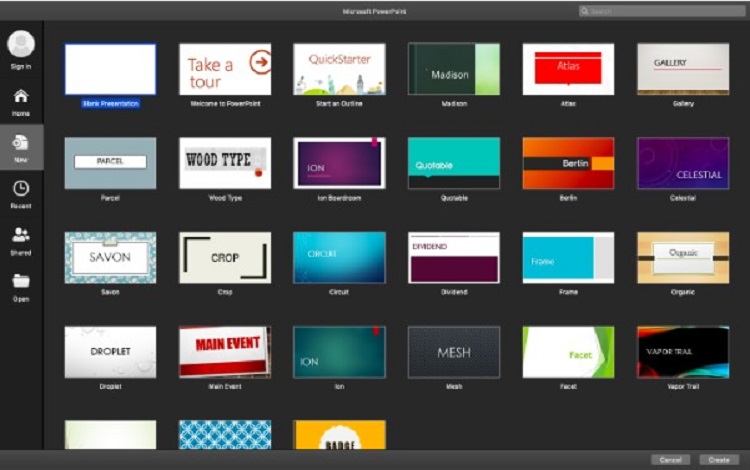
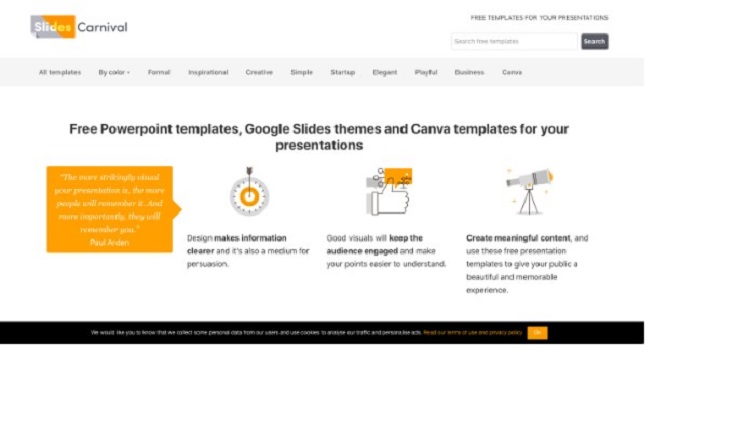
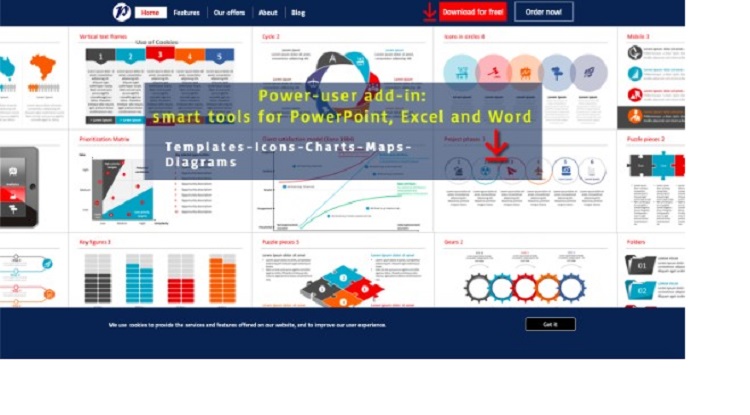

 Trang chủ
Trang chủ  Mẫu CV
Mẫu CV  Nhắn tin
Nhắn tin  Tài khoản
Tài khoản  Thêm
Thêm