Khi làm việc với Excel, ta sẽ không tránh khỏi những lúc có nhu cầu copy phần dữ liệu từ chỗ này qua chỗ khác. Lúc đó, bạn cần biết những thủ thuật copy sheet trong Excel để công việc của mình không gặp phải khó khăn...
Cách copy sheet trong Excel là thủ thuật Excel cực kỳ tiện lợi trong tin học văn phòng. Nó không những giúp rút ngắn thời gian nhập dữ liệu cho chúng ta, mà còn làm cho những thông tin trình bày trong sheet chính xác và đồng bộ hơn. Vậythủ thuật Excel này có gì đặc biệt? Có những cách copy sheet trong Excel nào? Hãy cùng 123job.vn đi tìm câu trả lời về thủ thuật này trong bài viết sau đây nhé!
I. Copy công thức trong Excel từ file này sang file khác
1. Cách 1: Cố định công thức di chuyển để copy sheet trong Excel
Để thực hiện cách copy sheet trong Excel, chúng ta bắt đầu với ví dụ sau đây: Bạn có một bảng số liệu là: Giá hoa quả được tính theo đồng Euro được căn cứ dựa trên giá trị đồng USD ở cột B và tỷ giá ở ô C2:
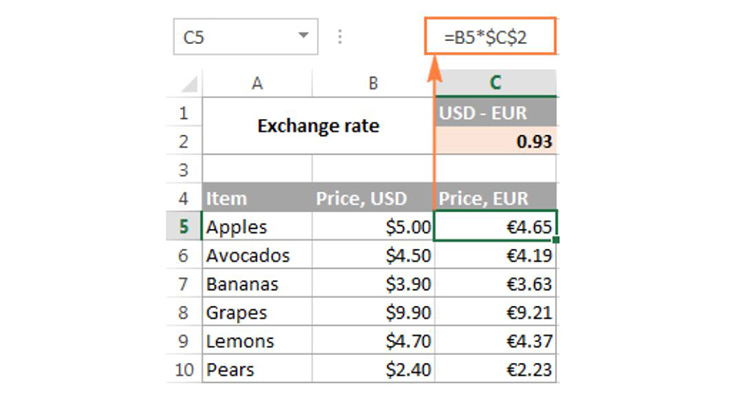
Cách 1: Cố định công thức di chuyển để copy sheet trong Excel
Tại ảnh trên, mới chỉ có ô ($C$2) được chúng ta cố định tỷ giá ở ô C2, ô B5 trước khi copy sheet trong Excel vẫn là tham chiếu tương đối. Trường hợp bạn cần thực hiện thủ thuật Excel chuyển giá theo Euro từ cột C sang cột F và tiến hành copy sheet trong Excel rồi paste thông thường, công thức ở ô C5 (=B5*$C$2) sẽ biến thành =D5*$C$2 khi chúng ta paste vào ô F5, làm cho việc tính toán bị sai kết quả.
Vì vậy cho nên việc cố định giá trị trong trường hợp copy sheet sang Excel này là cần thiết, bạn hãy cố định cả ô $B5 (cột tuyệt đối nhưng dòng thì tương đối), thì cho dù bạn di chuyển như thế nào, công thức chúng ta có được cũng không thay đổi. Thủ thuật Excel này sẽ giúp bạn cách copy sheet trong Excel đơn giản mà công thức vẫn giữ nguyên.
2. Cách 2: Sử dụng sao chép thủ công để thực hiện cách copy sheet trong Excel
Bạn có thể xem công thức bằng cách nhấn Ctrl + `,
Bôi đen vùng cần chọn tại file excel khác (đây là vùng mà bạn muốn sao chép công thức)
Nhấn tổ hợp phím Ctrl + C để copy công thức.

Cách 2: Sử dụng sao chép thủ công để thực hiện cách copy sheet trong Excel
Nhấn chọn vào vùng trang tính bạn muốn dán ở file Excel khác rồi nhấn Ctrl + V. Vậy là bạn đã thực hiện xongthủ thuật Excel- cách copy sheet trong Excel rồi!
3. Cách 3: Sử dụng chức năng FIND AND REPLACE của Excel
Dùng công cụ Find and Replace để thực hiện cách copy sheet trong Excel thông qua các bước như sau:
Tại file chứa ô có công thức mà chúng ta cần cần sao chép.
Tại tab Home, chúng ta chọn Editing –> Find & Select –> Replace… (Hoặc chỉ cần nhấn tổ hợp phím Ctrl + H)
Tại mục Find & Replace, thực hiện gõ dấu = vào ô Find what. Tại ô Replace with, tiếp tục điền một vào ký hiệu đặc biệt chẳng hạn như ~, # hay \.
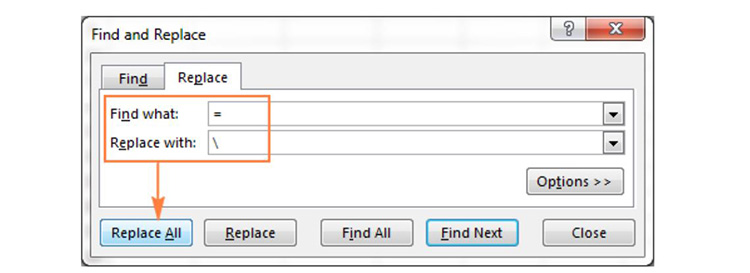
Cách 3: Sử dụng chức năng FIND AND REPLACE của Excel
Mục đích của việc này là chuyển công thức của bạn trở thành dãy văn bản, làm cho trang tính Excel thay đổi tham chiếu ô trong suốt quá trình copy sheet trong Excel.
Lưu ý. Không được sử dụng dấu (*) hoặc dấu (?) để thay thế vì các dấu này làm các bước tiếp theo của chúng ta khó thực hiện hơn.
Nhập vào ô Replace All trong rồi sau đó đóng mục Find and Replace. Theo đó, các công thức trong vùng được chọn sẽ ngay lập tức chuyển thành dãy văn bản như hình dưới.

Công thức trong vùng được chọn sẽ ngay lập tức chuyển thành dãy văn bản
Bây giờ, nhấn Ctrl + C để copy sheet trong Excel, chọn ô nơi mà bạn muốn dán trực tiếp công thức, rồi nhấn Ctrl + V.
II. Hướng dẫn cách copy sheet trong Excel mà không làm thay đổi dữ liệu tham chiếu
1. Sao chép hoặc di chuyển một công thức đơn lẻ mà không làm thay đổi dữ liệu tham chiếu trong ô
- Chọn ô với công thức mà bạn muốn copy sheet trong Excel
- Chọn công thức trong thanh công thức tương ứng bằng chuột, nhấn tổ hợp phím Ctrl + C để sao chép. Nếu bạn muốn di chuyển công thức, tiếp tục nhấn Ctrl + X.

Sao chép hoặc di chuyển một công thức đơn lẻ
- Nhấn vào Esc trên bàn phím để thoát khỏi thanh công thức.
- Bước cuối cùng của cách copy sheet trong Excel này là chọn vào vị trí ô bạn muốn dán công thức và nhấn Ctrl + V.
Bên cạnh đó, bạn có thể sử dụng cách 2 để copy sheet trong Excel như sau:
- Chọn ô dữ liệu có công thức tương ứng mà bạn muốn sao chép
- Nhấn vào phím F2 hoặc click chuột 2 lần để có thể sửa đổi ô đó
- Chọn công thức được cho trong ô bằng cách dùng chuột và Ctrl + C để sao chép.
- Chọn ô để trực tiếp dán công thức và nhấn Ctrl + V. Bạn sẽ có thể dán công thức một cách chính xác mà không thay đổi phần dữ liệu tham chiếu của ô vì công thức được copy dưới dạng chữ.

Cách 2
Mẹo. Để nhanh chóng copy sheet trong Excel - copy công thức từ những ô phía trên mà không làm thay đổi tham chiếu, chọn ô bạn muốn dán công thức và tiếp tục nhấn Ctrl +
2. Sao chép một vùng dữ liệu công thức mà không thay đổi tham chiếu ô
Ngoài những cách để copy sheet trong Excel đã đề cập ở phần 1, chúng ta có thể sử dụng cách sao chép công thức Excel mà không thay đổi tham chiếu bằng Notepad. Cụ thể như sau:
Điền công thức ở chế độ hiển thị của trang tính bằng cách nhấn Ctrl + `, hoặc bằng bất cứ phương thức nào trong Excel.
Chọn tất cả các ô với công thức bạn muốn sao chép hay di chuyển - copy sheet trong Excel
Nhấn Ctrl + C để thực hiện sao chép công thức, hoặc Ctrl + X để có thể di chuyển công thức.

Sao chép một vùng dữ liệu công thức mà không thay đổi tham chiếu ô
Mở ứng dụng Notepad hay bất cứ công cụ chỉnh sửa văn bản nào và tiếp tục nhấn Ctrl + C để dán công thức - copy sheet trong Excel vào công cụ đó, sau đó chọn Ctrl + A để có thể chọn toàn bộ công thức và tiếp tục nhấn Ctrl + C để sao chép chúng.
Trong Excel, bạn chọn ô muốn dán công thức và cuối cùng nhấn Ctrl + V. Đây là cách copy sheet trong Excel khá tiện lợi mà không làm ảnh hưởng tới tham chiếu của dữ liệu.
Chú ý:
- Bạn chỉ có thể thực hiện dán công thức tại cùng một trang tính Excel nơi chứa công thức gốc, trừ khi tham chiếu copy sheet trong Excel đó có bao gồm tên của trang tính, nếu không công thức của chúng ta sẽ bị hỏng.
- Trang chiếu Excel nên ở trong chế độ hiển thị công thức. Để kiểm tra, hãy vào phần công cụ Formulas > Formula Auditing và tiếp tục kiểm tra phần Show Formulas có được chọn hay không. Sau khi đi dán công thức xong xuôi, nhấn tổ hợp Ctrl + ` để đóng chế độ hiển thị công thức.
III. 2 cách copy và di chuyển sheet giữ nguyên định dạng trong Excel
1. Cách copy sheet trong Excel giữ nguyên định dạng
Bước 1: Vào trang tính Excel trên máy tính của bạn rồi nhấn chuột phải vào sheet muốn copy, sau đó nhấn chọn Move or Copy trong bảng tùy chọn đã hiện ra.

Bước 1
Bước 2: Chọn vị trí mà bạn muốn đặt sheet copy sheet trong Excel trong ô Before Sheet, tiếp tục Chọn ô Create a copy, rồi cuối cùng nhấn OK để xác nhận copy sheet trong Excel.

Bước 2
Lưu ý: Tại ô Before Sheet bạn có thể:
- Chọn Sheet1, Sheet2... để đặt sheet cần copy sheet trong Excel trước sheet được chọn.
- Chọn (move to end) để thực hiện di chuyển sheet cần copy sheet trong Excel xuống cuối danh sách sheet.
- Để tiếp tục di chuyển sheet, bạn thực hiện tương tự như copy sheet nhưng không lựa chọn vào ô Create a copy tại bước 2.
- Khi thực hiện di chuyển sheet thì sheet sẽ chuyển hoàn toàn sang vị trí mới mà trang tính sẽ không giữ lại sheet gốc, còn khi các bạn sao chép sheet thì sheet gốc của trang tính vẫn được giữ nguyên.
2. Cách copy một sheet trong Excel sang file khác
Bước 1: Vào trang tính Excel trên máy tính của bạn, tiếp tục nhấn chuột phải vào sheet muốn copy, sau đó nhấn chọn Move or Copy trong bảng tùy chọn hiện ra.

Bước 1
Bước 2: Nhấn vào ô To book, rồi chọn file Excel mà bạn muốn thực hiện copy sheet trong Excel đến trong danh sách hiện ra.

Bước 2
Bước 3: Chọn vị trí muốn đặt sheet cần copy sheet trong Excel trong ô Before Sheet, sau đó nhấn chọn ô Create a copy và nhấn OK để xác nhận copy sheet sang file Excel khác.

Bước 3
IV. Phím tắt di chuyển sheet trong Excel
Cụ thể phím tắt hỗ trợ di chuyển sheet trong Excellà tổ hợp phím Ctrl + page UP và Ctrl + page Down.
- Ctrl + Page UP: Di chuyển (khác với copy sheet trong Excel) sang sheet bên phải (tiến tới).
- Ctrl + Page Down: Di chuyển dữ liệu sang sheet bên trái (lùi lại).

Phím tắt để di chuyển sheet trong Excel
Đó là phím tắt bất di bất dịch trong Microsoft Excel để có thể di chuyển mà không phải copy Sheet trong Excel. Tuy nhiên, cũng có khá nhiều bạn hiện nay lại không áp dụng được trên một số laptop bởi sự giới hạn khá bất tiện của các phím trên laptop khác với bàn phím thông thường.
Cụ thể chúng ta có 2 cách để bạn sử dụng phím tắt di chuyển sheet trong Excel:
- Một là bạn thực hiện tắt phím Numlock trên laptop đi và sử dụng tổ hợp phím tắt Ctrl + Page UP (Number 9) và tổ hợp Ctrl + Page Down (Number 3) như bình thường.
- Hoặc một trường hợp khác là bạn phải thực hiện nhấn tổ hợp phím FN + Ctrl + Page UP (Number 9) và FN + Ctrl + Page Down (Number 3) - đây là phím tắt di chuyển mà không copy sheet trong Excel.

Sử dụng phím tắt di chuyển sheet trong Excel
Như vậy có đến 2 cách giúp bạn sử dụng phím tắt di chuyển sheet trong Excel, điều này sẽ bổ trợ cho các thủ thuật copy sheet trong Excel được giới thiệu ở các phần trên. Thủ thuật Excel này sẽ giúp cho bạn linh hoạt hơn trong quá trình sử dụng Excel bao gồm học tập và làm việc.
V. Kết luận
Trên đây, 123job.vn đã giới thiệu cho bạn một số cách để di chuyển, copy sheet trong Excel. Để tìm hiểu thêm những thủ thuật hữu ích khác, hãy tiếp tục theo dõi những bài viết tiếp theo về kiến thức tin học văn phòng trên 123job.vn nhé. Chúc bạn thành công!

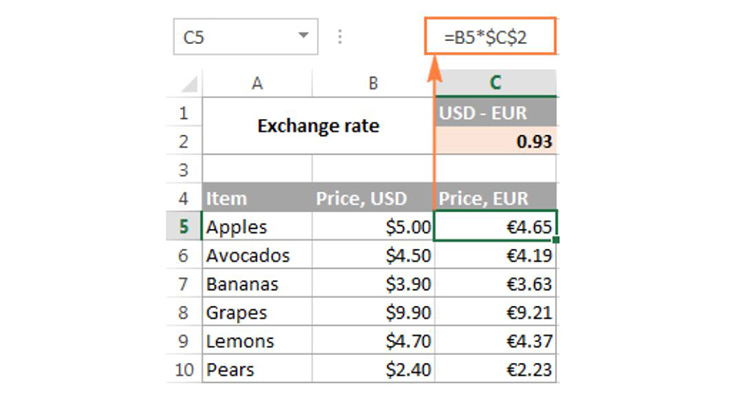

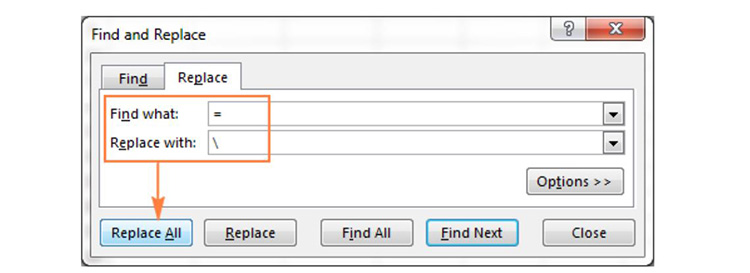












 Trang chủ
Trang chủ  Mẫu CV
Mẫu CV  Nhắn tin
Nhắn tin  Tài khoản
Tài khoản  Menu
Menu