Google docs là gì? Google docs có những tính năng đặc biệt gì? Cách sử dụng google docs như thế nào? Cùng 123job.vn tìm hiểu những thông tin liên quan đến Google docs trong bài viết này nhé!
Google docs có giao diện các chức năng y hệt như Microsoft Word, dùng để soạn thảo văn bản nhưng nó có kết nối Internet, có thể cho nhiều người cùng chỉnh sửa và xem cùng một lúc. Để hiểu hơn về những tính năng đặc biệt và cách sử dụng Google docs bạn hãy theo dõi hết bài viết này nhé!
I. Google docs là gì?
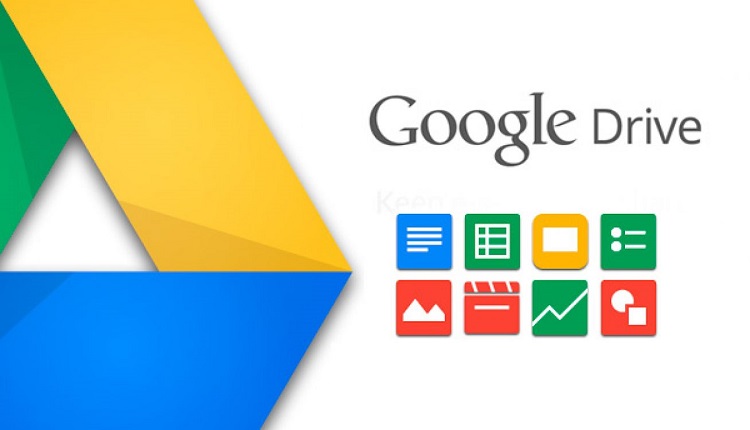
google docs là gì trong google driver?
Google Documents hay còn gọi là Google Docs, là ứng dụng hỗ trợ soạn thảo văn bản của Google. Google Docs gồm các tính năng chính như: soạn thảo văn bản, soạn thảo bản tính và soạn thảo trình chiếu.
Với nhiều tính năng tương tự như Microsoft Word, Google Docs là một tính năng soạn thảo văn bản cực kỳ tiện ích phù hợp với tất cả các đối tượng người dùng. Cách sử dụng Google Docs, bạn cần có tài khoản Google hoặc tài khoản Gmail để đăng nhập.
II. Nguyên lý hoạt động của Google docs
Google Docs hoạt động dựa trên tài khoản Google được người dùng liên kết với máy chủ với khoảng 10GB lưu trữ sử dụng và 1GB các định dạng dữ liệu miễn phí.
Để có thể sử dụng Google Docs, bạn phải đảm bảo thiết bị của mình đã kết nối mạng Internet. Với Google Docs, khi bạn tiến hành soạn thảo văn bản, nội dung sẽ được tự động lưu lại ngay lập tức, đảm bảo bài viết của bạn không bị mất hay phải sửa lại khi kết nối mạng gặp vấn đề.
Google Docs hoạt động với sự hỗ trợ của nhiều công cụ xử lý văn bản và trình chiếu như Document, Drawing, Presentation, Spreadsheet và Form. Trong đó, mỗi công cụ sẽ có chức năng riêng, cụ thể như:
- Document: Đa dạng các tính năng về công cụ soạn thảo như: căn lề, chỉnh khoảng cách dòng, soạn thảo văn bản như Microsoft Word.
- Spreadsheet: Tính năng này tương tự như Excel, dùng để thực hiện các nội dung liên quan đến bảng tính toán số liệu.
- Presentation: Công cụ hỗ trợ tạo slide trình chiếu, thuyết trình.
- Drawing: Công cụ vẽ cơ bản, có thể được sử dụng để vẽ biểu đồ.
- Form: Tạo mẫu khảo sát trực tuyến.
III. 8 tính năng đặc biệt của Google docs
Bên cạnh các tính năng soạn thảo cơ bản và khá giống với Word, Google Docs còn bổ sung và cải tiến rất nhiều tiện ích cho người dùng. Vậy những tiện ích đó trên Google Docs là gì? Chúng ta có nhắc đến như: chế độ làm việc trực tuyến với nhiều người, tự động lưu nội dung mà không làm mất văn bản nếu gặp sự cố như khi làm việc trên Word. Các tính năng cơ bản trên Google Docs người dùng cần lưu ý phải kể đến như:
1. Nói để nhập liệu
Nói để nhập liệu chắc chắn sẽ đơn giản hơn việc phải ngồi gõ các đoạn văn bản dài vô tận. Đặc biệt, Google Docs hiện nay đã hỗ trợ nhập liệu bằng Tiếng Việt rồi bạn nhé.
Để mở công cụ này, bạn cần làm theo các bước: Nhấn chọn Công cụ (Tool) > Nhập bằng giọng nói (Voice typing).
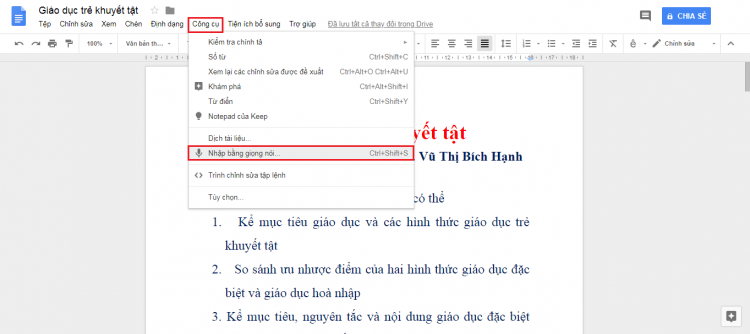
Cách nhập liệu bằng giọng nói
Một cửa sổ chọn ngôn ngữ hỗ trợ và biểu tượng mic để ghi nhận lệnh người dùng xuất hiện. Tại đây, bạn sẽ thấy có ngôn ngữ Tiếng Việt. Tuy nhiên cần lưu ý, tính năng này hiện chỉ mới làm việc trên trình duyệt Google Chrome.
2. Xóa định dạng
Việc sao chép và dán nhiều đoạn văn bản từ nhiều nguồn khác nhau, cộng với việc font chữ bị khóa sẽ khiến văn bản trên Google Docs của bạn vô cùng lộn xộn. Đó là lúc nên sử dụng tính năng xóa định dạng có sẵn trong dịch vụ này.
- Bước 1: Bạn cần bôi đen đoạn văn bản, sau đó nhấn chuột phải chọn Xóa định dạng (Clear formatting)Ctrl + .
- Bước 2: Truy cập Định dạng (Format) > Xóa định dạng (Clear formatting).
- Bước 3: Nhấn chọn Normal text từ menu xuất hiện ngay dưới mục Định dạng và Công cụ.
3. Bổ sung font chữ
Để thêm font cho Google Docs, bạn cần nhấn vào menu Font ở trên cùng của văn bản. Sau đó, bạn chọn More font để thêm vào hàng trăm mẫu font khác nhau tuyệt đẹp. Ngoài ra, nếu muốn kiểm tra sự khác biệt khi thay đổi font chữ trên Google Docs, bạn có thể sử dụng công cụ Google Font.
4. Chế độ gợi ý

Chế độ gợi ý quyền xem
Đây là một chế độ thông minh hỗ trợ làm việc nhóm rất tốt. Người dùng có thể sử dụng chế độ gợi ý để thông báo cho bạn bè biết về chỉnh sửa trên Google Docs, đồng thời đưa ra quyết định chấp nhận hay từ chối những thay đổi đó.
Bật tính năng Chế độ gợi ý (Suggestion mode) bằng cách nhấn chọn vào nút bấm hình bút chì ở góc trên bên phải của tài liệu, sau đó nhấn chọn mục Đề xuất (Suggesting).
5. Tag ai đó vào bình luận
Tính năng này khá thú vị vì bạn có thể dễ dàng tag một ai đó vào phần bình luận trong Google Docs. Để sử dụng tính năng này, bạn chỉ cần gõ: “@” hoặc dấu “+” và chọn email của một người nào đó vào trong phần bình luận. Người được tag sẽ nhận được thông báo qua email.
6. Chế độ Offline
Chế độ offline sẽ cho phép người dùng có thể cách sử dụng Google Docs ngay cả khi không có kết nối Internet. Lưu ý rằng, tính năng này sẽ chỉ hỗ trợ trên Google Chrome.
Bật tính năng này bằng cách truy cập Google Drive > nhấn chọn biểu tượng bánh răng ở góc phải > Cài đặt (Settings).
Trong mục Ngoại tuyến (Offline), bạn nhấn chọn ô Đồng bộ hóa Google Tài liệu, Trang tính, Trang trình bày và Bản vẽ với máy tính này để bạn có thể chỉnh sửa ngoại tuyến (Sync Google Docs, Sheets, Slide Drawings files to this computer so that you can edit offline).
Từ đây, bạn đã có thể chỉnh sửa các file văn bản, bảng tính hay văn bản trình chiếu một cách dễ dàng ngay cả khi không có Internet.
7. Chuột phải để tìm kiếm
Thật dễ dàng nếu bạn muốn tìm kiếm một định nghĩa về ngôn ngữ hoặc tìm thông tin liên quan đến từ đó trên mạng Internet. Hãy thử với tính năng Định nghĩa (Define)và Khám phá (Research)trên Google Docs.
Bạn chỉ cần bôi đen, sau đó nhấn chuột phải vào mỗi từ bạn muốn tìm định nghĩa hoặc tìm kiếm trên Internet, Google Docs sẽ cho bạn hai tùy chọn gồm Định nghĩa (Define) và Khám phá (Research) để thực hiện.
8. Xem lại lịch sử hoạt động
Cũng giống như tính năng tự động lưu trữ trên bộ công cụ văn phòng của Microsoft, Google Docs cũng cho phép người dùng có thể lưu lại lịch sử hoạt động và xem lại khi cần thiết.
Để xem lại lịch sử hoạt động trên Google Docs, bạn cần nhấn Tệp (File)> Lịch sử phiên bản (See revision history) (Ctrl + Alt + Shift + H) . Sau khi thực hiện thao tác này, Google Docs sẽ hiển thị cho người dùng danh sách các phiên hoạt động trước đó, sắp xếp theo thứ tự thời gian.
Nếu muốn khôi phục lại phiên bản nào, bạn chỉ cần nhấn vào phiên bản đó và click chọn Khôi phục (Restore) để khôi phục lại.
IV. Hướng dẫn sử dụng Google docs cho người mới bắt đầu
Sau những thông tin đã được kể trên, chắc hẳn bạn đọc cũng đã hiểu được Google Docs là gì rồi. Và bây giờ, chúng ta sẽ cùng nhau đi tìm hiểu và khám phá cách sử dụng Google Docs đơn giản nhất.
1. Bước 1: Tạo tài khoản Google
Hướng dẫn sử dụng Google Docs, bạn buộc phải có tài khoản Google. Với tài khoản này bạn hoàn toàn có quyền sử dụng miễn phí các dịch vụ khác của Google như Gmail, Google Maps, YouTube, Google Drive, Google Photos.
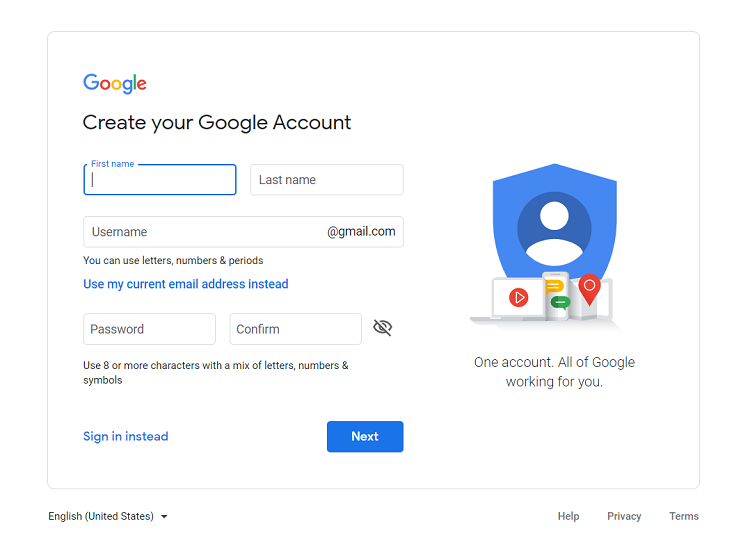
Hướng dẫn sử dụng google docs và tạo tài khoản
2. Bước 2: Mở Google Tài liệu
Để mở Google tài liệu, trước tiên bạn cần tải về thiết bị của mình ứng dụng Google Docs từ App Store hoặc Google Play hoặc nhấp vào biểu tượng Ứng dụng ở góc trên bên phải của Trang chủ Google. Sau đó, bạn chọn Docs để mở Google tài liệu.
3. Bước 3: Tạo tài liệu mới
Để tạo tài liệu mới, bạn chọn biểu tượng có dấu cộng màu xanh bên trong trang, nằm ở góc trên bên trái của trang Google Documents chính như trong ảnh minh họa dưới đây:
Nếu bạn đang tạo tài liệu từ Drive, hãy chọn Google Documents sau khi bấm tạo mới (New). Ngoài ra, bạn có thể tải lên tệp .doc hoặc .docx hiện có lên Drive của mình bằng cách chọn tạo mới –> Tải lên tệp (File Upload)
4. Bước 4: Bắt đầu sử dụng làm việc
Khi chọn tạo tài liệu, bạn đã có thể bắt đầu tạo nội dung và soạn thảo văn bản trên trang Google Docs của mình. Bạn cũng có thể sử dụng các thanh công cụ ở ngay đầu trang để thay đổi và điều chỉnh loại font chữ, kích thước văn bản, màu sắc, căn chỉnh lề.
Google Docs có tính năng tự động lưu văn bản nên mọi thay đổi của bạn khi thực hiện trên Google Docs đều được lưu lại tự động. Bạn cũng có thể nhận ra nút Save (Lưu) ở bên phải của tùy chọn Trợ giúp phần đầu màn hình hoặc Tất cả thay đổi được lưu trong Drive.
Để hiển thị Lịch sử thay đổi của tài liệu, chọn mục Save hoặc Tất cả các thay đổi được lưu trong Drive đều cho phép bạn xem lại các thay đổi trước đó.
Cách chia sẻ tài liệu của bạn
 Cách chia sẻ tài liệu
Cách chia sẻ tài liệu
Để chia sẻ tài liệu của mình với những người khác, chọn nút Share (Chia sẻ) ở góc trên bên phải của tài liệu bạn muốn chia sẻ. Sau đó, nhập địa chỉ email hoặc gửi link chia sẻ tới những người bạn cấp phép quyền cho xem hoặc chỉnh sửa tài liệu.
Khi đó, những người được bạn cấp quyền truy cập vào tài liệu có thể xem, chỉnh sửa hoặc nhận xét về tài liệu của bạn, tùy thuộc vào quyền bạn cấp cho họ.
Bên cạnh đó, tùy chọn Nâng cao (Advanced) ở góc dưới bên phải của cửa sổ cũng cho phép bạn chia sẻ tệp qua Gmail, Google+, Facebook hoặc Twitter với điều kiện bạn để tài liệu của mình ở chế độ công khai. Cài đặt Google Documents bảo mật thành Riêng tư theo mặc định, để thay đổi bạn click vào Thay đổi (ở giữa tùy chọn Nâng cao trong phần “Ai có thể truy cập”) để điều chỉnh cài đặt bảo mật của bạn.
Hướng dẫn sử dụng google docs với tính năng nhận xét và trò chuyện
Bằng cách chọn Comments (Nhận xét) ở góc bên phải màn hình sẽ cho phép bạn hay bất kỳ ai có quyền truy cập vào tài liệu có thể bắt đầu thảo luận vấn đề. Bạn cũng có thể biết ai đang xem tài liệu bằng cách sử dụng google docs hàng loạt vòng kết nối nằm ở bên trái nút Nhận xét, khi đó những người đang trực tuyến và để lại bình luận sẽ hiện ra.
Bạn cũng có thể cài đặt tính năng nhận xét và trò chuyện để nhận thông báo khi có bất kỳ ai thực hiện thay đổi với nội dung tài liệu hoặc đề cập đến tên bạn hay đưa ra nhận xét. Tính năng được xem là rất tiện lợi để tương tác và theo dõi thảo luận nhóm, nhằm giúp mọi người theo dõi kịp thời bất kỳ sửa đổi nào về nội dung tài liệu và không để bỏ xót thông tin nào.
Trong trường hợp bạn không muốn thêm nhận xét vào tài liệu, bạn có thể thay đổi chế độ chỉnh sửa để tắt tính năng này.
Tìm hiểu các chế độ chỉnh sửa
Các chế độ chỉnh sửa của Google Docs nằm ở bên dưới tùy chọn Share (Chia sẻ) bao gồm các tùy chọn tạo mới, mở, đề xuất chỉnh sửa nội dung. Trong đó, chế độ Chỉnh sửa cho phép bạn thực hiện việc chỉnh sửa nội dung, chế độ Đề xuất và Xem cho phép bạn đề xuất chỉnh sửa và xem hoặc in tài liệu của mình tương ứng.
Đa phần các chế độ chỉnh sửa này khá tương đồng với Word, cho phép người dùng thực hiện các tùy chọn thay đổi với nội dung văn bản.
Với chế độ Đề xuất của Google Docs cho phép người dùng phê duyệt hoặc xóa các chỉnh sửa trước khi chúng trở thành một phần của tài liệu cuối cùng. Trong trường hợp bạn không sử dụng chế độ Đề xuất, bạn vẫn có thể xem lịch sử sửa đổi nội dung tài liệu bằng cách chọn phần File > Version history > See revision history (Tệp –> Lịch sử phiên bản –> Xem lịch sử sửa đổi).
V. Kết luận
Trên đây là những thông tin liên quan đến Google docs là gì, các tính năng của google docs, và hướng dẫn sử dụng google docs hiệu quả. Mong rằng với những thông tin trên sẽ giúp cho không chỉ nhân viên văn phòng mà cả các bạn học sinh, sinh viên, và nhiều người hiểu rõ hơn về google docs và cách sử dụng google docs thành thạo, dễ dàng nhất. Chúc các bạn thành công!

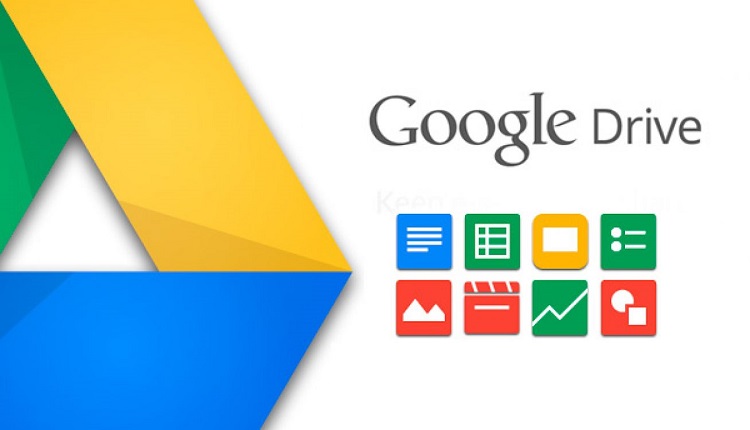
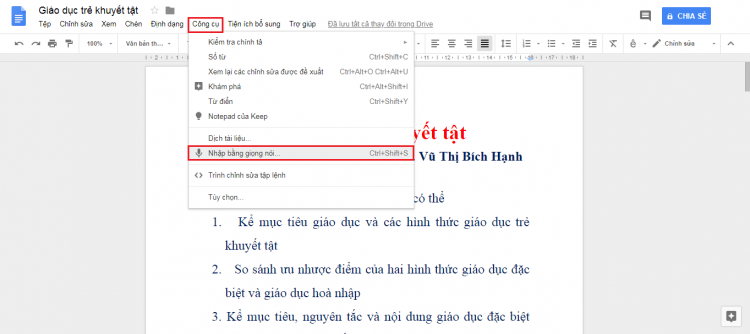

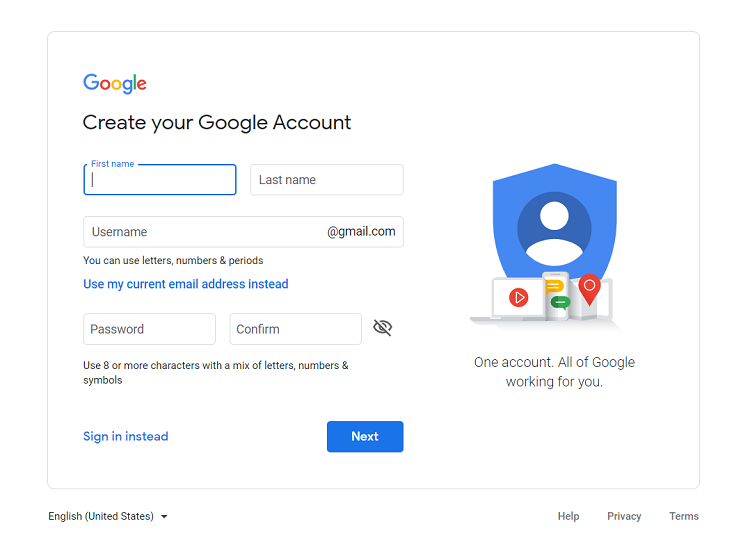
 Cách chia sẻ tài liệu
Cách chia sẻ tài liệu
 Trang chủ
Trang chủ  Mẫu CV
Mẫu CV  Nhắn tin
Nhắn tin  Tài khoản
Tài khoản  Thêm
Thêm