Google docs có những tính năng gì đặc biệt? Những mẹo nào để sử dụng google docs hiệu quả và tiết kiệm thời gian? Cùng 123job.vn tìm hiểu những thông tin liên quan trong bài viết dưới đây.
Bên cạnh việc biết cách sử dụng google docs thông thường thì bạn cần hiểu rõ và vận dụng tốt những chức năng sẵn có của google docs để làm việc hiệu quả, nhanh chóng hơn. Để giúp các bạn trong những thắc mắc này, 123job.vn chúng tôi sẽ mách bạn 25 mẹo cực hay khi sử dụng Google docs để đạt hiệu suất công việc cao nhất và chuyên nghiệp nhất nhé!
I. Thiết lập
1. Sử dụng định dạng mẫu
Bạn ghét phải nhìn chằm chằm vào một trang giấy trống không? Hãy lướt qua thư viện định dạng mẫu của Google docs ngay thôi nào. Tất cả mọi thứ từ đề xuất dự án đến lịch trình, hóa đơn, lịch và thư kinh doanh đều có thể được tìm thấy trong một loạt các định dạng có sẵn. Và nếu đội ngũ nhân viên marketing của bạn thường xuyên sử dụng một định dạng nhất định, bạn có thể tự tạo định dạng cho riêng mình, và thêm nó vào thư viện để sử dụng nhanh chóng sau này.
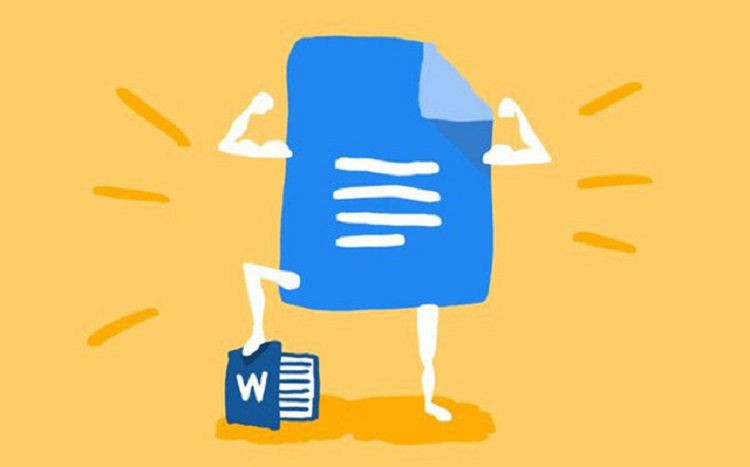
Google docs là gì
2. Thêm font chữ mới
Hầu hết các công ty đều sử dụng các font chữ đặc biệt mà không phải lúc nào cũng có sẵn trong danh mục phông chữ thả xuống. Bạn có thể thêm nhiều font chữ hơn vào google docs bằng cách nhấp vào danh mục phông chữ, chọn “thêm font chữ” và tìm kiếm một font chữ mà bạn yêu thích.
3. Thiết lập các phím tắt tùy chỉnh trong google docs
Nhấp vào Công cụ > Tùy chọn để quản lý các phím tắt của bạn.
Ví dụ, nếu bạn thường xuyên sử dụng biểu tượng mang nhãn hiệu và có bản quyền, bạn có thể tạo một phím tắt cho biểu tượng đó.
Bạn cũng có thể tắt tính năng tự động viết hoa các từ, một tính năng đặc biệt của google docs hữu ích khi bạn cần viết cho các công ty, hoặc những sản phẩm có lỗi chính tả và dấu câu kỳ quái.
4. Tinh chỉnh từ điển
Có một số biệt ngữ vẫn chưa được đưa vào từ điển của Google Docs. Đối với những người mệt mỏi khi nhìn thấy dòng kẻ màu đỏ đáng sợ dưới các từ, hoặc nhấn vào “Bỏ qua” quá nhiều lần trong lúc kiểm tra chính tả, hãy vào Công cụ, Từ điển Cá nhân, và bổ sung từ mà bạn mong muốn.
5. Kiểm tra cài đặt thông báo
Trước khi hộp thư đến của bạn tràn ngập thông báo về Google Docs từ cộng tác viên, hãy nhấp vào biểu tượng bong bóng nhận xét ở góc trên bên phải, chọn Thông báo, và chỉnh sửa theo ý thích của bạn.
6. Điều chỉnh các thông số riêng tư và chia sẻ
Nếu bạn làm việc trên các tài liệu nhạy cảm hoặc cần sự bảo mật, bạn nên kiểm tra kỹ các quyền riêng tư trên tệp của mình. Bấm vào nút Chia Sẻ ở góc trên cùng bên phải của google docs, chọn Chia sẻ với người khác, rồi bấm vào Nâng cao. Từ đây, bạn có thể kiểm soát ai có thể hoặc không thể chia sẻ lại, tải xuống, in, sao chép, chỉnh sửa hoặc thay đổi quyền truy cập vào tệp của bạn.
II. Thành phần
7. Sử dụng các phím tắt
Phím tắt là công cụ tiết kiệm thời gian cực tốt, và Google Docs có rất nhiều. Bạn có thể tìm được tất cả các phím tắt từ trình đơn thả xuống trong danh mục Trợ giúp, hoặc sử dụng phím tắt tiện dụng này: Ctrl+/.
Dưới đây là một danh sách phím tắt nhanh yêu thích của chúng tôi:
Ctrl+B = In Đậm
Ctrl+I = In Nghiêng
Ctrl+U = Gạch chân
Ctrl+\ = Xóa định dạng
Ctrl+F = Tìm
Ctrl+K= Chèn liên kết
Ctrl+Tùy chọn+M = Thêm nhận xét
Ctrl+Tùy chọn+I = Mở menu Chèn
Ctrl+Shift+S = Bắt đầu nhập giọng nói
Ctrl+Tùy chọn+C = Sao chép định dạng
Ctrl+Tùy chọn+Shift+h = Mở lịch sử chỉnh sửa
Ctrl+Tùy chọn+Shift+I = Mở công cụ Khám phá
Nhấp đúp chuột = Chọn từ
Nhấp ba lần = Chọn đoạn văn

Sử dụng phím tắt trong google docs
8. Đọc văn bản của bạn trong google docs
Nếu bạn đang không tiện gõ, hoặc bạn luôn muốn đọc chính tả (thật lòng đấy, ai mà không muốn làm vậy cơ chứ?), bạn có thể kích hoạt tính năng nhập giọng nói từ danh mục Công cụ hoặc bằng cách sử dụng phím tắt Ctrl+Shift+S.
Đừng quên đưa ra mệnh lệnh ngắt câu/đoạn như “dấu chấm câu”, “xuống dòng” hoặc “đoạn văn mới.”
9. Cài đặt cấu hình cho word
Đối với những người sử dụng trình duyệt Google Chrome và cảm thấy thoải mái hơn khi dùng Microsoft Word, bạn có thể cài đặt tiện ích mở rộng Office Editing cho Google docs, google sheet và trang google powerpoint. Sau khi cài đặt, chỉ cần đảm bảo chế độ tương thích office được bật trong danh mục tệp.
10. Truy cập tài khoản ngoại tuyến
Bạn có thể tiếp tục làm việc trên Google Docs khi đang di chuyển, hoặc ở nơi bạn có kết nối Internet không ổn định. Bật tùy chọn Đồng bộ hóa ngoại tuyến từ danh mục Cài Đặt trang chủ của Google Drive.
Tùy chọn này chỉ hoạt động với Chrome, và đó là một ý tưởng hay để đảm bảo rằng bạn đã đăng nhập tài khoản Google của mình vào trình duyệt trước khi bạn ngoại tuyến.
Đồng thời, soạn thảo văn bản của bạn sẽ không tự động lưu hoặc đồng bộ hóa cho đến khi bạn trực tuyến trở lại, do đó, hãy làm quen với phím tắt Ctrl+S. (Việc này sẽ lưu một phiên bản có thể chỉnh sửa của tệp vào máy tính của bạn.)
11. Tìm kiếm văn bản của bạn trên google
Một trong những lợi ích khi làm việc bằng bộ công cụ của Google, là bạn có thể tìm kiếm những gì đã có từ trước. Nếu có một chủ đề, thuật ngữ, hoặc ý tưởng mà bạn muốn tìm hiểu thêm thông tin, hãy tô sáng nó và nhấp vào Khám phá từ danh mục Công cụ, hoặc sử dụng phím tắt Ctrl+Tùy chọn+Shift+I để mở Công cụ Khám phá. Một thanh bên sẽ xuất hiện với kết quả web tương ứng những gì mà bạn đang tìm kiếm.
12. Thêm dấu trang
Mẹo Google Docs này sẽ đặc biệt tiện dụng khi bạn viết hoặc cộng tác trên một bản tài liệu dài với nhiều phần. Hãy vào mục Chèn và chọn Dấu trang để thêm liên kết trong tài liệu vào các phần hoặc trang cụ thể.
13. Sử dụng các tiêu đề để tạo đường viền
Khi tạo tài liệu google docs của mình, đừng quên ghi cho mỗi phần một tiêu đề cụ thể, và áp dụng định dạng tiêu đề. Để làm việc này, chọn danh mục thả xuống Kiểu (bên cạnh font chữ) và chọn Tiêu Đề 1 cho các tiêu đề chính, và áp dụng tiến trình tuần tự như thế đối với các tiêu đề phụ.
Sau đó, vào Xem > Hiển thị đường viền tài liệu để xem các phần tài liệu của bạn ở thanh bên trái. Tính năng này cho phép bạn dễ dàng điều hướng và lướt qua các tài liệu dài.
III. Cộng tác
14. Thông báo cho ai đó về thay đổi
Một trong những tính năng chủ yếu của Google Docs là tiềm năng hợp tác của nó. Nhưng mọi thứ sẽ trở nên khó khăn hơn nếu có quá nhiều hình động vật ẩn danh trong tài liệu, hoặc giao thức truyền tải qua mạng kém.
Để thông báo cho cộng tác viên về một nhận xét mà bạn đã tạo, hãy thêm một dấu “+” cùng với địa chỉ email của họ trong bong bóng nhận xét. Người đó sẽ nhận được một email thông báo, rằng bạn đã yêu cầu họ chú ý đến một vấn đề cụ thể.
15. Xác định vị trí cộng tác viên trong thời gian thực
Nếu cộng tác với ai đó trong thời gian thực, bạn có thể tìm thấy con trỏ của những cộng tác viên bằng cách nhấp vào ảnh hoặc hình đại diện của họ ở góc trên cùng bên phải màn hình.
16. Xem lại lịch sử chỉnh sửa trên google docs
Bấm vào Tệp, Lịch sử phiên bản và Xem lịch sử phiên bản để mở một thanh thông tin bên phải, bao gồm các thay đổi về tài liệu một cách chi tiết trong thời gian gần đây. Bỏ chọn Hiển thị thay đổi ở phía dưới để xem các bản sửa đổi mà không bị ảnh hưởng bởi màu sắc.
Nếu bạn muốn chuyển lại về phiên bản cũ hơn, chỉ cần nhấp vào Khôi phục bản sửa đổi này dưới tên của biên tập viên tương ứng. Bạn cũng có thể đặt tên cho phiên bản của mình, chẳng hạn như bản chốt cho bản cuối cùng của cuối cùng, nếu bạn có khuynh hướng như vậy.
17. Xác định người chỉnh sửa trên google docs
Nếu bạn nhận thấy các chỉnh sửa xứng đáng được lưu lại, phê bình hoặc chỉ là những ghi chú đơn giản, bạn sẽ cần biết ai đã thực hiện chúng. Trong Lịch sử phiên bản, mỗi người chỉnh sửa đều được gán một màu sắc tương ứng với những phần mà họ đã chỉnh sửa trong tài liệu. Nhấp vào tên người chỉnh sửa để xem các chỉnh sửa tương ứng màu của họ trong toàn bộ tài liệu.
IV. Chỉnh sửa

Chỉnh sửa soạn thảo văn bản trong google docs
18. Xem các thay đổi trong nháy mắt
Khi bạn chỉ muốn xem những thay đổi mới nhất, hãy nhấp vào liên kết ở cuối thanh danh mục, trong đó sẽ có ghi các ý như “Xem các thay đổi mới”, “Đã lưu tất cả thay đổi trên Drive”, hoặc “Lần chỉnh sửa cuối được thực hiện vào lúc…”
19. Chuyển sang chế độ đề xuất
Đôi khi, bạn chỉ cần xem những đề xuất mà thôi. Để tắt chế độ chỉnh sửa và chuyển sang chế độ gợi ý, nhấp vào biểu tượng bút chì ở góc trên bên phải và chọn Đề xuất. Bằng cách này, các cộng tác viên có thể xem và quyết định xem có chấp thuận đề xuất của bạn hay không.
Tính năng này hoạt động tương tự như tùy chọn Theo Dõi Thay Đổi của Microsoft Word.
V. Ngoài ra
20. Nâng cấp bằng các tiện ích bổ sung
Tùy thuộc vào nhu cầu của bạn, bạn nên xem qua thư viện Tiện ích của Google Docs. Chỉ cần nhấp vào Tiện ích và Tải tiện ích để có thể xem được.
Có một số tùy chọn thú vị bao gồm Easy Accents, một công cụ giúp bạn thêm dấu phụ vào các ngôn ngữ khác. Ngoài ra, còn có một tiện ích bổ sung mang tên EasyBib, nó giúp bạn tạo các trích dẫn thư mục, và là một công cụ phân tích giúp bạn phân tích các số liệu có thống kê và sửa đổi.
21. Thêm chữ ký điện tử
Đăng ký lá thư kinh doanh bằng một chữ ký điện tử tùy chỉnh. Nhấp vào Chèn > Bản Vẽ và chọn Tạo chữ ký để vẽ tên của bạn bằng chuột.
22. Thêm các liên kết chuẩn
Nếu bạn quên chèn liên kết xuyên suốt tài liệu của mình, thì đây là một mẹo nhanh. Hãy đánh dấu từ hoặc cụm từ cần liên kết, sau đó nhấp vào biểu tượng liên kết trên thanh công cụ, hoặc sử dụng phím tắt Ctrl+K.
Trong cửa sổ bật lên, Google docs sẽ tự động đề xuất các liên kết. Nhấp vào Tìm thêm ở phía dưới để có thêm tùy chọn về web, hình ảnh và ổ đĩa.
23. Trình chiếu tài liệu của bạn
Như chúng ta đều biết, Google Dịch vẫn còn những sai sót, vì vậy hãy thận trọng. Nhưng, nếu bạn cần dịch nhanh một cái gì đó cho đồng nghiệp hoặc cho các mục đích nội bộ, hãy nhấp vào Công cụ > Dịch tài liệu. Bạn sẽ được nhắc chọn một tên mới cho phiên bản dịch, và sau đó bạn có thể chọn ngôn ngữ của mình.
24. Làm cho công việc dễ dàng hơn
Bạn có thể trình chiếu tài liệu của mình trong Cuộc họp Google Hangouts. Chỉ cần nhấp vào Trình chiếu ngay và chọn toàn bộ màn hình, hoặc một cửa sổ nhỏ để cho người tham dự xem. Để kết thúc bài thuyết trình, chọn Dừng trình chiếu.
25. Làm cho công việc của bạn dễ dàng hơn
Bạn càng thêm nhiều tệp vào Google Drive, thì các mẹo về Google docs càng hữu ích. Từ trang chủ của Google Drive, hãy nhấp vào mũi tên trỏ xuống nằm ở bên phải của thanh tìm kiếm. Một danh mục sẽ xuất hiện, nó cho phép bạn thu hẹp phạm vi tìm kiếm của mình với các bộ lọc về loại tệp, chủ sở hữu, và ngày được sửa đổi.
Cuối cùng, nếu có một tài liệu cần truy cập thường xuyên, hãy đặt cho nó một ngôi sao vàng (đánh dấu) để bạn có thể nhanh chóng truy cập nó từ thư mục Google Drive - Được gắn dấu sao. Để gắn dấu sao cho một tài liệu, chỉ cần nhấp vào biểu tượng ngôi sao ngay bên cạnh tiêu đề tài liệu của bạn.
V. Kết luận
Trên đây là những thông tin liên quan đến google docs, các mẹo sử dụng google docs hiệu quả nhất. Mong rằng với những thông tin này sẽ giúp các bạn học sinh, sinh viên, nhân viên văn phòng sử dụng thành thạo, tiết kiệm thời gian để có những mẫu văn bản chuyên nghiệp nhất. Chúc các bạn thành công!

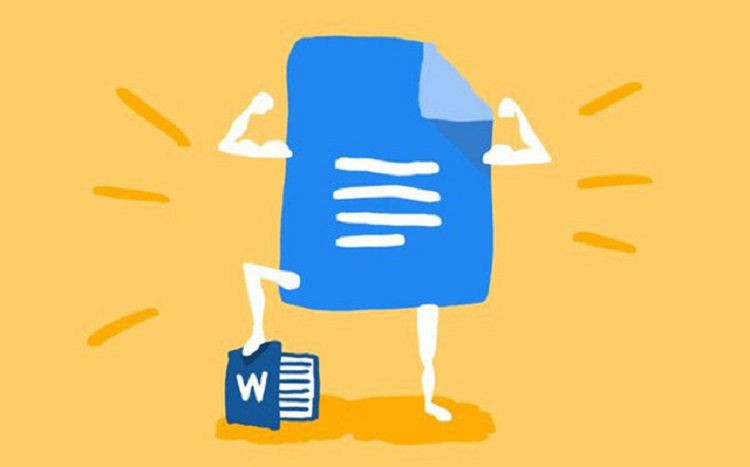



 Trang chủ
Trang chủ  Mẫu CV
Mẫu CV  Nhắn tin
Nhắn tin  Tài khoản
Tài khoản  Menu
Menu