Đối với một số người, chữ ký gmail là phần quá quen thuộc nhưng phần đông mọi người vẫn chưa hiểu rõ về mục đích, tác dụng của chữ ký gmail cũng như cách tạo ra chúng như thế nào. Bài viết dưới đây sẽ cung cấp cho bạn những hướng dẫn cụ thể và hữu ích
I. Chữ ký gmail là gì? Tại sao phải cần chữ ký gmail?
Chữ ký gmail - Email Signature - là phần thông tin quan trọng và cần thiết ở cuối mỗi email giúp 2 bên thuận tiện trong việc trao đổi chứ không phải là phần chữ ký đơn thuần trên giấy. Để tạo chữ ký, bạn có thể sử dụng ngay trình tạo chữ ký trong gmail hoặc các công cụ hỗ trợ khác. Việc tạo chữ ký này chỉ diễn ra trong một lần và từ những lần sau chữ ký sẽ được thêm tự động vào cuối nội dung mỗi lần gửi email.
Vậy tại sao cần chữ ký gmail? Câu trả lời chính là vai trò quan trọng của chữ ký trong marketing:
- Chữ ký trên gmail có vai trò nhấn mạnh như một tấm danh thiếp bản mềm khi gửi tới người nhận
- Chữ ký cuối email cung cấp thông tin rõ ràng, chính xác cho người nhận về những thông tin cơ bản của người gửi
- Chữ ký gmail cũng được coi như một mẫu quảng cáo cung cấp cho người nhận thông tin về sản phẩm, dịch vụ của bạn chỉ với một đường link
II. Cách tạo chữ ký gmail chuyên nghiệp và đầy đủ nhất
1. Cách tạo chữ ký gmail thủ công
Bước 1: Truy cập vào tài khoản gmail của bạn rồi nhấn vào biểu tượng bánh răng cưa trên màn hình và chọn Cài đặt.
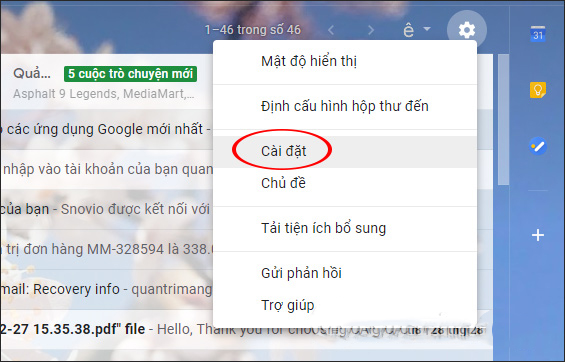
Bước 2: Tại nhóm thiết lập Chung, kéo nội dung xuống bên dưới tới phần Chữ ký và bạn tích chọn vào phần sử dụng chữ ký.
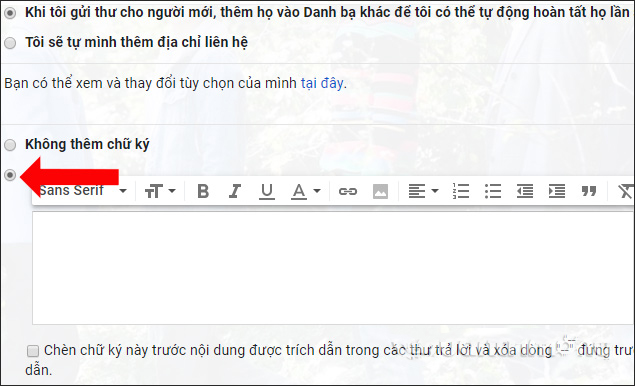
Bước 3: Tại phần khung trắng bên dưới có các tùy chọn cho bạn để sử dụng thiết kế chữ ký trên gmail. Mỗi một biểu tượng mang một ý nghĩa riêng:
- Font chữ: chọn kiểu font chữ khác nhau cho chữ ký
- Cỡ chữ: có nhỏ, thường, lớn và rất lớn
- Định dạng: có ba định dạng cơ bản thường được dùng là in đậm (B), in nghiêng (I) và gạch chân (U)
- Màu chữ: thay đổi màu ký tự trong chữ ký
- Liên kết: dùng để chèn các link vào chữ ký
- Chèn ảnh: dùng để thêm ảnh vào chữ ký
- Căn dòng căn trái, căn giữa hoặc căn phải cho chữ ký
- Danh sách: tạo các danh sách bullet hoặc đánh số trong chữ ký
- Tăng, thụt lề: điều chỉnh lề cho các dòng chữ ký
- Trích dẫn: tạo dòng trích dẫn cho chữ ký
- Xóa định dạng: hình chữ T gạch chéo để xóa định dạng vừa đặt cho các ký tự trong chữ ký
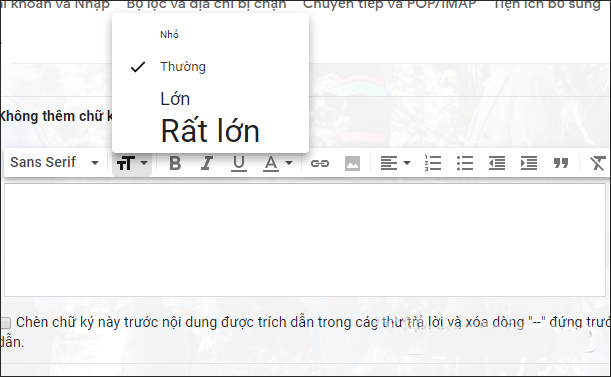
Bước 4: Đây là phần bạn điền nội dung chữ ký. Trong đó thường bao gồm một số thông tin cơ bản như số điện thoại, địa chỉ email, địa chỉ trang web hoặc Facebook, Twitter... Bạn nên chèn link thông qua hình ảnh để phần chữ ký ngắn gọn cũng như tạo tính chuyên nghiệp cho chữ ký của bạn. Nhấn vào biểu tượng hình ảnh để chèn biểu tượng icon cho các địa chỉ liên hệ như Facebook, Gmail,…
.jpg)
Bước 5: Khi hiển thị khung để chèn URL hình ảnh thì gmail tự động dò tìm hình ảnh thông qua URL hình ảnh. Sau đó hiển thị hình ảnh qua URL và nhấn nút Chọn ở phía bên dưới.
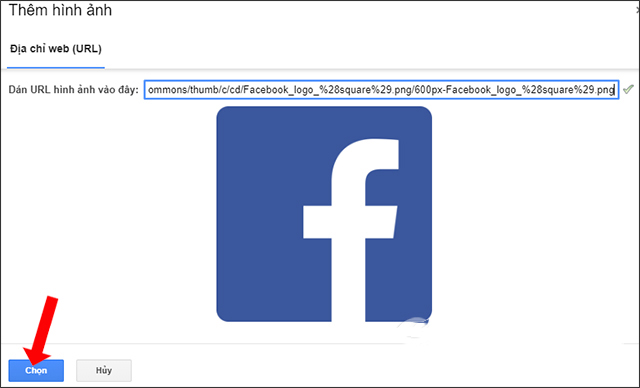
Khi hình ảnh hiển thị trong giao diện của phần chữ ký, bạn nên điều chỉnh kích thước để phù hợp với khung nội dung, nếu hình ảnh có kích thước lớn bạn nên chuyển xuống kích thước nhỏ.
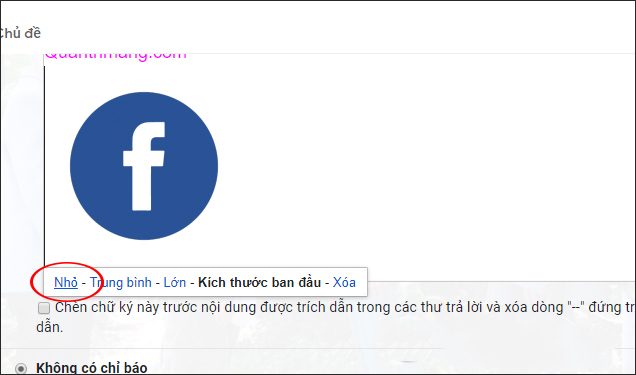
Bước 6: Bôi đen hình ảnh rồi nhấn vào biểu tượng liên kết để chèn link liên hệ vào hình ảnh.
.jpg)
Khi đó hình ảnh được gắn tạm địa chỉ URL là /, nhấn tiếp vào Thay đổi để chỉnh sửa lại link.
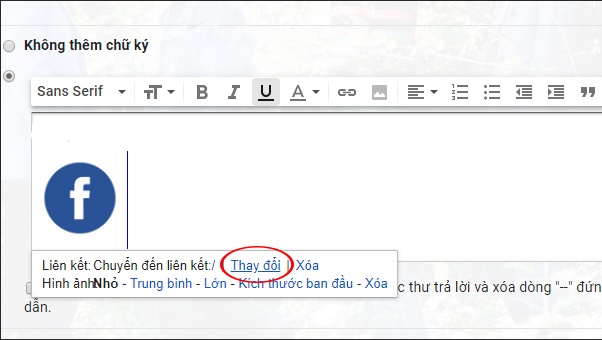
Bạn nhập URL trang web tại khung Chỉnh sử liên kết. Điều này giúp người nhận dễ dàng click và hình arh và sau đó được điều hướng ngay tới trang web của bạn. Nếu dùng địa chỉ email gán cho biểu tượng email thì tích chọn vào Địa chỉ email và nhấn OK để lưu lại và tương tự với các liên kết khác.
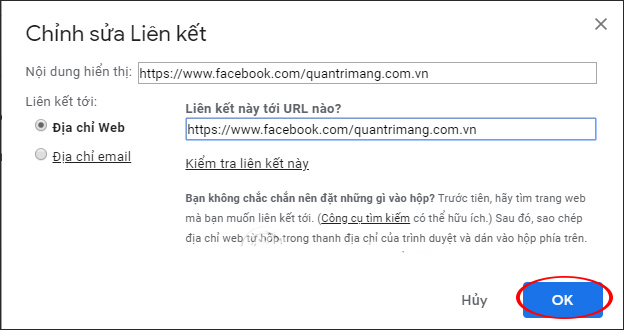
Tiếp đến để tạo phần chữ ký chuyên nghiệp hơn thì bạn nên tiến hành chỉnh sửa thêm cho nội dung chữ ký.
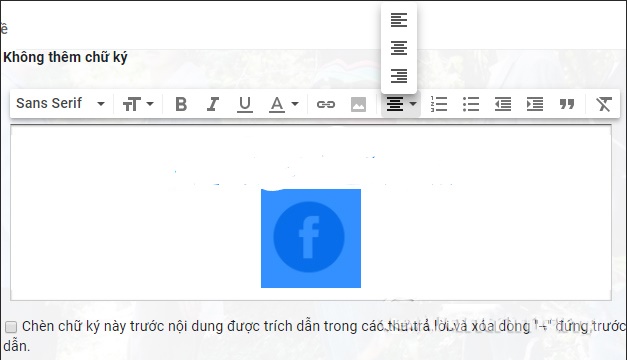
Bước 7: Là bước cuối cùng, bạn nhấn chọn vào nút Lưu thay đổi bên dưới để lưu lại chữ ký cho gmail.
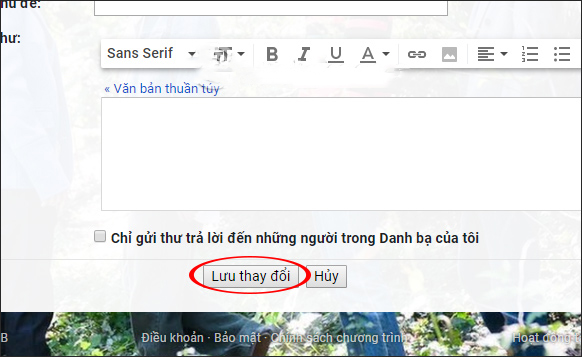
Vậy là xong, mỗi khi bạn soạn email và gửi thì nội dung chữ ký đã soạn sẽ hiển thị ở phía dưới và tất nhiên bạn có thể được xóa hoặc chỉnh sửa nội dung chữ ký ngay trong email đang soạn thảo.
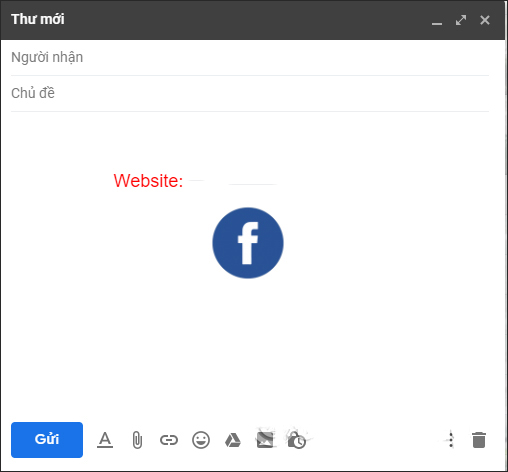
2. Cách tạo chữ ký gmail trên một số website hỗ trợ
a. Hubspot.com:
Bước 1: Tại link bên trên bạn click vào rồi nhấn nút Create your free email signature.
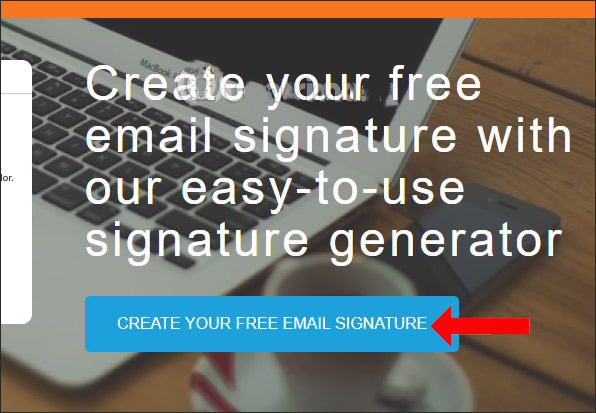
Bước 2: Sau đó, mục Your Information sẽ hiện ra để người dùng điền thông tin cho chữ ký. Phần Main Là các thông tin cơ bản để liên hệ và được hiển thị xem trước qua phần Signature Preview phía bên phải.
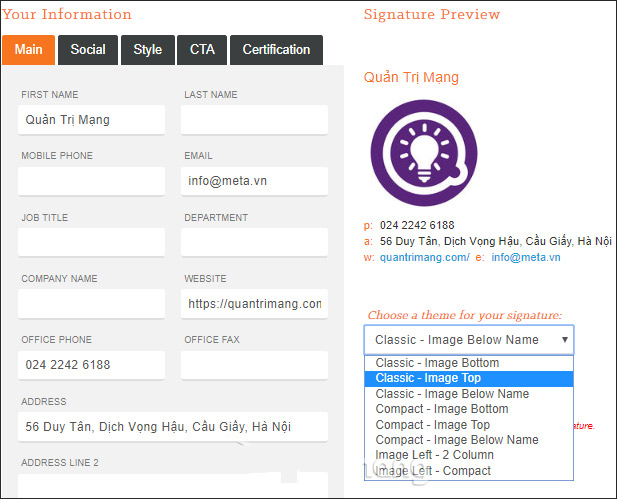
Để chèn liên kết tới các trang mạng xã hội bạn nhấn tiếp vào thẻ Social.
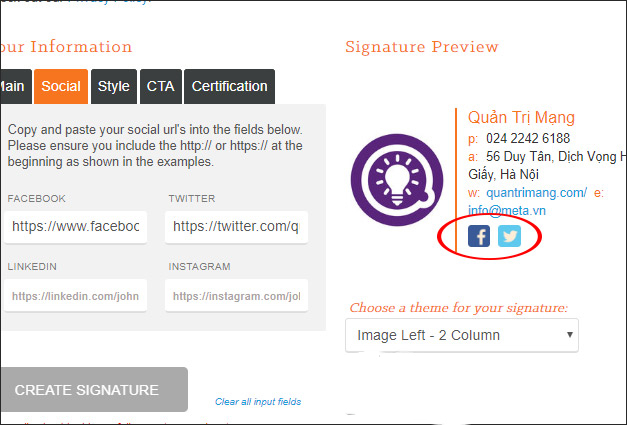
Thẻ Style dùng để định dạng các kiểu chữ ký khác nhau, nếu trong thẻ Main có chèn hình ảnh thì trong phần Signature theme chọn vị trí chèn ảnh trong chữ ký. Tiếp đến điều chỉnh font chữ, màu sắc,…

Bước 3: Sau khi đã chỉnh sửa xong ác phần trên theo sở thích cảu bạn, tiếp đến nhấn vào nút Create signature để tạo chữ ký.
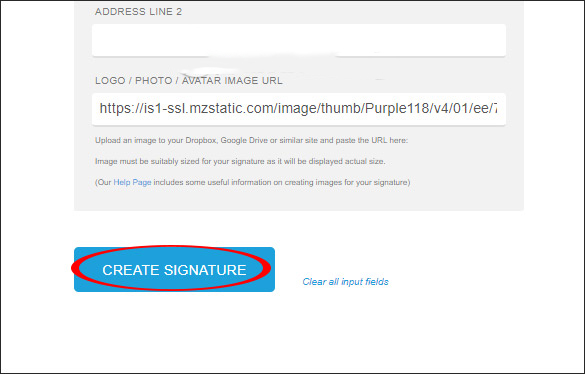
Bước 4: Hãy nhập các nội dung trong Step 2 rồi nhấn Step 3 để tải chữ ký đã tạo về: Download your free Signature
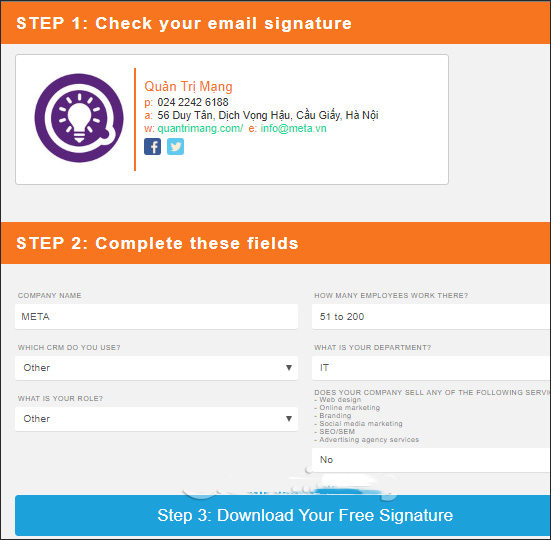
Sau đó hiển thị phần sao chép chữ ký lên, nhấn chọn vào Select Signture để sao chép trực tiếp chữ ký hoặc Get source code để sao chép code html của chữ ký vừa tạo.
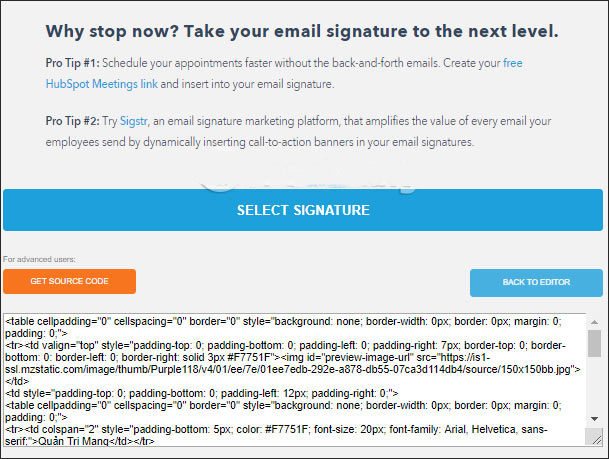
Bước 5: Dán vào phần chữ ký đã sao chép trên gmail để sử dụng là xong.
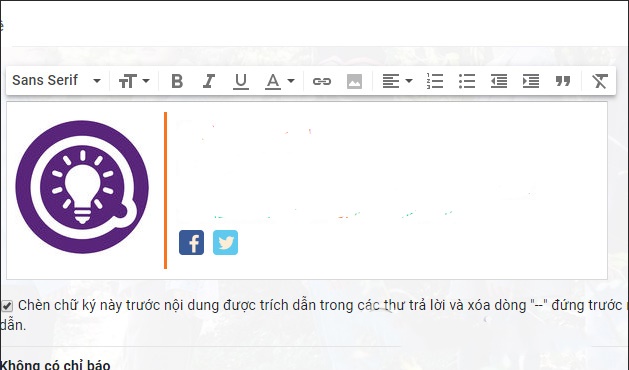
b. HTMLSig:
Bước 1: Sau khi truy cập vào link phía trên, giao diện chính của trang web sẽ hiện lên, bạn nhấn chọn vào Or Try a Free Signature để sử dụng miễn phí mà không phải đăng ký bất kỳ tài khoản. Tuy nhiên nếu bạn tạo thêm tài khoản thì chắc chắn bạn sẽ được sử dụng nhiều tiện ích hơn.
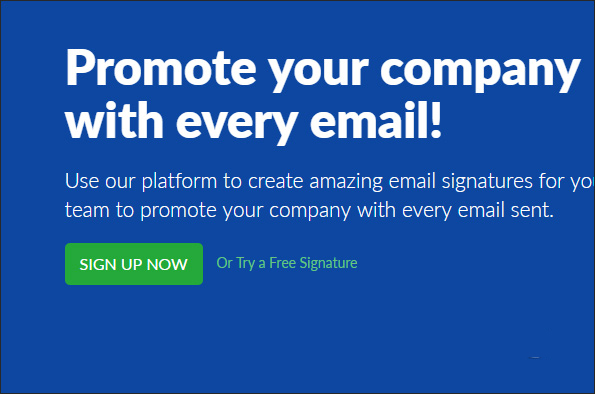
Bước 2: Để người dùng điền toàn bộ các thông tin liên hệ cần thiết thì chuyển sang giao diện Your information. Giao diện này thực hiện tương tự các bước như với Hubspot bên trên.
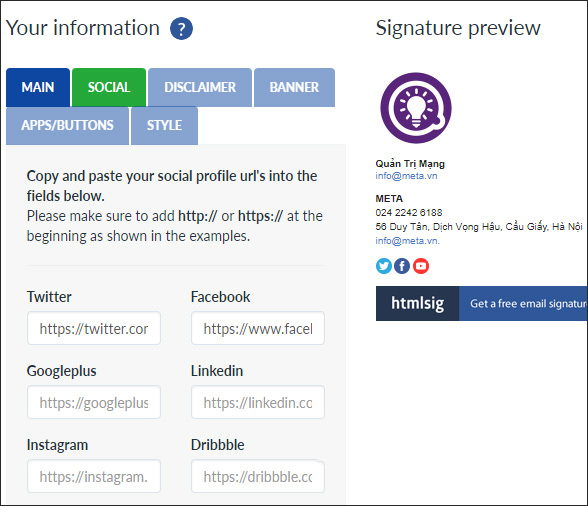
Bước 3: Để bắt đầu khởi tạo chữ ký thì ấn vào Create Signature.
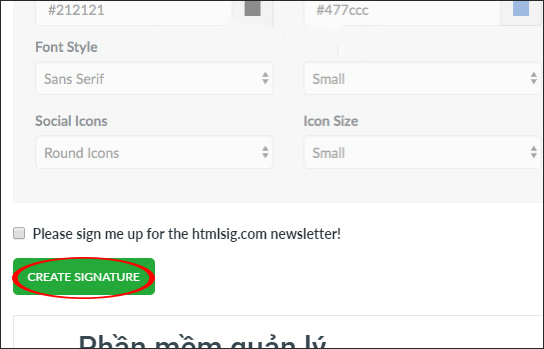
Cuối cùng cũng chèn nội dung chữ ký vào gmail để sử dụng.
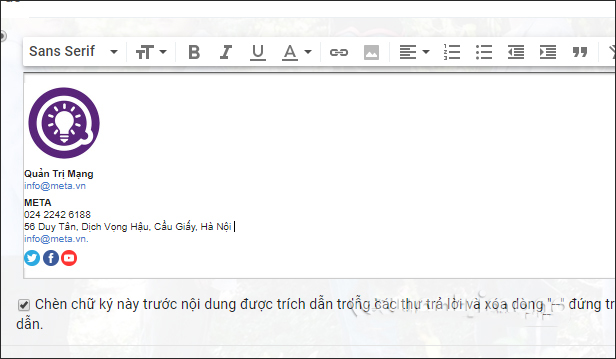
c. Newoldstamp:
Bước 1:Nhập các thông tin cơ bản để tạo chữ ký của bạn trong giao diện chính hiện ra trên màn hình như sau.
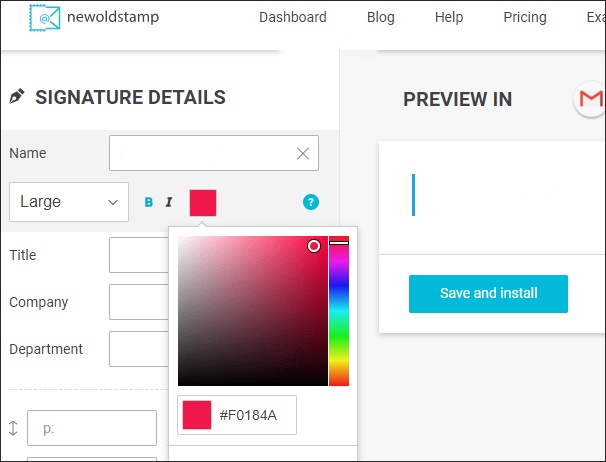
Phần Fonts and Colors bên dưới để thay đổi font chữ trong phần chữ ký. Tại mục Photo or logo thì nhấn Choose a file để tải hình ảnh thích hợp của trang web lên.
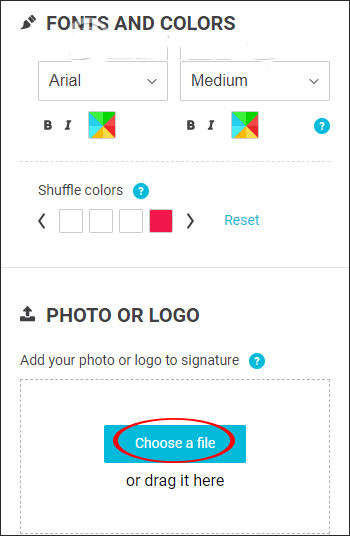
Kích cỡ logo có thể được thay đổi để phù hợp với khung chữ ký. Một số phần có biểu tượng khóa cần phải dùng bản nâng cấp trả phí.
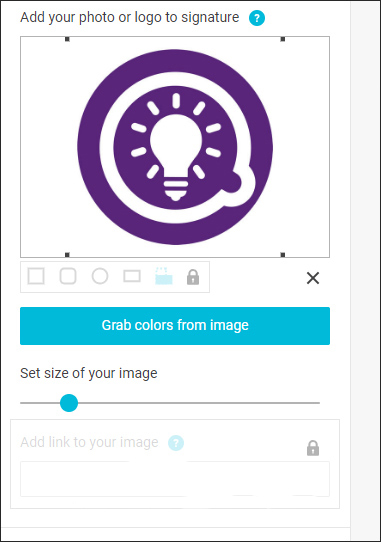
Bước 2: Social icons để chèn thông tin về cách liên lạc với các trang mạng xã hội. Người dùng sẽ có thêm nhiều biểu tượng khác khi nhấn vào Show more nếu có nhiều tài khoản.
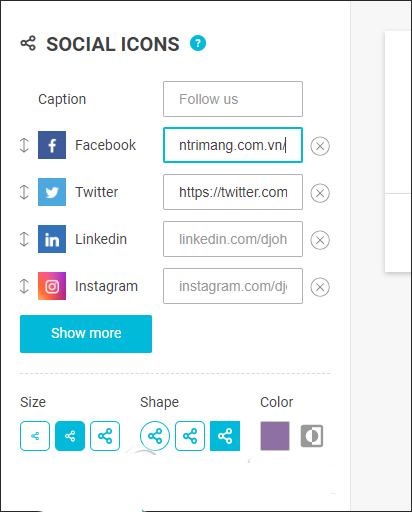
Bước 4: Tiếp đó nhìn sang cột Templates để lựa chọn các kiểu mẫu hiển thị cho chữ ký.
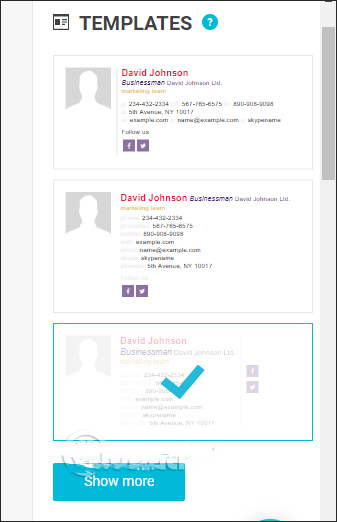
Bước 3: Nhấn vào nút Save and install trong phần Preview ở bên trên sau khi đã hoàn tất chỉnh sửa.
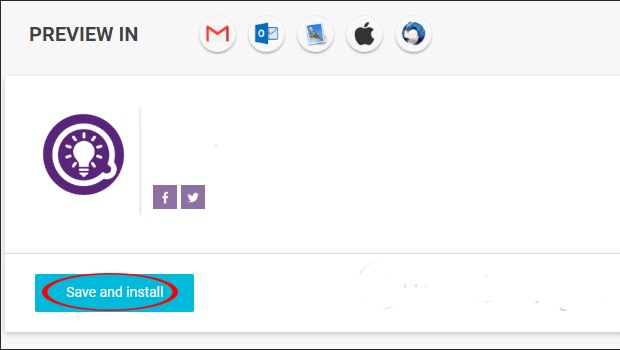
Newoldstamp sẽ hiện giao diện xem trước cho chữ ký trên giao diện gmail. Nếu đã thích và ưng ý với chữa ký hiện tại thì nhấn Copy and proceed.
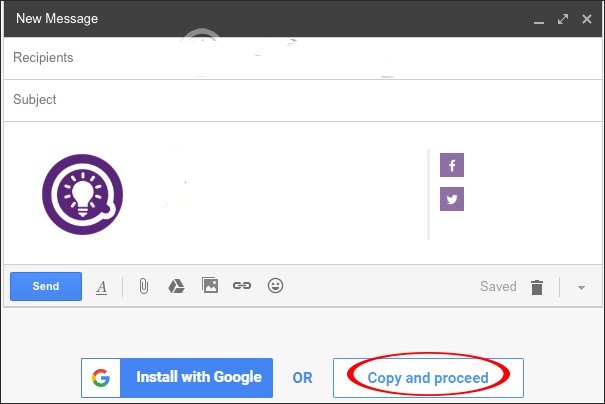
Bước cuối cùng là dán vào phần cài đặt chữ ký trên gmail để sử dụng.
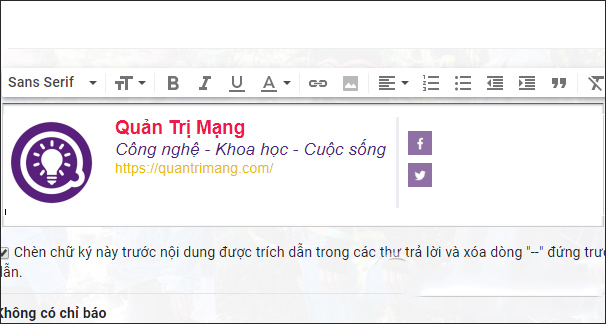
III. Hướng dẫn tạo con dấu và thêm logo hình ảnh cho chữ ký gmail
Bước 1: Sau khi truy cập và tài khoản gmail cảu mình bạn click chọn vào biểu tượng bánh răng, rồi chọn Cài đặt (Settings) để bắt đầu quá trình thiết lập con dấu.
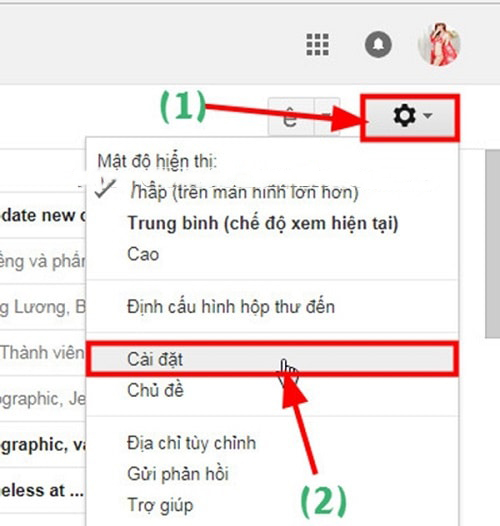
Bước 2: Tại đây click chọn Tab Chung rồi tích chọn ô ở bên dưới phần Không thêm chữ ký như hình. Tiếp tục click chọn Thêm hình ảnh.
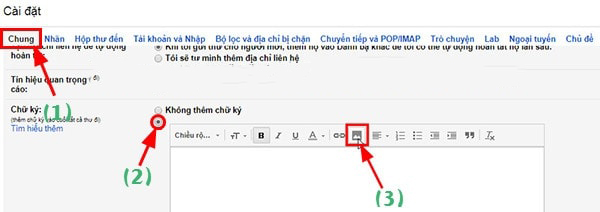
Cửa sổ Thêm hình ảnh hiện ra và bạn chèn link hình ảnh muốn thêm vào.
.jpg)
Bước 3: Bạn lên Facebook hay trang web mà bạn đã Upload ảnh, rồi nhấn chuột phải vào hình ảnh và chọn Sao chép địa chỉ liên kết (URL) của hình ảnh.
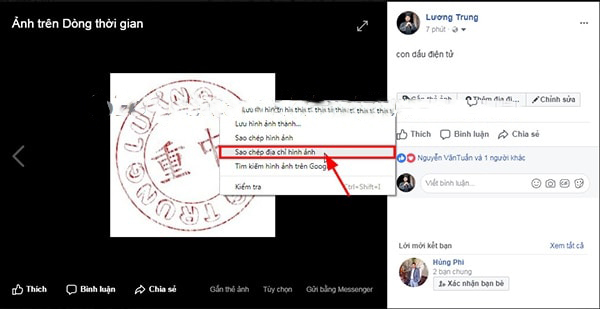
Bước 4: Để được hình ảnh con dấu tương tự như Web hoặc Facebook, dán URL đã sao chép trước đó vào ô trống ở trên như hình.

Sau đó bấm vào Chọn để đồng ý.
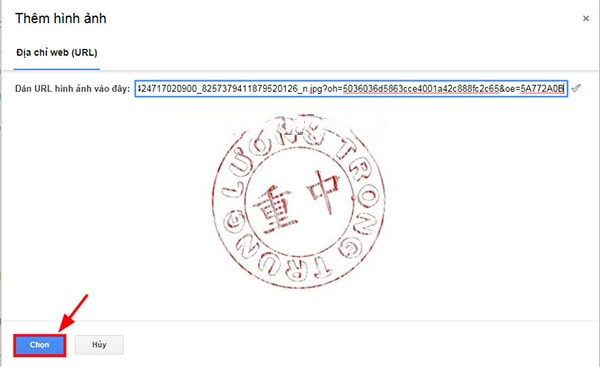
Bước 5: Sau đó bạn click vào hình ảnh và chọn kích thước hình ảnh cho con dấu hoặc Logo, trước khi Resize thì bạn có thể thêm các dòng thông tin liên hệ cá nhân hay cơ quan vào cho đầy đủ như
- Họ tên:
- Tên công ty:
- Số điện thoại:
- Fax:
- Địa chỉ công ty:
- Địa chỉ nhà:
- Một số thông tin liên hệ khác.
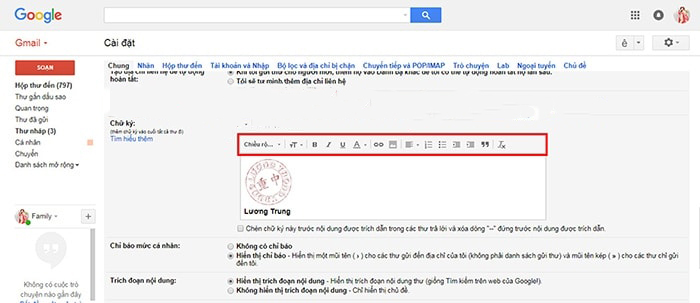
Bước 6: Khi Resize hình ảnh con dấu , logo và đã chỉnh sửa các đoạn thông tin cá nhân đã xong thì click chọn Lưu thay đổi pử bên dưới.
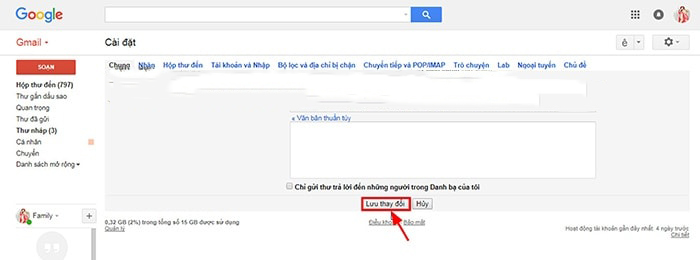
Vậy là bạn dã hoàn thành các bước trong quá trình tạo con dầu và logo rồi đó. Để xem được thành quả hãy bán vào Soạn thư sẽ thấy Logo hay hình ảnh và các thông tin cá nhân sẽ được tự động chèn vào cuối mỗi thư
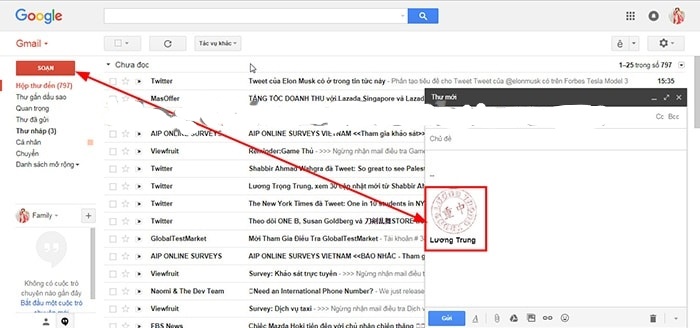
IV. Các bước tạo chữ ký gmail chuyên nghiệp cho các doanh nghiệp
1. Tạo chữ ký gmail với HTMLSIG
Để sử dụng, bạn hãy truy cập vào: https://htmlsig.com/. Trang web này có 2 hình thức dùng cho bạn lựa chọn là miễn phí và trả phí. Nếu không có yêu cầu cao, không cần những tiện ích mở rông, nâng cao bạn hãy nhấn vào Or Create a Free Signature để tiến hành sử dụng miễn phí dịch vụ này. So với trả phí thì việc sử dụng miễn phí sẽ có một số giới hạn nhất định.
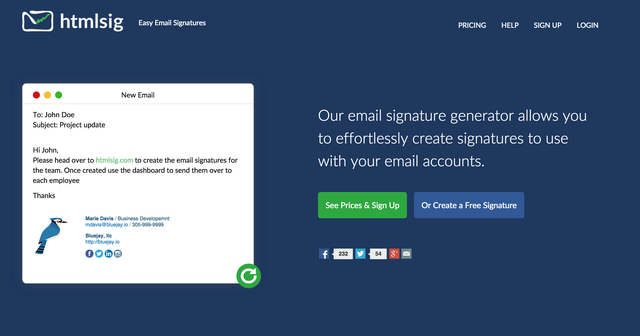
Tại phần tiếp theo - phần thiết lập thông tin liên lạc bạn sẽ được cung cấp các khung thông tin liên lạc khá đầy đủ với các tab bao gồm Main (phần thông tin chính).
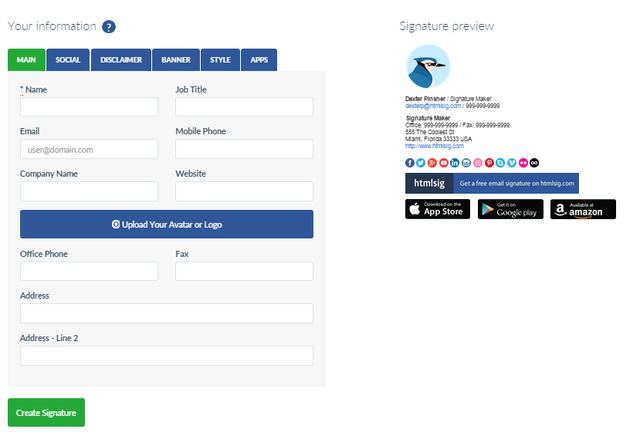
Social (liên kết mạng xã hội của bạn), Disclaimer (quy định về nội dung – bạn có thể nhấn vào No để bỏ qua nó).
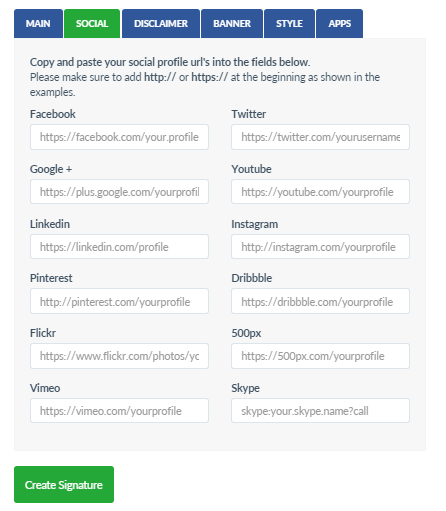
Banner ( hình biểu ngữ của bạn), Style (tùy chỉnh hiển thị về màu sắc, font chữ,…) và Apps (phần liên kết ứng dụng của cá nhân của bạn- chỉ có thể sử dụng khi bạn đăng ký cho mình một tài khoản trên HTMLSig).
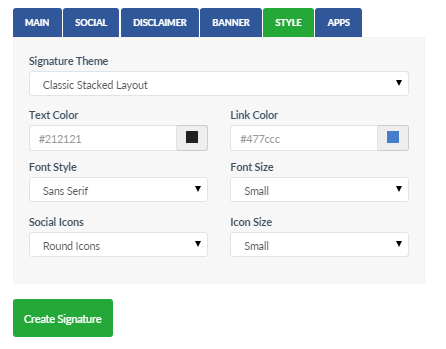
Hãy nhấn vào Create Signature để bắt đầu việc khởi tạo chữ ký sau khi đã hoàn thành việc diền đầy đủ thông tin. Tiếp sau khi quá trình khởi tạo kết thúc, trang Preview với mẫu email với chữ ký mà bạn đã tạo bên dưới sẽ hiện ra. Hãy nhấn Edit để chỉnh sửa lại nếu bạn không ưng ý với một phần nào đấy, còn nếu đã ưng ý bạn hãy nhấn Show source code để lấy mã nhúng HTML hoặc Download để lấy tập tin chữ ký sử dụng vào gmail hoặc các dịch vụ email khác.
2. Tạo chữ ký gmail với HUBSPOT
Sau khi truy cập vào link trang chủ ở trên hãy bấm vào Create your free email signature. Ở dưới là giao diện để bạn khai báo những thông tin cần thiết để tạo email.
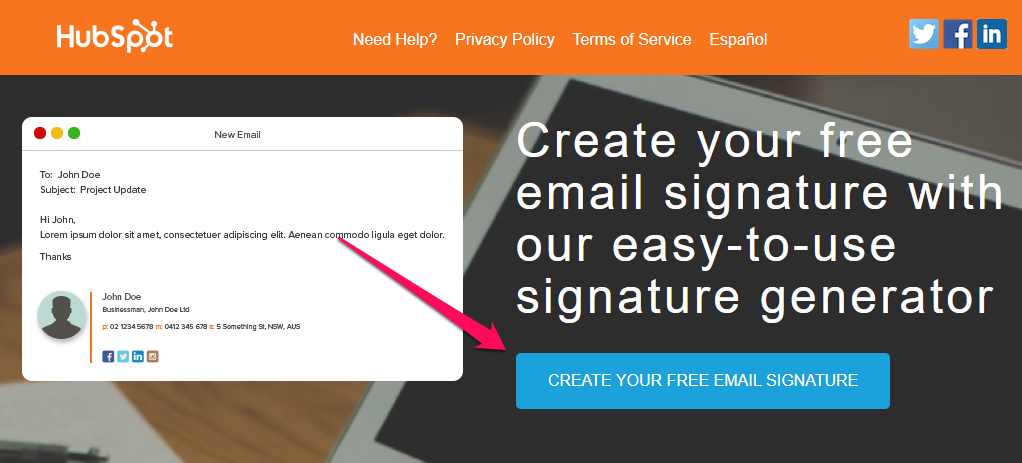
- Tại tab Main một số phần bạn có thể thêm vào: Logo, Tên, Chức danh, Email, Số điện thoại di động, Tên công ty, Địa chỉ website, Số điện thoại công ty, Fax và địa chỉ..
- Tại tab Social (mạng xã hội), bạn có thể thêm vào các đường link dẫn đến trang cá nhân hay fanpage của bạn trên Facebook, Gmail, Twitter, Youtube, Instagram…
- Tab CTA, Certification để tạo lưu ý về nội dung email khi gửi cho những người khác nếu cần
- Tab Style: Giúp bạn chọn những format chữ ký khác nhau (có 5 định dạng khác nhau cho bạn lựa chọn phần định dạng thích hợp với mình), có thể tùy chỉnh màu sắc, font chữ và cả định dạng các icon.
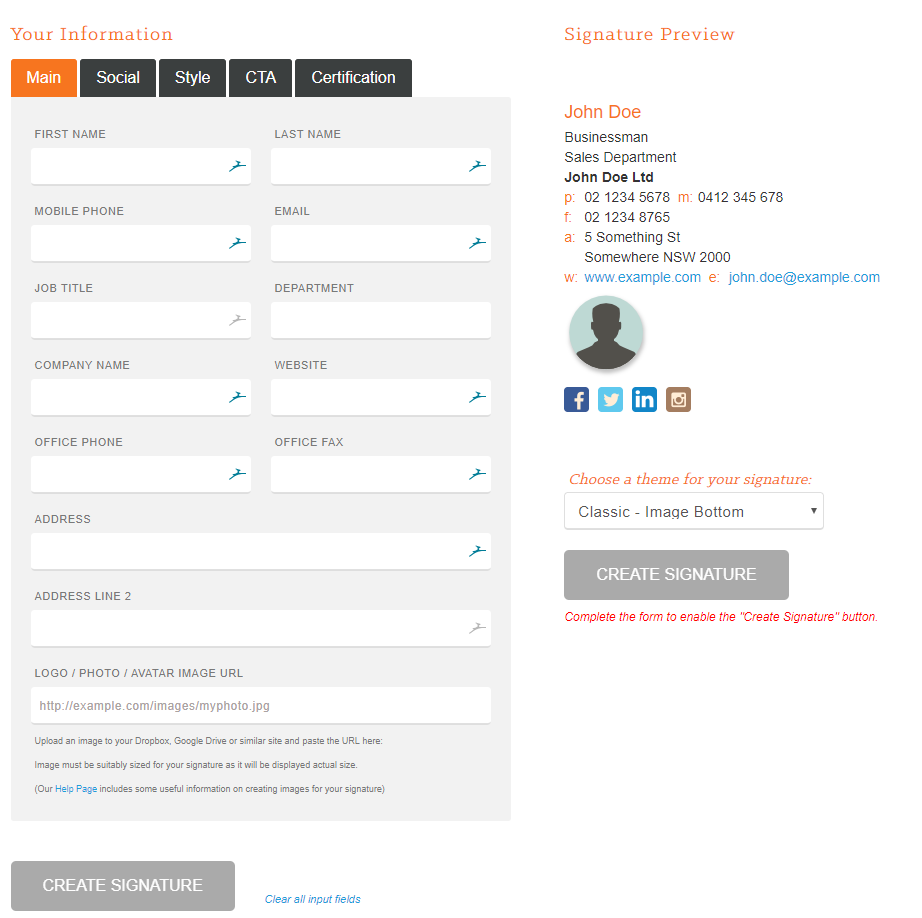
Bấm chọn Create Signature khi bạn đã điền những thông tin cần thiết và lựa chọn định dạng xong, tiếp đó sẽ được chuyển về trang để bạn có thể copy chữ ký. Chọn Select Signature để copy thẳng chữ ký, hoặc chọn Get source code để copy hẳn code về để xài cho lần sau. Bạn có thể lựa chọn một trong 2 tùy thích.
Cài đặt thêm, thay đổi chữ ký email
Sau khi truy cập vào tài khoản gmail của mình, bạn nhìn ở trên cùng bên phải, nhấp vào Cài đặt (hình bánh răng) > Cài đặt. Trong giao diện Cài đặt, kéo xuống mục Chữ ký (Signature) và dán nội dung chữ ký đã tạo rồi Copy ở trên vào. Sau đó nhấn Save changes để lưu lại.
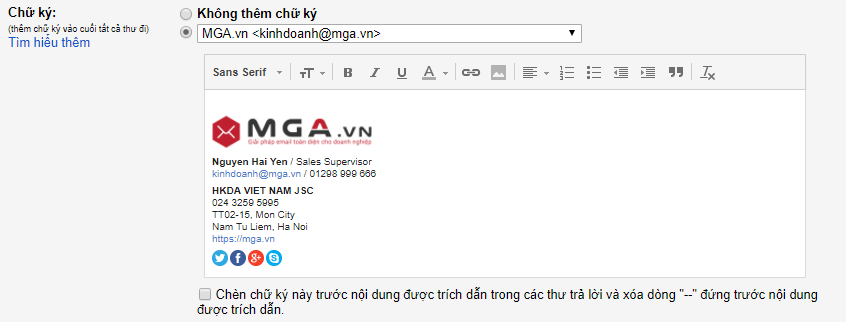
V. Những lưu ý để tạo chữ ký gmail đẹp
1. Sử dụng màu sắc đơn giản, nhất quán
Khi sử dụng bất cứ ký hiệu hay cách nhận biết nào thì sự đồng đều nhất quán bao giờ cũng tạo ấn tượng tốt đối với người đọc, nhìn thấy chúng và chữ ký gmail cũng vậy. Mọi người thường nghĩ việc thêm màu sắc vào một số chỗ sẽ khiến chúng nổi bật hơn nhưng nếu quá lạm dụng chúng sẽ tạo một cái nhìn không mấy thiện cảm. Vậy nên bạn hãy thêm một hoặc hai màu là nhiều và sử dụng màu tối cho phần text để tạo nên sự đơn giản, nhất quán. Các logo và tên tổ chức nên sử dụng kiểu highlight để tạo nên sự tinh tế hài hòa khi nhìn vào tổng thể.
2. Sử dụng Hierarchy trong thiết kế
Hierarchy là phương pháp thiết kế từ trên xuống dưới, thiết kế kế tốt sẽ thu hút ánh nhìn của người đọc nhờ bố cục dễ hiểu, dễ nhìn. Bạn nên dùng font chữ lớn cho tên của mình trong phần chữ ký, đồng thời chọn lọc các phần, các yếu tố quan trọng để in đậm và tô màu sắc để nổi bật hơn.
3. Tạo nút Call to Action và thường xuyên cập nhật
Bạn nên tạo nút Call to Action ( nút kêu gọi hành động) để thêm vào phần chữ ký của mình. Call to Action phải hài hòa với phong cách email, nên đơn giản và cập nhật thường xuyên. Hãy tạo nó giống như một lời tái bút đầy ấn tượng vào cuối mỗi bức thư.
4. Thêm các biểu tượng xã hội vào chữ ký
Hiện nay các mạng xã hội ngày càng phổ biến và được nhiều người sử dụng ngày càng nhiều hơn. Khi bạn thêm biểu tượng xã hội vào chữ ký sẽ kích thích người dùng truy cập vào tài khoản của bạn để tìm hiểu xem những vấn đề bạn đang quan tâm là gì. Đây có thể là một kênh truyền thông hữu ích cho bạn góp phần củng cố thêm thương hiệu cá nhân, đồng thời tạo ra cách liên lạc mới và tiện lợi hơn cho mọi người. Nếu thêm các biểu tượng vào chữ ký thì hãy đảm bảo cập nhật Profile trên các kênh này thường xuyên và luôn khiến "tường" của bạn thật hấp dẫn với các nội dung có tính lan truyền. Hãy chọn lựa và tập trung vào những tài khoản mạng xã hội nhất định có tính ảnh hưởng, góp phần xây dựng thương hiệu cá nhân hoặc tăng doanh thu, lợi nhuận kinh doanh.
5. Các liên kết phải theo dõi được
Nếu các liên kết khi bạn đặt vào phần chữ ký nhưng liệu mọi người có ấn vào đấy để tìm hiểu hay không thì nên tạo ảnh hưởng để thu hút mọi người hơn với số lượng lượt theo dõi thực tế tăng lên mỗi ngày. Khi sử dụng đường link trong email, bạn cũng nên hay đổi định dạng chữ ký hoặc nút CTA để tăng số lượng Click của người nhận.
6. Tạo khoảng cách
Để phân chia các loại thông tin khác nhau, bạn nên tạo ra khoảng cách vừa tạo điểm nhấn vừa giúp mọi người nắm bắt hết tất cả những thông tin bạn muốn truyền tải trong phần chữ ký.Đây là một cách làm đơn giản nhưng vẫn hữu ích và đảm bảo các yếu tố thông tin của bạn.
7. Thêm mã quốc gia vào số điện thoại
Mỗi quốc gia đề có mã số điện thoại riêng. Khi bạn có khách hàng, đối tác, đồng nghiệp hay bạn bè ở những quốc gia khác, hãy đảm bảo rằng mã quốc gia được thêm vào trước số điện thoại của bạn.
8. Thiết kế chữ ký thân thiện với thiết bị di động
Điểm cần lưu ý ở đây là những chữ ký mà bạn tạo ra cần tương thích và thân thiện với mọi thiết bị di động, có nghĩa là nó phải dễ đọc và dễ truy cập. Khi tạo chữ ký, bạn nên đảm bảo rằng cỡ chữ phải đủ lớn và có thể dễ dàng đọc được trên các thiết bị có màn hình với kích thước nhỏ. Không chỉ chữ ký mà các nút, các liên kết cũng cần tạo ra để tương thích như vậy.
Trên đây là một số cách và hướng dẫn tạo chữ ký gmail chuyên nghiệp và đầy đủ nhất cùng những hướng dẫn tạo con dấu và thêm logo hình ảnh cho chữ ký. Bên cạnh đó những lưu ý giúp tạo chữ ký đẹp hơn liệu có giúp ích cho bạn không? Cảm ơn bạn đã theo dõi bài viết và hẹn gặp lại.

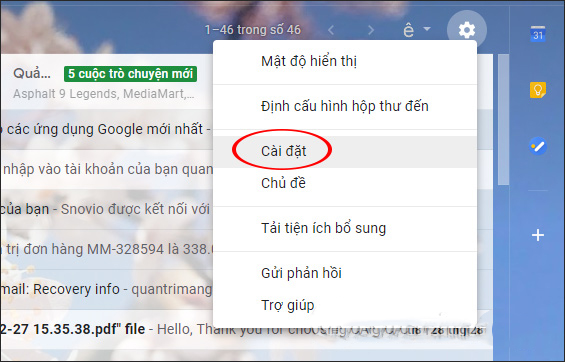
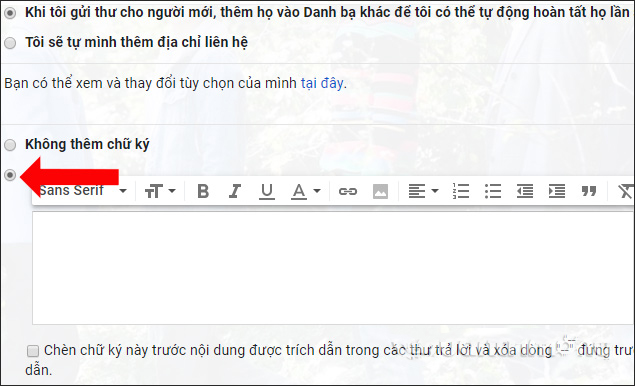
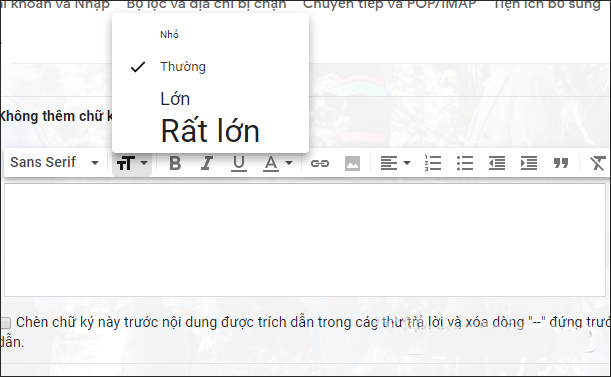
.jpg)
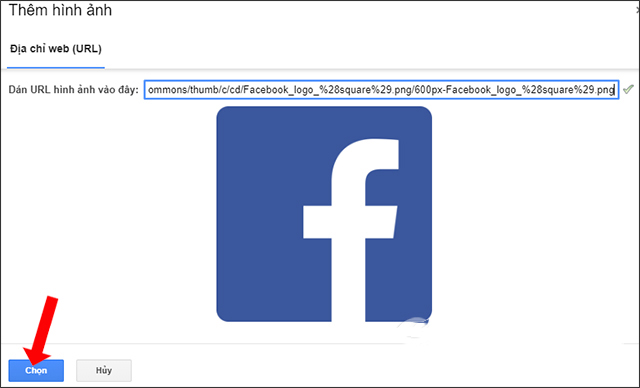
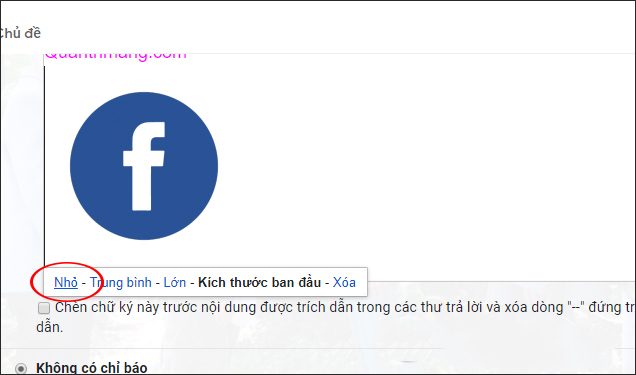
.jpg)
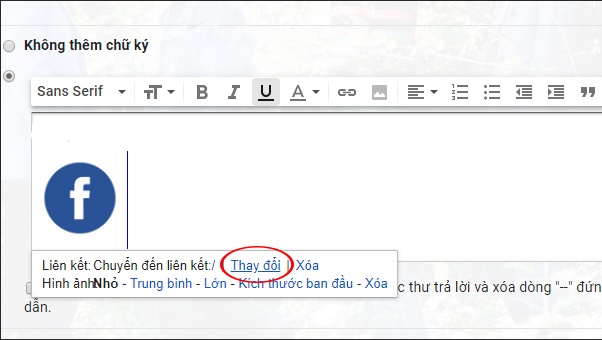
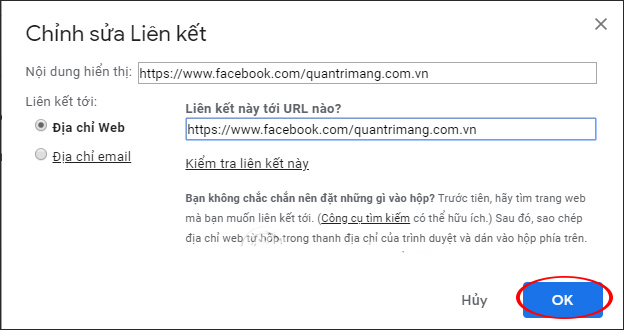
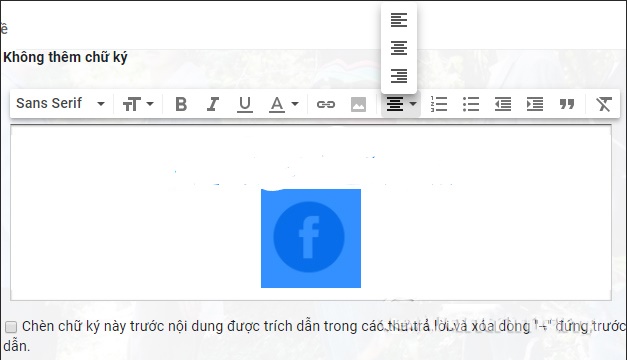
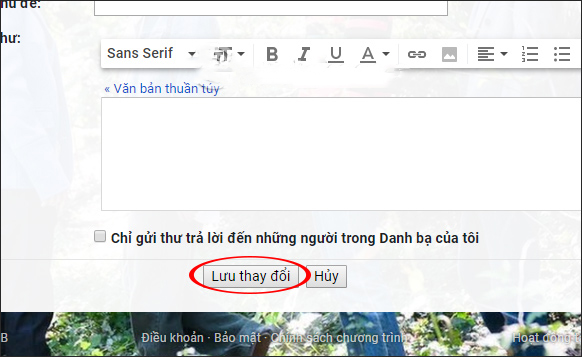
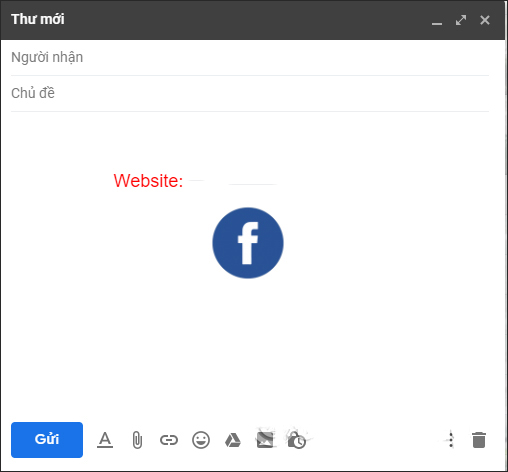
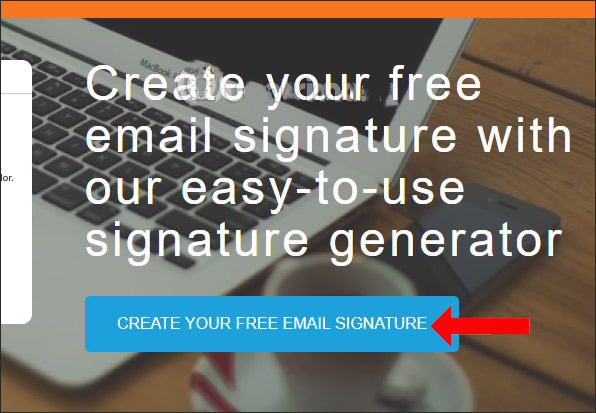
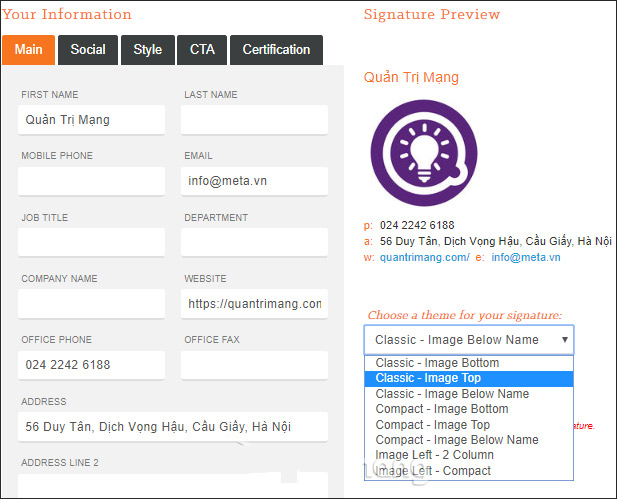
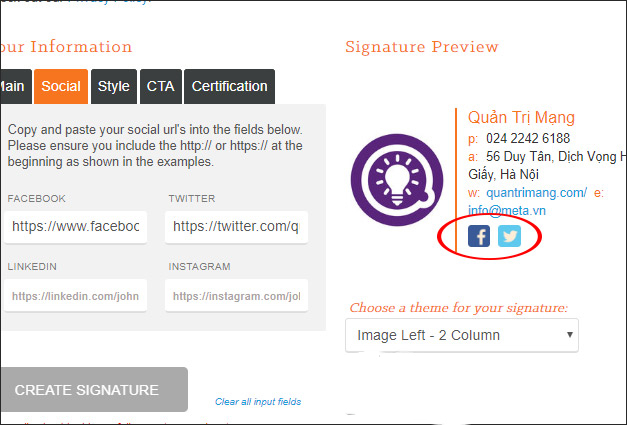

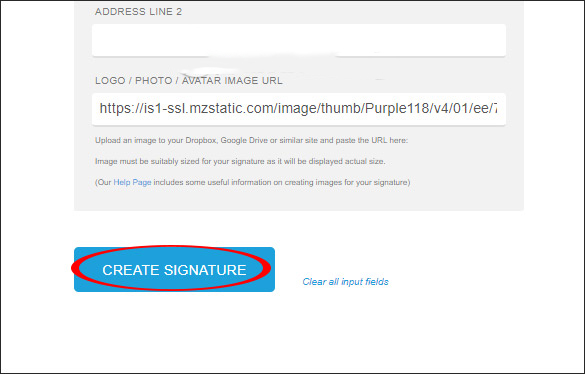
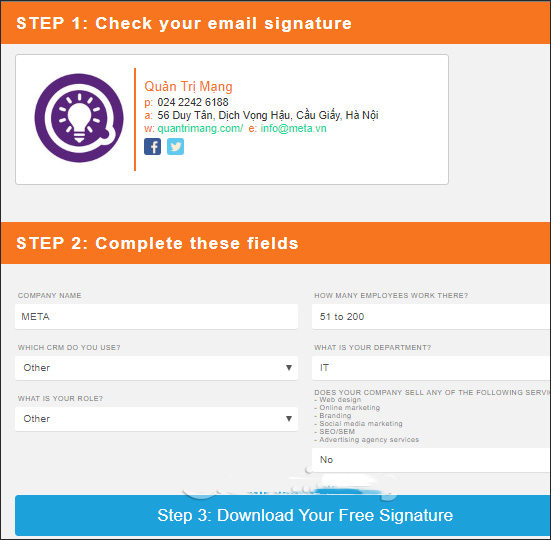
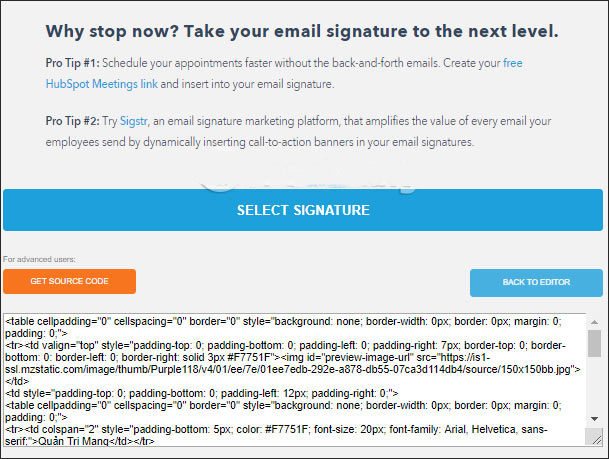
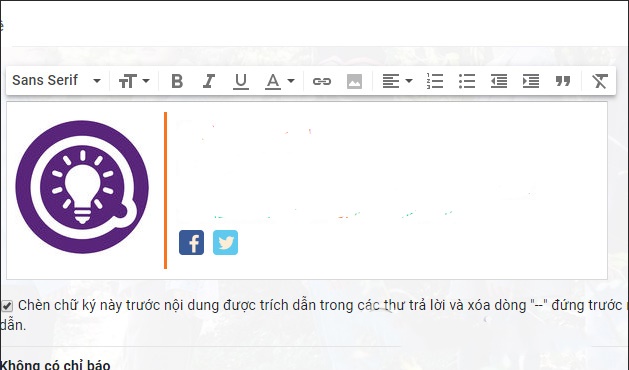
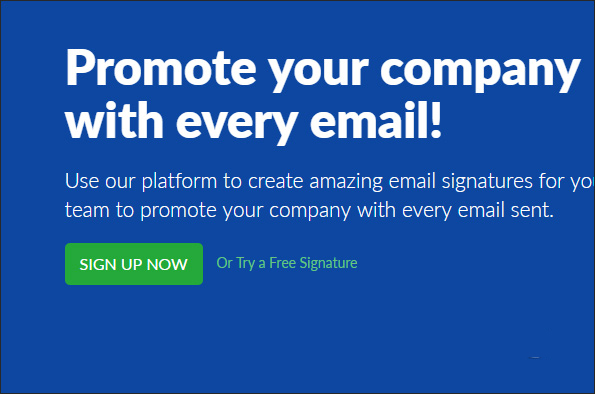
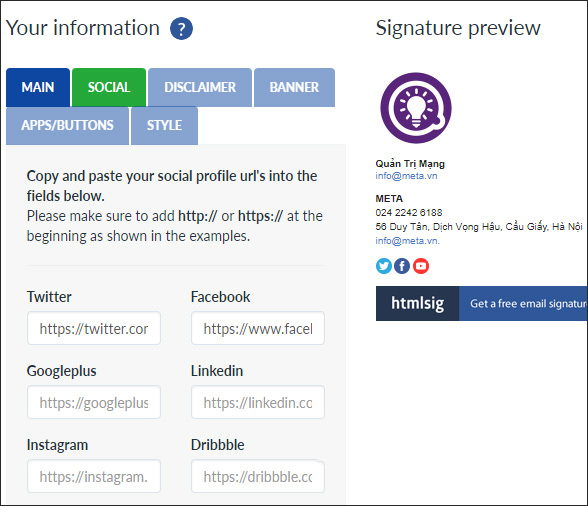
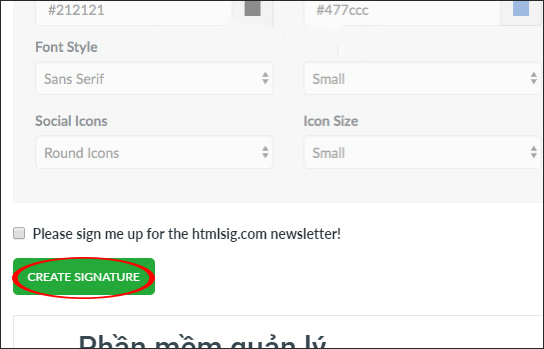
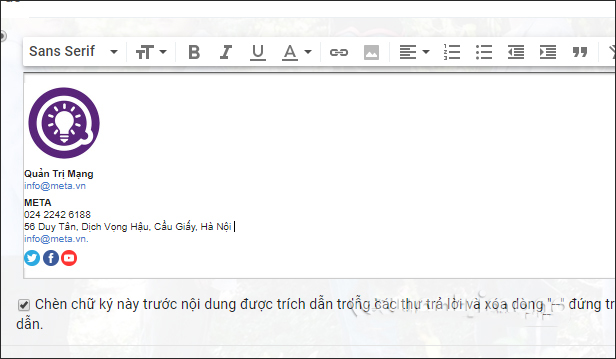
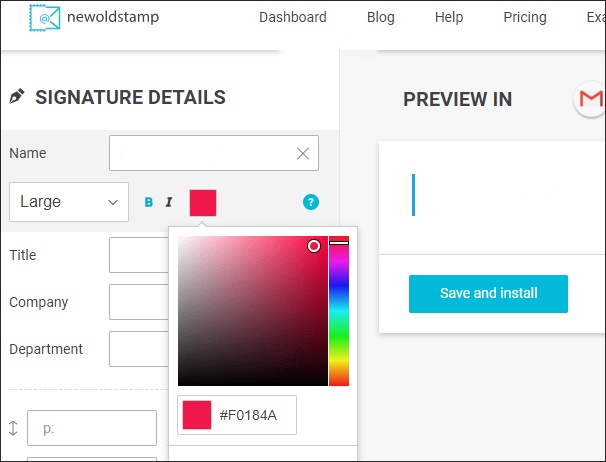
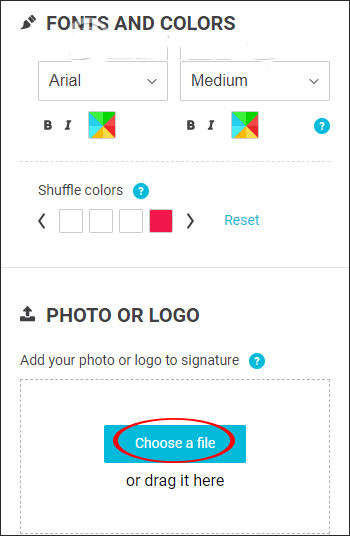
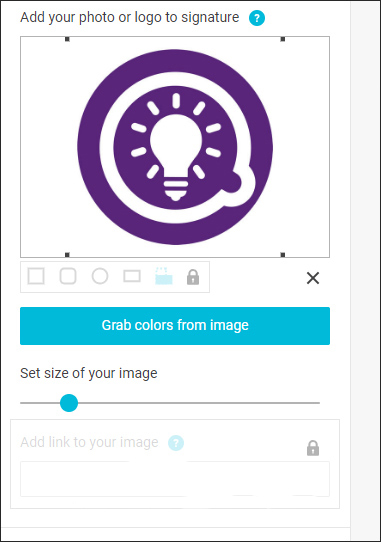
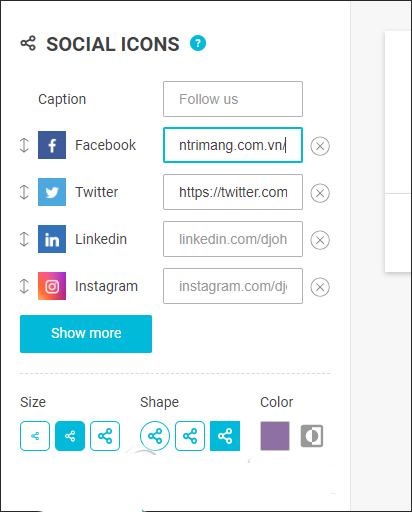
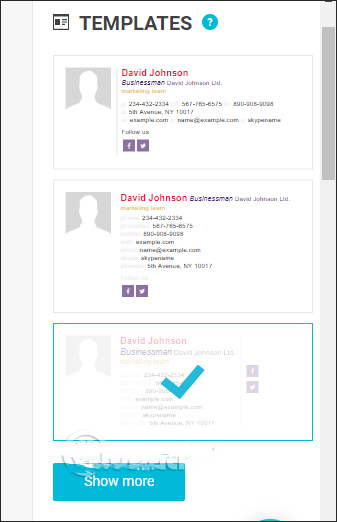
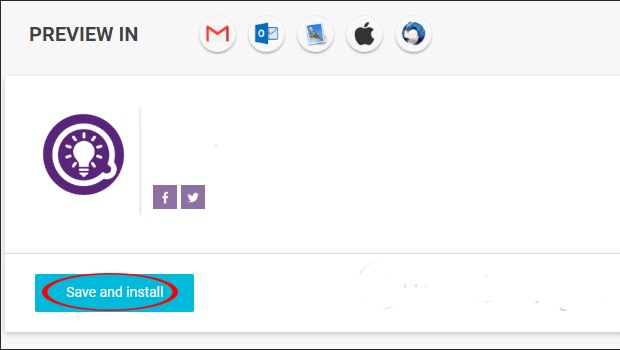
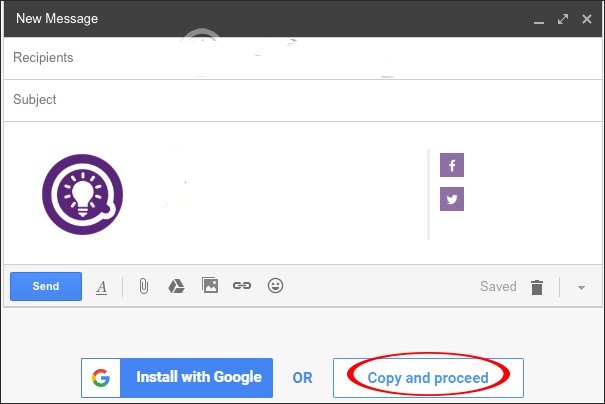
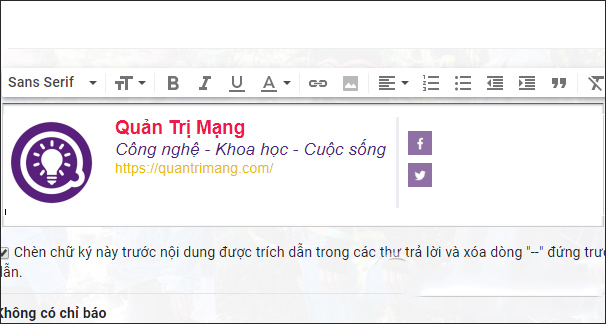
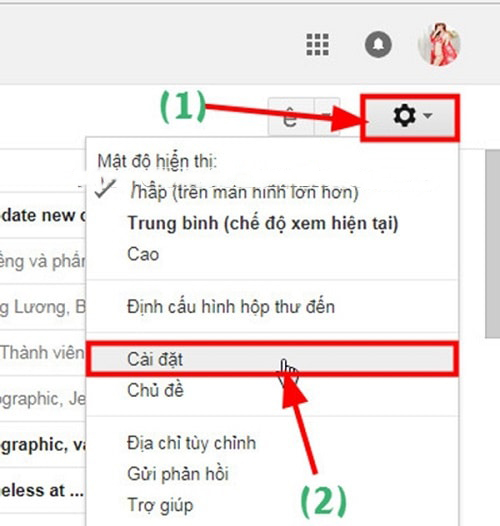
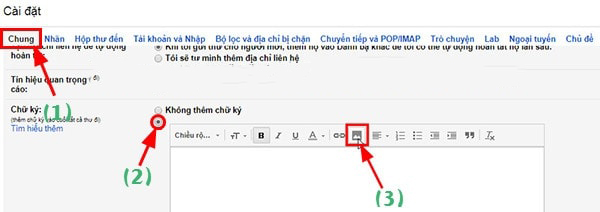
.jpg)
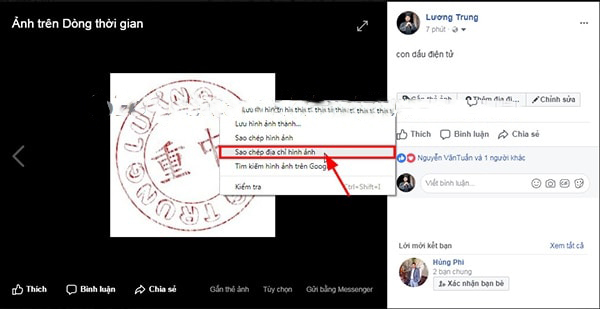

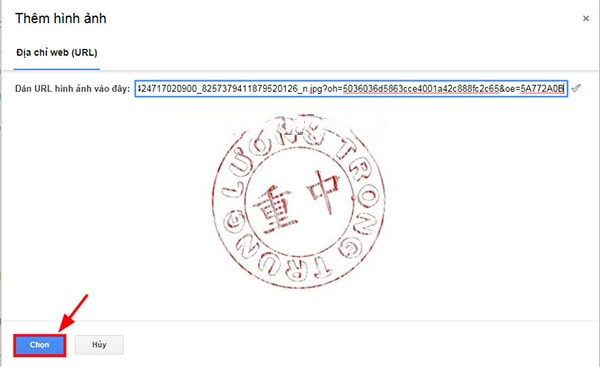
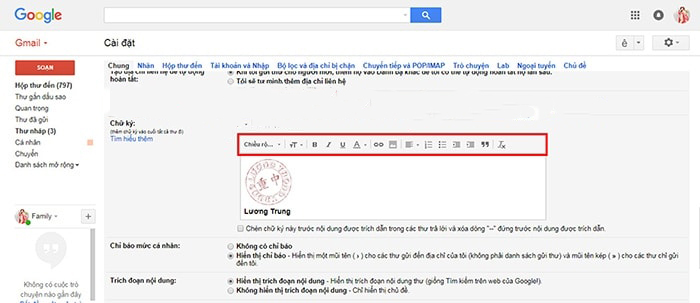
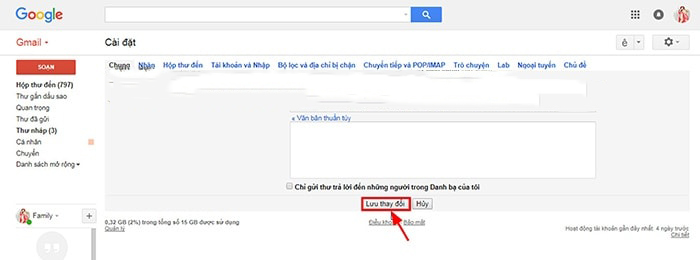
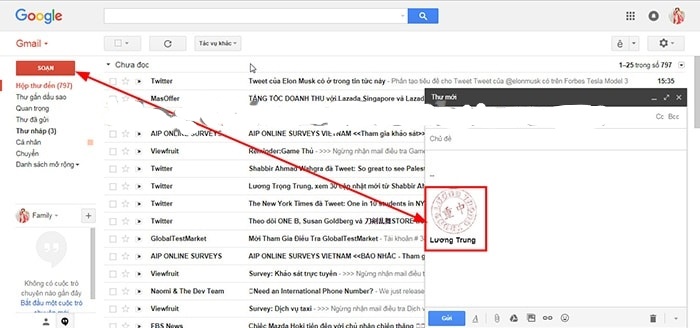
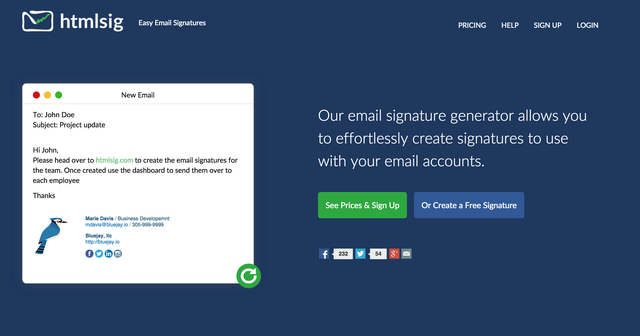
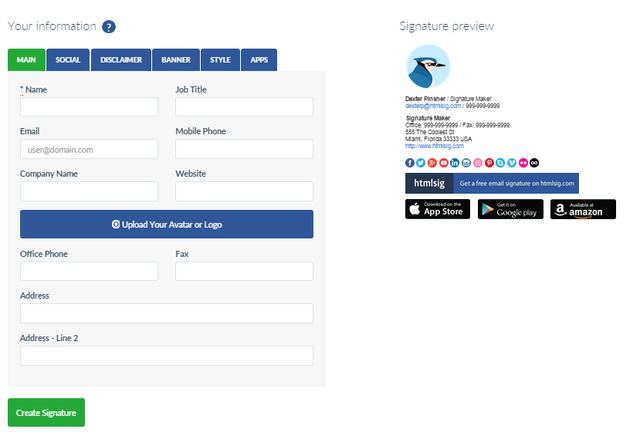
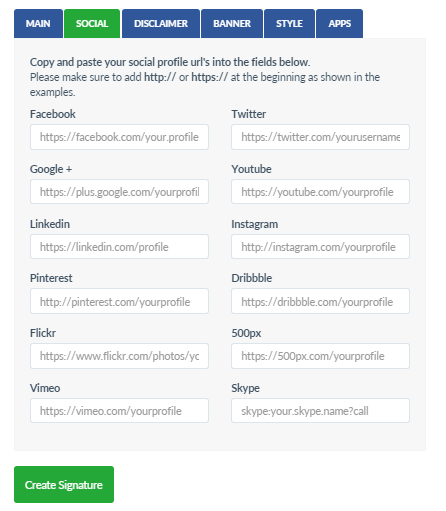
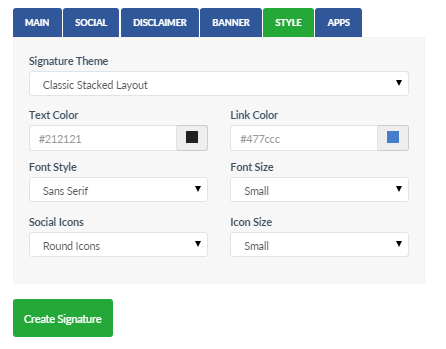
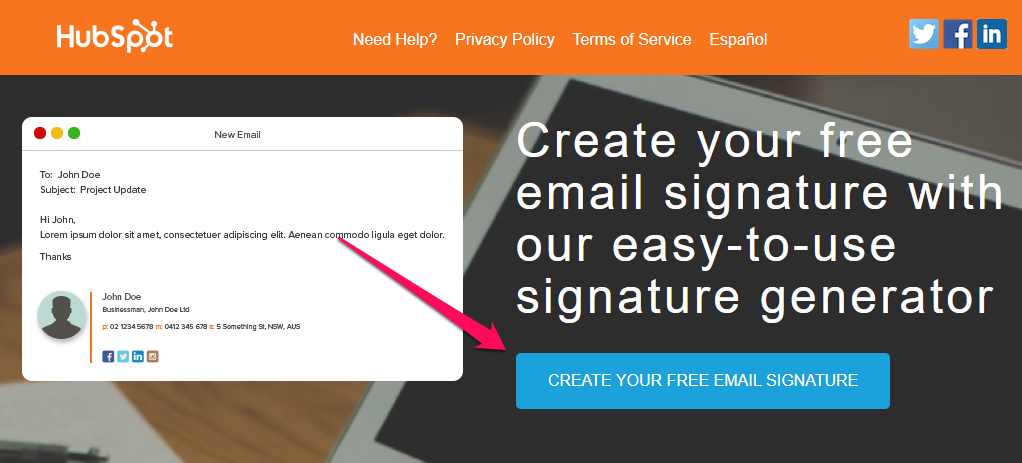
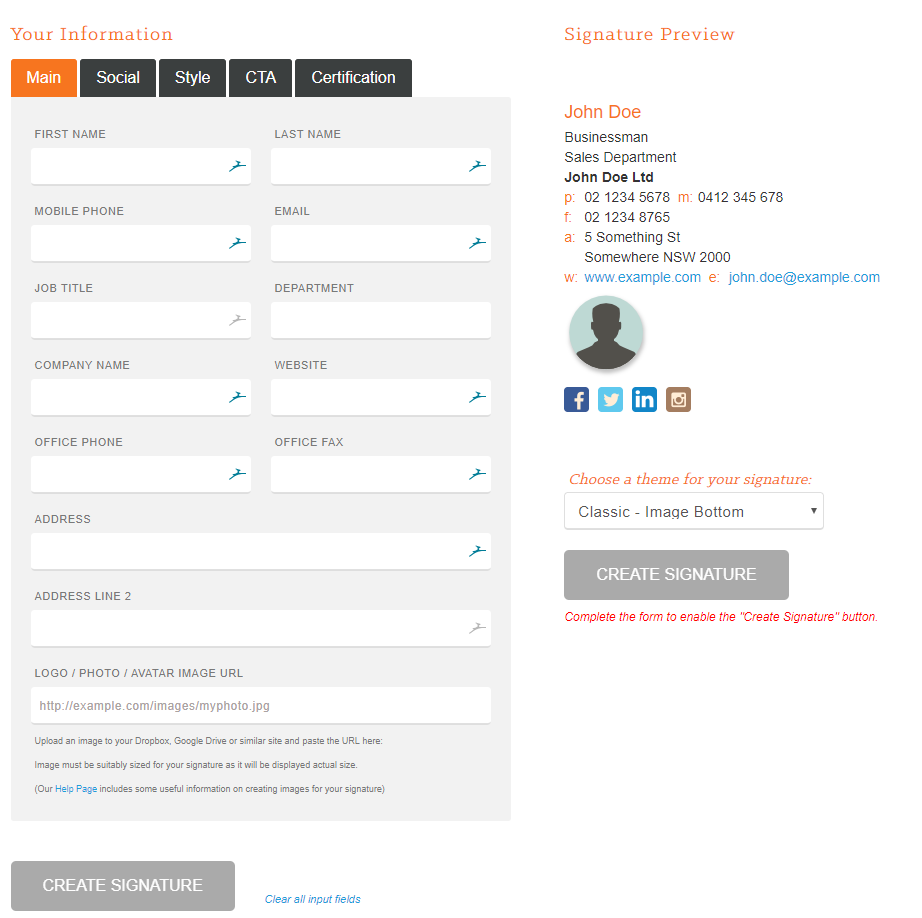
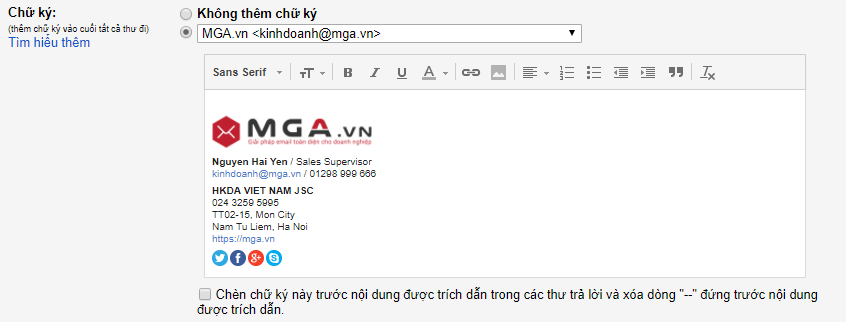

 Trang chủ
Trang chủ  Mẫu CV
Mẫu CV  Nhắn tin
Nhắn tin  Tài khoản
Tài khoản  Menu
Menu