Để thành thạo tin học văn phòng, nhất là các công cụ Excel, bạn phải tìm hiểu khá nhiều hàm thông dụng của nó. Một trong số những hàm “quyền lực” nhất của Excel là hàm Match. Cùng tìm hiểu xem “sức mạnh” của nó là gì nhé!
Trong Excel cơ bản, có rất nhiều hàm hay thủ thuật Excel khác nhau có thể giúp bạn có thể tìm kiếm một giá trị trong 1 mảng cụ thể, hàm Match trong Excel là một trong những hàm đó. Nói một cách đơn giản, hàm Match trong Excel sẽ trả lại kết quả là vị trí tương đối của giá trị cụ thể cần tìm trong 1 vùng. Tuy nhiên, thực tế thì hàm Match trong Excel còn có thể làm nhiều hơn như vậy. Cùng tìm hiểu hàm Match và một số thủ thuật Excel cơ bản liên quan trong bài viết sau đây nhé!
I. Cú pháp hàm MATCH trong Excel
Cú pháp cụ thể của hàm Match trong Excel là:
=Match(Lookup_value,Lookup_array,[Match_type]).
Trong đó:
- Lookup_value: trường giá trị tìm kiếm trong mảng Lookup_array. Giá trị này có thể là dạng số, văn bản, có thể là giá trị logic hoặc một tham chiếu ô đến một số, văn bản hay giá trị logic, và đây là trường bắt buộc phải có trong hàm Match.
- Lookup_array: mảng được quy chiếu trong hàm Match hay phạm vị ô được tìm kiếm, bắt buộc có.
- Match_type: kiểu tìm kiếm, trường này không nhất thiết phải có.
II. Ứng dụng của hàm MATCH trong Excel
1. Hàm Match với các ký tự đại diện
Giống như các hàm Excel cơ bản và các thủ thuật Excel khác, hàm MATCH được cài đặt để hiểu những kí tự đại diện sau:
- Dấu hỏi (?): thay thế cho một ký tự trong hàm Excel cơ bản và các thủ thuật Excel
- Dấu hoa thị (*): khi xuất hiện ở hàm Match trong Excel sẽ thay thế cho một chuỗi các kí tự
Lưu ý: Ký tự đại diện chỉ được sử dụng trong công thức hàm MATCH trong Excel với match_type là 0.
Công thức hàm Match với kí tự đại diện được sử dụng trong trường hợp bạn muốn thực hiện tìm vị trí của một vài kí tự hoặc một phần cụ thể của chuỗi văn bản. Để có thể minh hoạ rõ hơn, chúng ta hãy cùng xem xét ví dụ sau
Giả sử trong Excel của bạn có một danh sách thông tin những người bán trong khu vực và doanh số bán hàng cụ thể của họ trong tháng vừa rồi. Bạn muốn tìm vị trí tương đối và thông tin của một người bán nhất định trong danh sách nhưng không thể nhớ chính xác các dữ liệu ví dụ như tên anh ta, nhưng bạn nhớ được một vài chữ cái nằm trong tên của người bán hàng ấy.
Tên của người bán hàn này nằm trong dãy A2:A11 của Excel, và bạn đang muốn tìm kiếm tên bắt đầu với từ “Ho”, công thức hàm Match sẽ như sau:
=MATCH (“Ho*”, A2:A11, 0)
Để công thức của hàm Match này trở nên linh hoạt hơn, bạn có thể đánh giá trị tìm kiếm vào một vài ô tương ứng (như ô E1 trong ví dụ này), và ghép ô đó với kí tự đại diện của Excel cơ bản như sau
=MATCH (E1& “*”, A2:A11, 0)
Như hình chụp của chúng ta bên dưới, công thức hàm MATCH sẽ trả lại giá trị, là vị trí của “Hoàng”
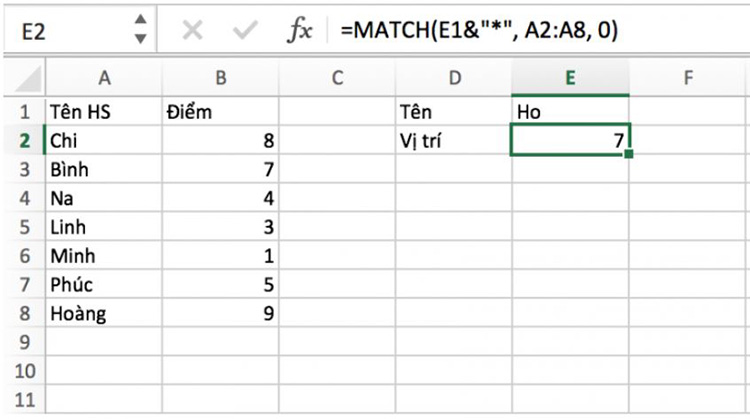
Công thức hàm MATCH
Để thực hiện thay thế một kí tự trong giá trị tìm kiếm, sử dụng kí tự đại diện “?” trong hàm MATCH như sau
=MATCH (“m?nh”, A2:A11, 0)
Công thức trên có ký tự hợp với tên Minh và chạy lại vị trí tương đối của nó trong sheet Excel là 5
2. Hàm Match phân biệt kiểu chữ
Hàm MATCH trong Excel cơ bản thực tế không phân biệt được chữ in hoa và thường. Để tạo công thức Match có thể phân biệt được hai loại kí tự này, các bạn nên sử dụng kết hợp hàm MATCH với hàm EXACT trong Excel để có thể so sánh các ô chính xác, bao gồm dạng kí tự.
Công thức có khả năng phân biệt dạng chữ để trùng với dữ liệu trong Excel là
=MATCH (TRUE, EXACT (dãy tìm kiếm, giá trị tìm kiếm), 0)
Công thức chạy được khi thỏa mãn các điều kiện sau:
Hàm EXACT là hàm so sánh giá trị tìm kiếm với mỗi yếu tố cụ thể của dãy tìm kiếm. Nếu ô được so sánh bằng chính xác, hàm sẽ lập tức trả giá trị TRUE, ngược lại là giá trị FALSE.
Sau đó, hàm MATCH sẽ thực hiện so sánh TRUE (giá trị tìm kiếm của nó) với giá trị trong dãy được trả lại trước đó bởi hàm EXACT, và sau đó trả lại vị trí của giá trị trùng đầu tiên.
Các bạn nên nhớ đây là công thức được áp dụng cho chuỗi nên các bạn cần phải ấn tổ hợp phím Ctrl + Shift + Enter
Giả sử giá trị tìm kiếm tương ứng của bạn ở ô E1 và chuỗi tìm kiếm là A2:A9, công thức được áp dụng sẽ như sau:
=MATCH (TRUE, EXACT (A2:A9, E1), 0)
Hình chụp dưới đây minh hoạ cho công thức hàm Match thực hiện phân biệt dạng chữ trong Excel
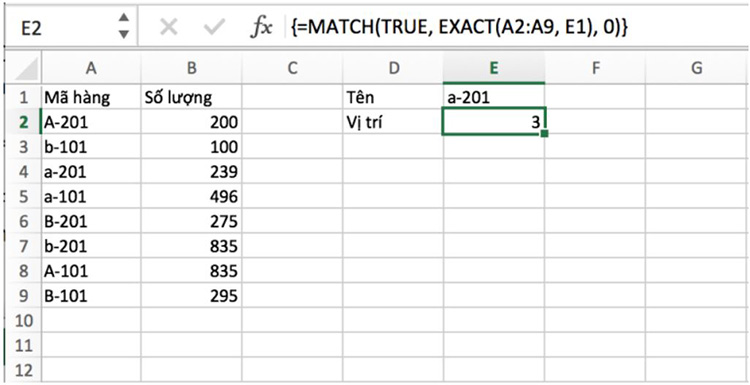
Công thức hàm Match
III. Ví dụ về hàm MATCH
Chúng ta sẽ lấy ví dụ tiêu biểu nhất của hàm Match với bảng tổng số các sản phẩm dưới đây.
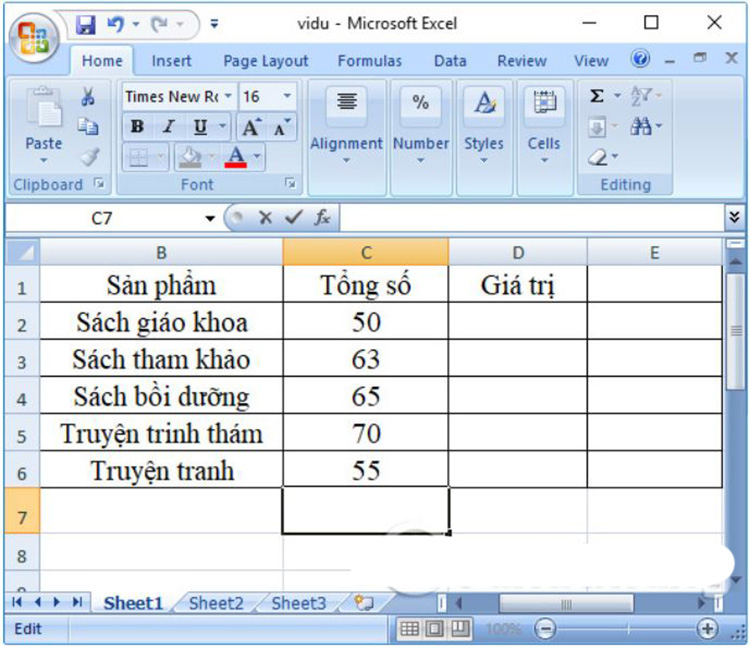
Ví dụ tiêu biểu nhất của hàm Match
Trường hợp 1: Kiểu tìm kiếm là 1 hoặc bỏ qua
Thực hiện dùng thủ thuật Excel tìm kiếm vị trí số 61 trong cột Tổng số ở bảng dữ liệu, có nghĩa yêu cầu ở đây tìm kiếm giá trị nhỏ hơn giá trị tìm kiếm. Chúng ta thực hiện nhập công thức là =MATCH(64,C2:C6,1).
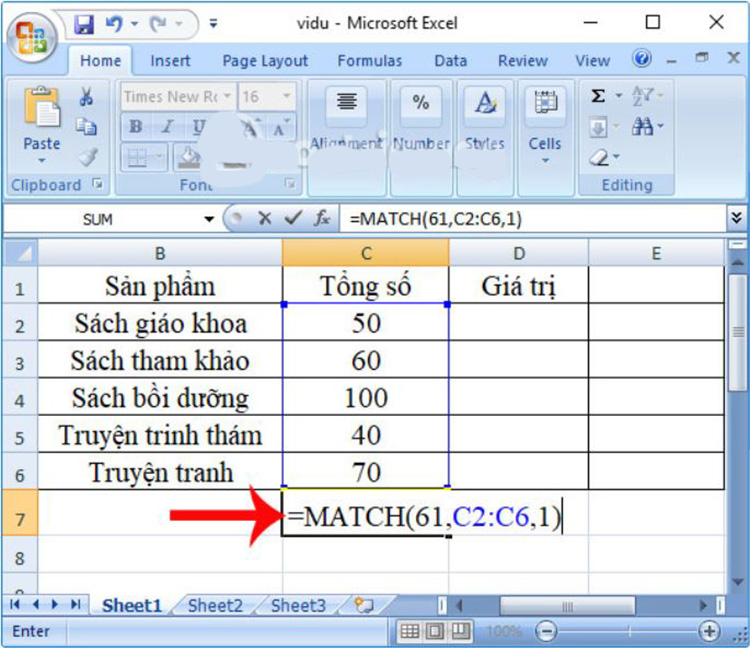
Nhập công thức
Vì giá trị 64 trong Excel không có trong cột Tổng số nên hàm sẽ trả về vị trí của giá trị nhỏ gần nhất mà giá trị tương ứng nhỏ hơn 64 là 63. Kết quả của hàm Match sẽ trả về giá trị ở vị trí thứ 2 trong cột.
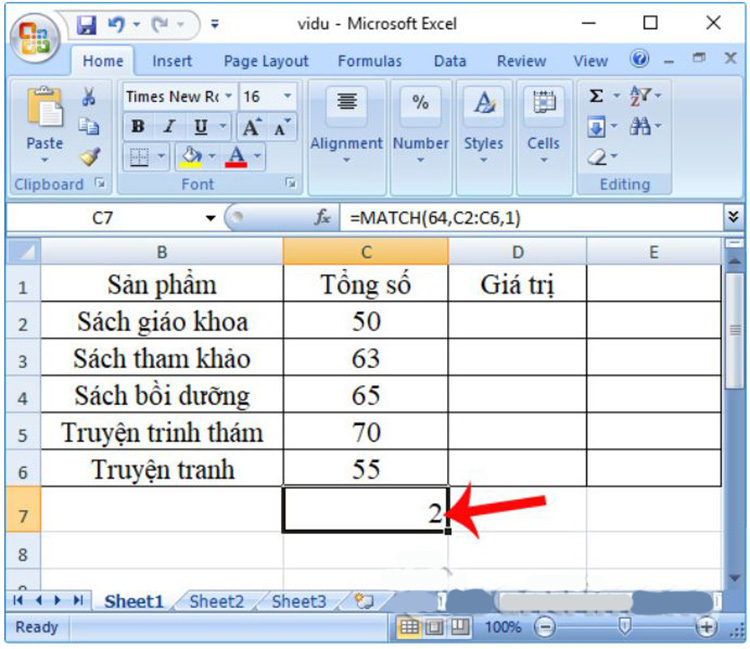
Kết quả của hàm Match
Trường hợp 2: Kiểu tìm kiếm là 0
Thực hiện tìm kiếm vị trí của giá trị 70 trong bảng dữ liệu. Chúng ta sẽ có công thức của hàm Match cần nhập là
=MATCH(70,C2:C6,0) rồi nhấn Enter.
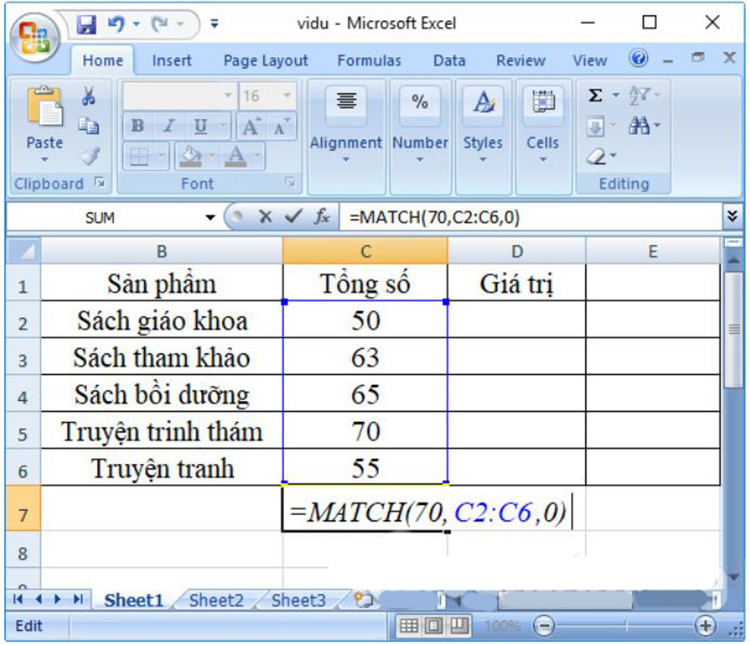
Công thức của hàm Match
Kết quả mà hàm Match sẽ về sẽ là vị trí của giá trị 70 trong cột Tổng số là vị trí thứ 4.
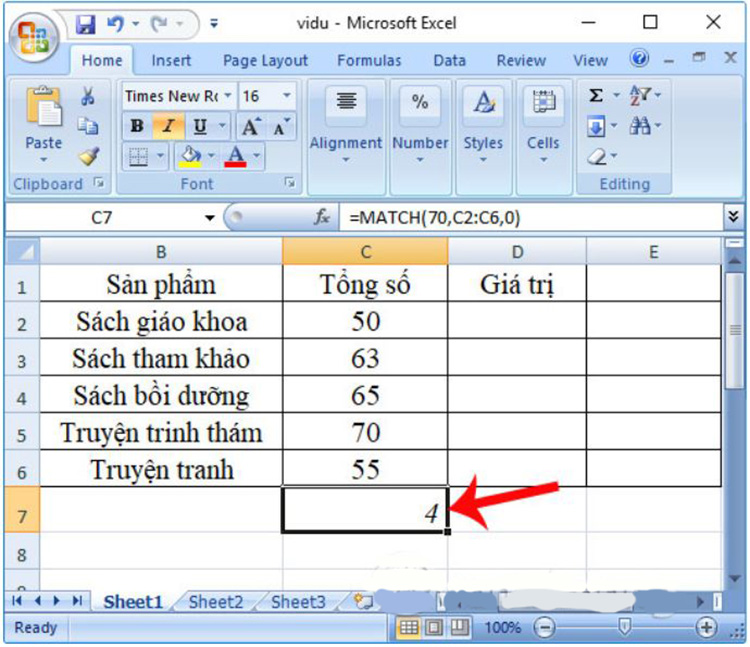
Kết quả hàm Match
Trường hợp 3: Kiểu tìm kiếm cần thực hiện là -1
Chúng ta có công thức hàm Match cần nhập là =MATCH(65,C2:C6,-1) như hình dưới đây.
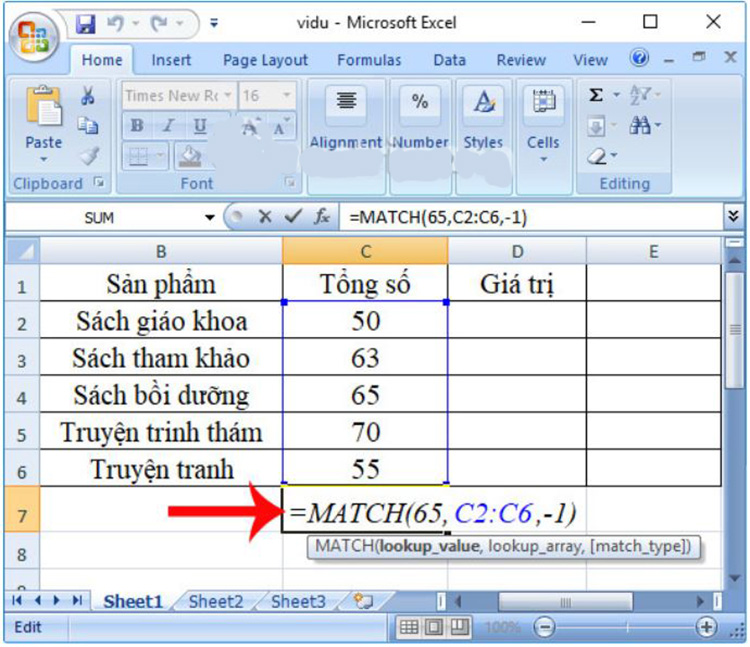
Công thức hàm Match
Tuy nhiên do mảng trong Excel lúc này không được sắp xếp theo thứ tự giảm dần nên sẽ báo lỗi như hình dưới đây.
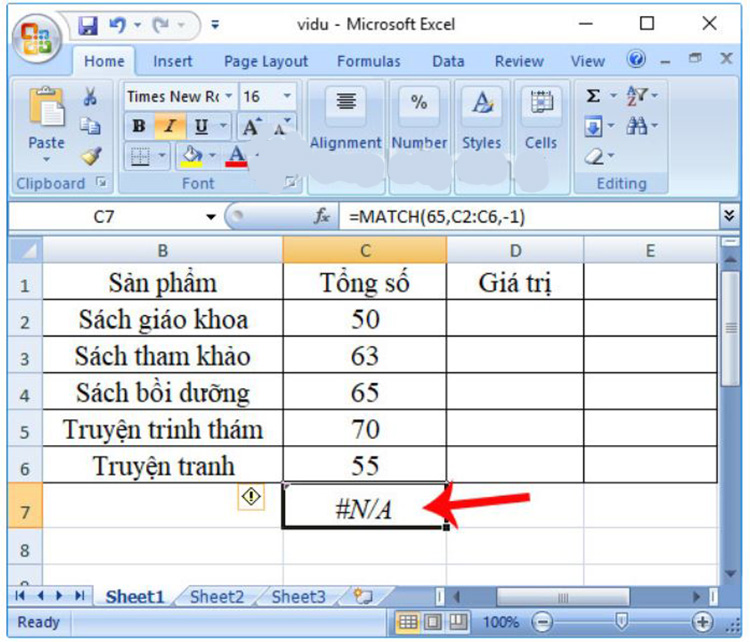
Báo lỗi
IV. So sánh 2 cột tìm sự khác biệt
Một trong những công việc mất rất nhiều thời gian khi chúng ta sử dụng Excel đó là so sánh 2 cột trong Excel để biết thành phần nào ở cột 1 chưa có trong cột 2 hoặc là thực hiện ngược lại. Có nhiều cách và thủ thuật Excel để bạn có thể giải quyết vấn đề này, trong đó có cách thức khá dễ dàng khi sử dụng Match kết hợp với hàm ISNA:
=IF(ISNA(MATCH(, , 0)), “Không có trong cột 1”, “” )
Giải thích công thức kết hợp này:
Hàm Match sẽ thực hiện nhiệm vụ của nó là tìm từng giá trị ở cột 1 trong cột 2, nếu giá trị này được tìm thấy, hàm Match trong Excel sẽ trả về vị trí tương đối của giá trị đó, nếu giá trị được báo là không tìm thấy, lỗi #N/A sẽ được trả về.
Hàm ISNA là hàm thực hiện kiểm tra xem kết quả trả về từ hàm Match có phải là #N/A hay không. Nếu hàm ISNA lúc này trả về giá trị đúng, nghĩa là giá trị thực sự không được tìm thấy, điều này sẽ dẫn đến kết quả là tham số đầu tiên của hàm IF sẽ lập tức có giá trị TRUE, do vậy kết quả của hàm IF khi đó sẽ là “Không có trong cột 1”
Để có thể minh hoạ cho đoạn giải thích rất là dài phía trên, bạn quan sát ví dụ dưới đây:
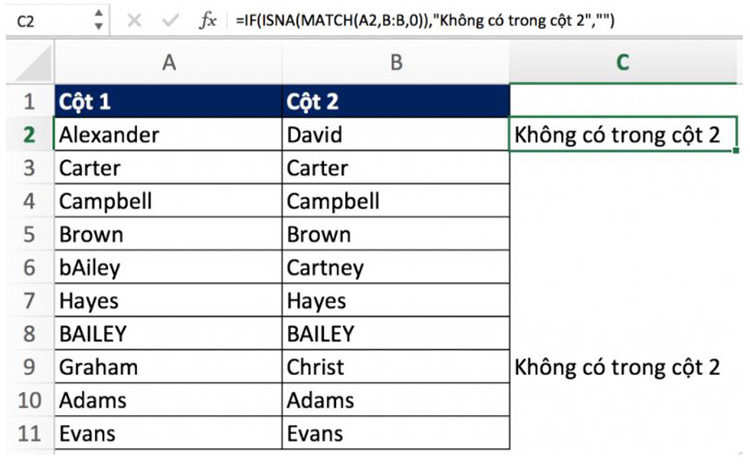
Minh hoạ
Trong ví dụ này, 2 tên Alexander và Graham là 2 dữ liệu có trong cột 1 mà không có trong cột 2, vậy nên kết quả thông báo của hàm MATCH kết hợp các hàm trên sẽ như ở cột C.
V. Kết hợp Vlookup và MATCH
Một vấn đề mà chúng ta rất hay gặp phải bắt nguồn từ hàm Vlookup đó là: Lỗi khi bảng tra cứu thực hiện thay đổi cấu trúc, cách giải quyết đầu tiên mà chúng ta nghĩ tới là tổ chức dữ liệu tốt hơn trong Excel để tránh lỗi này. Trong bài này, 123job.vn sẽ giúp bạn đi tìm hiểu 1 kĩ thuật nữa kết hợp hàm MATCH và hàm VLOOKUP để hạn chế được lỗi này.
Chúng ta có 1 ví dụ cụ thể về hàm VLookup như sau:
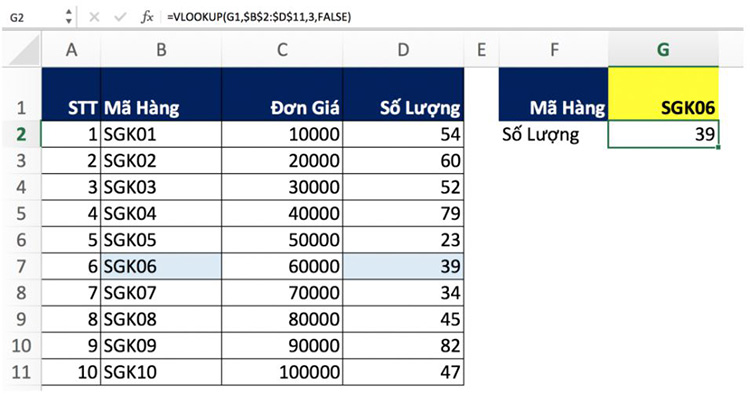
Hàm VLookup
Bây giờ chúng ta sẽ thực hiện xoá cột Đơn Giá đi:
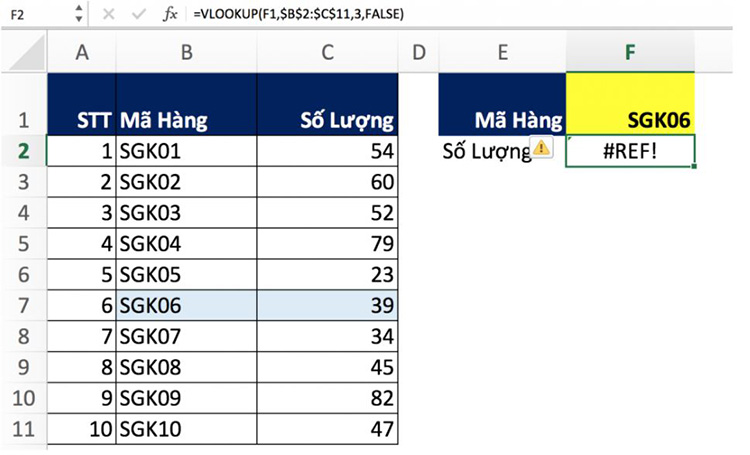
Xoá cột Đơn Giá đi
Để hạn chế lỗi này, chúng ta sẽ kết hợp hàm Match và Vlookup trong Excel như sau:
=VLOOKUP(G1,$B$2:$D$11,MATCH($F$2,$B$1:$D$1,0),FALSE)
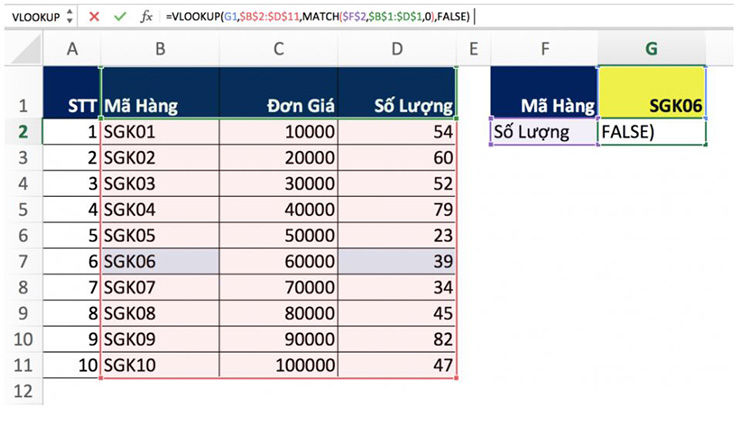
Kết hợp hàm Match và Vlookup
Và bây giờ, chúng ta có thể thử thao tác xoá cột Đơn giá đi, kết quả là, hàm VLOOKUP lúc này không còn bị lỗi nữa. Và Excel khi đó cũng sửa luôn công thức vừa nhập cho chúng ta.
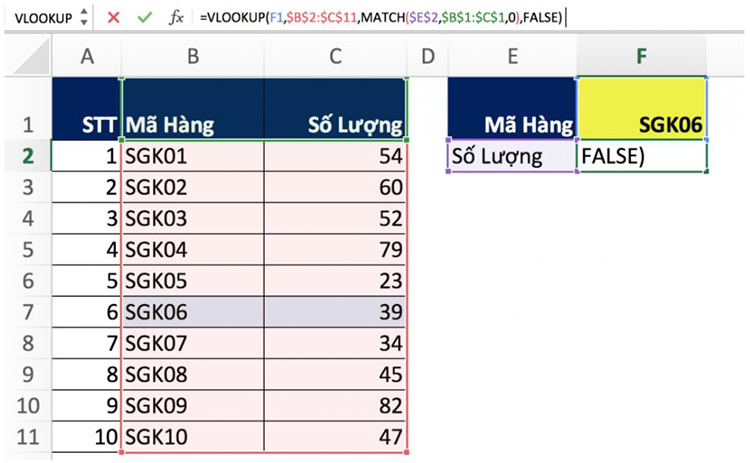
Hàm VLOOKUP lúc này không còn bị lỗi nữa
VI. Kết luận
Thành thục hàm MATCH trong Excel là một lợi thế để bạn có thể giải quyết dữ liệu nhanh chóng và chính xác hơn. Để tìm hiểu thêm công dụng và cách dùng của những hàm thông dụng khác, hãy cùng 123job.vn tìm hiểu trong những bài viết tiếp theo nhé!

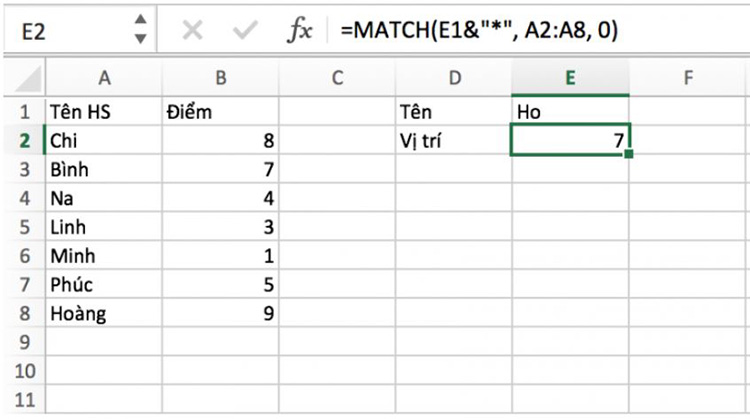
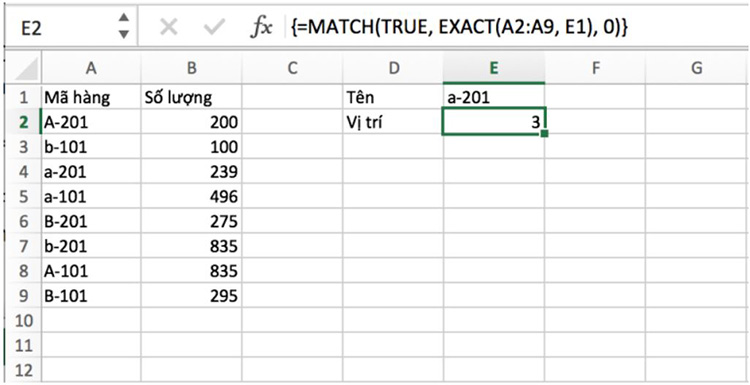
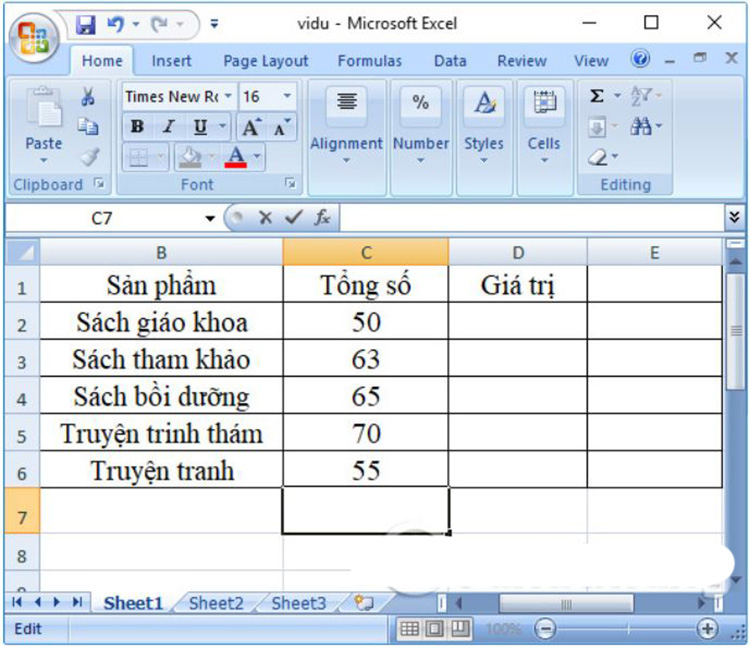
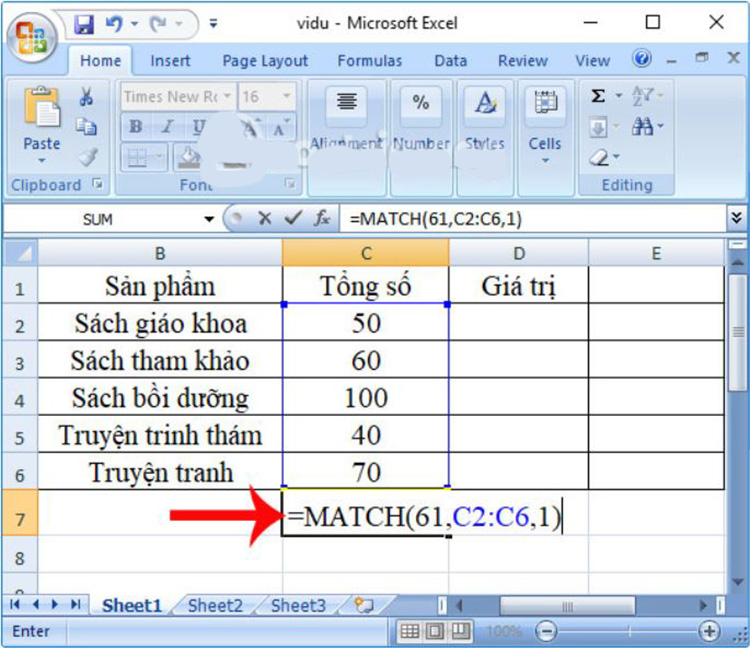
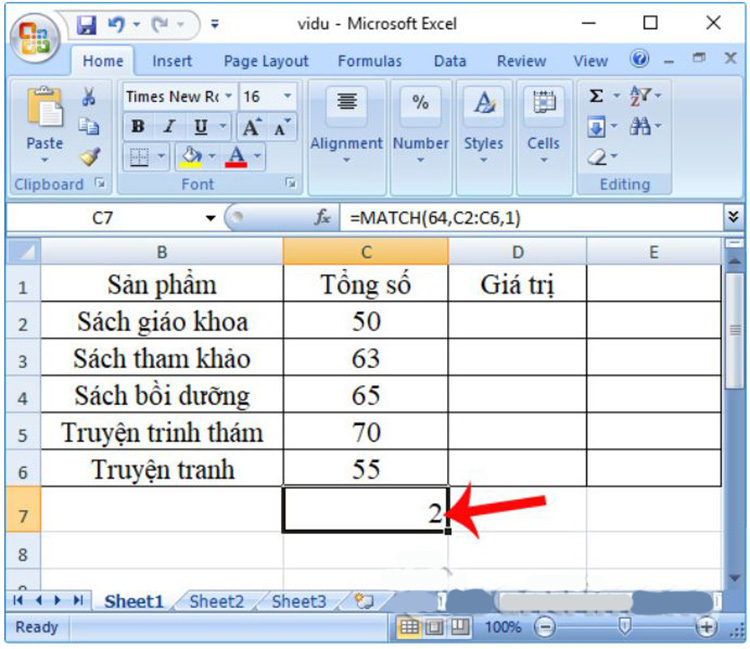
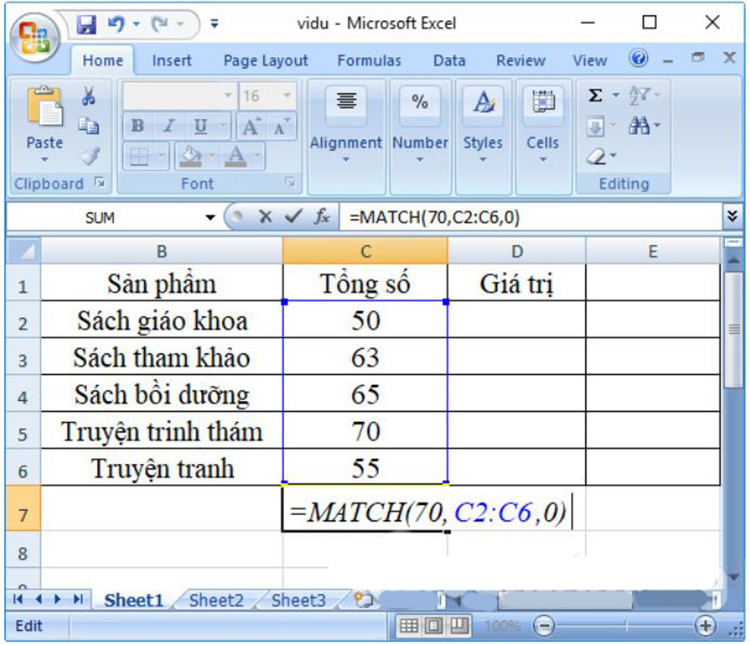
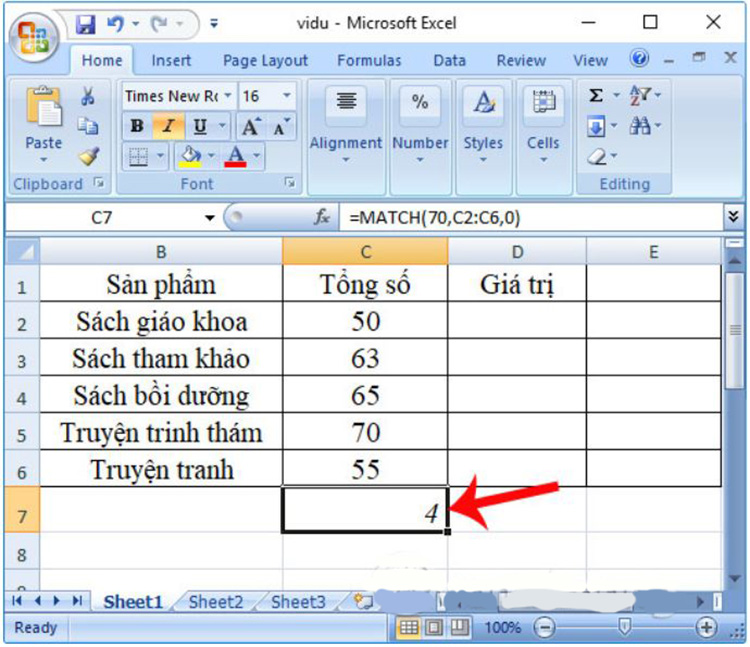
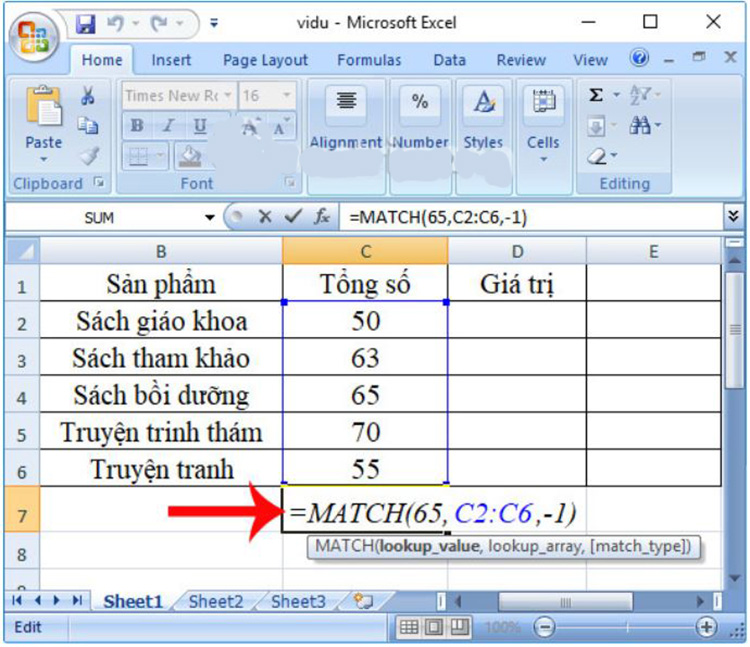
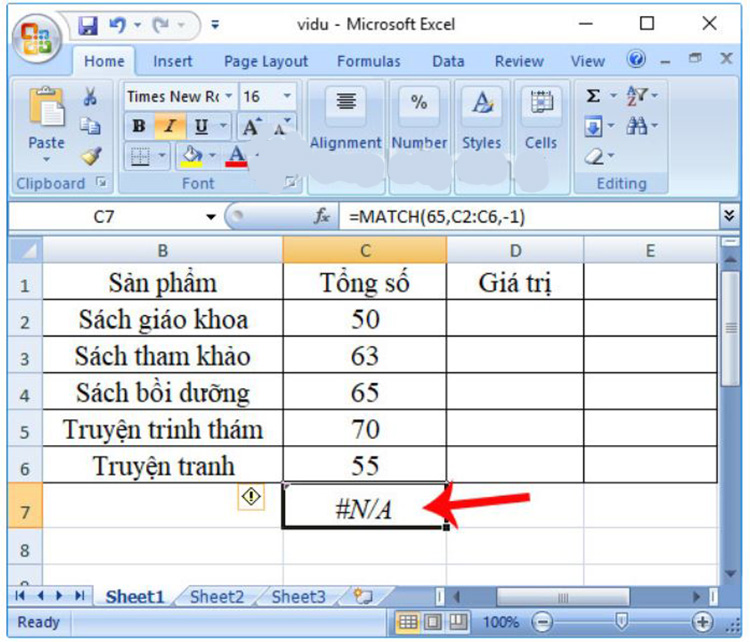
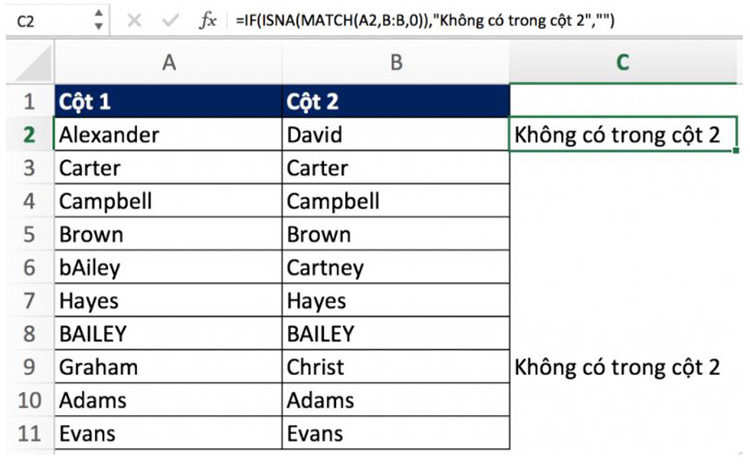
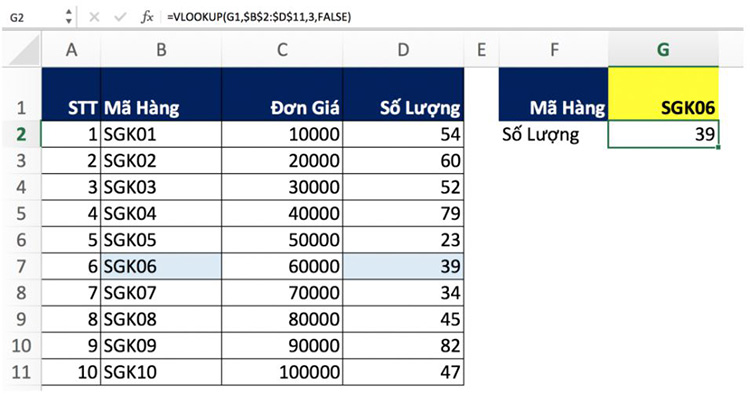
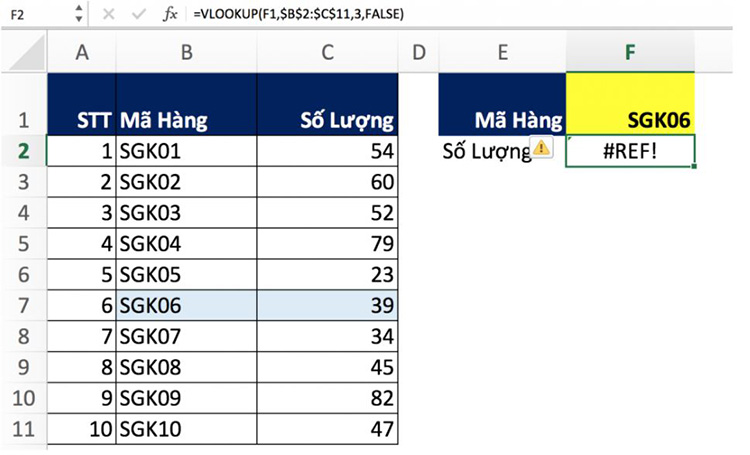
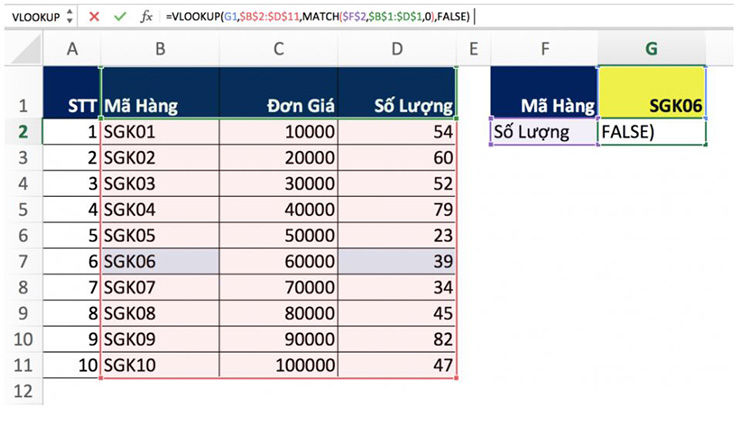
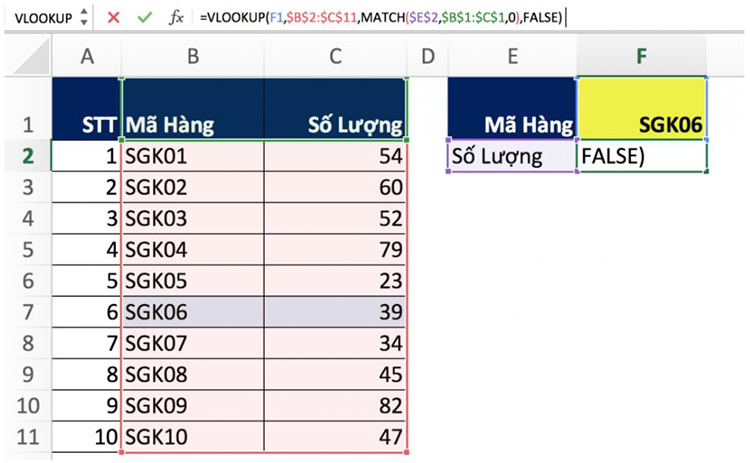

 Trang chủ
Trang chủ  Mẫu CV
Mẫu CV  Nhắn tin
Nhắn tin  Tài khoản
Tài khoản  Menu
Menu