Hàm IF là hàm điều kiện quan trọng được sử dụng nhiều trong Excel. Hàm này có thể sử dụng đơn lẻ hoặc kết hợp với một số hàm khác nữa. Nếu bạn chưa biết cách dùng hàm IF trong excel thì đừng bỏ qua bài viết này nhé.
Mọi người đều biết trong tin học văn phòng, phần mềm Word, phần mềm tạo slide PowerPoint, phần mềm tính Excel là 3 ứng dụng mạnh mẽ được sử dụng nhiều nhất. Excel là kỹ năng tin học văn phòng hữu ích và cần thiết đối với những người thường xuyên thao tác với bảng tính. Đặc biệt đó là việc sử dụng hàm IF trong Excel để phục vụ các công việc tính toán chính xác và hiệu quả. Vậy cách dùng hàm IF trong excel như thế nào và cách dùng hàm IF nhiều điều kiện và hàm IF kết hợp với các hàm khác trong cùng một công thức như thế nào?
I. Chức năng của hàm IF trong Excel

Chức năng của hàm IF nâng cao trong Excel
Hàm IF là hàm điều kiện, có thể sử dụng riêng lẻ hay được kết hợp cùng với các hàm khác. Hàm IF trong excel giúp người dùng xác định những điện kiện cho dữ liệu đầu ra, có thể lồng nhiều hàm IF trong excel vào với nhau nếu đối tượng cần tính có nhiều điều kiện xảy ra.
Ý nghĩa hàm IF trong excel đó là nếu như “điều kiện” đúng thì kết quả trả về của hàm hàm là “giá trị 1”, ngược lại nếu điều kiện sai thì kết quả được trả về là “giá trị 2”.
II. Cú pháp của hàm IF trong Excel

Cú pháp của hàm IF trong Excel
Cú pháp của hàm IF trong excel là: =IF(logical_test; [value_if_true]; [value_if_false])
Trong đó ý nghĩa của từng thành phần:
- logical_test: là biểu thức có thể xác định giá trị là TRUE hoặc FALSE.
- value_if_true: giá trị trả về nếu biểu thức logical_test là TRUE.
- value_if_false: giá trị trả về nếu biểu thức logical_test là FALSE.
III. Hướng dẫn sử dụng hàm IF trong Excel, hàm IF nhiều điều kiện
1. Cách dùng hàm IF trong excel chỉ chứa 1 điều kiện cần xét
Xét ví dụ số liệu như trong bảng sau. Hãy điền vào cột Kết quả là "Trượt" nếu điểm Toán của học sinh nhỏ hơn 5, điền Đạt nếu điểm của học sinh lớn hơn hoặc bằng 5. Ta có công thức và bảng kết quả như sau:
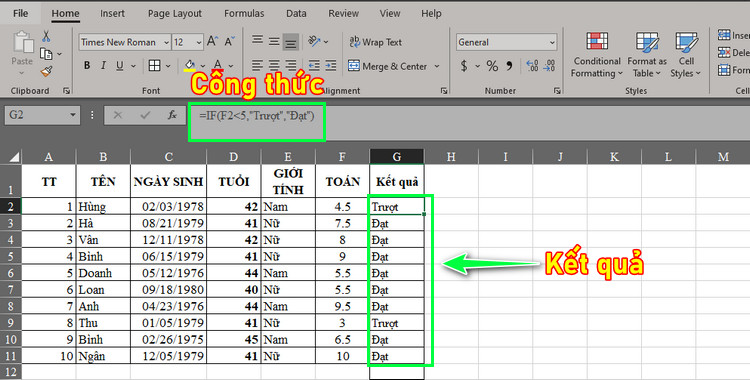
Cách dùng hàm IF trong excel chỉ chứa 1 điều kiện cần xét
2. Hàm IF nâng cao kết hợp hàm AND trong excel
Hàm AND trong excel là hàm trả về kết quả TRUE khi tất cả đối số của hàm định trị là TRUE; trả về kết quả là FALSE nếu có tồn tại ít nhất một đối số của hàm định trị là FALSE.
Xét ví dụ về bảng dữ liệu như trong ảnh. Điền vào ô kết quả là Đỗ nếu điểm lớn hơn hoặc bằng 5 và không có điểm nào nhỏ hơn hoặc bằng 3. Lúc này phải sử dụng kết hợp hàm IF và hàm AND. Cách dùng hàm IF trong excel kết hợp với hàm AND như sau:
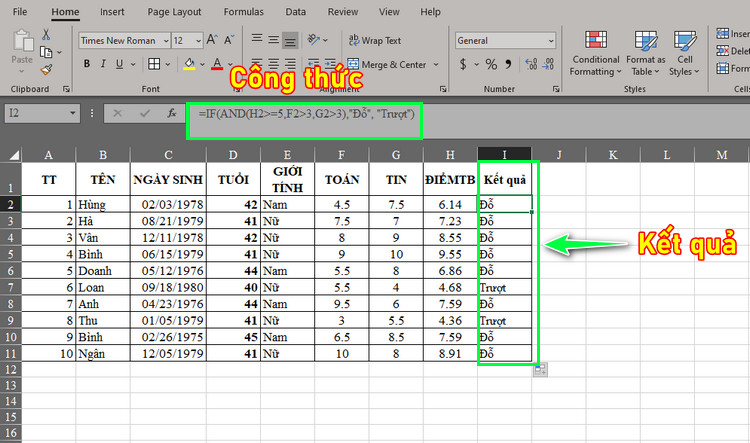
Hàm IF trong Excel - Hàm IF nâng cao kết hợp hàm AND
3. Hàm IF nâng cao kết hợp hàm OR trong excel
Hàm OR trong excel cũng giống như hàm AND vì nó có nhiệm vụ kiểm tra điều kiện của các giá trị. Hai công thức này khác ở chỗ chỉ cần một trong hai hay nhiều điều kiện là đúng thì trả về giá trị hiển nhiên là True. Còn nếu tất cả sai thì kết quả trả về hiển nhiên là False.
Ví dụ, có bảng dữ liệu như trong hình ảnh. Điền vào cột Kết quả là "Đỗ" nếu điểm Toán lớn hơn 6 hoặc điểm Tin lớn hơn hoặc bằng 8. Điền Trượt nếu điêm của toán nhỏ hơn hoặc bằng 6 hoặc điểm Tin nhỏ hơn 8. Ta có công thức và kết quả ở cột Kết quả như sau:
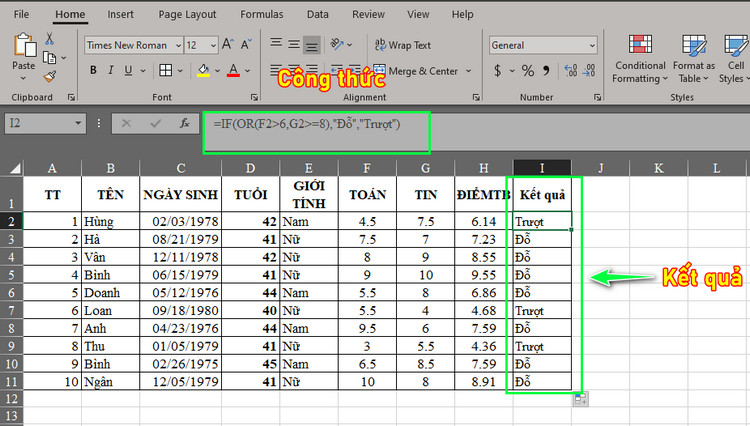
Hàm IF nâng cao kết hợp hàm OR trong excel
4. Hàm IF nâng cao kết hợp hàm AND và hàm OR
Trong trường hợp phải đánh giá dữ liệu dựa trên nhiều điều kiện thì sẽ phải sử dụng cả hai hàm excel là AND và OR cùng một lúc. Khi ấy, hàm IF nhiều điều kiện được xây dựng.
Xét ví dụ với những bảng dữ liệu dưới đây. Điền vào bảng Kết quả là Đạt nếu điểm TB lớn hơn hoặc bằng 5 và điển Toán lớn hơn 7 và điểm Tin lớn hơn 7 hoặc điểm TB lớn hơn 6 và điểm Toán lớn hơn 4 và điểm Tin lớn hơn 7. Ngược lại điền vào bảng kết quả là Trượt. Ta có công thức và kết quả của hàm IF nhiều điều kiện như sau:
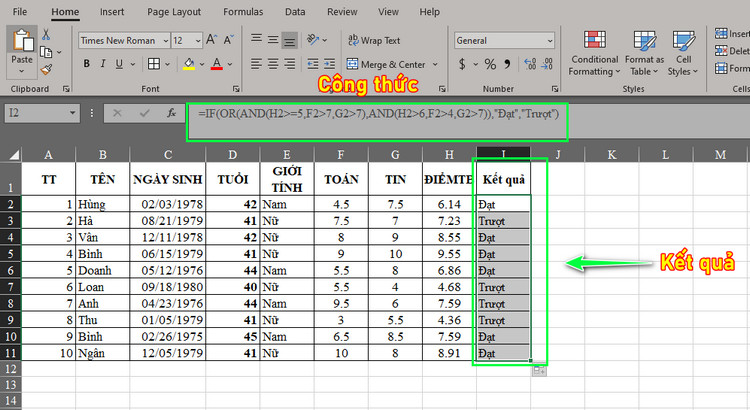
Hàm IF nhiều điều kiện - Hàm IF nâng cao kết hợp hàm AND và hàm OR
5. Hàm IF lồng nhau hay hàm IF nhiều điều kiện
Xét ví dụ với những bảng dữ liệu dưới đây. Điền vào cột Phân loại là Xuất sắc nếu điểm TB lớn hơn hoặc bằng 9, Giỏi nếu điểm TB lớn hơn hoặc bằng 8, Khá nếu điểm TB lớn hơn hoặc bằng 7, Trung bình nếu điểm TB lớn hơn hoặc bằng 5, còn lại là Kém. ta có công thức hàm IF nhiều điều kiện và kết quả như sau:
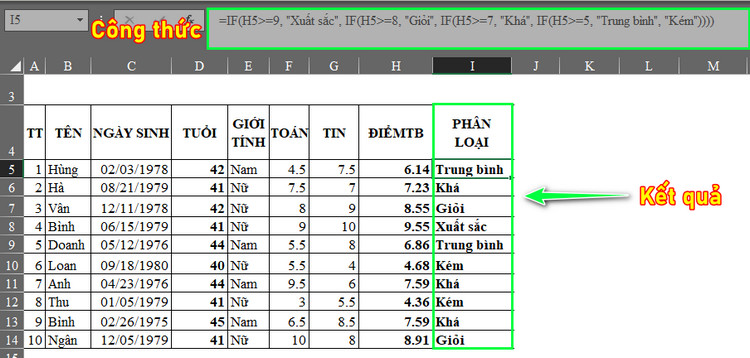
Hàm IF lồng nhau hay hàm IF nhiều điều kiện
IV. Lưu ý khi dùng hàm IF trong Excel
Như bạn đã thấy, sử dụng hàm IF nhiều điều kiện trong Excel không quá đòi hỏi về phương pháp hay công thức cao siêu. Để phát triển công thức hàm IF lồng nhau và tránh các lỗi thông thường, hãy luôn ghi nhớ những điều cơ bản như sau:
- Trong Excel 365 - 2016-2007, bạn có thể kết hợp tối đa 64 điều kiện trong một công thức tổng. Trong các phiên bản cũ hơn của Excel từ 2003 về trước thì có thể dùng tối đa được 7 điều kiện.
- Luôn phải để ý tới thứ tự của các điều kiện được lồng trong công thức hàm IF lồng nhau. Nếu điều kiện đầu tiên đúng thì những điều kiện ở phía sau sẽ không được kiểm tra.
- Nếu công thức có nhiều hơn 5 chức năng hàm IF thì hãy chuyển sang các công thức tối ưu hơn hàm IF nhiều điều kiện trong Excel.
- Hàm IF hay các hàm trong Excel không phân biệt chữ viết hoa và chữ thường. Điều này có nghĩa là các biểu thức logic trong excel có chứa những ký tự không thể phân biệt được kiểu viết chữ hoa hay thường trong cách dùng hàm IF trong excel. Ví dụ khi ta so sánh một giá trị trong nào đó với “Hà Nội” thì hàm IF trong excel sẽ hiểu Hà Nội, hà nội, HÀ NỘI,… là giống nhau.
- Trong công thức hàm IF, tham số "value_if_true" chính là trả về kết quả đúng khi dữ liệu thỏa mãn điều kiện, "value_if_false" là trả về kết quả sai khi dữ liệu đó không khớp với "điều kiện"
- Nếu bất kỳ tham số nào trong hàm IF được cho dưới dạng mảng hay các mảng, hàm IF sẽ đánh giá theo mọi phần của mảng đó.
- Có thể lồng ghép nhiều hàm IF lại với nhau, con số tối đa những hàm IF có thể lồng vào nhau đó là 64. Tuy nhiên, có thể thay thế hàm này bằng các hàm khác, ví dụ như là hàm tìm kiếm VLOOKUP hay HLOOKUP, hai hàm này có thể giúp tối ưu những điều kiện một cách nhanh chóng nhất.
- Nếu bạn muốn đếm các số với điều kiện đã cho trước thì có thể sử dụng hàm COUNTIF trong excel hoặc hàm excel COUNTIFS cũng thuận tiện.
- Nếu bạn muốn thực hiện cộng tổng các số lại với nhau với điều kiện cho trước thì có thể sử dụng hàm SUMIF trong excel hoặc hàm tương tự là SUMIFS
V. Xét các ví dụ hàm IF từ cơ bản đến nâng cao
1. Ví dụ 1: Sử dụng hàm IF đơn giản
Xét ví dụ với những bảng dữ liệu dưới đây. Điền vào cột Kết quả là Đậu nếu giá trị trong cột Tổng cộng lớn hơn 18, điền là Rớt nếu giá trị trong cột Tổng cộng nhỏ hơn hoặc bằng 18. Ta có công thức và kết quả nhận được như sau:
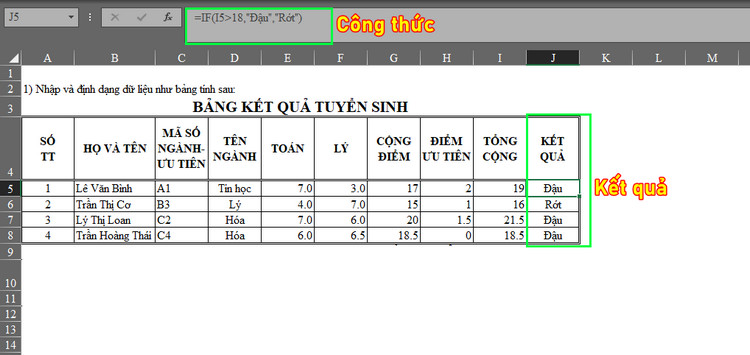
Sử dụng hàm IF đơn giản
2. Ví dụ 2: Dùng hàm IF lồng nhau
Xét ví dụ với những bảng dữ liệu dưới đây. Điền vào cột Giải thưởng là A nếu giá trị trong cột Điểm TB lớn hơn hoặc bằng 9.5, điền vào cột Giải thưởng là B nếu giá trị trong cột Điểm TB lớn hơn hoặc bằng 9, điền vào cột Giải thưởng là C nếu giá trị trong cột Điểm TB lớn hơn hoặc bằng 8.5 và để trống nếu là các giá trị còn lại. Ta có công thức và kết quả được thể hiện như sau:
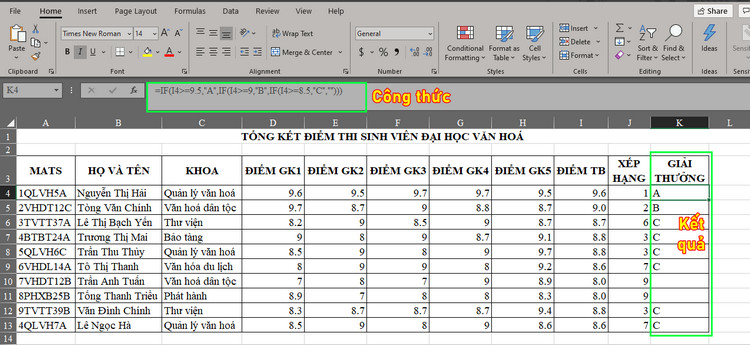
Dùng hàm IF lồng nhau
V. Kết luận
Trên là những kiến thức cơ bản về cách dùng hàm IF trong excel và cách dùng hàm IF nhiều điều kiện trong Excel. Mong rằng với những tip sử dụng này sẽ giúp bạn trở nên thành thạo hơn trong sử dụng phần mềm Excel văn phòng.



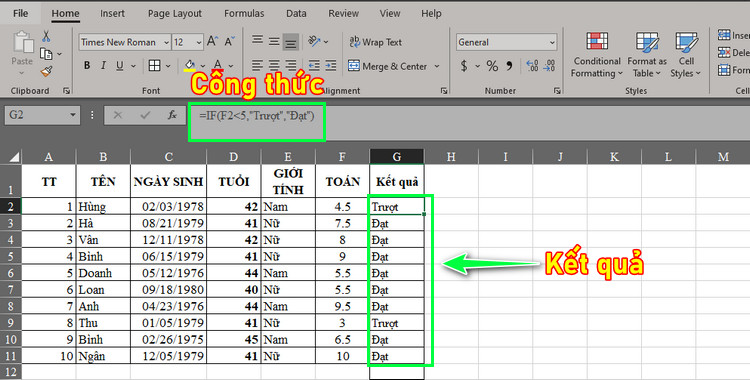
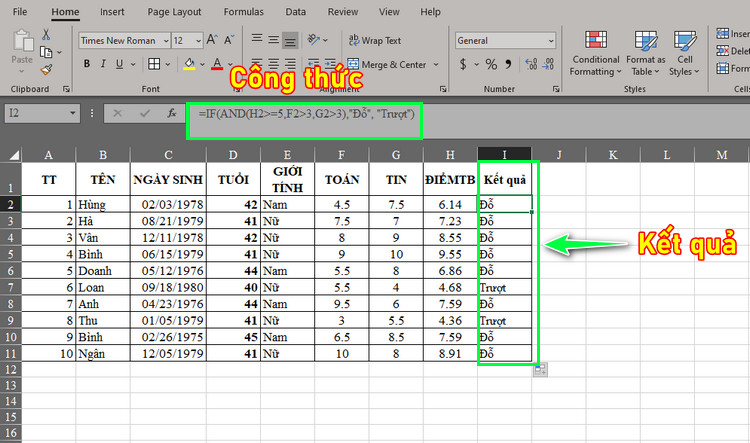
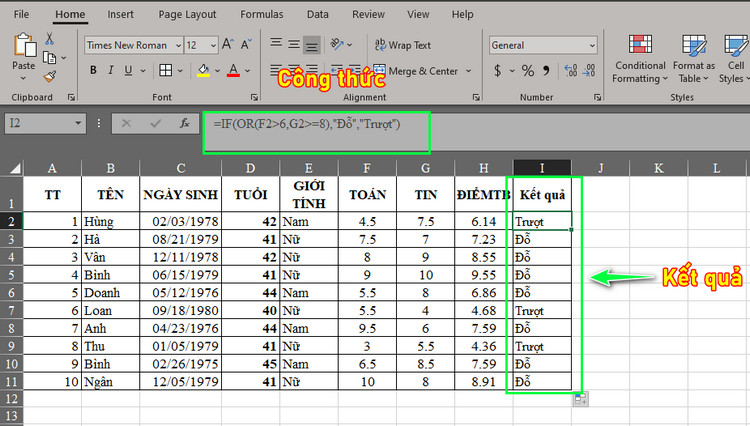
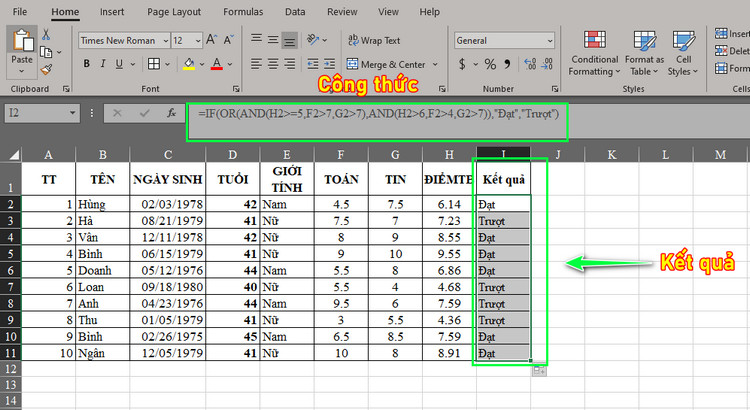
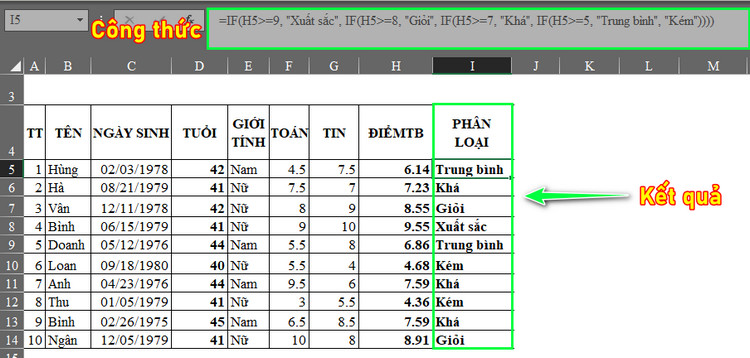
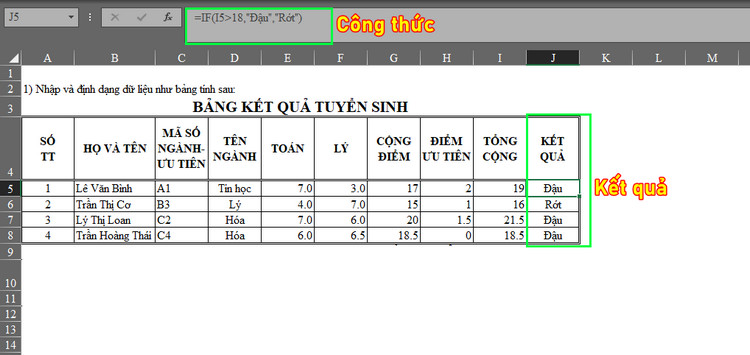
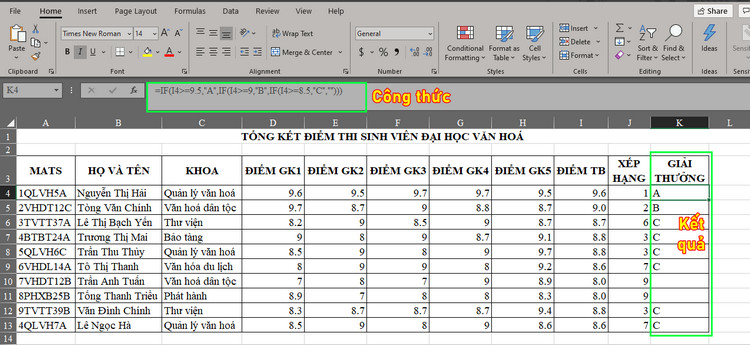

 Trang chủ
Trang chủ  Mẫu CV
Mẫu CV  Nhắn tin
Nhắn tin  Tài khoản
Tài khoản  Thêm
Thêm