Tìm hiểu ngay cách giải nén file từ A đến Z với các công cụ giải nén file, đọc file nén được sử dụng phổ hiến hiện nay như giải nén winrar, Windows Explorer, giải nén online.
Khi nhận được một file đã được nén, các bạn phải làm gì để đọc được chúng? Các file nén bạn sẽ không thể sử dụng được ngay mà phải giải nén cho chúng khỏi file ZIP. Bạn chưa biết cách làm sao để có thể xem được những file này. Bài viết dưới đây, chúng tôi sẽ hướng dẫn chi tiết cách giải nén file nhé.
I. Hướng dẫn cách giải nén file đơn giản từ A đến Z bằng Winrar
Hiện nay, có vô số các công cụ hỗ trợ giải nén file cho người dùng như WinZip, WinRAR, IZarc,... Nhưng trong số đó thì Winrar luôn luôn là công cụ được đa số người dùng đánh giá cao do nó có tốc độ nhanh và cách giải nén file dễ dàng nắm bắt, sử dụng thuận tiện mà không có yêu cầu cấu hình máy tính quá cao.
Để biết cách giải nén file rar, cách giải nén file ảnh hãy tìm hiểu xem Winrar là gì?
WinRAR được đánh giá là một trong những phần mềm giúp nén file và giải nén file được sử dụng phổ biến nhất, và hầu như được cài đặt trong mọi máy tính. Phần mềm này hỗ trợ đắc lực cho người dùng trong việc sao lưu dữ liệu, giảm kích thước các file. Đồng thời là cách giải nén file RAR, cách giải nén file ZIP. Sự khác biệt của phần mềm WinRAR không phải nằm ở tốc độ mà ở khả năng tạo ra những tập tin lưu trữ nhỏ và từng mục chi tiết.
1. Cài đặt phần mềm Winrar
Tùy theo cấu hình máy tính của bạn mà phần mềm WinRAR sẽ hỗ trợ ở những phiên bản khác nhau. Giả sử, bạn đang sử dụng máy tính có cấu hình windows 32 bit thì bạn phải cài đặt phiên bản WinRAR 32 bit. Nếu trường hợp máy tính của bạn cài windows 64 bit thì sẽ được đề xuất phần mềm WinRAR 64 bit. Nói một cách đơn giản thì phần mềm về cách giải nén file này mang đến sự tối ưu nhất cho mỗi dòng máy, mỗi hệ điều hành riêng.
Bước 1: Tải về máy tính phần mềm WinRAR
Nhằm giúp bạn dễ dàng download và cài đặt phần mềm, dưới đây 123job gợi ý cho bạn một số link cài đặt phần mềm WinRAR bản 64 bit và 32 bit:
- Link Download phần mềm WinRAR 32 bit: tại đây
- Link Download phần mềm WinRAR 64 bit: tại đây
Bước 2: Khởi động file cài đặt WinRAR
Bạn khởi động phần mềm bằng cách click đúp chuột vào file WinRAR mới tải về máy. Sau đó sẽ hiện ra cửa sổ, để cài đặt bạn chọn "Run".
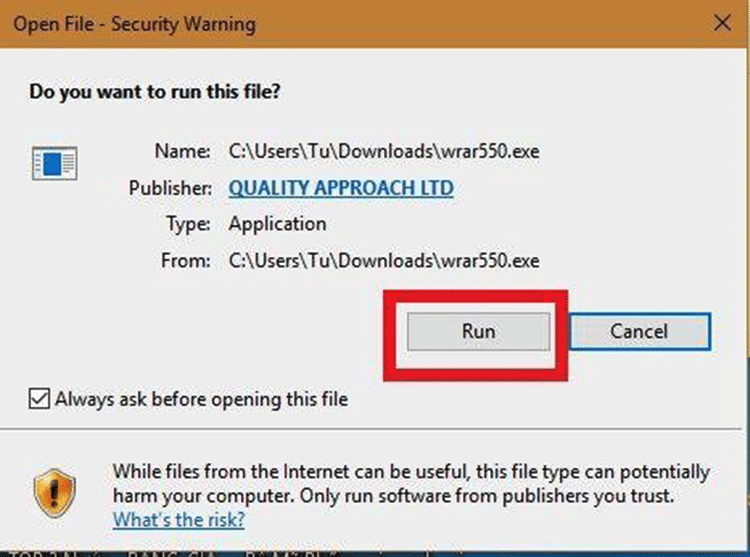
Cách khởi động WinRAR
Bước 3: Sau khi chọn “Run” thì sẽ có một cửa sổ khác hiện ra, bạn chọn “Install”

Cách cài đặt WinRAR
Bước 4: Sau khi chọn “Install” thì hệ thống sẽ tự động cài đặt vào máy tính trong vòng vài giây. Một cửa sổ mới khác hiện ra yêu cần bạn phải tùy chỉnh một số thông tin sau:
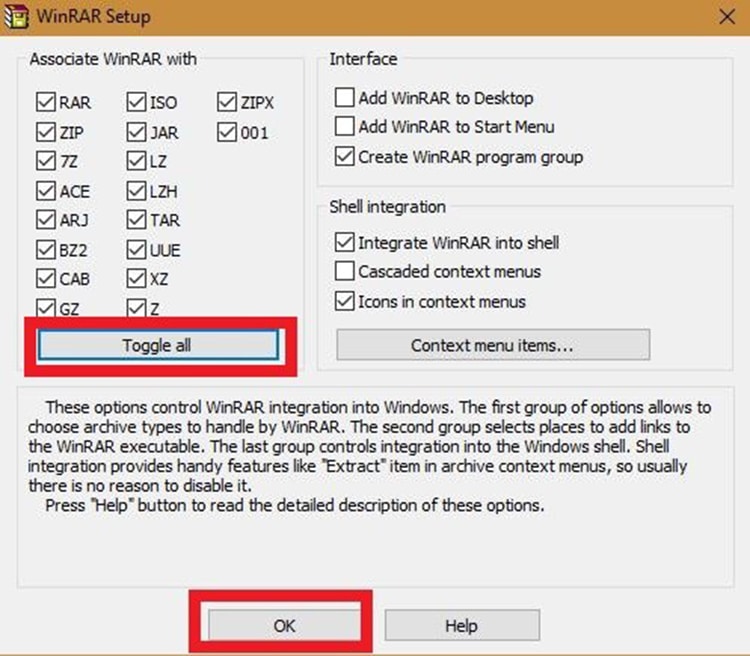
Cách cài đặt WinRAR
- Mục “Associate Winrar with” là những tổ hợp định dạng mà Winrar hỗ trợ. Nếu bạn muốn phần mềm WinRaR hỗ trợ cho bạn tất cả các định dạng chì hãy chọn “Toggle all”
- Mục “Interface” sẽ cho phép bạn tạo ra file khởi động cụ thể là:
+ Add Winrar to Desktop giúp tạo file khởi động tại màn hình máy tính
+ Add Winrar to Start Menu giúp tạo file khởi động tại thanh Start
+ Create Winrar program group giúp tạo nhóm chương trình mở bằng Winrar
- Mục “Shell Integration” chính là yêu cầu bạn lựa chọn để kết hợp Winrar. (Bạn có thể cài các tùy chọn mặc định)
Sau khi đã cài đặt xong các thông tin đó bạn click “Ok”
Bước 5: Sau khi hoàn thành việc cài đặt thông tin một cửa sổ nữa hiện ra thông báo quá trình cài winrar đã hoàn thành. Click “Done”. Như vậy bạn đã cài đặt xong công cụ WinRAR học cách giải nén file rồi.
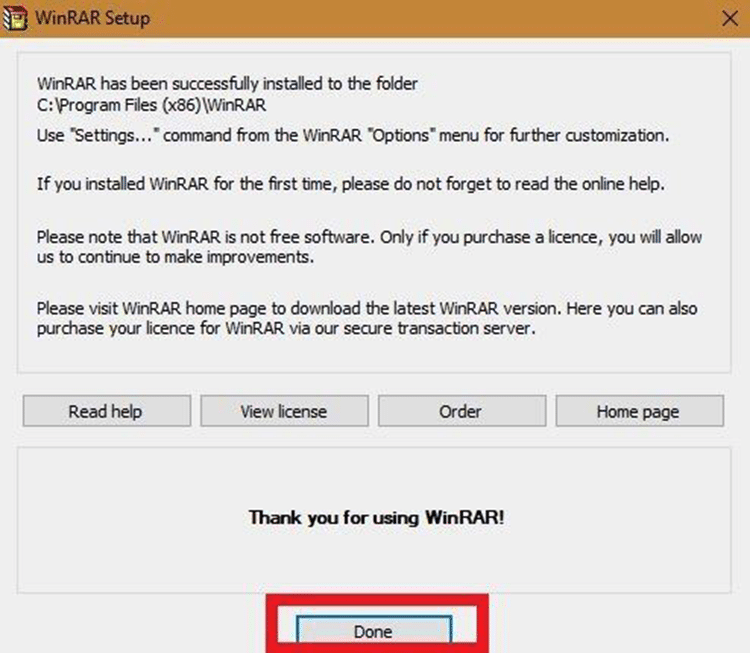
Cách cài đặt WinRAR
2. Các bước giải nén file bằng Winrar
Khi nhận được một file nén bất kỳ, người dùng cần phải giải nén và thao tác trên những thư mục bên trong. Dưới đây là cách giải nén file bằng phần mềm WinRAR, đây là cách giải nén file vô cùng đơn giản, nhanh chóng và thuận tiện nhất.
Bước 1: Đầu tiên bạn phải mở thư mục cần giải nén. Tiếp sau đó click chuột phải vào thư mục đó và chọn "Extract files" để tiến hành các bước khác trong cách giải nén file dữ liệu trong thư mục nén.
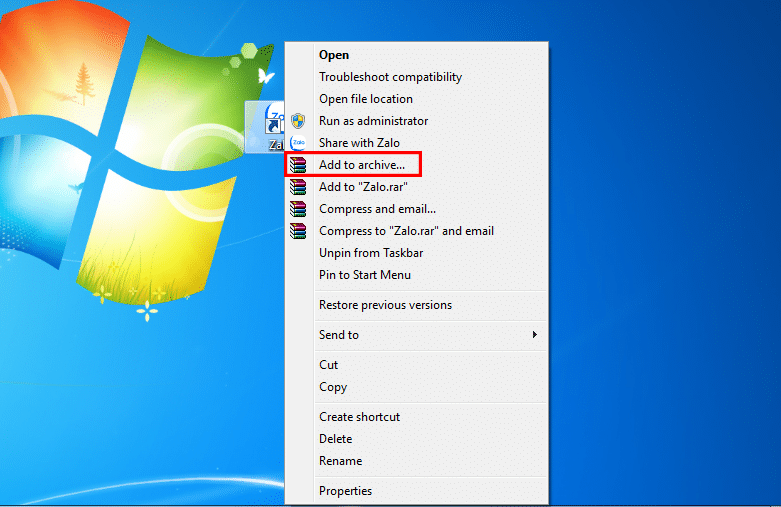
Cách giải nén file bằng WinRAR
Bước 2: Khi bạn chọn lựa chọn này thì hộp thoại sau đó sẽ trả về một cửa sổ để bạn chọn đường dẫn file nén cuối cùng. Sau khi hoàn tất cài đặt bạn nhấn “Ok”
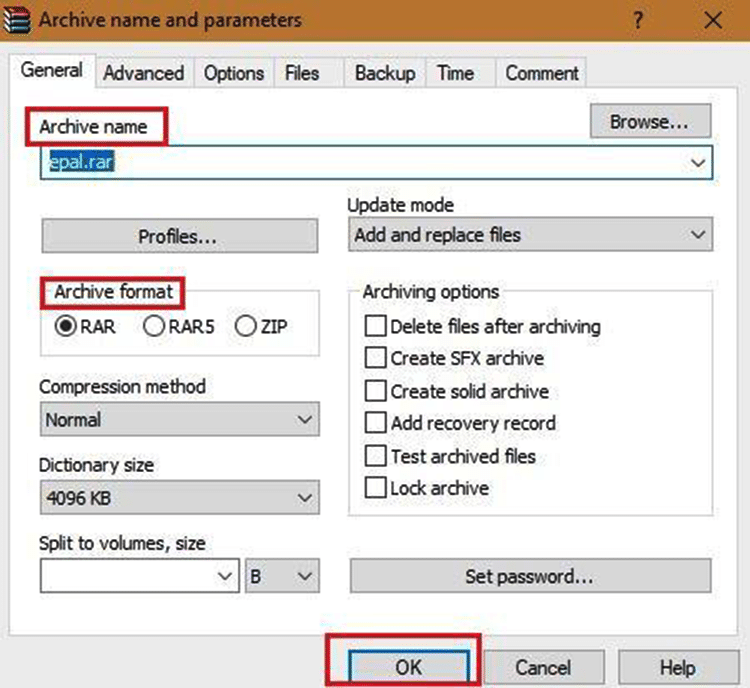
Cách giải nén file bằng WinRAR
Bước 3: Sau khi thư mục đã được giải nén bạn chỉ việc click vào và tận hưởng kết quả của mình.
Vừa rồi là cách giải nén file. Ngoài ra, còn có các lựa chọn khác để bạn có thể giải nén file của mình:
Extract here là giải nén và bung file ngay trên thư mục hiện tại của file nén. Cách giải nén file này chỉ phù hợp nếu như bạn đã sắp xếp các file trong thư mục đó ngăn nắp. Nếu không, sau khi giải nén thì bạn sẽ gặp phải tình trạng lộn xộn file trong thư mục đó của mình.
Extract to ‘tên file’ là một tùy chọn có thể giúp bạn nhanh chóng giải nén file. Bạn không phải mất thêm thời gian để đổi tên. Thư mục sau khi được giải nén vẫn nằm trong 1 folder mà nó có tên giống với tên của file nén. Còn đợi gì mà không thử cách giải nén file bằng WinRAR.
II. Hướng dẫn cách giải nén file đơn giản bằng Windows Explorer:
Trước hết, hãy cùng tìm hiểu xem Windows Explorer là gì?
Windows Explorer chính là một chương trình, công cụ để hiển thị toàn bộ nội dung trong ổ cứng và các thư mục chính nằm trên máy tính Windows. Để có thể truy cập vào các thư mục con, nhỏ hơn thì các bạn phải sử dụng chương trình Windows Explorer để truy cập vào Thư mục mẹ rồi từ đó sẽ mở được các Thư mục con khác trên máy tính. Chương trình Windows Explorer chính là đường để dẫn các bạn tới các thư mục con và tệp dữ liệu trên máy tính. Do đó, khi sử dụng máy tính, windows sẽ cài đặt song song chương trình này trong máy tính của bạn.
Một trong những cách giải nén file phổ biến khác là cách giải nén file bằng phần mềm Windows Explorer. Các bước thực hiện giải nén file bằng cách này cũng hết sức dễ dàng và đơn giản. Hãy tham khảo các bước dưới đây của chúng tôi nhé.
Bước 1: Chọn vào file bạn cần phải giải nén.
Bước 2: Nhấn chuột phải vào tùy chọn "Open With". Sau đó chọn mục Windows Explorer . Xem chi tiết ở hình ảnh minh họa phía dưới:
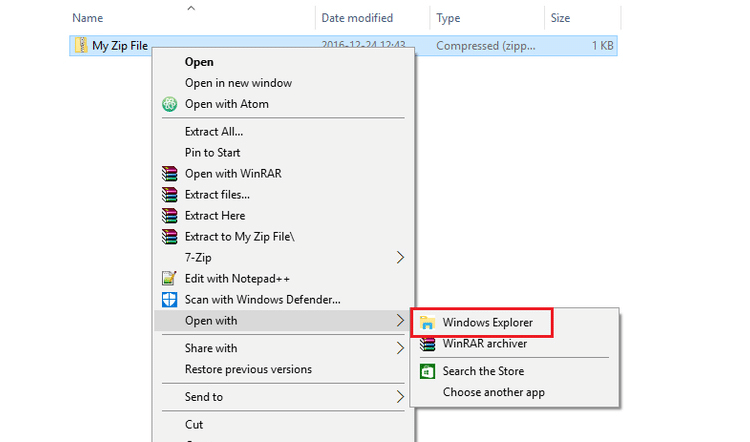
Cách giải nén file Windows Explorer
Bước 3: Kéo và thả file cần giải nén vào vùng cửa sổ của Windows explorer được mở ra.
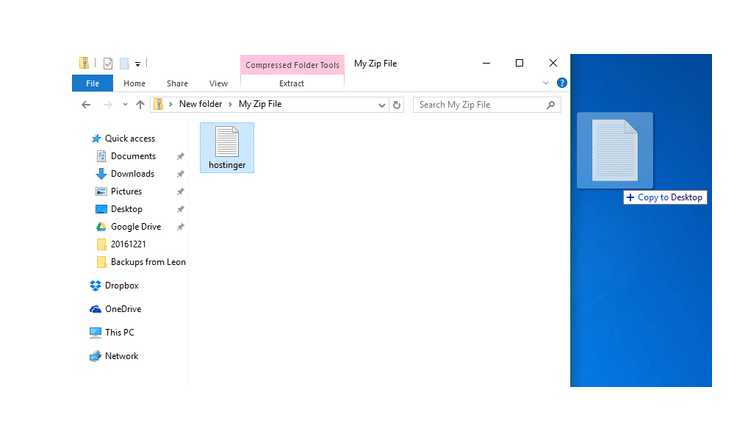
Cách giải nén file Windows Explorer
Bước 4: File giải nén hiện ra, giờ đây hãy tận hưởng thành quả của mình nhé.
III. Cách giải nén file PDF Online
Bước 1: Truy cập vào trang web SmallPDF để nén file PDF tại đây.
Bước 2: Nhấn chọn Drop PDF here để chọn file PDF bạn muốn nén.
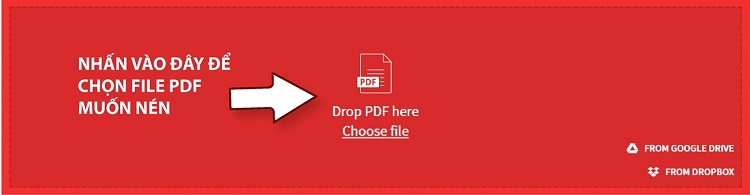
Sau đó bạn hãy chọn file PDF từ máy tính của bạn nhé.
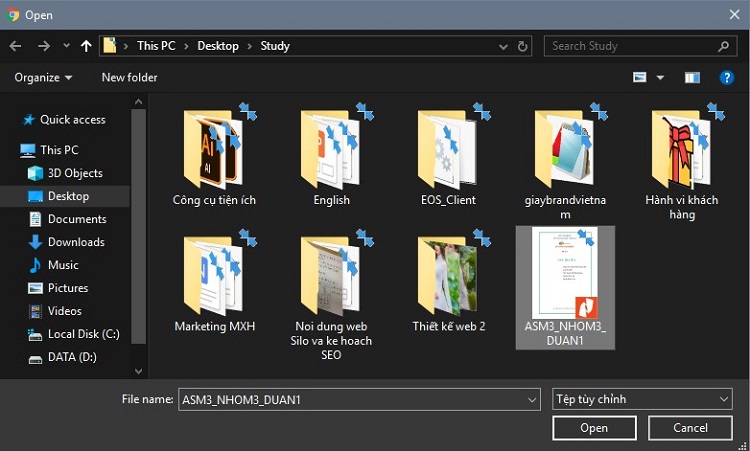
Bước 3: Chọn phiên bản Basic compression hoặc bản Pro only (nếu bạn là thành viên Pro, có tính phí), sau đó nhấn Choose options để nén file.
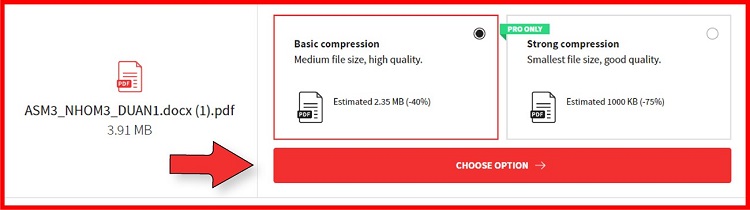
Bước 4: Sau khi nén thành công, bạn chỉ cần nhấn DOWLOAD để tải file PDF mới về là xong.
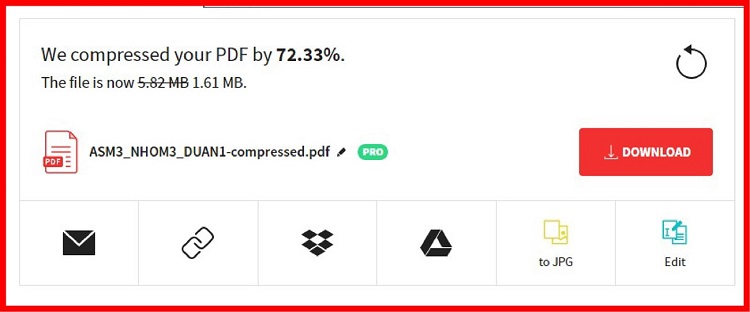
IV. Kết luận
Cách giải nén file rất thông dụng và hữu ích trong cuộc sống phải không các bạn. Thử ngay các cách giải nén file mà chúng tôi vừa hướng dẫn cho các bạn trên máy tính của mình ngay nhé. Ứng dụng những kiến thức này vào thực tiễn hằng ngày sẽ giúp bạn xử lý được nhiều công việc nhanh gọn và hiệu quả hơn nhiều đó.
Ngoài ra, đối với những file nén PDF thì phải làm sao để giải nén chúng? Bởi dạng file PDF là một định dạng cũng được sử dụng nhiều hiện nay vì nó vừa có dung lượng nhỏ vừa có thể giúp chủ sở hữu file bảo vệ được nội dung trong đó của mình. Giờ đây, khi mà công nghệ thông tin ngày càng phát triển thì vấn đề này càng được quan tâm. Bạn có thể tham khảo thêm cách giải nén file PDF online hoặc có thể sử dụng ngay phần mềm giải nén file mà chúng tôi đã giới thiệu trước đó nhé.
Như vậy, chỉ với vài thao tác đơn giản với cách giải nén file được chúng tôi hướng dẫn ở trên thì việc bạn nhận được một file nén không còn là áp lực và khó khăn nữa phải không nào. Giờ đây. cách giải nén file ảnh, cách giải nén file ZIP, cách giải nén file PDF quá nhanh và thuận tiện. Áp dụng ngay vào công việc và cuộc sống để giảm bớt thời gian và công sức nhé. Chúc các bạn thành công!

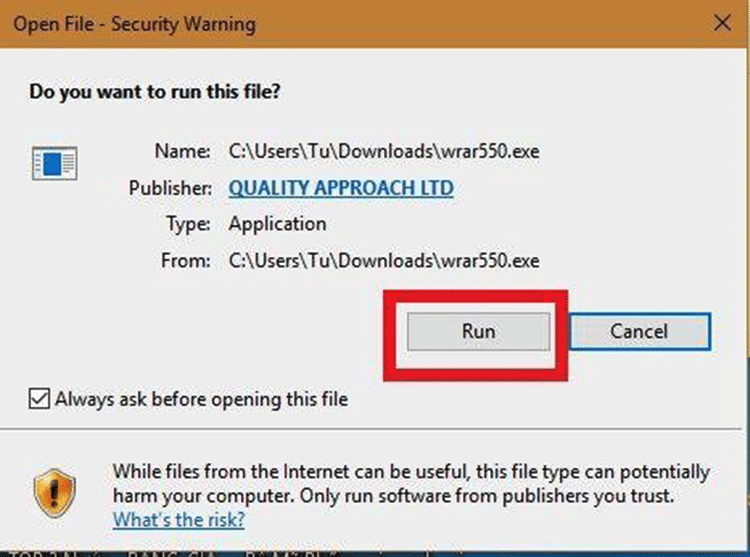

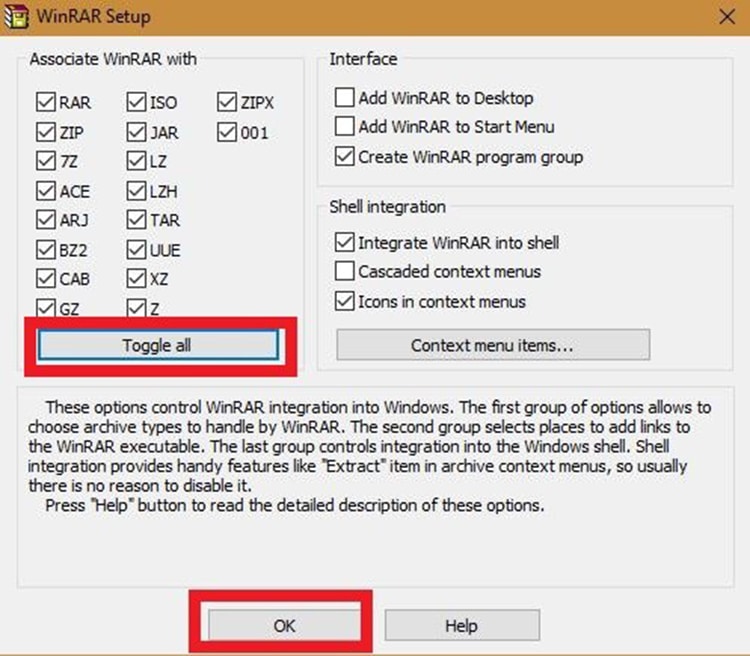
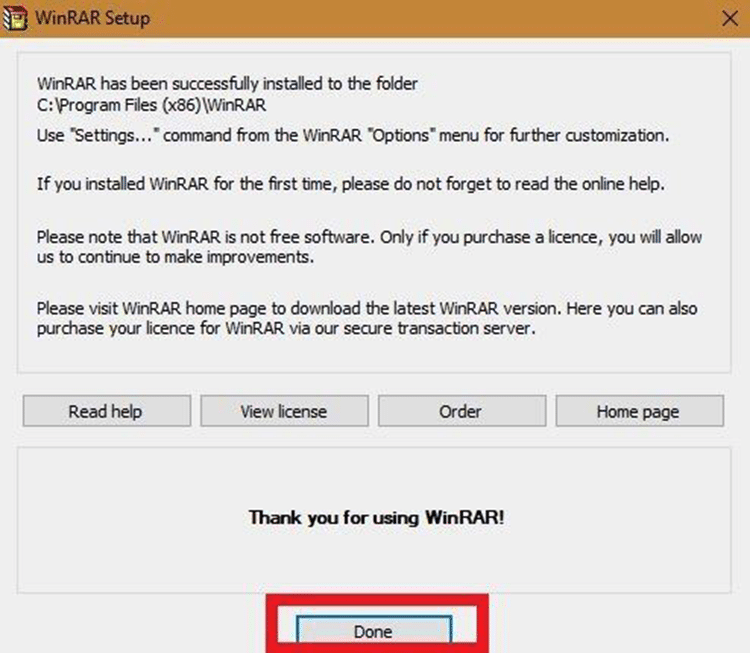
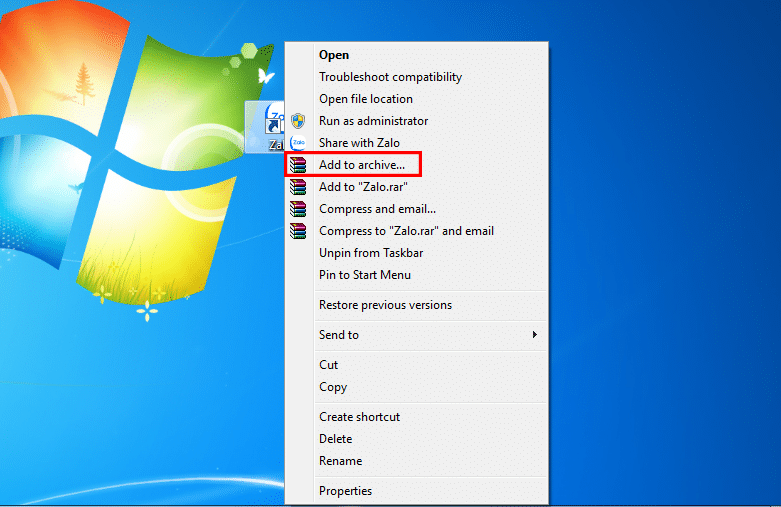
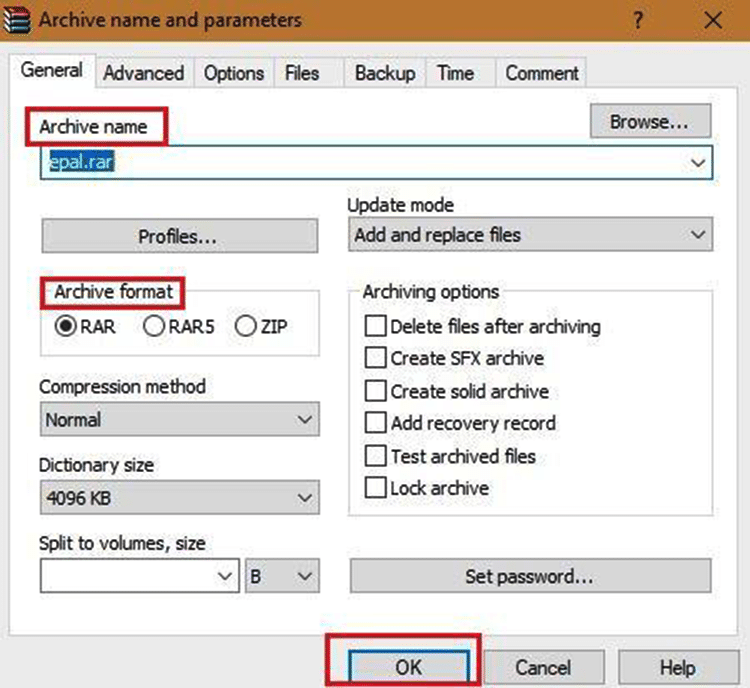
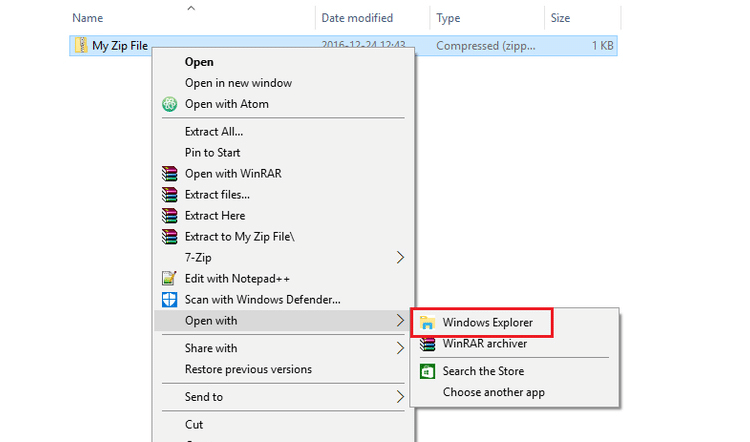
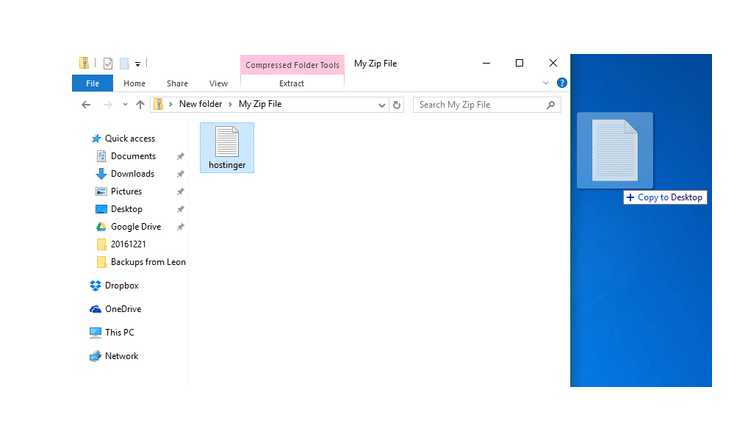
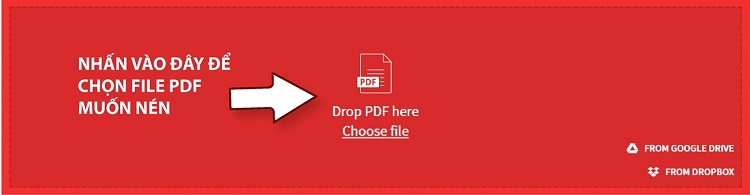
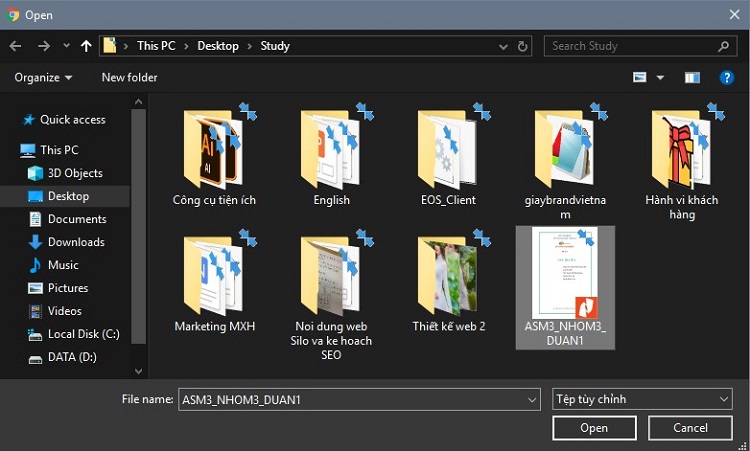
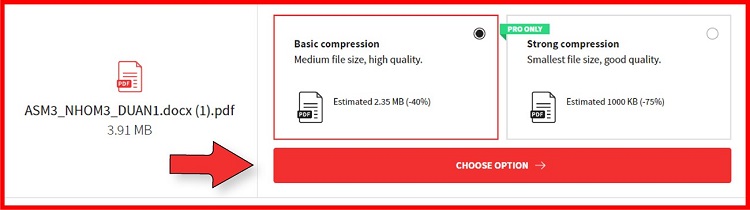
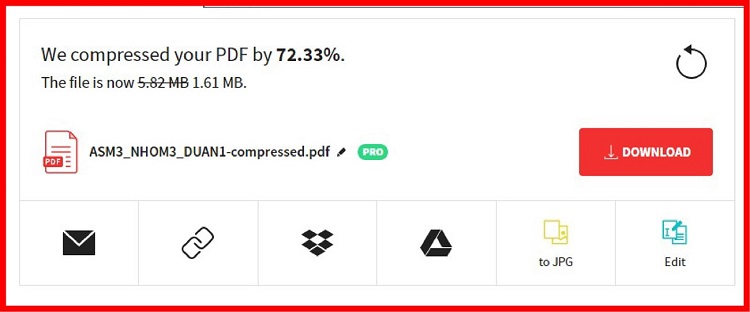

 Trang chủ
Trang chủ  Mẫu CV
Mẫu CV  Nhắn tin
Nhắn tin  Tài khoản
Tài khoản  Thêm
Thêm