Hàm AND từ lâu đã không còn quá xa lạ đối với dân chuyên về tin học văn phòng. Tuy vậy, không phải dễ dàng để người mới bắt đầu có thể tiếp cận và sử dụng nó thành thạo. Hãy cùng tìm hiểu hàm này trong bài viết sau nhé!
Hàm AND trong Excel là một hàm logic được sử dụng rất nhiều để kiểm tra xem liệu tất cả các điều kiện được cho sẵn có đúng hay không. Nó sẽ trả về các kết quả tương ứng với giá trị TRUE hoặc FALSE giúp bạn kiểm nghiệm tính logic. Trong thực tế, bạn sẽ thường xuyên phải kết hợp hàm AND và hàm IF hoặc hàm OR trong phần mềm Excel để có thể thực hiện kiểm tra với nhiều điều kiện thay vì một điều kiện cho trước để giúp tăng năng suất công việc.
I. Hướng dẫn cách sử dụng hàm AND trong Excel
1. Cú pháp của hàm AND
=AND(logical1,[logical2], …)
Chú ý: Tùy theo cài đặt của từng máy tính mà bạn dùng dấu phân cách là dấu phẩy (,) hoặc chấm phẩy (;) nhé.
2. Các giá trị được cho trong hàm AND
- logical1: Là điều kiện thứ nhất bạn muốn kiểm nghiệm bằng hàm AND trong Excel. Đây được coi là đối số bắt buộc.
- logical2: Là những điều kiện khác mà bạn muốn thực hiện việc kiểm nghiệm bằng hàm AND. Đây là đối số tùy chọn. Tối đa bạn nhất là có thể thêm là 255 đối số.
3. Các lưu ý khi dùng hàm AND
- Các đối số (hay điều kiện) phải chỉ định về các giá trị logic hay các mảng hoặc tham chiếu nào đó có chứa giá trị logic.
- Nếu một đối số mảng hoặc tham chiếu có chứa các dạng văn bản hoặc ô trống thì những đối số tương ứng đó sẽ được bỏ qua.
- Nếu dải ô được chỉ định không chứa giá trị logic thì hàm AND sẽ lập tức trả về lỗi #VALUE!.
II. Ví dụ về hàm AND trong Excel
Dưới đây mình sẽ đưa ra một số ví dụ về hàm AND trong thực tế để bạn thực hành để bạn hiểu rõ hơn cách dùng hàm AND.
Giả sử chúng ta có bảng dữ liệu được cho trước như dưới đây.
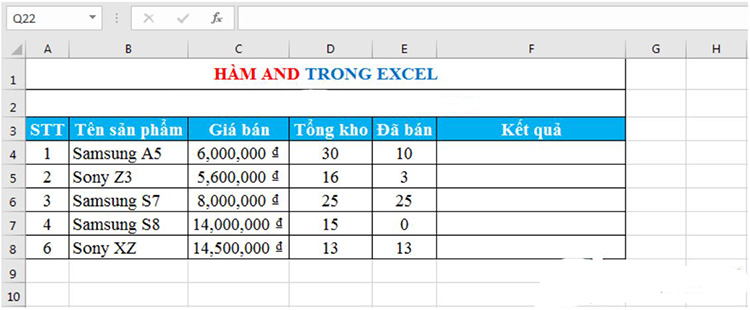
Bảng dữ liệu được cho trước
Chúng ta nhập hàm như sau “=AND(B4=”Samsung A5″, E4>5, E4
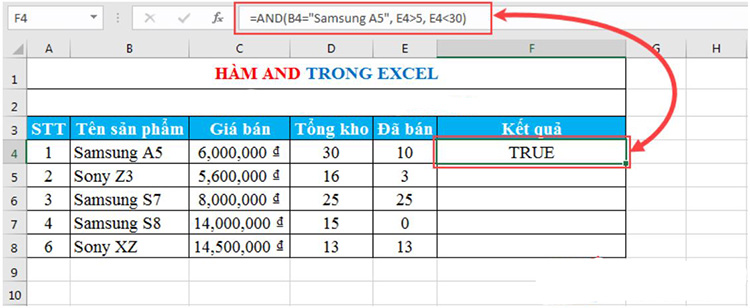
Cả 3 đối số đều đúng kết quả
Chúng ta nhập hàm =AND(B5=”Sony Z3″, E5>5, E55 sai kết quả.
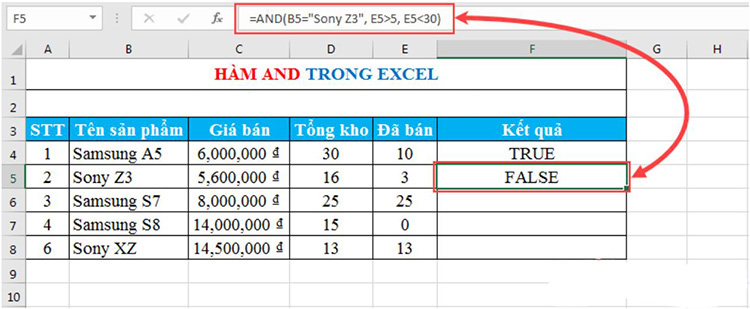
Đối số E5>5 sai kết quả
Chúng ta thực hiện nhập hàm =AND(B6) thì kết quả hàm AND sau đó trả về là #VALUE! vì ô tham chiếu dữ liệu đến không chứa giá trị logic.
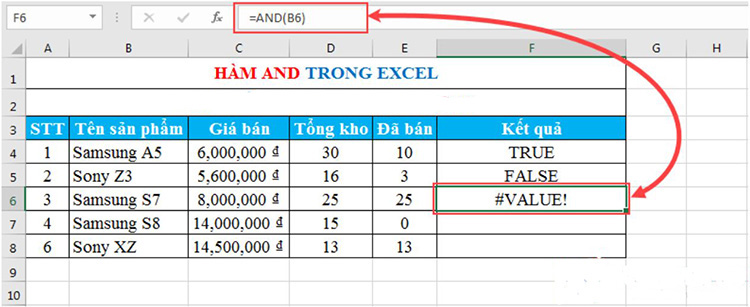
#VALUE!
III. Hàm AND và hàm OR trong cùng một công thức
Đương nhiên, không có gì ngăn cản bạn sử dụng cả hai hàm AND và hàm OR trong một công thức nếu phần việc bạn cần làm yêu cầu. Có thể có các biến thể vô hạn của các công thức đặc biệt đó trong các mô hình cơ bản sau đây:
= AND (OR (Cond1, Cond2), Cond3)
= AND (OR (Cond1, Cond2), OR (Cond3, Cond4)
= OR (VÀ (Cond1, Cond2), Cond3)
= OR (VÀ (Cond1, Cond2), AND (Cond3, Cond4))
Ví dụ: nếu bạn muốn biết tình hình lô hàng chuối và cam nào đã bán hết hay chưa, nghĩa là số lượng “In stock” (ở vị trí cột B) bằng với số “Sold” (cột C), hàm OR và hàm AND sau đây có thể nhanh chóng hiển thị kế quả này cho bạn:
= OR (AND (A2 = “bananas”, B2 = C2) và kết hợp với AND (A2 = “oranges”, B2 = C2))
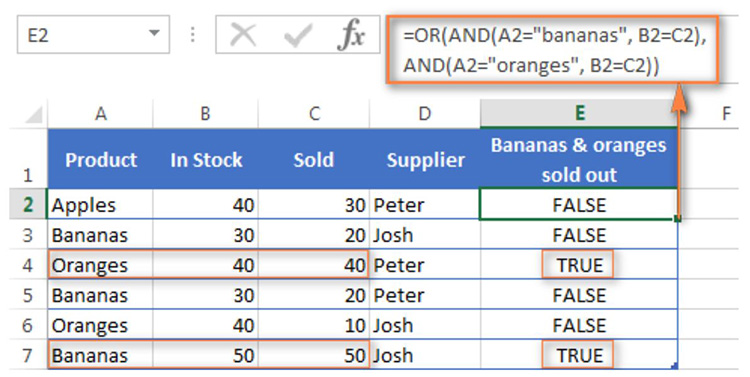
Hiển thị kế quả
IV. Cách kết hợp hàm IF với hàm AND
Bên cạnh việc kết hợp với hàm OR, nếu bạn cần giải quyết bài toán mà phải thực hiện kiểm tra nhiều điều kiện mới có thể hiển thị các giá trị cho thích hợp, hãy sử dụng sự kết hợp hợp lý giữa hàm IF và hàm AND để làm điều đó.
Cú pháp sẽ như sau: =IF(AND(Điều kiện 1,Điều kiện 2,…Điều kiện n),“giá trị 1”,“giá trị 2”)
Ý nghĩa: Nếu tất cả các điều kiện được cho trong hàm AND đều đúng thì hiển thị “giá trị 1”
Nếu có một điều kiện biểu thị trong hàm AND không thỏa mãn thì hiển thị “giá trị 2”
V. Ví dụ hàm IF kết hợp hàm AND
Thực hiện phân loại học sinh dựa vào dữ liệu điểm lý thuyết và điểm thực hành:
Nếu cả điểm lý thuyết và thực hành được ghi nhận trong bảng đều trên 5 điểm thì học sinh đó sẽ được xếp loại Đạt, còn nếu có điểm dưới 5 thì học sinh đó xếp loại Không Đạt.
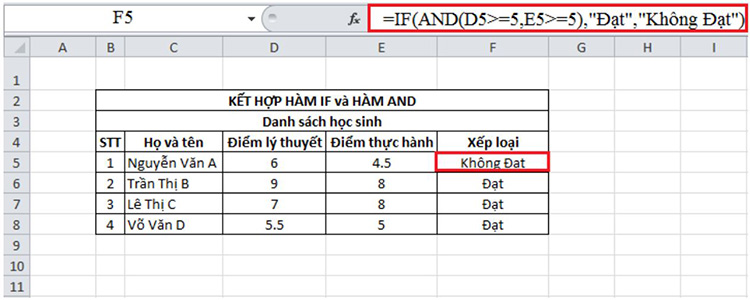
Thực hiện phân loại học sinh
Như vậy để thực hiện xếp loại học sinh chúng ta kết hợp hàm IF và hàm AND để có thể xác định.
- Dùng hàm IF để xếp loại, nếu thỏa mãn điều kiện đã cho thì hiển thị “giá trị 1” là Đạt, nếu không thỏa mãn điều kiện ta sẽ thấy phần ô trống hiển thị “giá trị 2” là Không Đạt.
- Dùng hàm AND để thực hiện kết hợp cả 2 điều kiện là điểm lý thuyết và điểm thực hành phải lớn hơn hoặc bằng 5, tạo thành điều kiện đầy đủ cho hàm IF.
Nếu ta thấy hàm thỏa mãn cả 2 điều kiện này thì hàm AND sẽ cho giá trị TRUE nghĩa là “điều kiện” của hàm IF tương ứng đã thỏa mãn.
Còn nếu có 1 trong 2 điều kiện được cho sẵn không thỏa mãn thì hàm AND sẽ cho ra giá trị FALSE, có nghĩa là điều kiện của hàm IF theo đó không thỏa mãn.
Thực hiện nhập cú pháp ở ô F5 =IF(AND(D5>=5,E5>=5),“Đạt”,“Không Đạt”)
Ô F5 sẽ lập tức hiển thị kết quả “Không Đạt” vì:
- Ở hàm AND: “Điều kiện 1” tương ứng với điểm lý thuyết ở ô D5 > 5 thỏa mãn, thế nhưng “Điều kiện 2” điểm thực hành được cho ở ô E5
- Ở hàm IF: Nhận giá trị FALSE từ hàm AND nên điều kiện hiển nhiên là không thỏa mãn, ô F5 sẽ lập tức hiển thị “giá trị 2” là Không Đạt.
VI. Kết
Bài viết trên là những hướng dẫn chi tiết về cách sử dụng hàm AND trong Excel cùng với các ví dụ cụ thể. Ngoài ra, nếu bạn muốn tìm hiểu thêm về các hàm hay dùng khác hoặc cách kết hợp phong phú hơn giữa các hàm trong Excel, hay có thể là các kỹ năng văn phòng hữu ích nữa thì hãy tiếp tục theo dõi các bài viết khác về chủ đề này của 123job nhé.

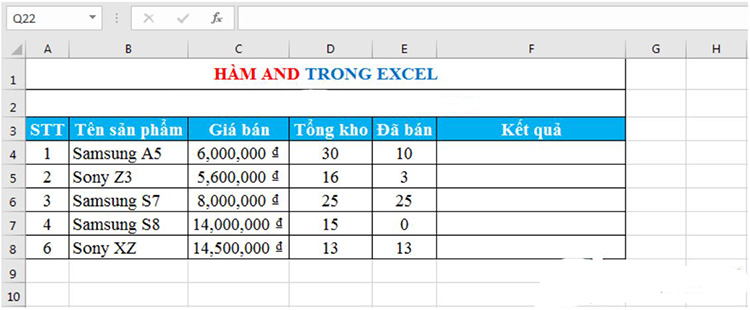
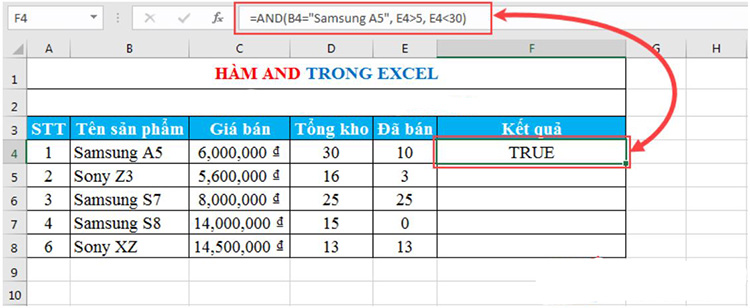
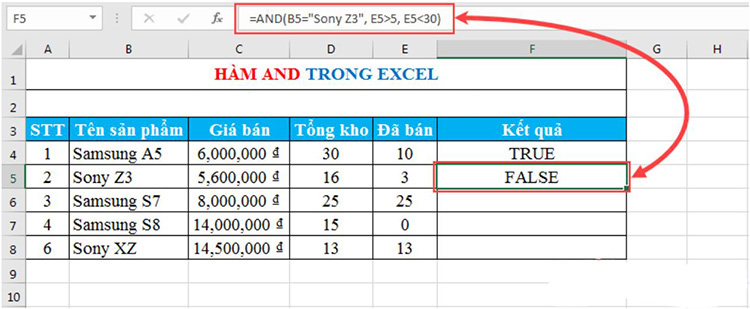
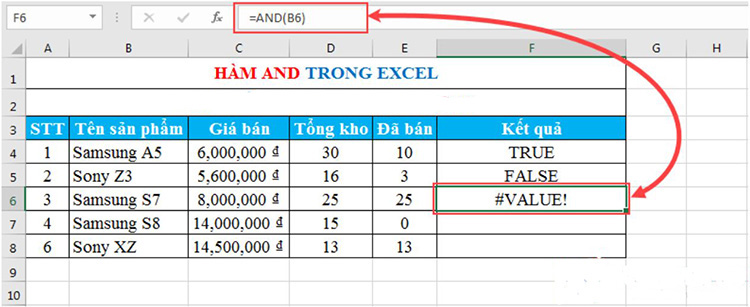
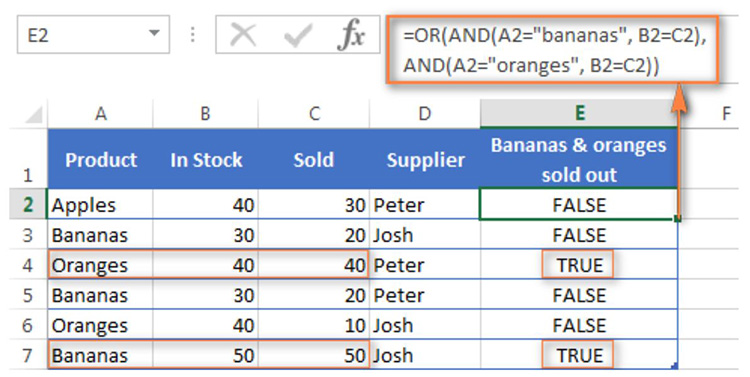
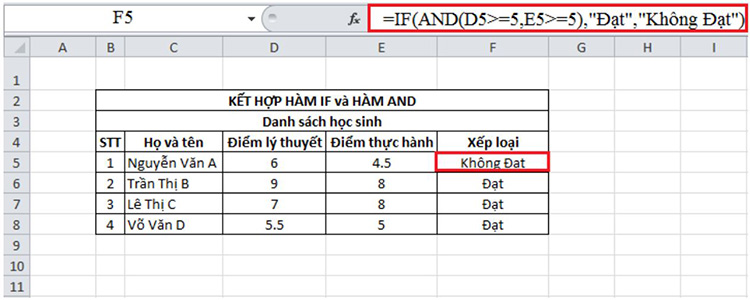

 Trang chủ
Trang chủ  Mẫu CV
Mẫu CV  Nhắn tin
Nhắn tin  Tài khoản
Tài khoản  Thêm
Thêm