Cách copy sheet trong Excel không còn quá xa lạ đối với những chuyên viên văn phòng thực hiện các thao tác thống kê. Nhưng bạn đã chọn cho mình được một cách copy sheet phù hợp với bạn chưa, đừng vội bỏ qua mà hãy đọc bài viết ngày hôm nay nhé!
Việc copy sheet trong Excel giúp bạn tiết kiệm được rất nhiều thời gian, công sức và đảm bảo độ chính xác dữ liệu, hạn chế những sự cố do vấn đề trùng lặp. Tuy nhiên, không phải ai cũng biết cách copy dữ liệu trong các Sheet Excel đơn giản và hiệu quả. Vì thế, chúng tôi xin đưa ra các thông tin về vấn đề này trong bài viết dưới đây để các bạn tham khảo.
I. Cách copy các sheet trong Excel
Thông thường, để nhân đôi trang web có ba cách khác nhau dựa vào kỹ năng tin học hoặc kỹ năng Excel mà bạn có hoặc thói quen ưa thích của bạn, cả ruy băng, chuột và bàn phím đều có cách copy sheet trong Excel
1. Cách copy một sheet trong Excel
1.1 Cách 1: Copy một sheet trong Excel bằng cách kéo thả
Một trong những cách copy sheet trong Excel cơ bản mà bất kỳ ai đã có kỹ năng Excel đều biết đó là sử dụng con chuột máy tính và kéo thả các tập tin từ nơi này sang nơi khác
. Điều thú vị là làm sao để chép trang tính trong việc copy Excel cũng có thể được sử dụng theo cách này và có lẽ là cách dễ nhất để sao chép tài liệu và sao chép Excel cũng như cách copy sheet trong Excel
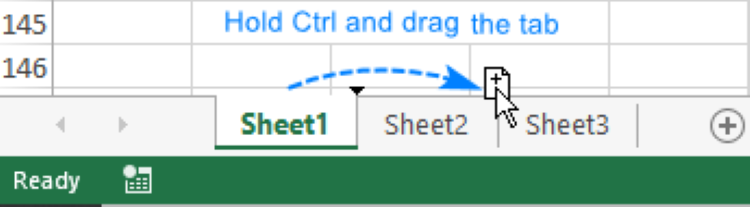
Có những cách copy sheet trong Excel khác nhau có thể giúp bạn cải thiện thời gian
Chỉ cần chọn trang tính mà bạn muốn sao chép, giữ phím Ctrl, di chuyển trang tính đến vị trí mới, sau đó thả phím Ctrl.
1.2 Cách 2: Copy một sheet thông qua chuột phải
Đây cũng là một trong những cách copy sheet trong Excel khá phổ biến cho những người có kỹ năng tin học, chỉ cần hoàn thành những bước sau và bạn có ngay kết quả
+ Bước 1: Bấm chuột phải vào trang tính bạn muốn sao chép và từ menu ngữ cảnh, hãy chọn lệnh Move hoặc Copy. Hộp thoại Move hoặc Copy được hiển thị.
+ Bước 2: Tạo bản sheet mới trong thanh công cụ Before sheet
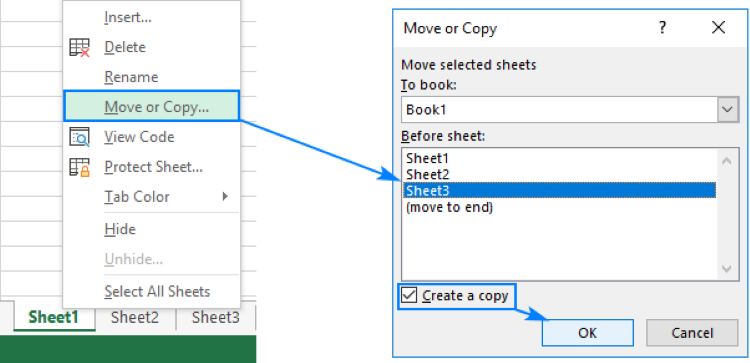
Bạn có thể thực hiện cách copy sheet trong Excel bằng cách kéo thả chuột
+ Bước 3: Nhấn chuột phải vào Create a copy
+ Bước 4: Nhấn Ok để hoàn tất một cách Copy sheet trong Excel mới
1.3 Cách 3: Copy một sheet từ menu ribbon
Tùy thuộc vào những bản phần mềm đời khác nhau, Theo mặc định, menu ribbon của Excel cũng bao gồm tất cả các chức năng bạn có thể sử dụng.
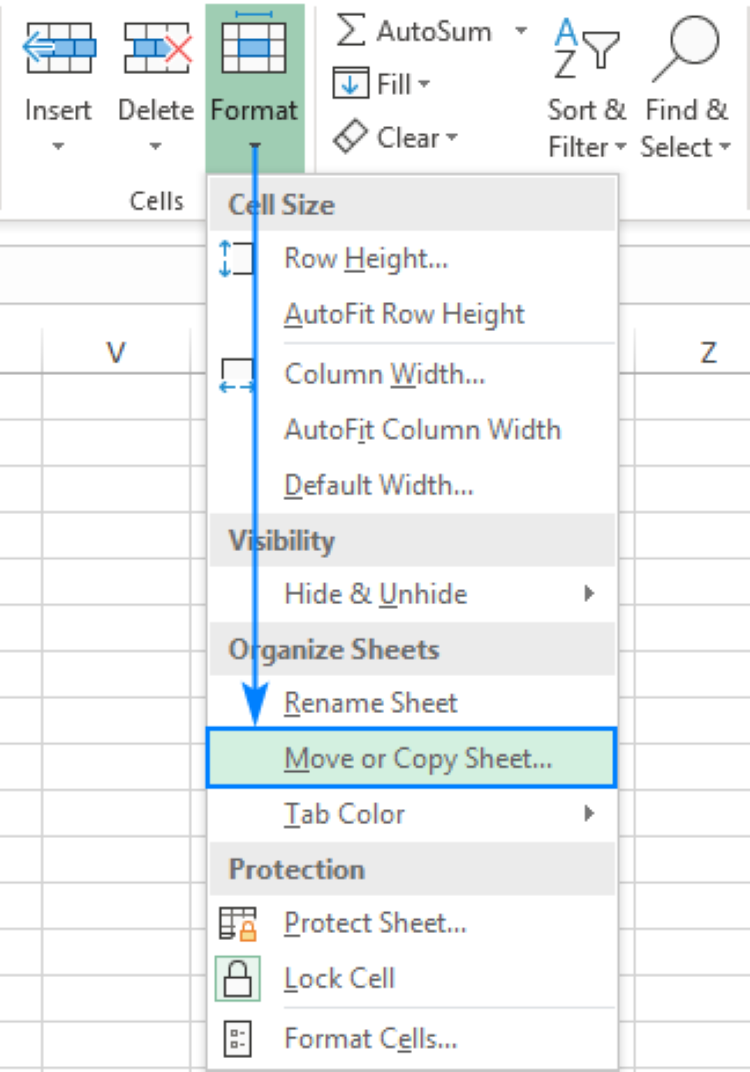
Dùng Ribbon cũng là một cách copy sheet trong Excel mà bạn không cần nhớ công thức của nó
Chuyển đến tab Home để sao chép tất cả các trang tính sang định dạng trong Excel. Bấm vào nút Excel Format trong nhóm Ô. Chọn Transfer hoặc Copy Sheet từ menu thả xuống. Thanh Move or Copy sẽ xuất hiện và bạn sẽ làm theo cách copy Excel theo Cách 2.
2. Cách copy một sheet từ file Excel này sang file Excel khác
Chúng ta đã biết được cách copy sheet trong Excel bằng ba cách bên trên. Liệu kỹ năng Excel của bạn có chỉ bạn copy sheet từ bảng tính này sang bảng kia chưa, những bước sau có thể giúp bạn cách copy Excel dễ dàng:
+ Bước 1: Tiếp tục nhấn chuột trái vào trang cần sao chép và chọn thanh công cụ Move or Copy trong Menu
+ Bước 2: Bạn sẽ thấy dòng move to end ở cuối trong bảng Before sheet trong hộp thoại Move or Copy.
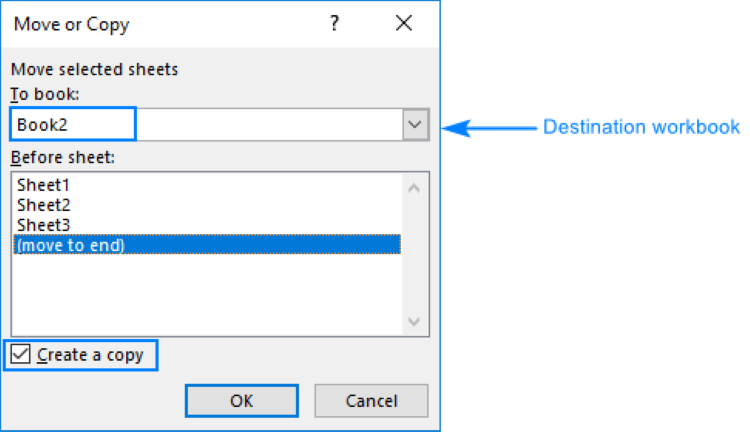
Không chỉ hướng dẫn cách copy sheet trong Excel, chúng tôi còn hướng dẫn bạn cách di chuyển chúng
+ Bước 3: Trong cửa sổ To Book, nhấn mũi tên xuống để chọn tệp Excel mà bạn muốn chuyển đổi trang tính mới để thực hiện cách copy sheet trong Excel
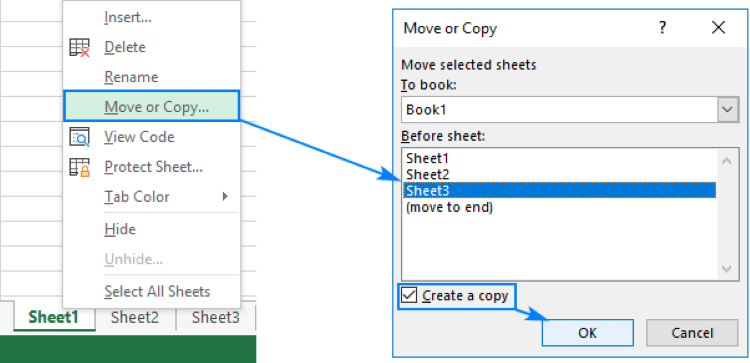
Chỉ cần vài click chuột, bạn đã có ngay cách copy sheet trong Excel
+ Bước 4: nhấn dấu tích chọn Create a copy
+ Bước 5: Nhấn Ok để hoàn tất cách copy sheet trong Excel
3. Cách copy một sheet từ bảng tính này sang bảng tính Excel khác bằng cách kéo thả
Không chỉ dùng thanh công cụ, những kỹ năng tin học này sẽ giúp bạn cách copy sheet trong Excel từ nhiều bảng tính này sang bảng khác bằng cách kéo thả chuột. Hãy để chúng tôi hướng dẫn bạn để cải thiện kỹ năng văn phòng tốt hơn nhé:
+ Giai đoạn 1: Mở tệp nguồn Excel với trang tính sẽ được sao chép vào tệp đích Excel.
+ Giai đoạn 2: Di chuyển đến tab Hiển thị trên giao diện ruy-băng, và trong nhóm chức năng Windows, nhấn View Side by Side. Thao tác này sẽ tổ chức hai tệp Excel song song xuất hiện theo chiều ngang.
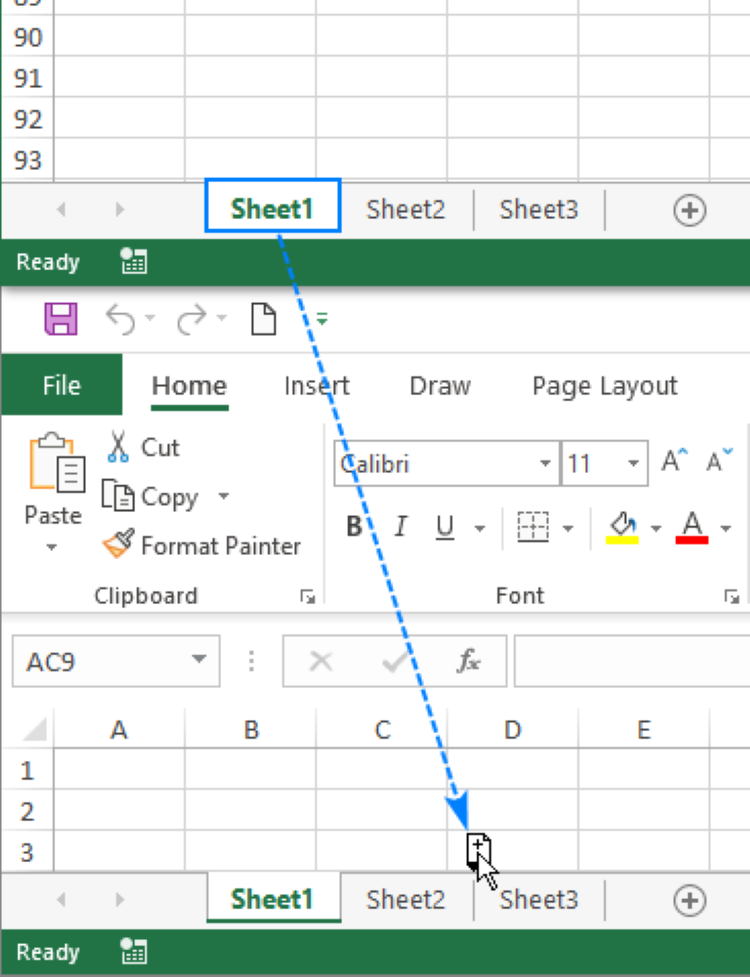
Bạn có thể thực hiện cách kéo thả để di chuyển sheet và copy sheet trong excel
+ Giai đoạn 3: Trong tệp nguồn Excel, bấm để chọn trang tính mà bạn muốn sao chép vào, giữ Ctrl và kéo và thả vào tệp đích Excel.
4. Cách copy nhiều sheet trong Excel
Những cách đã giúp bạn cách copy sheet trong Excel nhưng với chỉ một sheet. Sau đây chúng tôi sẽ giúp bạn cách copy sheet trong Excel với nhiều trang hơn
Bấm vào tên trang tính đầu tiên, nhấn Di chuyển và bấm vào tên trang tính cuối cùng để chọn các trang tính liền kề trong tệp nguồn sẽ được sao chép.
Để chọn các trang tính không liền kề trong tệp, hãy bấm vào tên của trang tính đầu tiên, nhấn phím Ctrl, sau đó bấm vào tên trang tính mà bạn muốn sao chép riêng.
Với nhiều trang tính được chọn, để sao chép chúng, hãy thực hiện một trong các thao tác sau:
+ Nhấp vào phím Ctrl trên bất kỳ trang tính nào đã chọn và kéo chúng đến vị trí mong muốn.
+ Bấm chuột phải vào bất kỳ trang tính nào đã chọn và chọn thay thế Sao chép hoặc Chuyển, sau đó thực hiện các bước tương tự như trên trong Phương pháp 2.
Trên thẻ Home, truy cập Format -> Move or Copy rồi thực hiện cách copy sheet trong Excel như một trong những cách bên trên.
5. Cách copy bảng tính Excel với công thức
Để thực hiện cách copy Excel không chỉ có chuột và những thanh công cụ, bạn có thể thực hiện kỹ năng Excel bằng các công thức để tạo ra cách copy sheet trong Excel. Khi bạn sao chép trang tính có chứa các công thức đã đi vào tệp Excel, các tham chiếu công thức sẽ tự động được sửa đổi để phù hợp trong hầu hết các trường hợp và phù hợp cho kỹ năng văn phòng của bạn
Nếu một trang tính chứa các công thức được sao chép vào cùng một tệp Excel, các công thức sẽ tham chiếu đến một trang được sao chép, trừ khi bạn sử dụng tham chiếu ô bên ngoài dẫn đến một trang tính hoặc tệp riêng biệt. Ví dụ:
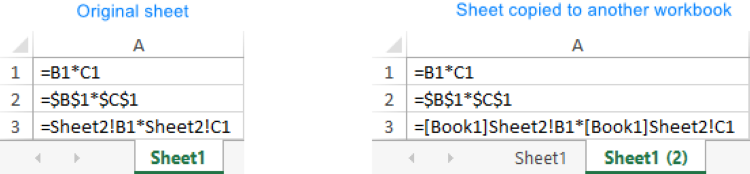
Bạn cũng có thể dùng công thức để thực hiện cách copy sheet trong Excel
Khi bạn sao chép một trang tính chứa công thức sang một tệp Excel khác, tham chiếu công thức hoạt động như sau:
+ Các tham chiếu tương đối hoặc tuyệt đối trong cùng một tệp Excel trỏ đến một trang tính được sao chép vào tệp Excel đích.
+ Các tham chiếu trong tệp Excel gốc đến các trang tính khác cũng sẽ trỏ đến các trang tính trong tệp mục tiêu. Minh họa trong hình bên dưới cho biết tên trang tính ban đầu [Book1] xuất hiện trước tên trang tính công thức thứ ba trong trang tính được sao chép.
Bạn chỉ cần xóa tên tệp gốc bằng cách sử dụng hàm Change all của Excel để các công thức trong trang tính được sao chép có tham chiếu cùng tên trong tệp Excel đích. Đó chính là cách copy sheet trong Excel
Như sau, hãy tiến hành cách bước:
Giai đoạn 1: Chọn tất cả các công thức bạn muốn thay đổi trên trang tính đã sao chép.
Giai đoạn 2: Để mở hộp thoại Định vị và Thay thế, nhấn Ctrl + H, sau đó chọn phím Thay thế
Giai đoạn 3: Nhập tên của sheet gốc vào ô Find Blank, chính xác như trong công thức. Trang tính có công thức tính của tệp gốc [Book1], như trong hình bên dưới.
Giai đoạn 4: Vui lòng để trống ô Replace with.
Giai đoạn 5: Nút Replace all được nhấn.

Những thao tác này có thể giúp cho bạn một cách copy sheet trong Excel phù hợp
Do đó, công thức trong bảng sao chép sẽ thay đổi từ
=[Book1]Sheet2!B1[Book1]Sheet2!C1 thành
=Sheet2!B1Sheet2!C1
II. Cách di chuyển sheet trong Excel
1. Cách di chuyển một sheet trong Excel
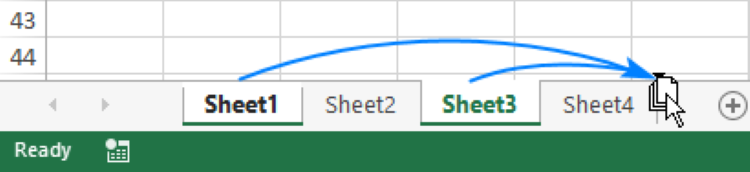
Bạn có thể di chuyển Sheet bằng những hướng dẫn sau đây
Trên đây các bạn đã nắm được những kỹ năng văn phòng cơ bản trong cách copy sheet trong Excel. Kỹ năng tin học không chỉ có vậy, ngoài cách copy sheet trong Excel, bạn có thể di chuyển các trang trong Excel và tiện lợi hơn cách copy Excel. Chỉ cần nhấn một hoặc nhiều trang tính và kéo chúng đến vị trí mới để chuyển bất kỳ trang tính nào sang vị trí mới, như thể hiện trong hình dưới đây, sau đó di chuyển Trang tính1 và Trang tính3 đến vị trí cuối cùng.
Đặt hai tệp Excel được hiển thị cạnh nhau để di chuyển trang tính từ tệp Excel này sang tệp Excel khác (chọn tab View> View by Side), sau đó nhấp và giữ và kéo trang tính từ tệp nguồn sang tệp đích. Sang một bên.
2. Cách di chuyển một sheet thông qua hộp thoại Move or Copy
Bạn có thể thực hiện kỹ năng văn phòng của mình để thực hiện di chuyển một sheet dựa vào những kỹ năng Excel mà bạn đã đạt được. Mở hộp thoại Di chuyển hoặc Sao chép bằng cách bấm chuột phải vào trang tính đang di chuyển và chọn lệnh Move and Copy từ trình đơn ngữ cảnh hoặc bằng cách chuyển đến tab Home -> Định dạng -> Move or Copy Sheet. Thực hiện một trong những thao tác sau, sau đó:
+ Để di chuyển một trang tính sang cùng một tệp Excel, trong cửa sổ Trước trang tính, hãy chọn vị trí mới để di chuyển trang tính, sau đó bấm vào nút OK.
+ Để chuyển một trang tính từ tệp Excel này sang tệp Excel khác, bạn cần chọn tên của tệp đích cho trang tính được chuyển từ danh sách Đến Sách, sau đó chọn vị trí để trang tính được chuyển đến tệp đích trong phần Before Sheet trang tính, sau đó bấm OK.
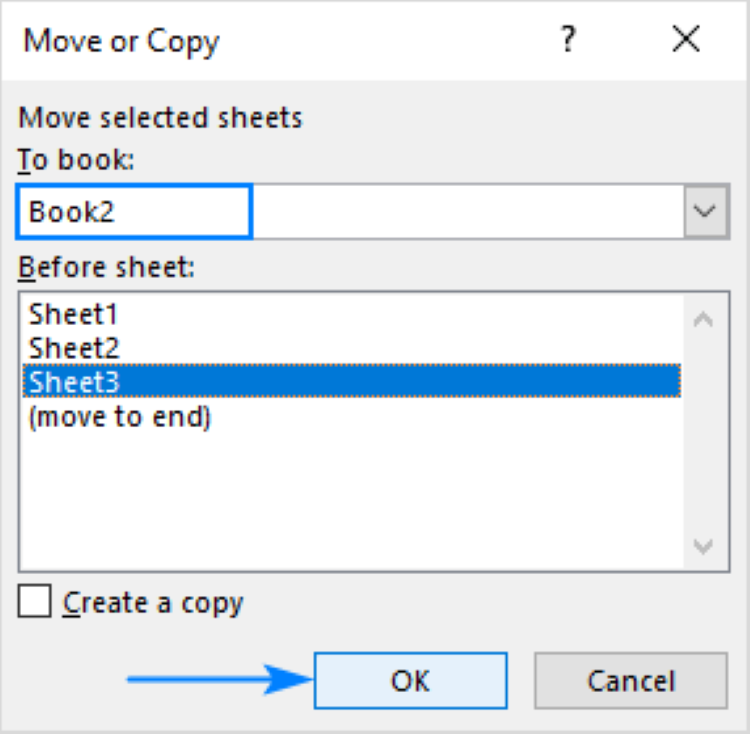
Cần lưu ý những thanh công cụ để nó có thể giúp bạn chính xác trong thao tác
Những cách di chuyển trên đây có thể giúp bạn thực hành và thuần thục kỹ năng tin học để có thể thực hiện không những di chuyển sheet mà còn là cách copy sheet trong Excel.
Xem thêm: Thủ thuật thêm dòng trong Excel đơn giản nhất có thể bạn chưa biết?
III. Hướng dẫn cách khắc phục lỗi Excel The Name Already Exists
Chúng tôi đã hướng dẫn bạn cách copy sheet trong Excel và cách di chuyển sheet, để kết thúc, sau đây là cách sửa lỗi khá phiền toái mà nhiều người mắc phải: “Name already exists on destination sheet”. Những bản Excel vào những năm 2007 trở đi đều có thể áp dụng và khắc phục lỗi này. Hãy đọc để có thể tiết kiệm và quản lý được thời gian cho những lỗi không đáng có này, đồng thời cải thiện kỹ năng tin học của bạn nhé!
1. Ý nghĩa của lỗi name already exists
Bạn có thể nhận biết được khi nào mình mắc lỗi khi nhận được thông báo này

Những lỗi thường thấy khi ta thực hiện trang Excel
Dòng chữ được ghi lên “which already exists on the destination worksheet”
Nó được hiểu là thông báo này:
Công thức hoặc trang tính bạn muốn di chuyển hoặc sao chép bao gồm tên (trong hộp tên) chẳng hạn như '...' (ví dụ: Tác giả), đã có sẵn trên trang tính trong tệp bạn muốn sao chép / di chuyển đến (trùng tên trong Namebox). Bạn có quan tâm đến việc sử dụng tên này? Có 2 cách để chọn:
+ Chọn Có để sử dụng tên trên trang tính làm đích.
+ Để đổi tên để tránh trùng tên, trong hộp thoại Name Conflict, nhấn Không và đổi tên mới.
Nếu bấm No thì sẽ xuất hiện một hộp thoại Name Conflict như sau:
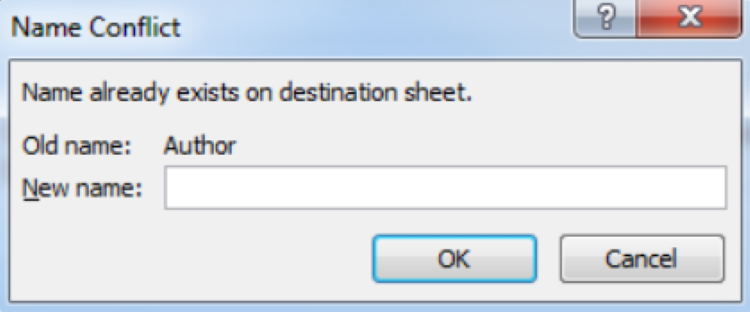
Thanh công cụ Name Conflict giúp bạn quyết định thay tên sử dụng
Bạn sẽ thấy một dông tên cũ được thông báo, và được yêu cầu đổi sang một tên mới, lúc này bạn có thể thực hiện đặt tên mới rồi click vào OK
Trong trường hợp thức hai khi bạn click Cancel thì màn hình sẽ hiện lên thanh
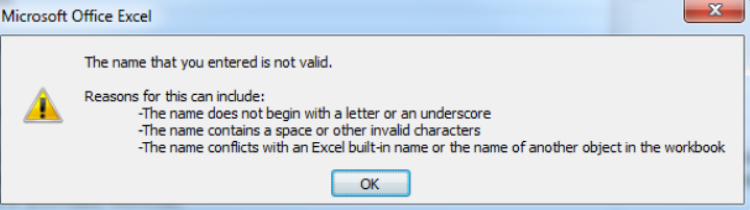
Bạn sẽ nhận được lý do làm cho Excel không tương thích với máy chủ
"Thông báo này có nghĩa là" Không có tên bạn đã liên hệ ". Sau đó, Excel giải thích lý do tại sao không có tên, bao gồm cả việc bạn chưa nhập văn bản vào khu vực Tên mới.
Vì vậy, bạn sẽ gặp một số hộp thoại lỗi khi bạn không hiểu lỗi này. Nó phải làm cho bạn bối rối, phải không. Nhưng giờ đây không còn khó sửa khi bạn hoàn toàn nắm được tầm quan trọng của sai lầm này.
2. Nguyên nhân lỗi name already exists
Bắt nguồn bằng cách sử dụng tính năng Tên Excel. Không có tên tương tự là khái niệm đặt tên. Excel sẽ buộc chúng ta khi cùng một tên xuất hiện, phải:
Có thể sử dụng tên mới
Để tránh xung đột khi sử dụng tên, quy định lại tên mới có phạm vi hoạt động hẹp hơn tên cũ.
Vì tên được sử dụng nhiều trong công thức nên việc quản lý tên phải chặt chẽ trong VBA. Thông báo về các tên trùng lặp trong Excel cũng sẽ cho phép chúng tôi tránh một số xung đột thiết bị. Tuy nhiên, điều này sẽ khiến chúng ta bối rối nếu không hiểu cơ chế xử lý lỗi Tên trùng lặp của Excel và làm sao để copy sheet trong Excel một cách đúng đắn
3. Cách khắc phục lỗi Name Already Exists
Phương pháp 1: Làm theo hướng dẫn của Excel và đổi tên hiện tại
Để đổi tên để tránh trùng tên, trong hộp thoại Name Conflict, nhấn No và đổi tên mới.
Trong hộp thoại cho Name Conflict, hãy đổi tên nó. Mỗi tên phải được đặt lại nếu nhiều tên được sử dụng.
Quy trình này đôi khi được sử dụng khi không có số lượng tên phù hợp
Phương pháp 2: Trong Name Manager, xử lý một tên
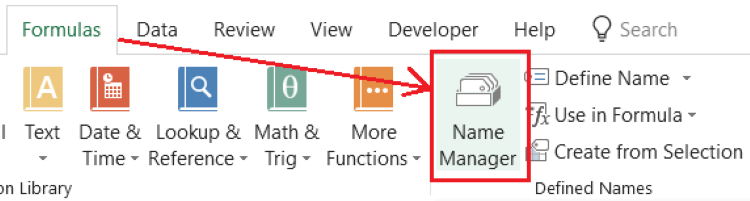
Để sửa lỗi, bạn có thể nhấn Ctrl + 3 để tiết kiệm thời gian
Nếu tất cả các thông báo và thông báo lỗi có cùng tên bị bỏ sót, bạn phải đi tới Name Manager trên trang thẻ Formulas để quản lý danh sách tên ( Ctrl + F3), thực hiện phím tắt trong Excel để cải thiện thời gian
Lưu ý trong phần này:
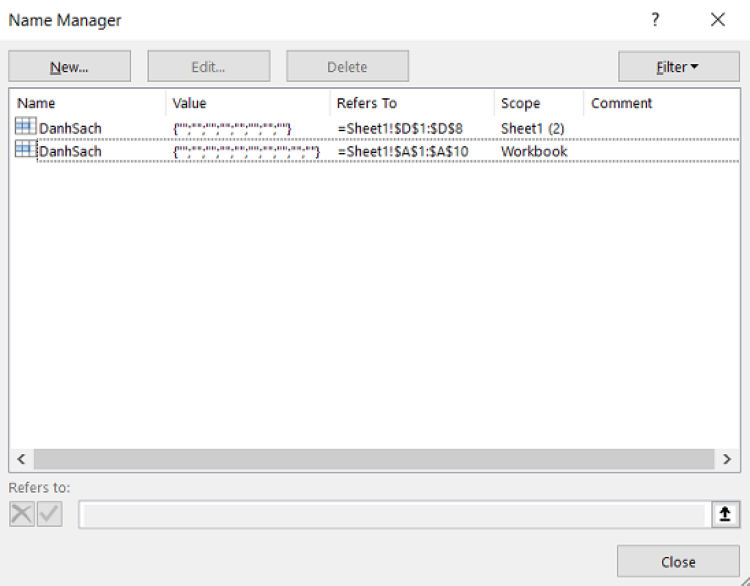
Hộp thoại Name Manager có thể thay đổi những sai sót cần thiết
Tên của cột: tên lẻ (không có trong tệp gốc), tên tương tự,
Đề cập đến: cột tên bao gồm #REF! (Tên tham chiếu không xác định được) hoặc liên kết đến sổ làm việc khác, tệp khác
Sau đó chúng ta có thể chỉnh sửa hoặc xóa các tên này tùy ý. Đảm bảo rằng tất cả các tên xấu cần được sửa chữa, để tên được kết nối với bên ngoài của tệp. Sau khi giải quyết lỗi xong, bạn có thể thực hiện các cách copy sheet trong Excel như thông thường.
Xem thêm: Hướng dẫn cách in 2 mặt trong Excel đơn giản nhất cho người mới học
IV. Kết luận
Không chỉ hướng dẫn bạn cách copy sheet trong Excel, Job123.com đã hướng dẫn bạn những cách di chuyển sheet trong Excel và khắc phục lỗi Name Already Exists. Mong rằng sau bài đọc này, bạn sẽ tìm được cho mình cách copy sheet phù hợp cho kỹ năng văn phòng và thực hiện công việc thống kê của mình.

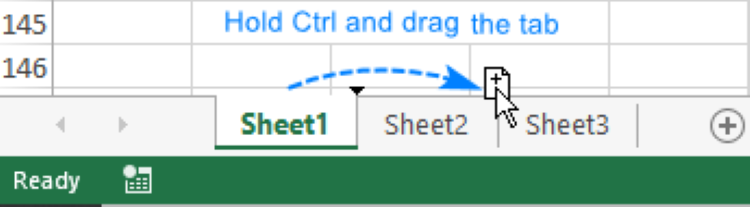
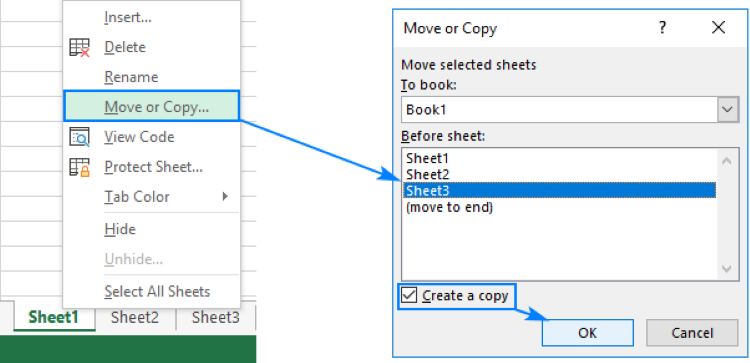
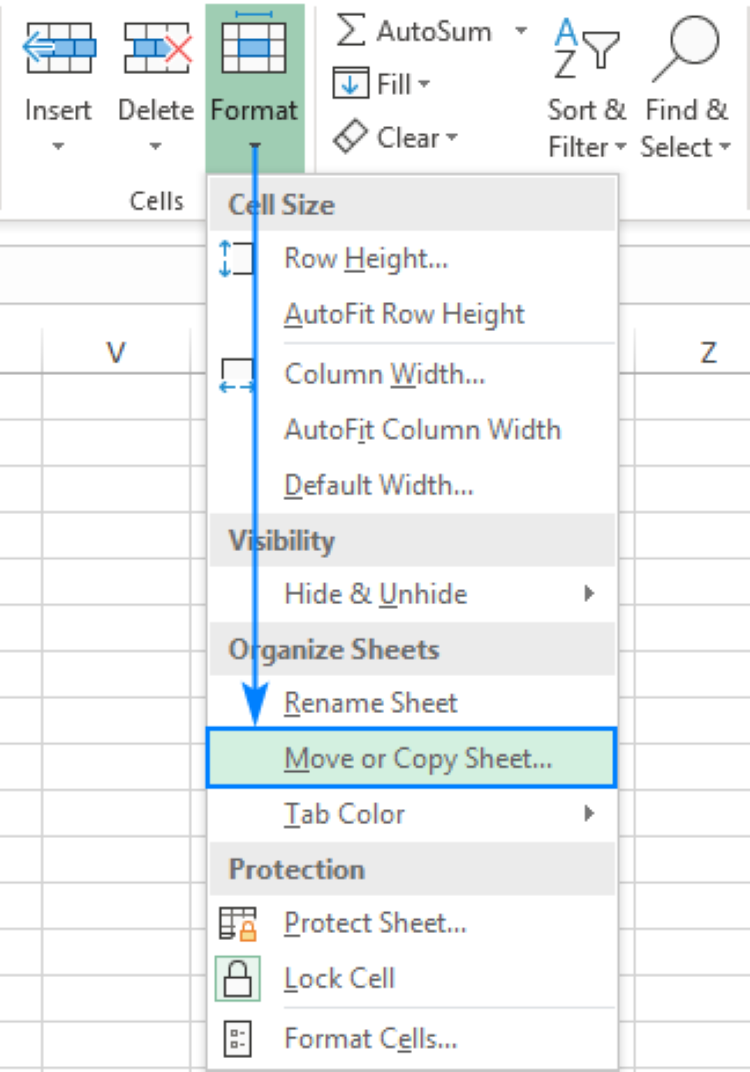
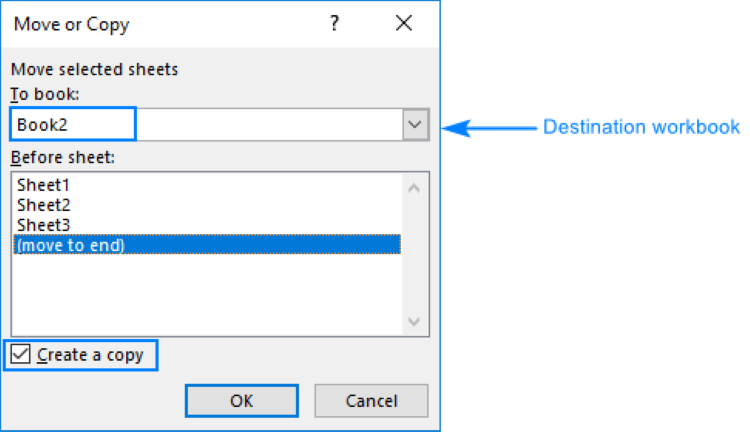
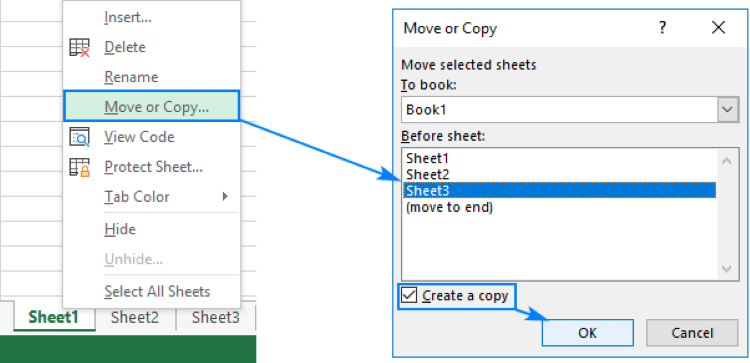
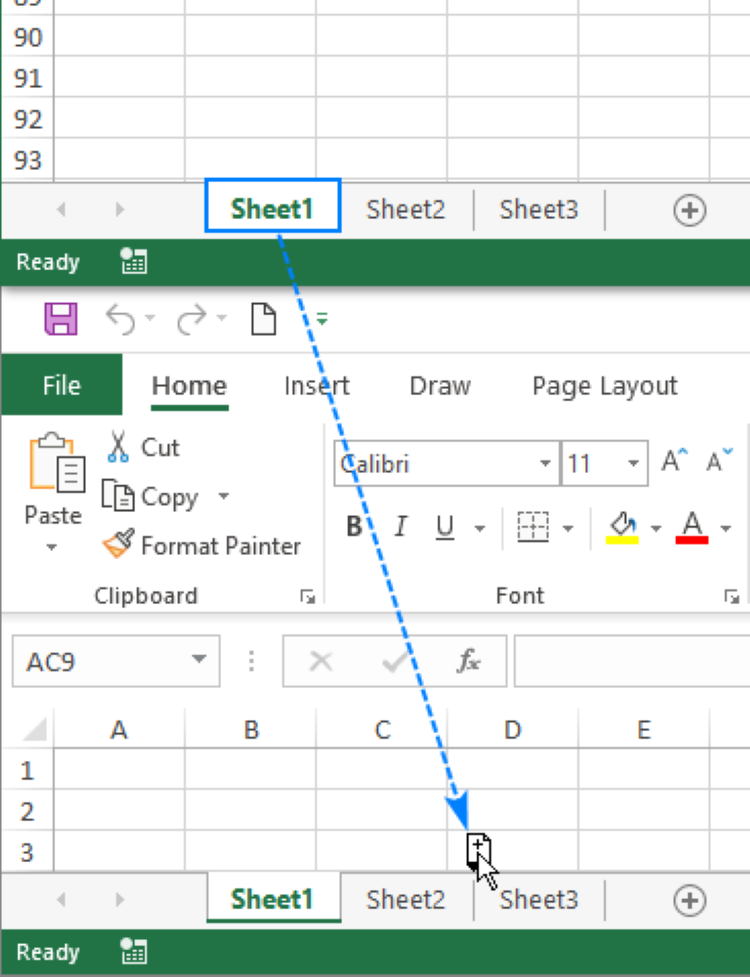
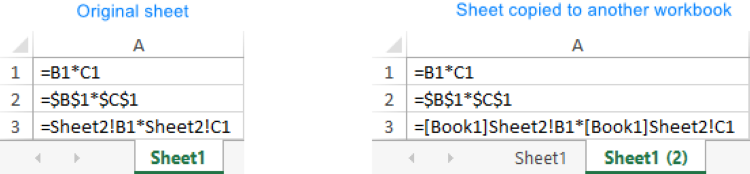

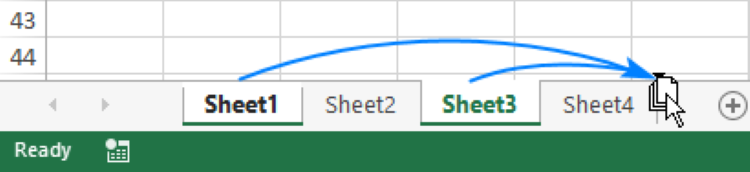
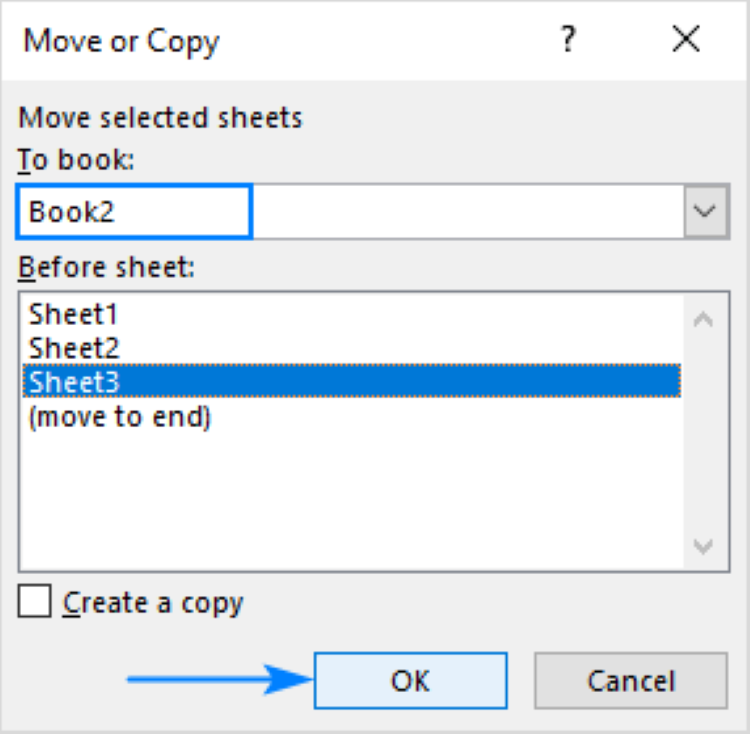

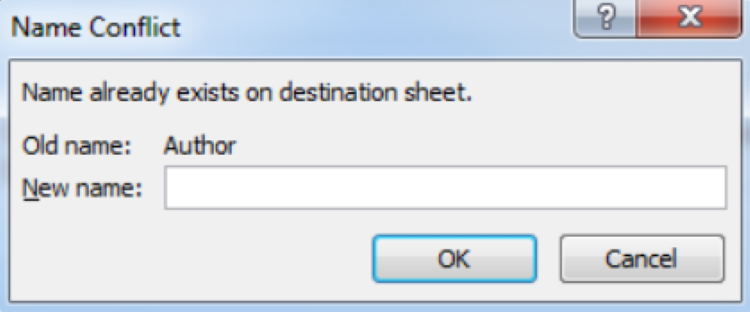
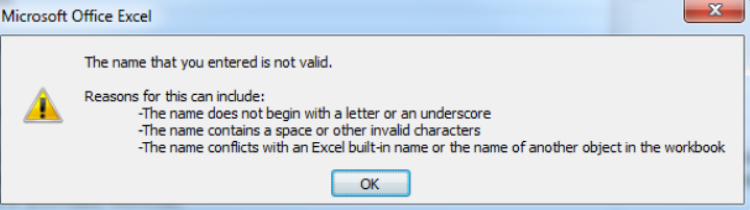
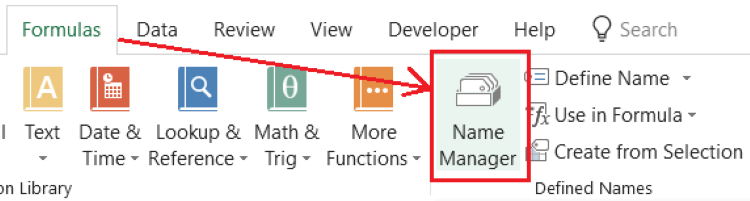
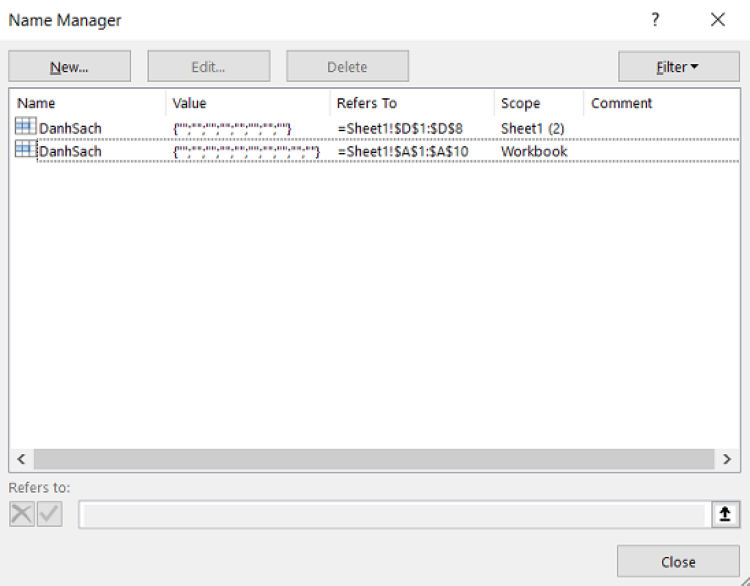

 Trang chủ
Trang chủ  Mẫu CV
Mẫu CV  Nhắn tin
Nhắn tin  Tài khoản
Tài khoản  Thêm
Thêm