Bạn thực sự hiểu hết về Word, một phần mềm mà bạn tưởng như đã quá quen thuộc với bạn, chưa? Vậy bạn có tự tin bạn đã biết cách làm mục lục trong Word nhanh chóng, dễ dàng nhất. Hãy cùng chúng tôi tìm hiểu nhé
Từ lâu Word đã là một công cụ, phần mềm quen thuộc đối với dân văn phòng nói riêng và đối với rất nhiều người đang làm việc liên quan tới máy tính, môi trường thông tin nói chung. Tuy thân thuộc như thế, nhưng không phải ai cùng biết được rằng ngoài chức năng tạo lập văn bản vốn đã quá nổi tiếng, Word còn được sử dụng với rất nhiều các công việc khác nhau. Một trong những công dụng đặc biệt đó chính là tạo lập mục lục.
Và đương nhiên, để đáp ứng nhu cầu không ngừng học hỏi của tất cả mọi người. chúng tôi sẽ hướng dẫn mọi người cách làm mục lục trong Word 2010, cách làm mục lục trong Word 2013 cũng như cách làm mục lục trong Word 2016
I. Cách làm mục lục trong word
Nếu bản thân bạn là một người thích viết lách, một nhà văn, một nhà thơ hoặc đơn giản chỉ là người cần biết cách làm mục lục trong Word 2010, cách làm mục lục trong Word 2013, cách làm mục lục trong Word 2016, cách làm mục lục trong Word 2007, thì bài viết này chính là dành cho bạn. Chỉ với những bước đơn giản, các bạn có thể dễ dàng hiểu được cách làm mục lục trong Word 2013 ngay thôi

Cách làm mục lục trong word
1. Định dạng Heading Styles
Bất cứ thành công nào cũng cần một vũ khí bí mật đằng sau, và vũ khí bí mật để làm nên một trang nội dung hay hấp dẫn, rõ ràng và dễ dàng chính là tạo lập và sử dụng các trang tiêu đề (Heading) trong Word để xác định một cách rõ ràng các tiêu đề, đề mục trong phần nội dung đấy. Một trang nội dung mà có được một sự rõ ràng và mạch lạc, các tiêu đề nổi bật dễ hiểu sẽ dễ thu hút người đọc hơn rất nhiều đấy. Chính vì thế, nếu bạn chưa từng sử dụng các tiêu đề Heading trong Word thì đừng chần chờ gì nữa mà hãy bắt đầu ngay hôm nay. Tuy nhiên nếu bạn vẫn còn chưa biết cách để sử dụng chúng, đừng lo lắng, hãy theo dõi thật kỹ bài viết của chúng tôi nhé.
Các thao tác để tạo lập tiêu đề Heading
- Bước 1: mở phần mềm công cụ Word
- Bước 2: trên thanh công cụ, ở thẻ Home, chúng ta tìm kiếm phần Styles
- Bước 3: trong phần Styles chọn Heading 1
- Bước 4: tiếp tục chỉnh sao cho phần Heading 1 được áp dụng cho phần chính trong nội dung của bạn.
Bạn cần phải chọn ra ý chính cho nội dung của bạn sau đó bôi đen hoặc di chuyển con trỏ chuột vào dòng bạn muốn nó làm tiêu đề rồi chọn Heading 1 theo các bước ở trên. Heading 1 sẽ xuất hiện trong phần mục lục như một nội dung chính và to nhất, được nhấn mạnh nhất, bao trùm nội dung phía sau.
Tương tự đối với các tiêu đề phụ phía sau bạn lần lượt chọn phần Heading 2, Heading 3, Heading 4,... Việc xác định các nội dung tiêu đề theo thứ tự chính phụ sẽ giúp cho văn bản nội dung của bạn trở nên rõ ràng hơn, thu hút hơn, hấp dẫn hơn và khiến cho việc tìm kiếm nội dung trở nên dễ dàng hơn. Chính vì thế việc học cách làm mục lục trong Word 2007 (2013, 2010,2016) là cần thiết và quan trọng.
2. Danh sách đa dạng
Để cho phần nội dung của các bạn thêm sinh động và hấp dẫn, ngoài việc sử dụng các Heading, bạn cũng nên tạo lập các phụ lục tiêu đề bằng các số thứ tự, hoặc các kí tự giống nhau cho các nội dung, tiêu đề có sức năng như nhau trong bài chẳng hạn như các số thứ tự: “1, 2, 3,...”, các chữ cái:”a, b, c, d,...”
Để tạo lập các phụ lục tiêu đề như thế chúng ta làm theo các bước sau:
- Bước 1: xác định tiêu đề bạn muốn đánh dấu và để đầu tiên
- Bước 2: trên thanh công cụ, tìm thẻ Home
- Bước 3: chọn mục Multilevel List trong nhóm Paragraph
- Bước 4: chọn kiểu đánh dấu mục mà bạn thích
- Bước 5: nếu muốn tạo lập thêm các tiêu đề khác, bạn có thể nhấp chuột vào hộp Lightning có hình tia chớp rồi chọn Continue numbering để tiếp tục
- Bước 6: đối với các tiểu mục nhỏ hơn, bạn đánh dấu phần tiểu mục đấy rồi ấn nút TAB ngay phía bên trái bàn phím và chọn cùng một danh sách Multilevel List. Lúc này nội dung của bạn sẽ tiếp tục được đánh các số nhỏ hơn như: 1.1, 1.2, 1.3,... hoặc nếu bạn không thích định dạng này bạn hoàn toàn có thể chọn các hình phụ lục khác trong mục Multilevel List vừa nãy. Các bạn có thể tiếp tục làm như thế, xác định nội dung tiêu đề và sau đó đánh dấu số phụ lục sao cho rõ ràng nhất.
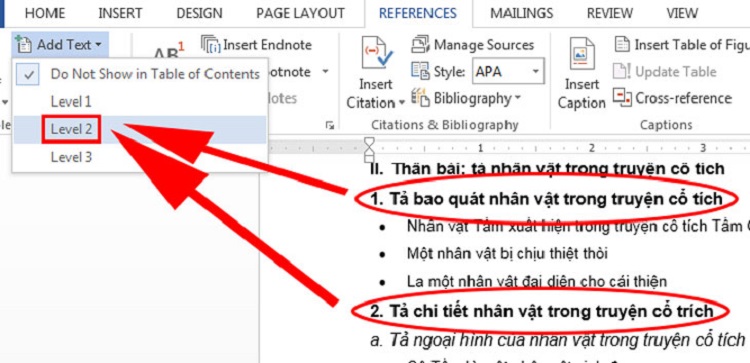
Danh sách đa dạng
Các bước trên sẽ giúp các bạn rất nhiều trong việc học được cách làm mục lục trong Word 2007 (2010, 2013, 2016).
3. Tạo một bảng mục lục cơ bản
Bây giờ, sau những bước chuẩn bị kỹ càng phía trên, chúng ta sẽ đến với phần chính đó là cách làm mục lục trong Word 2016 ( 2007, 2013, 2010). Chắc chắn từ nãy tới giờ, khi đọc bài viết, nhiều bạn thắc mắc không biết tạo Heading và các phụ lục để làm gì vì nếu không có lợi ích thì tại sao phải tốn thời gian. Câu trả lời đó chính là, khi ta tạo các Heading, thì lúc ta làm mục lục, Word sẽ tự động tìm kiếm các mục Heading mà bạn cài định sẵn trước đấy để tạo thành các mục lớn. Còn việc tự xác định các sườn mục nhỏ hơn sẽ giúp ta dễ dàng tìm được các danh mục phụ tiếp theo để thiết lập thành các Heading 3, 4, 5, 6,... phù hợp, nhanh chóng.
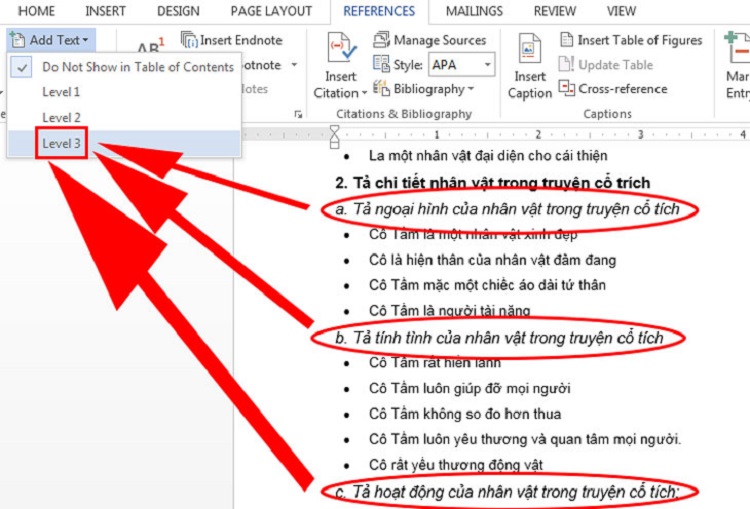
Tạo một bảng mục lục cơ bản
Sau khi đã làm đủ các bước thêm Heading cho các phụ lục nhỏ, bây giờ là lúc bạn để cho Word là công việc của nó, cách làm mục lục trong Word 2010 rất đơn giản với các bước dễ dàng sau
- Bước 1: đặt con trỏ vào nơi bạn xác định đấy là nơi đặt mục lục. Thông thường người ta hay đặt mục lục ở đầu trang bài viết để dễ dàng theo dõi cũng như tìm kiếm thông tin cần thiết trong bài viết đó.
- Bước 2: trên thanh công cụ chọn mục References
- Bước 3: trong nhóm Table of Contents chọn mục Table of Contents
- Bước 4: chọn một trong các bảng mục lục có sẵn tại bảng “Automatic”. Và thế là mục lục của bạn đã được hoàn thành. Rất đơn giản và dễ dàng đúng không nào
Công dụng của việc học cách làm mục lục trong Word 2010 là khi bạn muốn tìm một thông tin ở một mục nào đó hoặc thấy hứng thú với thông tin sẽ được nêu lên trong đoạn đó, bạn chỉ cần nhấp chuột vào dòng tiêu đề của chúng trong mục lục mà thôi. Bởi vì mục lục có liên kết với phần Heading nên sẽ rất tiện lợi và chuyên nghiệp nếu bạn có một mục lục như thế cho khách hàng, người xem, người đọc tác phẩm của bạn. Tạo một mục lục cho một văn bản nội dung quá dài và rắc rối chính là thể hiện sự chuyên nghiệp của người làm nên tác phẩm nội dung đấy.
4. Định dạng mục lục của bạn
Tuy nhiên nếu bạn không hài lòng đối với bảng mục lục của bạn, bạn hoàn toàn có thể thay đổi nó với những thao tác đơn giản sau đây:
- Bước 1: mở hộp thoại Table of Contents như đã nói ở trên.
- Bước 2: tùy chỉnh hộp thoại mục lục theo mong muốn của bạn, kiểu dáng, diện mạo,... nghiêng trái nghiêng phải, nằm bên trái bên phải, có têm dáng khung,...
- Bước 3: chọn From Template trong mục Formats
- Bước 4: Click chuột vào mục Modify ở trong góc cuối ở phía bên phải để mở cửa sổ mới. Sau khi hộp thoại ModiFy đã xuất hiện chúng ta tiếp tục các bước sau
- Bước 5: thực hiện các thao tác thay đổi định dạng và ấn nút OK để bắt đầu thay đổi định dạng cho mục lục trong cách làm mục lục trong Word 2007
- Bước 6: chọn phong cách bạn muốn để thay đổi cho định dạng
- Bước 7: sau khi hoàn tất chỉnh sửa như mình mong muốn thì ấn OK để thoát và thay thế bằng mục lục cũ bằng bảng bạn vừa tạo
Chỉ với các thao tác đơn giản như trên, các bạn đã có thể học được cách làm mục lục trong Word 2016 rồi đấy. Thật dễ dàng và nhanh chóng để làm ra một bằng mục lục vừa tiện vừa nhanh chóng, chuyên nghiệp đúng không nào
5. Cập nhật một bảng mục lục
Không giống như khi bạn đánh một văn bản trong Word hay thiết lập một bảng trong Excel, khi học về cách làm mục lục trong Word 2010, cách làm mục lục trong Word 2016, cách làm mục lục trong Word 2013,... nếu bạn muốn thực hiện bất kỳ một thay đổi nào như bạn mong muốn, bạn phải tự động cập nhật nội dung tài liệu của bạn. Vì cách làm mục lục trong Word 2007 là một trường chứ không phải là một văn bản thông thường đơn giản khác.
Để cập nhật Mục lục chúng ta thực hiện theo các bước sau đây:
- Bước 1: Nhấn con trỏ chuột vào bất kỳ đâu trong bảng mục lục
- Bước 2 : Trong mục Content Control ( trong tab References) chọn thao tác Update Table hoặc ấn F9
- Bước 3: lúc này bạn trực tiếp sử dụng hộp thoại Update Table Of Contents để chọn nhuwngc cập nhật tiếp theo mà bạn mong muốn
- Bước 4 : sau khi đã hoàn thành bạn chọn nút OK
Với thao tác cập nhật này bạn có thể thực hiện nó với toàn bộ bảng hoặc chỉ với một số trang đánh dấu nhất định. Luôn nhớ rằng trước khi gửi đi một tài liệu có mục lục, phải luôn thực hiện Update cho nó trước để tránh những thiếu sót hoặc những thay đổi trong bài của bạn trở nên khác với mục lục ở trên nhé.

cập nhật bảng mục lục
II. Cách làm mục lục trong Macos
Không chỉ có cách làm mục lục trong Word 2007, các bạn dùng hệ Macos cũng có thể học cách làm mục lục với chúng tôi ngay bây giờ với các bước vô cùng đơn giản và nhanh chóng.
- Bước 1: trên thanh công cụ vào Home, sau đó ở mục Style tìm phần Heading
- Bước 2: thực hiện các bước tương tự như cách làm mục lục trong Word 2016: thêm tiêu đề, chia nhỏ các nội dung tiêu đề phụ, thêm heading 3, 4, 5,... xác định, thay đổi, cập nhật mục lục,...
Về cơ bản cách làm mục lục trong Macos cũng gần như tương tự như cách làm mục lục trong Word 2013, các bạn có thể tham khảo kỹ hơn ở phần trên để thực hiện thao tác này một cách nhanh chóng chuẩn xác nhé.
III. Cách làm mục lục trong word online
Đối với cách làm mục lục trong Word 2010, giờ đây chúng ta có thể mở rộng hơn để làm mục lục trong Word online. Word online cho phép và hỗ trơ các bạn cập nhật bảng mục lục tự động nếu như nó đã có sẵn trong tài liệu nội dung của các bạn. Tuy nhiên nó lại hơi bất tiện khi chưa hỗ trợ các bạn tạo bảng mục lục
Trong Word online, để cập nhật bảng mục lục như bạn mong muốn, bạn Click vào bảng và chọn vào Update Table, và nếu bạn muốn làm chi tiết hơn, bạn có thể chọn vào Edit in Word và tiếp tự thực hiện các thao tác tiếp theo sau khi mở file Word trên Desktop của bạn
IV. Kết luận
Vậy là trên đây chúng tôi đã hướng dẫn cho các bạn biết các cách để làm mục lục trong Word 1007, cách làm mục lục trong Word 2010, cách làm mục lục trong Word 2013, cách làm mục lục trong Word 2016. Đây là một thao tác vô cùng thú vị và cũng rất đỗi quan trọng với các bạn đang học và đang làm các công việc liên quan đến Word. Trong một bảng nội dung mà có phần mục lục được chỉnh chu và ngay ngắn sẽ thể hiện lên phong thái chuyên nghiệp và sự đáng tin tưởng cho bản thân bạn đấy. Còn chần chờ gì nữa mà không thử học cách làm mục lục trong Word 2010 này ngay thôi.


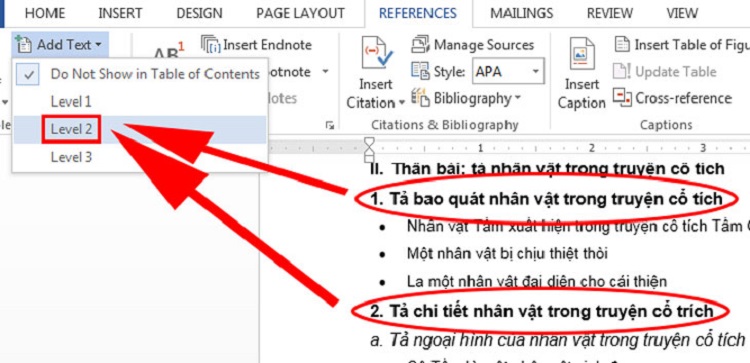
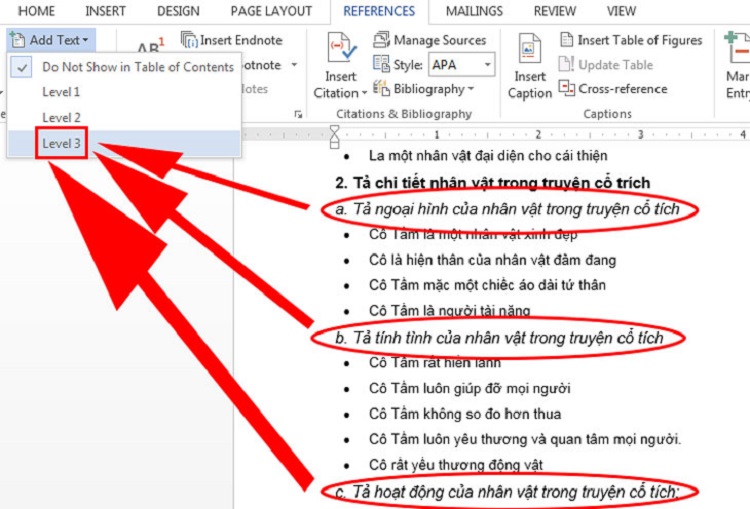


 Trang chủ
Trang chủ  Mẫu CV
Mẫu CV  Nhắn tin
Nhắn tin  Tài khoản
Tài khoản  Menu
Menu