Bạn nghĩ mình đã quá quen thuộc với Word? Bạn tự tin mình mà một "hacker" Word chuyên nghiệp? Vậy bạn đã biết hết tất các các cách đánh số trang trong Word sao cho chuyên nghiệp nhất chưa? Hãy cùng chúng mình kháp phá nhé.
Ngày nay công nghệ thông tin đang trở thành một phần không thể thiếu trong cuộc sống của mỗi chúng ta. Tốc độ lan truyền thông tin nhanh như vũ bão, sự phát triển của công nghệ hiện đại không ngừng đòi hỏi con người phải khám phá và học tập những điều mới. Nhận thấy được sự phát triển này, hiện nay các trường học cũng đang mạnh dạn không ngừng đầu tư dạy cho các em từ học Excel cơ bản đến học Word đến Powerpoint,... để giúp các em có thể dễ dàng hòa nhập với xu thế của thế giới. Nhưng sự dạy dỗ của nhà trường chỉ là một phần nhỏ, quan trọng là sự cố gắng học hỏi của mỗi người. Hôm nay chúng tôi sẽ đem đến cho các bạn một thao tác hay ho trong một phần mềm đã quá quen thuộc với nhiều người: Microsolf Word hay còn được gọi với cái tên quen thuộc, đơn giản là Word
Word là một trong những công cụ phần mềm được sử dụng nhiều nhất hiện nay. Rất nhiều người, từ những học sinh đang ngồi trên ghế nhà trường đến những nhân viên văn phòng, đến quản lý, giám đốc,... đều đang cần phải sử dụng Word. Tuy là phần mềm này thông dụng như thế, nhưng bạn đã chắc chắn rằng bạn hiểu hết về nó chưa? Hôm nay, chúng tôi đem đến cho các bạn một thao tác tưởng chừng như vô cùng quen thuộc nhưng chưa chắc ai cùng biết, đó chính là cách đánh số trang trong Word sao cho chuyên nghiệp nhất. Nghe rất thú vị đúng không nào, còn chần chờ gì nữa, hãy cùng nhau bắt đầu học cách đánh số trang trong Word từ trang bất kỳ ngay thôi.
I. Cách đánh số trang trong Word bắt đầu từ trang đầu tiên
Từ khi bắt đầu học Excel cơ bảncho đến lúc học về Word, rất nhiều người đã bỏ qua bước đánh số trang này, tưởng như đơn giản nhưng nếu không học không để ý thì chưa chắc đã biết làm. Đôi khi những thao tác tưởng chừng như đơn giản này sẽ giúp bạn mở ra được các cơ hội mới để thể hiện bản thân mình mà các bạn không hề hay biết. Bài viết hôm nay có thể một lúc nào đó sẽ trở thành “vị cứu tinh” cho những bạn có công việc liên quan nhiều đến Word nói riêng và các bạn có nhu cầu học thêm về các thao tác hay ho tiện ích về công nghệ thông tin nói chung đấy.
 Cách đánh số trang trong Word bắt đầu từ trang đầu tiên
Cách đánh số trang trong Word bắt đầu từ trang đầu tiên
Sau đây chúng ta sẽ đến với các bước để học cách đánh số trang trong Word bắt đầu từ trang đầu tiên :
Bước 1: bạn vào công cụ Word có hiển thị trên máy tính của mình( thường các máy tính, laptop sẽ được tải sẵn phần mềm này, nếu không các bạn có thể tải theo rất nhiều các đường link ở trên mạng)
Bước 2 : trên thanh công cụ ở phía trên của cửa sổ màn hình bạn vào Insert
Bước 3: khi cửa sổ mới mở ra bạn ấn chọn mục Page Number
Bước 4: lúc này sẽ xuất hiện rất nhiều sự lựa chọn cho bạn để có thể chọn cách đánh số trang trong Word:
· Top of Page: cách đánh số trang trong Word ở phía trên trên đầu trang
· Bottom of Page: cách đánh số trang ở phía cuối trang
· Page Margins: cách đánh số trang trong Word ở phần bên lề trang
· Current Position: cách đánh số trang trong Word ở vị trí bất kì trên trang bằng cách kích con trỏ chuột vào vị trí mà bạn mong muốn
Bây giờ điều các bạn phải làm là xét các yêu cầu của mình để chọn vị trí đánh số trang sao cho hợp lý và có tính thẩm mĩ nhất
Ví Dụ: bạn muốn đánh số trang ở cuối trang : bạn vào Word > ấn Insert > chọn mục Page Number > ấn chọn vào Bottom of Page > chọn vị trí số 3 để căn lề về phía góc bên phải. Tương tự ta sẽ có vị trí số 1 là đánh số trang ở góc lề bên trái và vị trí số 2 là đánh số trang ở góc lề ở giữa.
Đây là một trong những cách đánh số trang trong Word 2010 thông dụng, ngoài ra bạn cùng có thể áp dụng cho nhiều phiên bản khác của Word các năm. Cách đánh số trang trong Word bắt đầu từ trang đầu tiên này khá dễ để thực hiện, sau đây chúng ta sẽ đến với phần khó hơn là các cách đánh số trang trong Word từ trang bất kỳ
II. Cách đánh số trang trong Word từ trang bất kỳ
Cách đánh số trang từ trang bất kỳ được thực hiện thông qua các bước sau:
Bước 1: Vào phần mềm Word
Bước 2: trên cửa số màn hình, chúng ta đặt con trỏ chuột vào vị trí đầu trang
Bước 3: Tên thanh công cụ ấn chọn phần Page Layout > tiếp tục chọn Breaks > sau đó chọn Next Page. Lúc này nội dung văn bản sẽ được chia làm 2 section. Section 1 là từ vị trí con trỏ chuột của bạn cho đến cuối văn bản, còn Section thứ 2 là từ đầu trang đến cuối trang nhưng không có chứa con trỏ chuột của bạn.
Bước 4: lúc này bạn chọn Insert > Page Number > ấn chọn mục Format Page Numbers.
Sau khi hoàn thành 4 bước trên, màn hình của bạn sẽ xuất hiện 1 hộp thoại. Lúc này các bạn sẽ chọn kiểu số để đánh trong Word sau đó chọn Start at và chọn số bất kỳ muốn đánh : 1, 2, 3, 4,.. đó chính là số bắt đầu để đánh dấu số trang. Sau đó bạn ấn chọn OK để thiết lập trong kiểu số mà bạn mong muốn.
Bước 5: đây là bước bạn sẽ chọn kiểu đánh dấu trang mà mình mong muốn trong khi học cách đánh số trang trong Word từ trang bất kỳ. Chọn Insert > Header/ Footer, hoặc chọn Page Number và tiếp tục thực hiện các thao tác đánh dấu trang như đã nói ở bên trên. Rồi sau đó có thể chọn các kiểu đánh dấu trang mà mình mong muốn, đánh số ở lề trái, đánh số trang ở lề phải, đánh số trang ở giữa,...
Bước 6: sau khi bước 5 được hoàn thành có nghĩa là cả 2 Section đều đã được đánh số trang. Lúc này, nếu bạn muốn xóa số trang đã được đánh ở Section thứ nhất, các bạn có thể chọn Header & Footer Tools xuất hiện trong mục Design > sau đó ấn vào Link to Previous để loại bỏ màu vàng đi. Lúc này liên kết giữa 2 Section sẽ bị ngắt.
Bước 7: sau khi 2 liên kết đã bị ngắt, để xoá số trang và cả kiểu đánh dấu trang của Footer Section 1, các bạn ấn vào mục Close Header and Footer.
Sau khi thực hiện hất tất cả các bước trên, sẽ chỉ còn lai mỗi một Section 2 và các trang Word đã được đánh dấu số trang bắt đầu từ vị trí con trỏ chuột mà thôi. Vậy là chỉ với một vài thao tác cơ bản dễ dàng các bạn đã học được cách đánh số trang trong Word 2010 và các phiên bản Word của nhiều năm rồi.
Vậy là chúng tôi đã giới thiệu tới các bạn cách đánh số trang từ trang bất kỳ và từ trang đầu tiên. Thông qua đó các bạn có thể thấy rằng cách đánh số trang trong Word 2010 và các phiên bản qua các năm không hề khó như chúng ta tưởng tượng đúng không nào. Các bạn hoàn toàn có thể thực hiện thao tác này một cách dễ dàng sau khi đã đọc qua bài viết cách đánh số trang trong Word từ trang bất kỳ của chúng tôi.
III. Thiết lập số trang tự động
Ở phần “ cách đánh số trang từ trang bất kỳ” ở trên chúng ta đã nói tới các Section. Vậy bây giờ chúng ta sẽ học cách làm sao để có thể khiến cho mỗi Section đều bắt đầu từ số trang mà chúng ta thiết lập nhé. Chẳng hạn như bây giờ ta thiết lập số trang bắt đầu là 1 thì ở Section 1 và Section 2 các trang đều sẽ được đánh số bắt đầu từ 1 đấy. Ngoài ra các bạn cũng có thể thiết lập số bất kỳ mà bạn muốn chúng bắt đầu chứ không nhất thiết phải là 1 đâu nhé.
Bước 1 : Insert > Page Number > Format Page Numbers.

Thiết lập số trang tự động
Bước 2 : sau khi hộp thoại Format Page Numbers các bạn tiếp tục ấn chọn kiểu số ô ở trong mục Number Format, sau đó chọn Start at là 1( hoặc có thể là số bất kì nào mà bạn mong muốn) sau đó ấn OK để kết thúc thao tác
Bước 3: sau khi mọi thiết lập được hoàn thành, cả Section 1 và Section 2 đều sẽ được đánh số trang bắt đầu từ số mà bạn đã thiết lập ở trên.
Đây là một phần rất hay trong các thao tác khi học về cách đánh số trang từ trang bất kỳ trong Word. Chỉ với 2 thao tác rất đơn giản này thôi, các bạn đã lập tức có thể thiết lập số trang tự động thành công rồi. Thật đơn giản và dễ dàng biết chừng nào! Các bạn hãy thử cách đánh số trang trong Word 2010, hoặc bất kỳ phiên bản các năm ngay bây giờ thôi nào.
IV. Ngắt liên kết giữa hai Section
Lúc này đây bạn không muốn sử dụng cả 2 Section , bạn có thể thực hiện thao tác ngắt liên kết giữa 2 Section. Thao tác ngắt kết nối này khá quen thuộc và có thể đã được nhiều bạn đã học Excel cơ bản và Word biết đến. Nếu bạn chỉ biết sự có mặt của nó trong phần học Excel cơ bản thì ngay bây giờ đây chúng tôi sẽ đem đến cho các bạn phương pháp ngắt kết nối của các Section trong cách đánh số trang từ trang bất kỳ trong Word.
Bước 1: tại giao diện Header & Footer đã được nói ở trên( trong mục Insert trên thanh công cụ), bạn chọn mục Design
Bước 2: sau đó bạn ấn bỏ chọn Link to Previous
Chỉ với 2 bước cơ bản bạn đã có thể ngắt kết nối giữa 2 Section rồi đấy. Lúc này bạn có thể tùy chọn xóa Section hoặc chỉnh sửa các Section mà không làm ảnh hưởng đến Section còn lại.
Thao tác ngắt kết nối này cũng vô cùng quan trọng vì nếu như bỏ qua, khi các bạn muốn chỉnh sửa hay xóa 1 Section nào đấy các bạn có thể vô tình làm hỏng luôn bản Word đang làm của mình. Vì thế hãy nắm chắc các bước để chắc chắn rằng mình làm đúng các bạn nhé. Sau khi kết thúc thao tác này, chúng ta có thể đến với các thao tác tiếp theo.
V.Xóa số trang ở Section 1
Sau khi đã ngắt liên kết giữa 2 Section như chúng tôi đã hướng dẫn ở trên, bạn có thể chỉ đánh số trang ở nơi mà bạn đã ngắt kết nối, Section 2 bằng việc xóa bỏ Section 1 đi. Đây là thao tác giúp cho người làm, học Excel cơ bản, học về Word cơ bản, không còn bị bối rối vì sự xuất hiện của cả 2 Section. Các thao tác xóa số trang ở Section 1 như sau:
Bước 1: đặt con trỏ chuột vào số trang của Section 1
Bước 2 :chọn mục Insert > Page Number > Remove Page Numbers
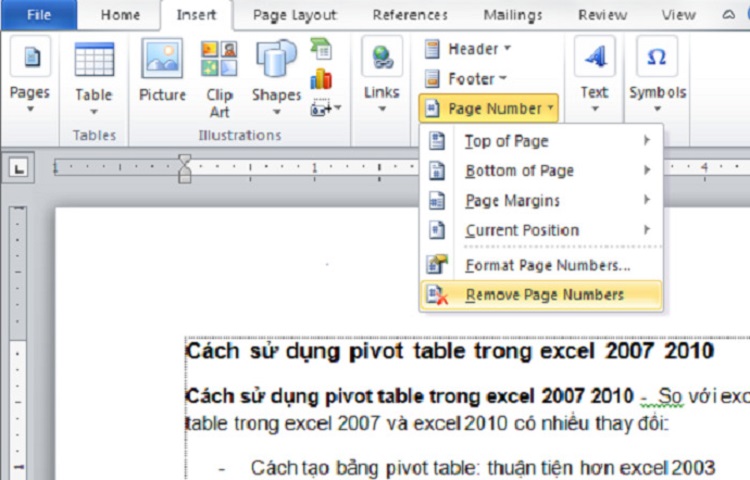
Xóa số trang ở Section 1
Vậy là các bạn đã hoàn thành xong thao tác xóa số trang ở Section 1 rồi đấy. Lúc này khi các bạn đã thực hiện xong cách đánh số trang trong Word từ trang bất kỳ mà chúng tôi đã trình bày ở phía trên, thì số trang xuất hiện trên Section 2 chính là số trang đã được đánh số bất kỳ mà bạn mong muốn. Thật đơn giản và dễ dàng đúng không nào?
VI. Thay đổi số bắt đầu
Khi làm và học Excel cơ bản cũng như Word cơ bản, rất nhiều khi chúng ta đã làm đúng cách đánh số trang trong Word từ trang bất kỳ nhưng lại đột nhiên phải thay đổi số trang bắt đầu vì một số lý do như phải thêm trang, thêm bìa, cắt bớt các trang,.. thì lúc này chúng ta cần phải thay đổi số bắt đầu trang trong Word. Nghe thì có vẻ đơn giản nhưng tôi dám cá chắc là không nhiều bạn biết được cách thức thực hiện thao tác này, nhiều bạn còn có ý định đánh lại số trang từ đầu. Nhưng khoan khoan, hãy hượm lại đã, chúng tôi sẽ chỉ bạn cách thực hiện thao tác đơn giản này trong 30 giây mà thôi.
Đầu tiên, bạn vào phần mềm Word, trên thanh công cụ bạn sẽ thấy phần Page Number xuất hiện trong thanh công cụ Insert. Bạn chọn vào đấy xong đó chọn Format Page Number. Khi thư mục hộp thoại mới hiện ra, bạn chọn số mà bạn mong muốn chỉnh sửa để bắt đầu lại số trang rồi điền trực tiếp vào mục Start at. Ví dụ như bạn muốn bắt đầu đánh dấu trang số 12 là số 1 thì bạn điền số 1 vào vùng trống. Thế là đã hoàn thành. Thật đơn giản và dễ dàng đúng không nào. Tôi chắc là thao tác này còn chưa tốn đến 30 giây cuộc đời bạn nhưng lại biến bạn trở thành một người nắm giữ các cách đánh số trang từ trang bất kỳ trong Word tài giỏi đấy
VII. Kết luận
Vậy là thông qua bài viết ngắn gọn trên đây chúng tôi đã đem đến cho các bạn cách đánh số trang trong Word 2010 và rất nhiều phiên bản Word của các năm. Từ các bước xóa trang, ngắt trang bất kỳ cho đến cách thay đổi số đánh bắt đầu của Section hay của một trang bất kỳ trong tổng thể các phương pháp cách đánh số trang trong Word. Chúng tôi mong rằng bài viết này sẽ hữu ích đối với các bạn và giúp đỡ một phần nào bổ sung kiến thức cho các bạn về một công cụ phần mềm hot nhất hiện nay. Trong thời đại công nghệ thông tin phát triển như vũ bão, thế giới thay đổi theo thời gian tính bằng giây, bằng phút này, đừng để mình bị bỏ lại phía sau. Hãy không ngừng đến với chúng tôi để tiếp thu thêm nhiều các thông tin bổ ích từ những bài viết kỹ năng mềm đầy đủ và chính xác nhất. Chúc các bạn luôn thành công

 Cách đánh số trang trong Word bắt đầu từ trang đầu tiên
Cách đánh số trang trong Word bắt đầu từ trang đầu tiên
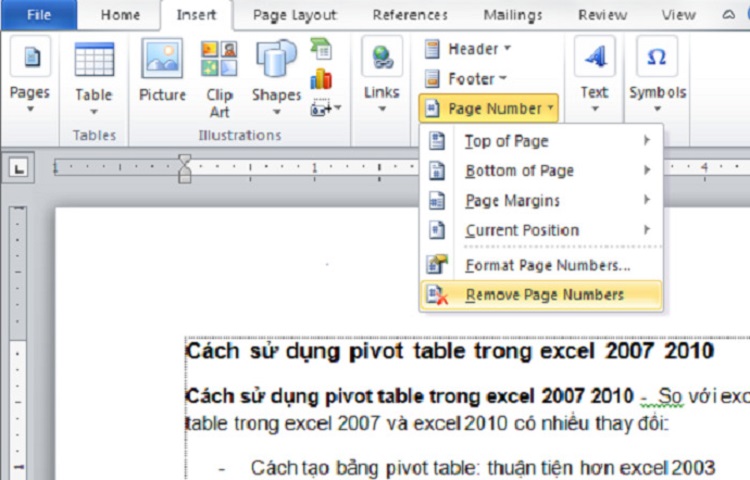

 Trang chủ
Trang chủ  Mẫu CV
Mẫu CV  Nhắn tin
Nhắn tin  Tài khoản
Tài khoản  Menu
Menu