Làm sao để tạo hình nền đẹp, background "chất" trong word? Hay cách tạo khung cho các phiên bản Word 2007, 2010, 2013, 2016 như nào? Cách tạo màu nền phù hợp với văn bản sẽ làm cho bài viết của bạn thu hút hơn.
Làm sao để tạo background trong word 2016? Một trong những cách tạo sự thu hút cho tài liệu Word tới người xem, đó là cách chèn nền cho nội dung văn bản. Thay vì để nền trắng chữ đen, chúng ta có thể đổi sang rất nhiều màu nền khác nhau, cũng như có thể sử dụng những hình ảnh có sẵn trên máy tính làm thành hình nền cho văn bản Word. Hay khi bạn muốn đổi, xóa màu nền thì làm như nào? Bài viết dưới đây sẽ hướng dẫn bạn đọc cách tạo hình nền, background word.
I. Cách tạo hình nền trong Word
Có rất nhiều cách khác nhau để bạn có thể thay đổi nền cho background đẹp, ví dụ như màu nền cơ bản, màu nền bằng hình ảnh, màu nền có hiệu ứng. Tùy vào nhu cầu sử dụng mà chúng ta có thể lựa chọn các phương pháp đổ màu nền khác nhau.
1. Chèn màu nền cho văn bản Word
Bước 1: Chọn văn bản muốn chèn màu nền, trên màn hình bạn click chọn vào tab Page Layout rồi nhấn chọn Page Color. Ở một số phiên bản Word khác thì bạn nhấn vào tab Design rồi cũng nhấn vào Page Color.
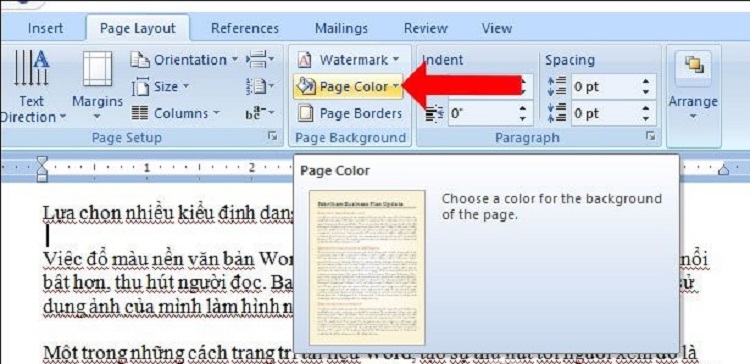
Nhấn chọn Page Color
Bước 2: Sau đó, trên màn hình sẽ xuất hiện lên bảng màu, và nhấn chọn vào màu bạn cần dùng cho màu nền văn bản. Trong trường hợp nếu người dùng muốn có nhiều lựa chọn màu hơn thì có thể click vào mục More Colors... Bảng màu với nhiều màu hơn sẽ xuất hiện để người dùng thoải mái chọn lựa màu mình cần dùng.
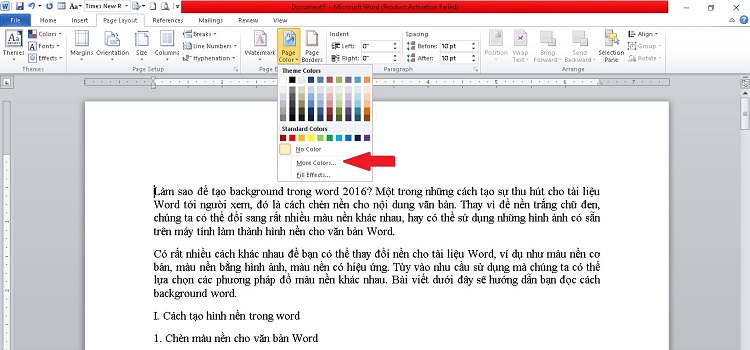
Nhấn chọn More Color
Bước 3: Ngay lập tức, chúng ta sẽ có được văn bản Word đổ màu nền.
2. Chèn màu nền có hiệu ứng
Ngoài cách chèn màu nền cơ bản như trên, chúng ta cũng có thể đổi sang những kiểu màu nền khác nhau như chèn thêm hiệu ứng vào màu nền.
2.1. Chèn màu nền Word có hiệu ứng
Bước 1: Trên màn hình máy tính của bạn, chúng ta lại nhấn vào tab Page Layout rồi chọn mục Page Color, sau đó click tiếp vào Fill Effects…
Bước 2: Hộp thoại Fill Effects sẽ hiện lên gồm các lựa chọn dưới đây:
- Colors: là lựa chọn số màu và màu tô cho trang văn bản.
- Transparency: là lựa chọn độ sáng cho trang.
- Shading styles: là lựa chọn hiệu ứng của màu sắc tô màu cho trang.
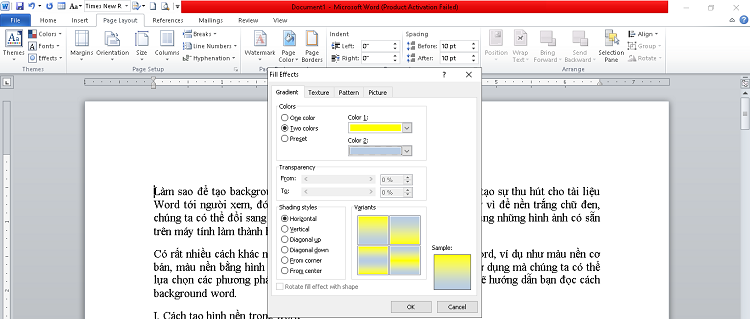
Hộp thoại Fill Effects
Bước 3: Sau đó, chúng ta sẽ điều chỉnh số màu, độ sáng, hiệu ứng mà bạn muốn sử dụng, rồi nhấn OK để lưu lại.
Bước 4: Bạn sẽ nhận được kết quả như hình dưới đây.
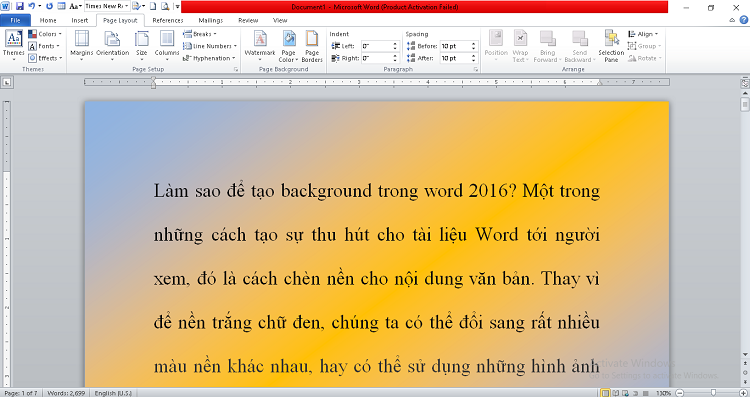
Kết quả sau khi chèn hiệu ứng
2.2. Tạo nền văn bản theo hiệu ứng hoa văn
Bước 1: Trên màn hình máy tính của bạn, chúng ta lại nhấn vào tab Page Layout rồi chọn mục Page Color, sau đó click tiếp vào Fill Effects… Chúng ta nhấn chọn vào tab Texture rồi lựa chọn kiểu hiệu ứng ảnh nền mà bạn muốn sử dụng.
Bước 2: Ngay lập tức bạn sẽ nhận được kết quả sau khi bạn nhấn chọn hiệu ứng như hình ảnh văn bản như dưới đây.
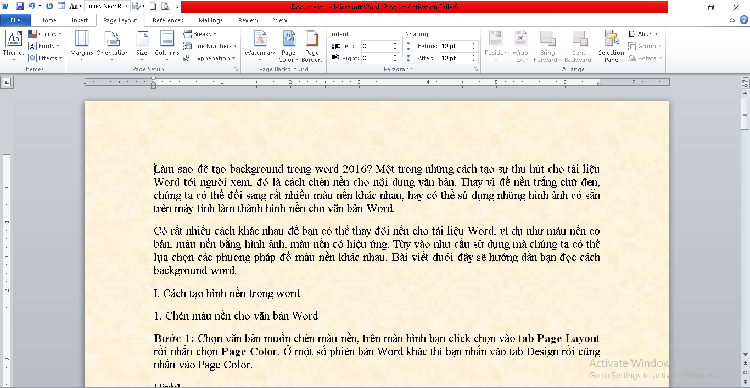
Kết quả sau khi chèn hiệu ứng hình ảnh
2.3. Tạo nền văn bản theo hiệu ứng mô hình
Bước 1: Chúng ta lại vào hộp thoại Fill Effects, sau đó nhấn chọn vào tab Texture.
Bước 2: Bạn click chọn vào mục Pattern, sẽ hiện ra các kiểu hình nền dạng mô hình để lựa chọn sử dụng, bạn có thể chỉnh màu họa tiết và chỉnh màu nền.
Bước 3: Sau khi lựa chọn, điều chỉnh xong nhấn OK để sử dụng. Bạn sẽ nhận được kết quả như hình dưới đây.
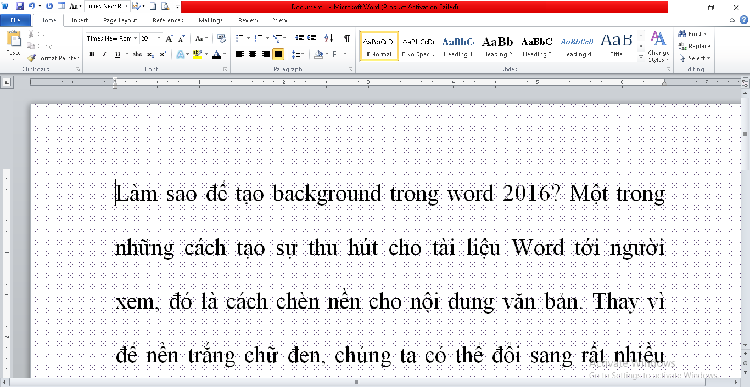
Kết quả sau khi chèn hiệu ứng mô hình
2.4. Tạo nền cho trang văn bản bằng hình ảnh
Bước 1: Trong giao diện của hộp thoại Fill Effects click chọn vào tab Picture rồi nhấn vào nút Select Picture để lựa chọn ảnh cần đặt làm hình nền.
Bước 2: Các thư mục có sẵn trên máy tính sẽ hiện lên để người dùng chọn lựa hình ảnh làm hình nền cho văn bản. Nhấn chọn vào hình nền bạn muốn dùng cho văn bản.
Bước 3: Cuối cùng, nhấn OK để sử dụng hình ảnh này. Chúng ta sẽ được kết quả hình nền văn bản như hình dưới đây.
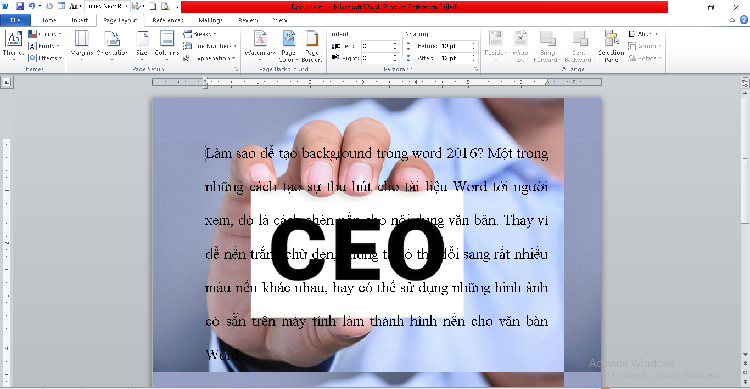
Kết quả sau khi chèn ảnh
Lưu ý: Trong trường hợp nếu bạn muốn xóa background word đã chèn thì bạn nhấn chọn vào No Color là được.
II. Hướng dẫn thay đổi hình nền, background trong Word
Làm sao để tạo một background đẹp? Hay cách tạo background trong word 2016 có khó không? Sau đây là hướng dẫn chi tiết cách thay đổi và tạo background trong word 2016.
Để thay đổi background Word ta làm như sau.
Bước 1: Vào tab Design. Tại tùy chọn Page Background, click chọn Page Color -> Fill Effect. Trong hộp thoại Fill Effects, bạn sẽ có các thẻ để đổi màu background Word.
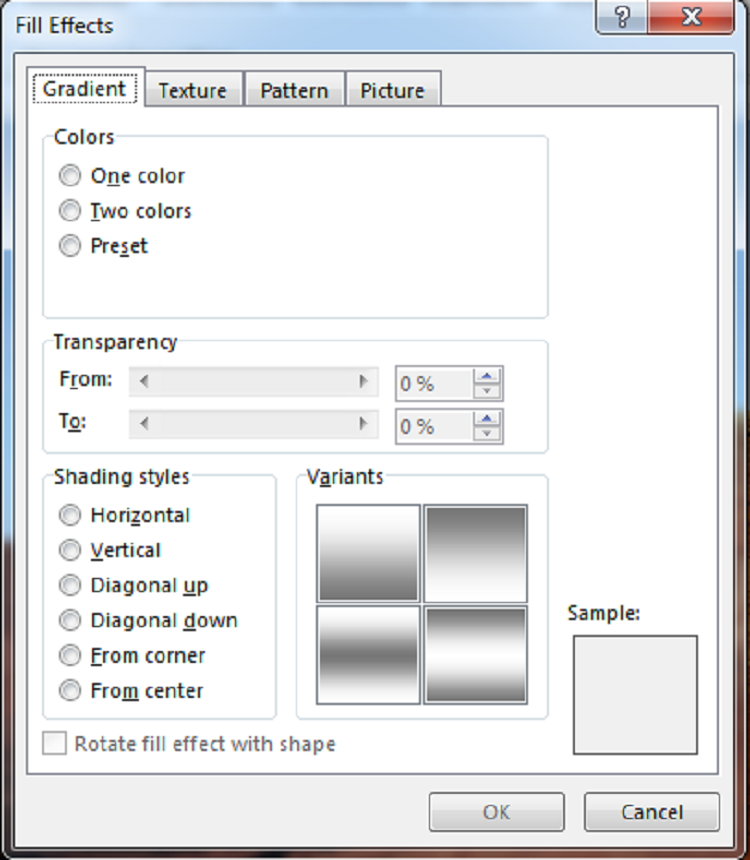
Hộp thoại Fill Effects
Bước 2: Sau đó bạn thay đổi màu nền theo ý của bạn bằng cách chọn một trong các tính năng rồi ấn OK. Ví dụ: để đổi hình nền thành hình ảnh có sẵn, bạn làm như sau.
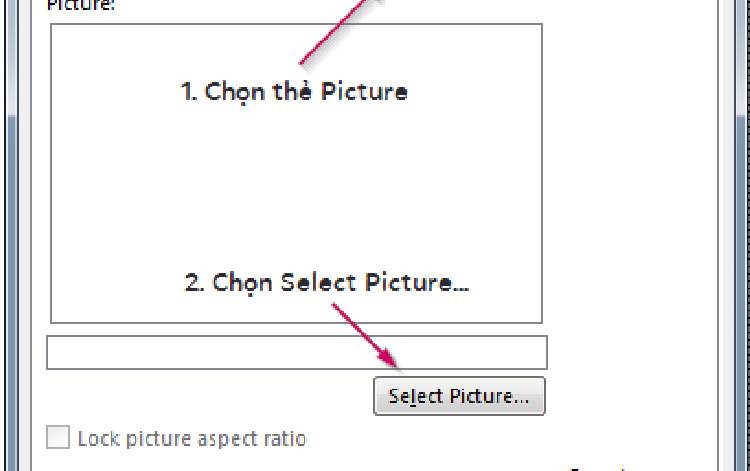
Cách thay đổi background Word
Bước 3: Ấn OK để chèn background word.
Vậy là bạn đã tạo xong background Word. Đối với đối tượng Picture, bạn phải cần lưu ý độ phân giải cũng như tỷ lệ khung hình để có một background đẹp. Nếu bạn không căn chỉnh trước, kết quả ta nhận được sẽ là một tấm hình.
Với phần hướng dẫn chi tiết trên đã giúp bạn biết cách tạo background trong word 2016 hay tự thiết kế CV bản word cho mình một cái background mới mẻ, độc đáo.
III. Cách xóa màu nền văn bản Word
Thêm màu nền trong Word cho từng đoạn, hoặc cho toàn bộ văn bản sẽ tạo được sự chú ý và ấn tượng nhất định với người đọc. Tuy nhiên, khi bạn tải tệp tài liệu xuống máy tính có sử dụng màu nền, đặc biệt là dùng những màu sắc đậm, nhiều màu trong một tài liệu có thể sẽ gây rối mắt khi đọc nội dung. Có rất nhiều cách để chúng ta xóa trang trong word, xóa màu nền trong văn bản Word, màu nền cho đoạn văn bản hoặc màu nền background Word. Sau đây là hướng dẫn cách để xóa màu nền trong văn bản Word.
Trường hợp 1: Xóa màu nền cho đoạn văn Word
Cách 1: Sử dụng tính năng Paste trong Word
Khi chúng ta paste nội dung vào Word sẽ có nhiều lựa chọn kiểu paste nội dung khác nhau, trong đó có tùy chọn chỉ paste phần nội dung chữ và bỏ qua mọi định dạng được áp dụng cho đoạn văn gốc.
Bạn chỉ cần sao chép tài liệu cần bỏ màu nền sang trang Word mới, nhấn chuột phải rồi chọn Paste hoặc nhấn Ctrl + V để dán nội dung. Sau đó chúng ta click vào biểu tượng Paste rồi chọn Keep text only để chỉ chọn dùng nội dung chữ thôi. Sau đó màu nền trong văn bản được xóa hoàn toàn.
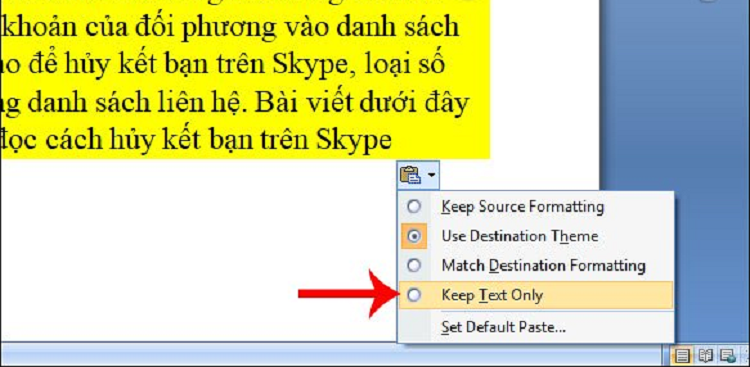
Nhấn chọn Keep Text Only
Cách 2: Sử dụng Clear All Formatting trong Word
Người dùng cũng paste tài liệu cần bỏ màu nền sang trang mới trên Word, bôi đen toàn bộ văn bản rồi nhấn vào biểu tượng Clear All Formatting như hình dưới đây. Sau đó, toàn bộ màu nền cũng được loại bỏ khỏi văn bản.
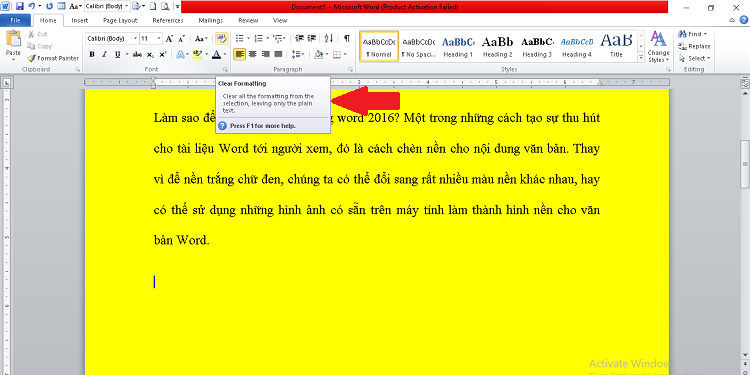
Nhấn chọn Clear All Formatting
Cách 3: Xóa màu nền bằng Shading trong Word
Bạn cũng lại thực hiện sao chép và dán văn bản Word sang trang mới rồi bôi đen toàn bộ. Tiếp theo, nhấn vào tab Home rồi chọn biểu tượng Shading, giao diện bảng màu sẽ được hiển thị lên. Bạn hãy nhấn chọn vào No Color là hoàn thành xong, màu nền tài liệu được loại bỏ ngay lập tức.
Cách 4: Sử dụng Text Highlight Color
Nếu đoạn văn bản của bạn chỉ có một vài dòng, hay vài chữ được đổ màu thì bạn có thể sử dụng công cụ Text Highlight Color để xóa màu nền cho chữ đó đi. Thao tác thực hiện giống như chúng ta xóa highlight của chữ.
Bạn hãy bôi đen cụm từ cần loại bỏ màu nền rồi nhấn vào biểu tượng Text Highlight Color. Cuối cùng, nhấn chọn No Color là được.
Cách 5: Xóa màu nền Word bằng Notepad
Cách này thực hiện cũng rất đơn giản, bạn chỉ cần sao chép đoạn văn bản có màu rồi dán nội dung vào trong Notepad. Sau đó, bạn copy lại đoạn văn bản được bỏ màu nền vào vị trí cũ trong Word là xong.
Trường hợp 2: Xóa background Word, màu nền Word
Những cách bên trên để áp dụng với trường hợp màu nền sử dụng cho các đoạn văn bản, một vài cụm từ trong đoạn văn bản. Nếu tài liệu Word của bạn có background màu thì chúng ta không thể thực hiện theo những cách trên được.
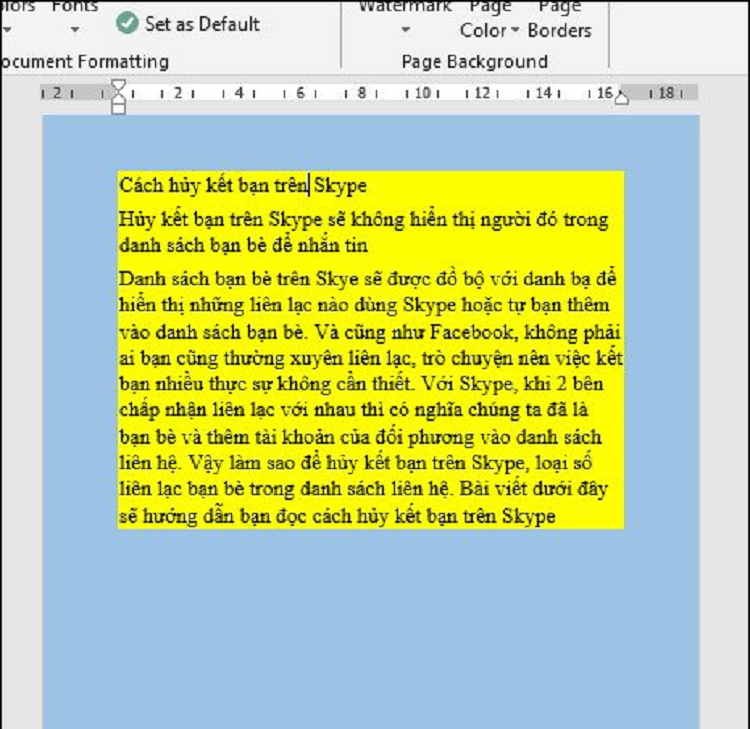
Tài liệu Word có Background
Với trường hợp bạn đã tạo background trong Word 2016 bạn cần click vào trang Word đó rồi click vào tab Design, tiếp tục chọn Page Color rồi đến No Color để xóa nền cho trang Word đó. Với Word 2007 thì bạn nhấn ngay vào tab Page Layout -> Page Color trên tab Design là xong.
Xóa màu nền trong Word rất dễ dàng và có nhiều cách thực hiện khác nhau với trường hợp đổ màu nền cho đoạn văn. Còn với việc xóa background Word thì bạn phải thực hiện qua Page Color. Tuy nhiên, nếu tài liệu Word của bạn đã khóa chỉnh sửa nội dung thì chúng không thể thực hiện các bước xóa màu nền cho Word được nữa.
IV. Cách làm mờ ảnh trong word
Khi các bạn muốn chèn ảnh vào Word nhưng không muốn hình ảnh đó quá nổi bật làm mờ đi chữ viết, vì vậy các bạn muốn tìm cách làm mờ ảnh trong Word. Mời các bạn hãy tham khảo các cách làm mờ ảnh trong Word dưới đây.
Cách 1: Làm mờ ảnh trong Word
Bước 1: Để chèn hình ảnh vào Word. Đầu tiên các bạn chọn tab Insert -> Picture. Khi xuất hiện cửa sổ Insert Picture các bạn chọn hình ảnh muốn chèn vào trong Word, rồi nhấn chọn Insert.
Bước 2: Khi hình ảnh đã được chèn xong để thay đổi độ mờ của ảnh các bạn chọn hình ảnh và chọn thẻ Format -> Color -> chọn độ mờ mà bạn muốn.
Bước 3: Để điều chỉnh lại độ sáng tối của hình ảnh các bạn chọn Format -> Corrections -> chọn độ sáng tối mà bạn muốn.

Nhấn chọn Corrections
Cách 2: Chèn hình mờ trong Word
Bước 1: Bạn hãy chọn Design, rồi nhấn vào Watermark trên thanh công cụ, sẽ hiện ra cửa sổ và bạn click vào Custom Watermark.
Bước 2: Xuất hiện cửa sổ Printed Watermark, bạn tiếp tục chọn Picture watermark và nhấn vào Select Picture để chọn hình ảnh mà bạn muốn.
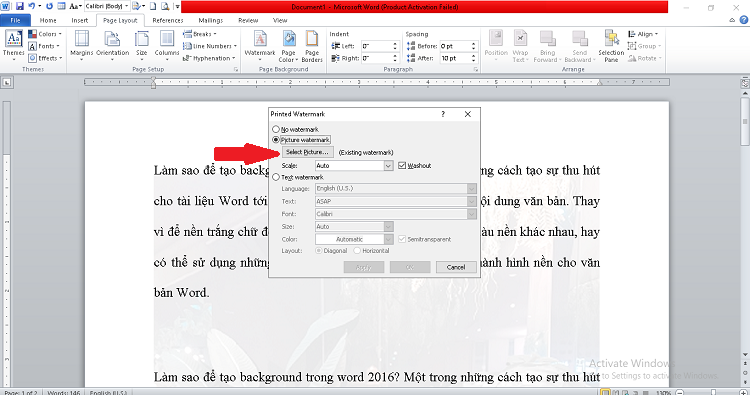
Nhấn chọn Slect Picture để chọn ảnh
Bước 3: Trong cửa sổ Insert Pictures, ngoài việc bạn có thể thêm hình ảnh từ máy tính (From a file) hoặc có thể tìm kiếm hình ảnh trên web qua công cụ Bing (Bing Image Search) hoặc hình ảnh được lưu trên OneDrive. Ví dụ, bạn muốn thêm hình ảnh trên máy tính thì bạn hãy chọn From a file. Xuất hiện cửa sổ Select Picture bạn chọn hình ảnh mà muốn thêm vào Word và chọn Insert.
Bước 4: Tiếp theo để tùy chỉnh độ rộng của hình ảnh các bạn chọn trong phần Scale, đánh dấu tích chọn Washout để làm mờ hình ảnh và click vào OK để thêm ảnh mờ.
Bước 5: Cuối cùng, bạn đã hoàn thành thêm ảnh mờ trong Word.
V. Sử dụng Template Microsoft trong công việc
Nếu đã từng là một sinh viên, từng mày mò tạo cho mình một CV đi xin việc, chắc hẳn bạn không thể quên “nỗi ám ảnh” phải vật lộn với những bài thuyết trình, những bản resume… ra sao.
Mặc dù hiện nay trên mạng có rất nhiều những trang web online đăng tải những bản mẫu template có sẵn từ xấu tới đẹp, từ miễn phí tới mất tiền… nhưng có một thông tin không phải ai cũng biết là: Microsoft cũng cung cấp cho ta một bộ template rất ổn để phục vụ mọi nhu cầu không chỉ trong công việc, học tập mà còn trong đời sống.
Đường link dẫn tới trang web đó là: https://templates.office.com/.
Hoặc nếu bạn sử dụng các phiên bản Office mới, bạn có thể tìm thấy các mẫu template tại mục Home -> More Template.
So với những template ở bên ngoài, bộ template của Microsoft cũng thể hiện rằng mình không hề kém cạnh với nhiều thể loại đa dạng: Album ảnh, áp phích, bản đồ, danh thiếp, kế hoạch… và vô số các thể loại khác:
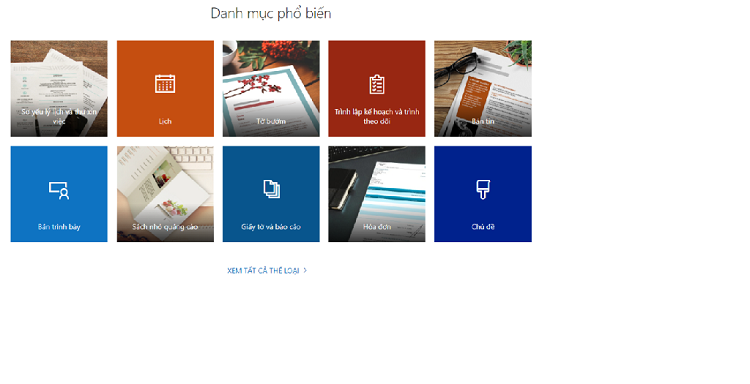
Danh mục đa dạng của template Microsoft
Không chỉ hữu ích, tiện dụng cho các bạn sinh viên trong học tập hay công việc, có những kiểu template vô cùng phù hợp với các hoạt động đời thường trong cuộc sống. Bạn chỉ cần nhấn Tải xuống và Template sẽ được mở trong phần mềm tương ứng.
Người dùng có thể thao tác trực tiếp trên máy tính, hoặc in ra và dán vào một góc.
VI. Hướng dẫn cách tạo khung trong Word 2007, 2010, 2013, 2016 Link
Tạo khung tài liệu cho văn bản trên Word được nhiều người sử dụng để thiết kế giáo án, luận văn hay tài liệu đẹp hơn, tạo ấn tượng với người đọc. Người dùng có thể lựa chọn nhiều kiểu khung văn bản khác nhau, từ kiểu nét liền, nét đứt hay tạo thêm một số họa tiết cho khung tài liệu. Đây là một số thao tác cơ bản khi xử lý tài liệu trên Word. Với các phiên bản Word khác nhau thì cách tạo khung tài liệu sẽ có một vài bước khác nhau, không giống như thao tác tạo dấu chấm trong Word đều tương tự trên các phiên bản. Sau đây là hướng dẫn bạn đọc cách tạo khung trên Word 2007, 2010, 2013 và 2016.
Lưu ý: Hướng dẫn dưới đây sẽ dùng công cụ Shape để tạo khung trên Word. Với phương pháp này thì bạn phải tạo khung trước rồi mới nhập chữ.
1. Tạo khung trong Word 2013, 2016
Các thao tác trong hướng dẫn, được thực hiện trên phiên bản Word 2016.
Bước 1: Mở file cần tạo khung, trên tab Insert chọn Shapes và lựa chọn hình dạng khung muốn tạo, thường là hình chữ nhật.
Bước 2: Nhấp chuột phải lên khung vừa chèn, bạn chọn Style, Fill hoặc Outline để tùy chỉnh khung nhanh.
Bước 3: Nhấp chuột phải lên khung, chọn Format Shape để có nhiều tùy chọn định dạng cho khung, chữ trong khung.
2. Kẻ khung trong Word 2010, Word 2007, Word 2003
Bước 1: Mở file văn bản của bạn, trên tab Insert vào phần Shapes, nhấn chọn biểu tượng chữ nhật.
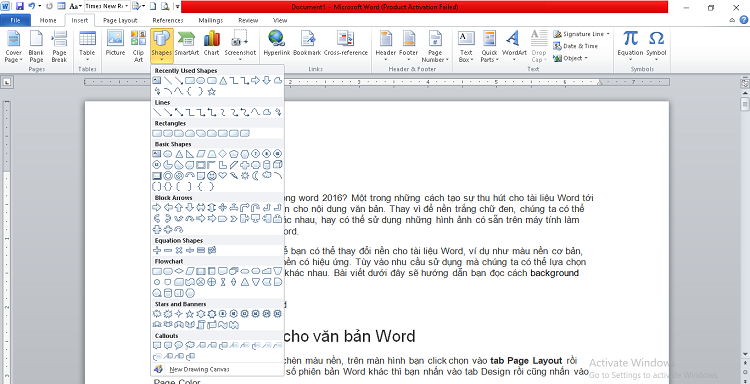
Nhấn chọn Shapes
Bước 2: Sau khi xuất hiện khung hình chữ nhật như hình dưới, chúng ta có thể căn chỉnh khi nhấn chuột vào viền khung.

Nhấn chuột vào viền của khung
Bước 3: Nhấn chuột phải vào bên trong khung viền chọn Format Auto Shapes để tùy chỉnh độ đậm nhạt của đường viền.
Bước 4: Xuất hiện bảng tùy chỉnh, click chọn Colors and Lines, tiếp tục chọn Style rồi lựa chọn kiểu khung và Weight độ đậm nhạt của khung hình.
3. Cách thêm chữ trong khung Word
Bước 1: Sau khi tạo được khung theo hướng dẫn bên trên, bạn nhấn chuột phải vào giao diện trong khung rồi nhấn Add Text.
Bước 2: Tiếp theo, bạn nhập nội dung vào trong khung như bình thường. Bạn vẫn có thể thay đổi định dạng cho chữ trong khung như bình thường. Hoặc nếu muốn cũng có thể chèn thêm chữ nghệ thuật trên Word vào trong khung bằng cách vào mục Insert rồi nhấn vào WordArt.
Bước 3: Chọn kiểu chữ nghệ thuật mà bạn muốn áp dụng rồi nhập chữ vào trong khung Edit WordArt Text. Ngay lập tức màn hinh sẽ hiển thị chữ nghệ thuật trong khung với kiểu chữ đã chọn. Bước nhập chữ và định dạng chữ bạn thực hiện như khi viết chữ trên Word thông thường.
4. Cách chèn thêm khung vào khung đã tạo
Khi bạn đã tạo được khung đầu tiên và muốn chèn thêm khung khác vào thì hãy thực hiện tương tự.
Bước 1: Nhấn chọn Shape và kéo khung mới ở bên trong khung đã tạo. Khi đó, nhấn chuột phải chọn Format Auto Shapes để thiết kế cho khung. Trong trường hợp, nếu khung ngoài là nét liền thì chúng ta có thể đổi kiểu cho khung thứ hai trong phần Dashed. Kích cỡ bạn cũng lựa chọn trong phần Weight, bảng màu sắc trong phần Color.
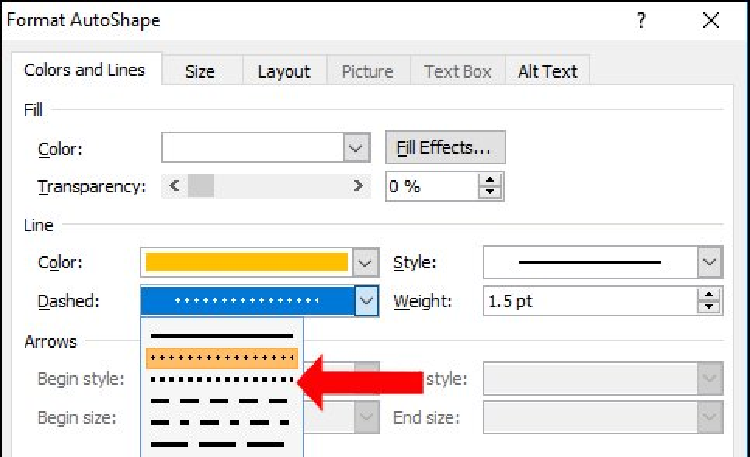
Bảng lựa chọn kích cỡ và màu sắc
Bước 2: Kết quả sẽ tạo được hai kiểu khung hình như dưới đây.
Khung hình kẻ bằng công cụ Shape trên Word khá đơn giản, chỉ là những kiểu khung nét liền hoặc nét đứt rồi lựa chọn thêm màu sắc mà thôi. Nếu bạn muốn thêm các họa tiết cho khung thì cần sử dụng công cụ Page Border như khi tạo khung bìa trên Word.
VII. Gợi ý cách tạo màu cho Background trong Photoshop
Background là một công cụ dùng để tạo màu nền cho bức ảnh trong phần mềm Photoshop. Việc tạo Background sẽ giúp cho hình ảnh của bạn trở nên sống động và đẹp hơn ảnh gốc. Tuy nhiên, không phải ai cũng có “gu” thẩm mỹ tốt để lựa chọn màu Background đẹp. Vì vậy, trong bài viết này Unica sẽ hướng dẫn các bạn cách tạo một Background “chất lượng” với hiệu ứng ánh sáng nhiều màu sắc trên Photoshop.
Bước 1:
- Mở phần mềm Photoshop, sau đó bạn tạo 1 file mới bằng cách nhấn Ctrl + N rồi chọn kích thước phù hợp với ý thích của bạn. Trong hướng dẫn dưới đây, là cách sẽ sử dụng kích thước 1920 x 1200 pixel.
- Chọn màu xám đen để làm Background
Lưu ý: Bạn không nên chọn màu đen để tô màu cho Background bởi nếu bạn sử dụng màu này, phần mềm Photoshop sẽ không hiển thị trên nền màu đen.
Bước 2:
– Tạo một Layer mới bằng cách sử dụng công cụ Ellipse Tool (U) hoặc Elliptical Marquee Tool (M) để vẽ một vòng tròn bất kỳ, sau đó bạn hãy tô màu đen.
– Trên bảng Layer Palette, bạn giảm Fill xuống 50% ta được như hình sau :
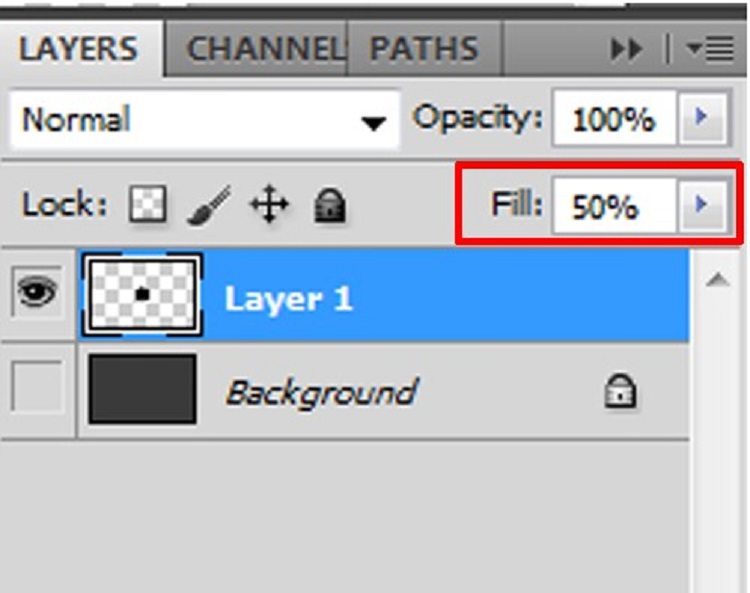
– Tiếp theo bạn chọn Double-click → Layer 1 (hoặc click phải chuột vào Layer 1, chọn Blending Options), sau đó chọn Stroke và chỉnh thông số như hình dưới đây:
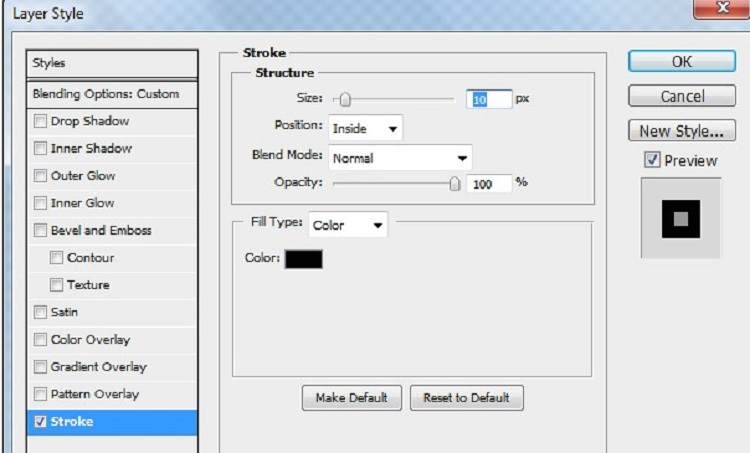
Bước 3:
– Bạn hãy tắt con mắt ở Layer Background để ẩn Layer cũ đi.
– Chọn Layer 1, sau đó vào menu Edit --> Define Brush Preset…
– Đặt một tên bất kỳ là bạn đã có 1 Brush với Shape tròn vừa tạo.
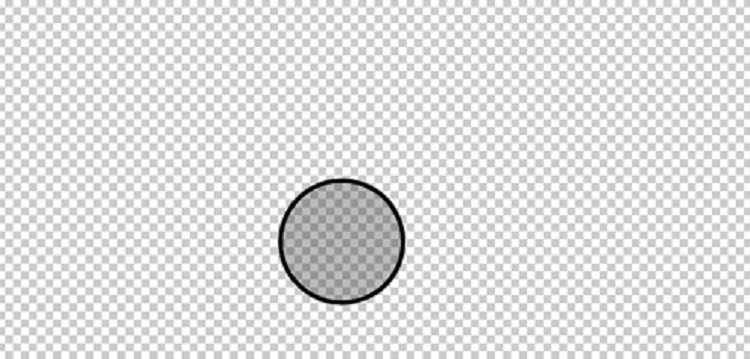
Bước 4:
– Chọn công cụ Brush (B), sau đó vào menu Window → Brushes (hoặc nhấn F5).
– Trong mục Brush Tip Shape, chọn Brush vừa tạo rồi bạn chỉnh Spacing ở dưới là 100%.
– Sau đó điều chỉnh các thông số ở mục Brush như hình sau:
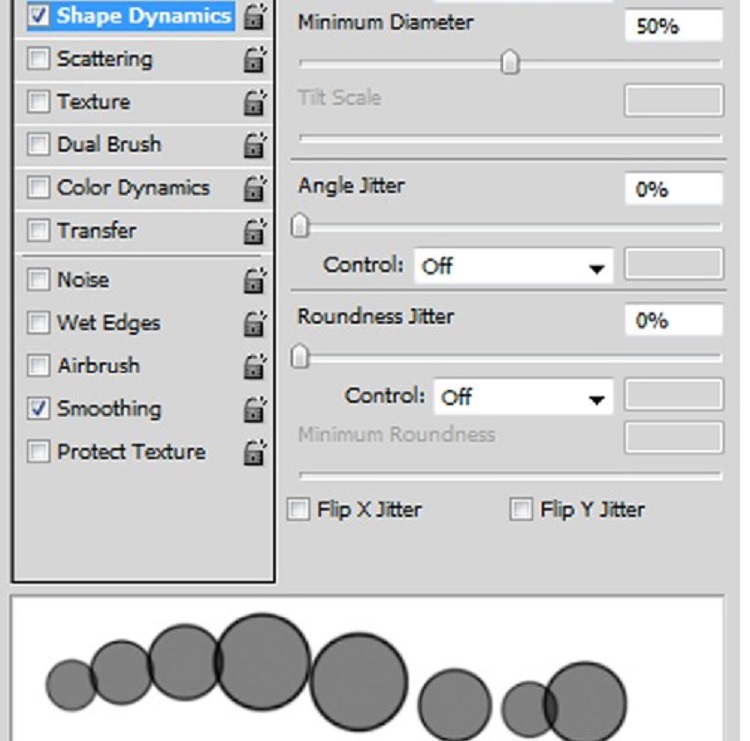
Bước 5:
– Đến bước này, bạn có thể xóa Layer 1 chứa hình tròn tạo Brush ở bước trên đi vì nó không cần thiết nữa.
– Tiếp tục tạo 1 Layer mới với màu giống Background hoặc bạn có thể copy Layer Background lên thành 1 Layer mới. Sau đó bạn click chuột phải vào Layer 1 và chọn Blending Options và chọn tiếp Gradient Overlay rồi chỉnh sửa thông số như hình dưới đây.
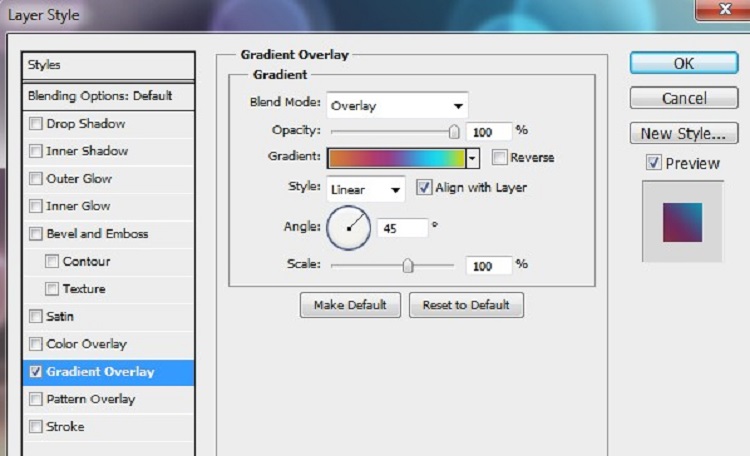
– Trong hướng dẫn này, bạn sẽ chọn màu sắc với những thông số sau: Orange (#d27e34), Purple (#9b3b81), Blue (#1bdaeb) và Yellow (#dccf00).
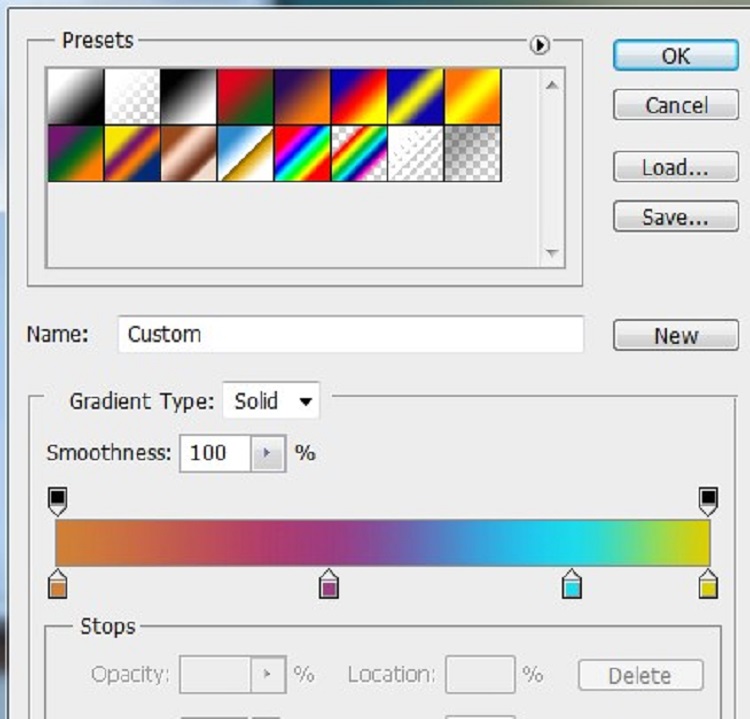
Bước 6:
– Sau khi đã có được Background Gradient, bạn tiếp tục tạo 1 Layer mới.
– Sử dụng công cụ Brush (B), foreground màu trắng rồi chọn Brush mà chúng ta đã tạo ở bước trên với size khoảng 400px và tô 1 ít lên Layer mới tạo (vì brush mỗi khi bạn click và kéo rê thì nó ra ở vị trí random nên đừng quan trọng tại sao bạn tạo ra những hình tròn ở vị trí không giống như của mình).
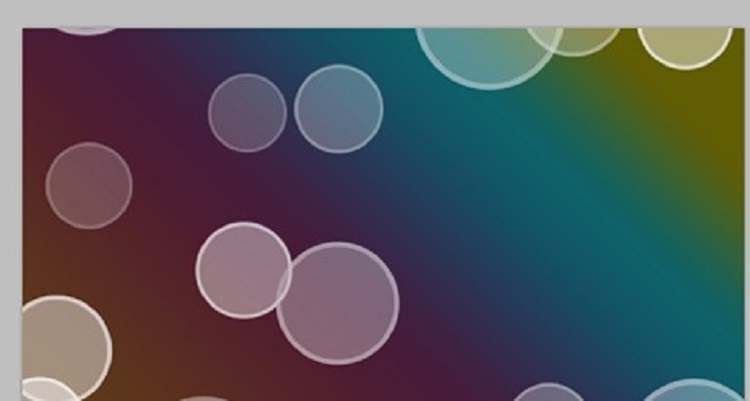
Bước 7:
– Chọn Layer Brush bằng cách vào menu Filter --> Blur --> Gaussian Blur chỉnh Radius khoảng 20-22 pixel
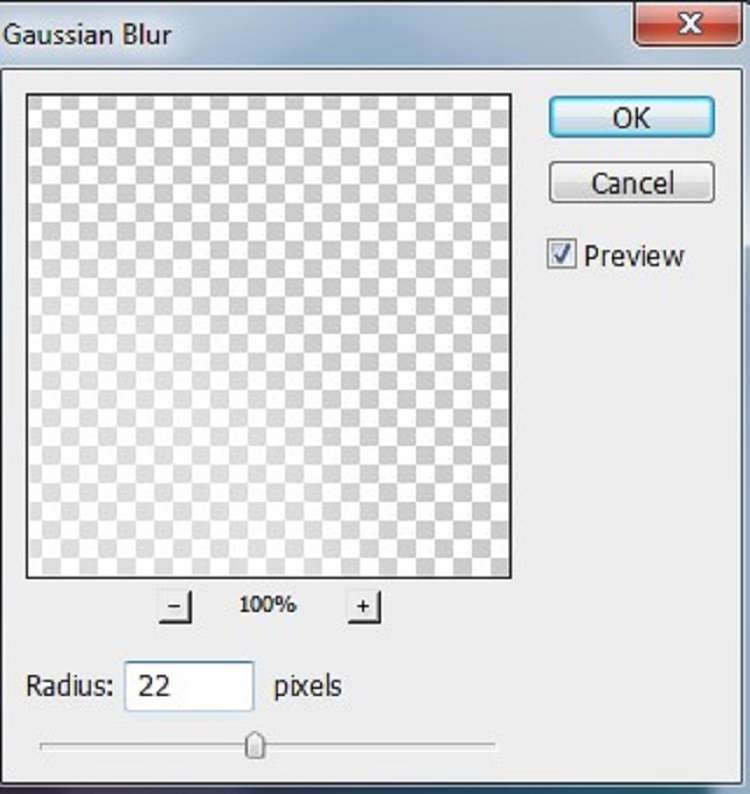
Bước 8:
– Chọn Layer 2 sau đó bạn nhấn Ctrl + G hoặc click để chọn Layer 2 rồi kéo thả xuống icon hình folder ở phía dưới bảng Layer Palette để tạo group cho nó.
– Sau đó bạn click chọn Group 1, chỉnh Blending Mode là Color Dodge
– Tạo layer 3 nằm cũng nằm trong group đó, dùng Brush vẽ thêm 1 ít vòng tròn với size nhỏ hơn
– Sau đó vào Filter --> Blur --> Gaussian Blur chọn khoảng 4 pixel Radius cho layer 3 vừa tạo
Bước 9:
– Tạo thêm Layer 4 nằm trong group
– Dùng Brush với size nhỏ hơn vẽ thêm 1 ít vòng tròn
– Vào menu Filter --> Blur --> Gaussian Blur chỉnh khoảng 1 pixel Radius
Đến đây ta được kết quả như hình :
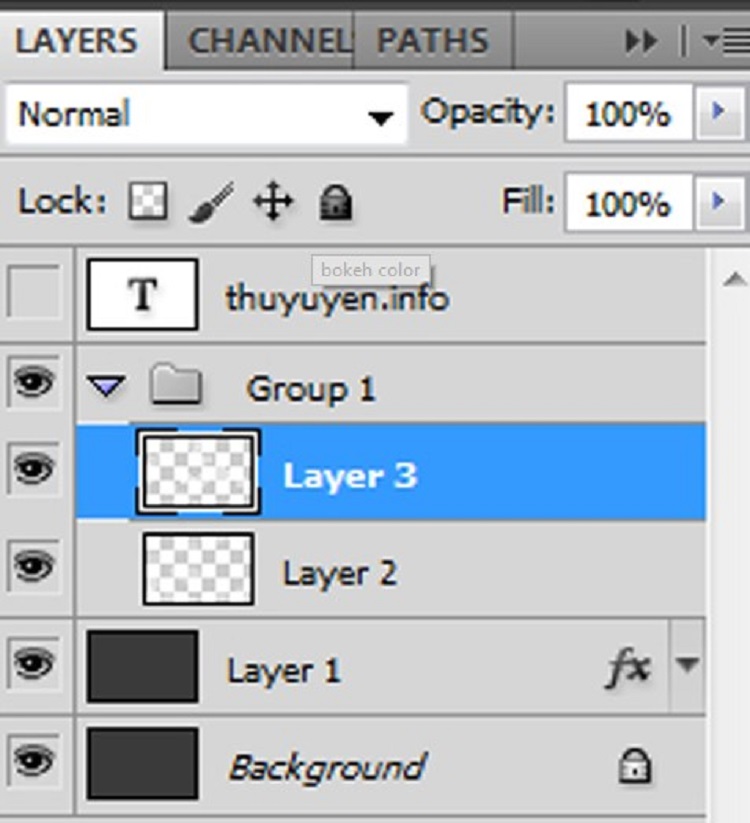
VIII. Kết luận
Qua bài viết, chắc hẳn bạn đã biết cách tạo khung, chỉnh màu nền văn bản, trang trí background đẹp, hay tạo background trong word 2016 chỉ cần một vào thao tác đơn giản mà văn bản của bạn đã trở nên sáng tạo, thu hút người đọc hơn rất nhiều. Hãy tận dụng những công cụ cơ bản này để việc làm nhân viên văn phòng trở nên dễ dàng hơn nhé! Chúc các bạn thành công!

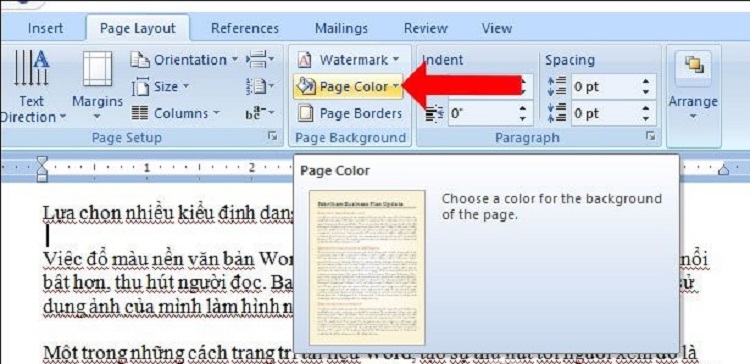
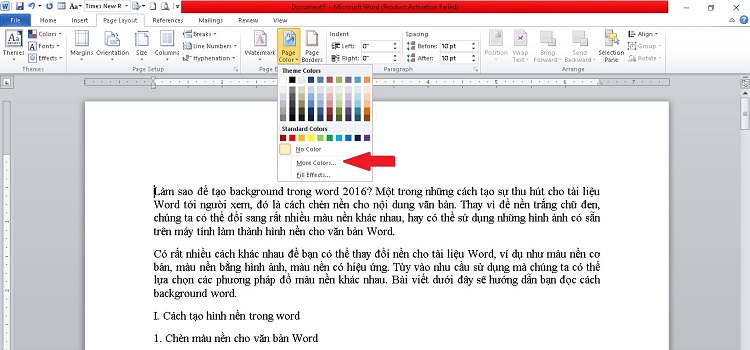
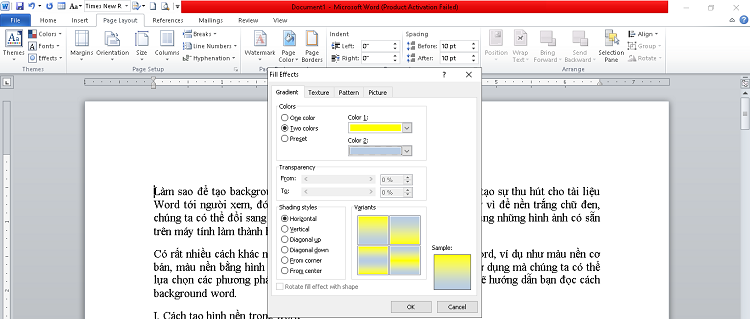
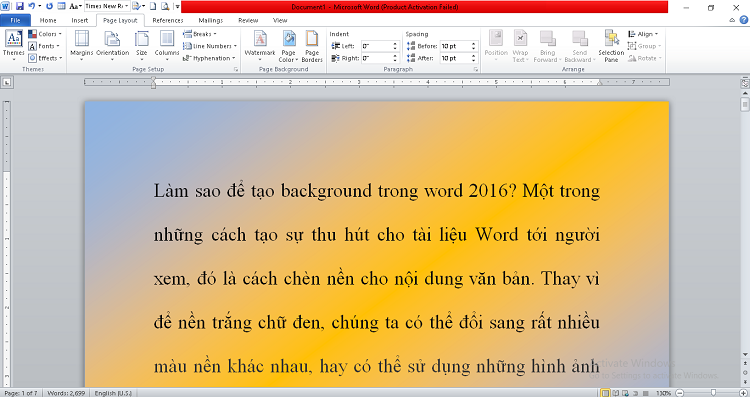
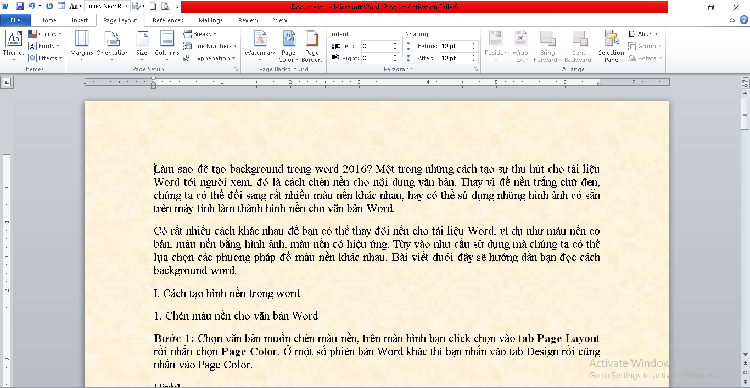
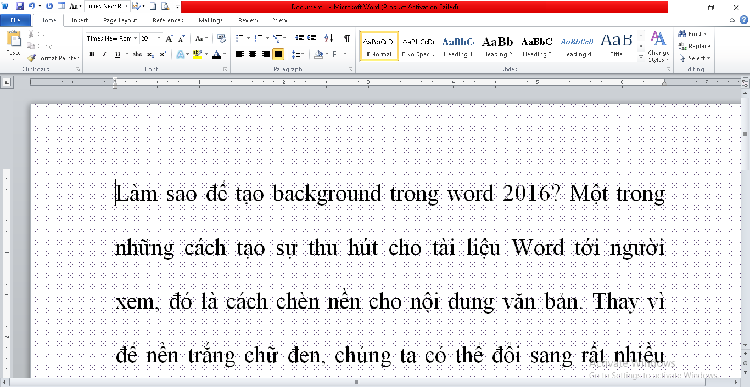
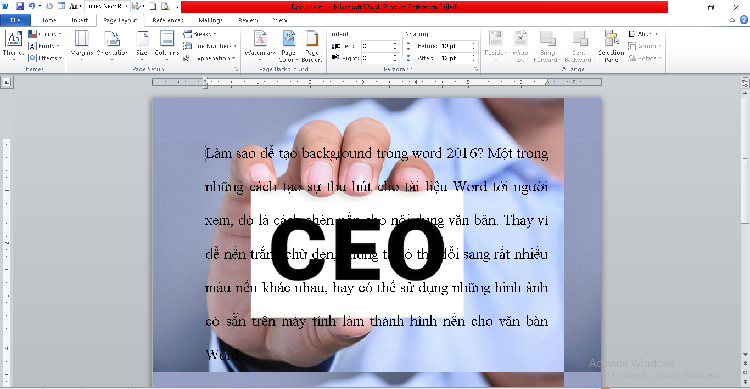
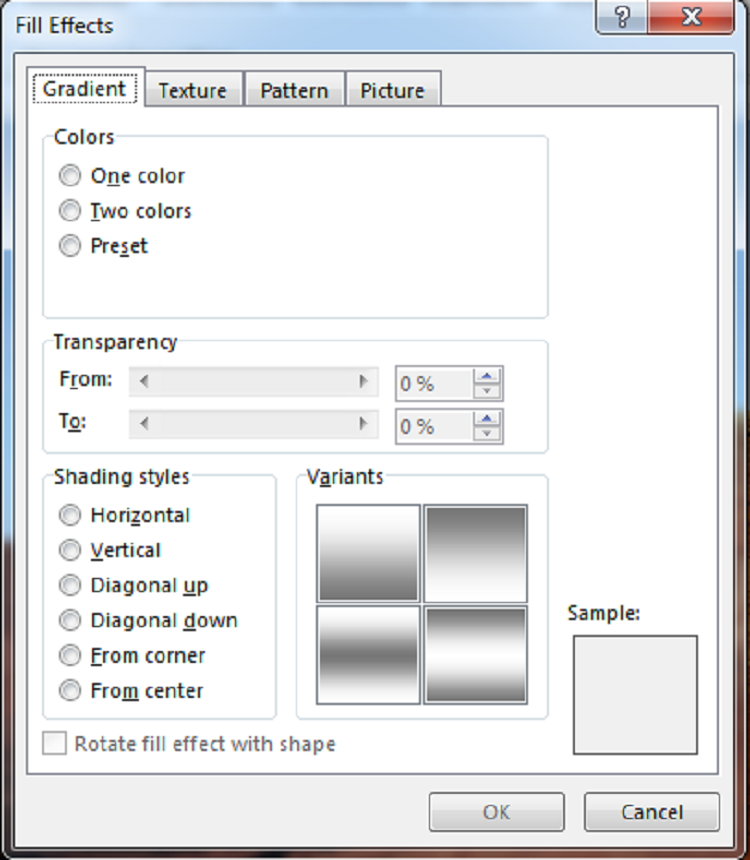
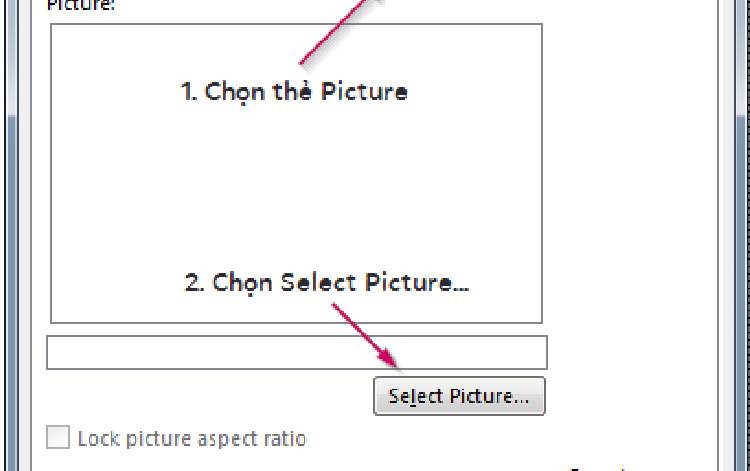
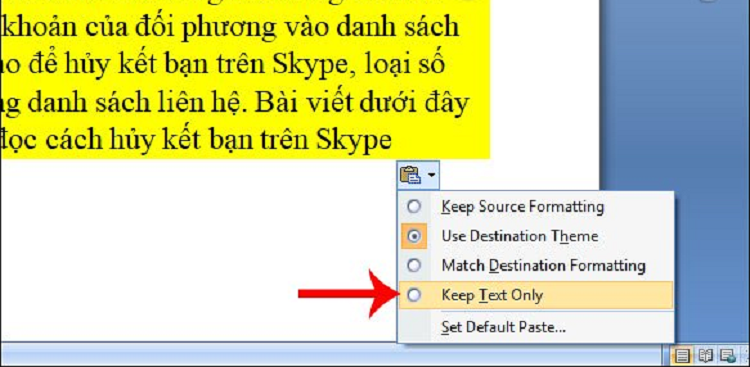
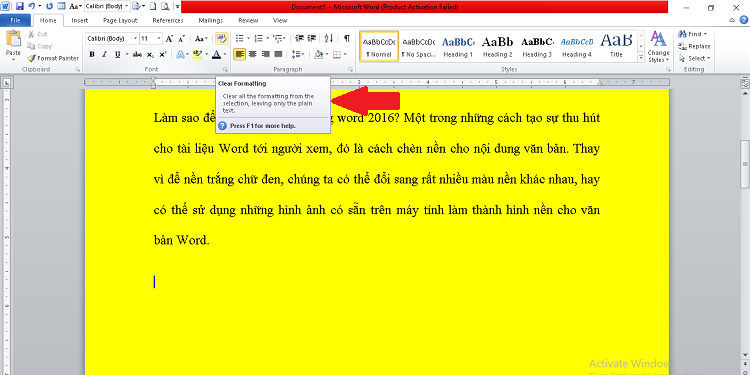
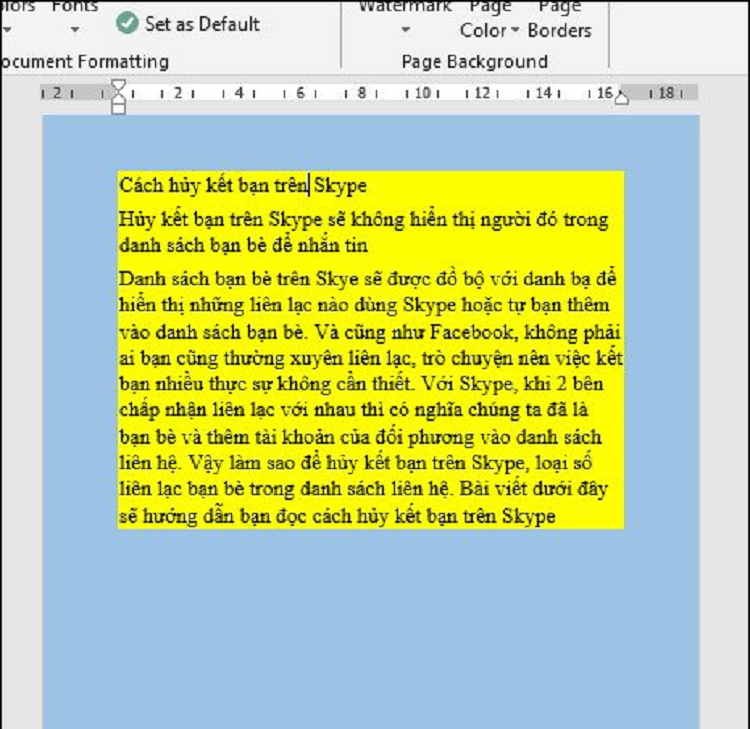

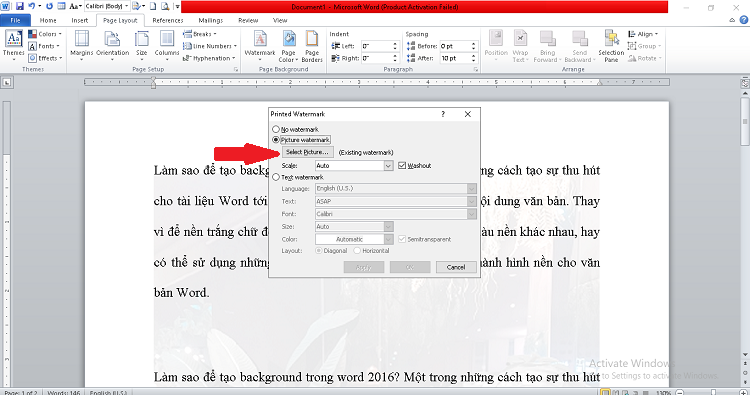
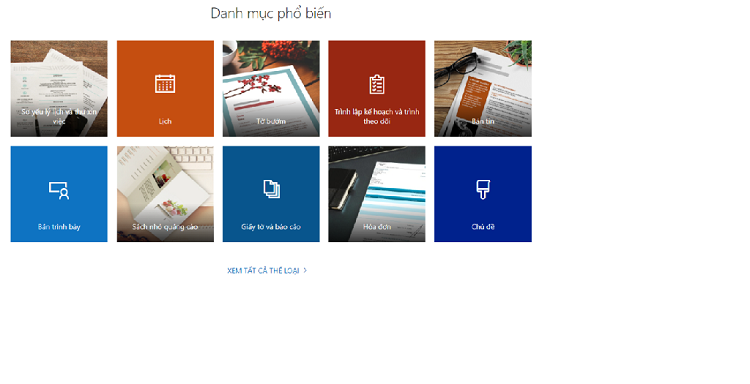
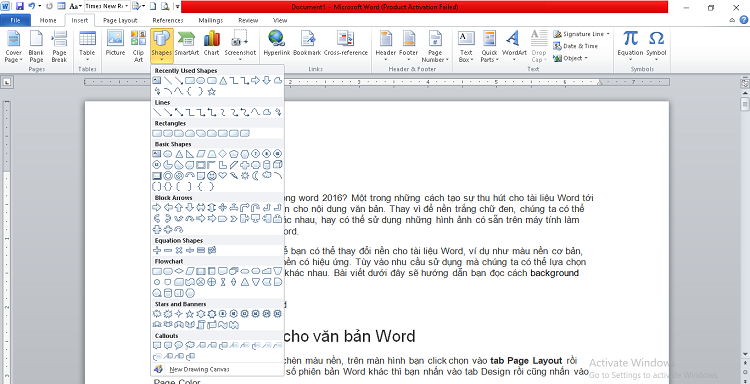

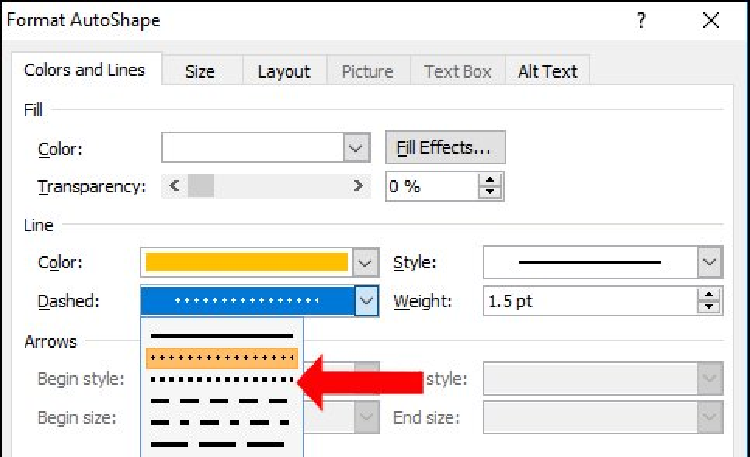
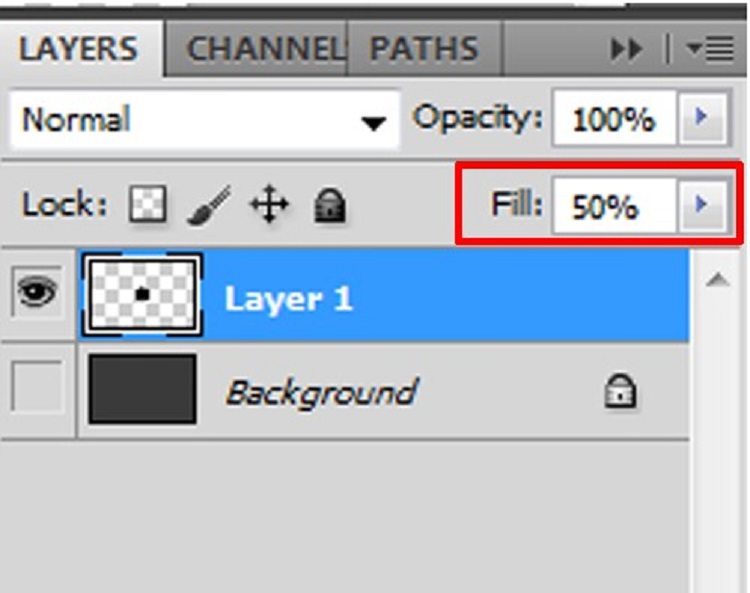
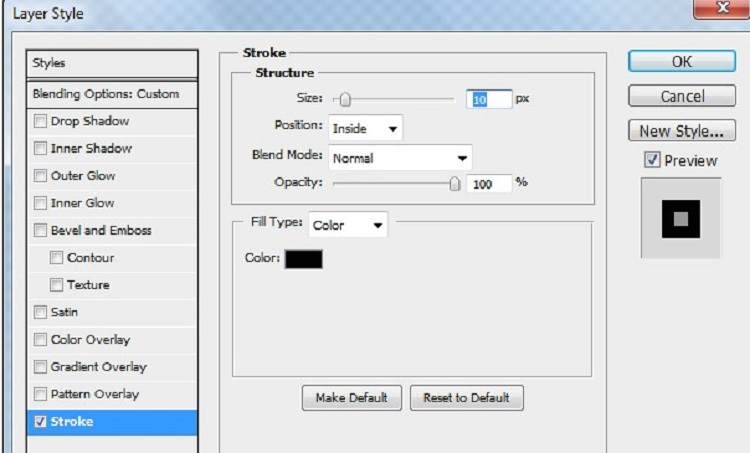
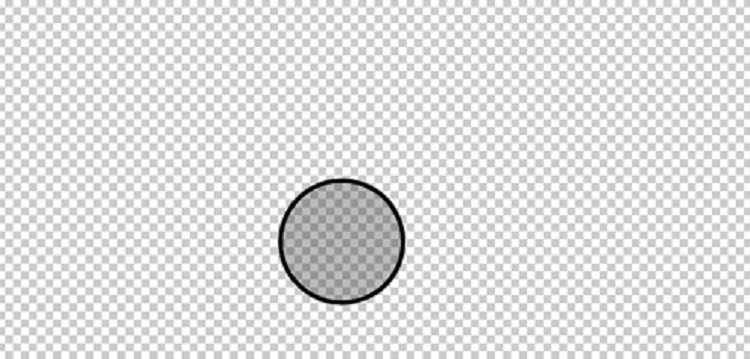
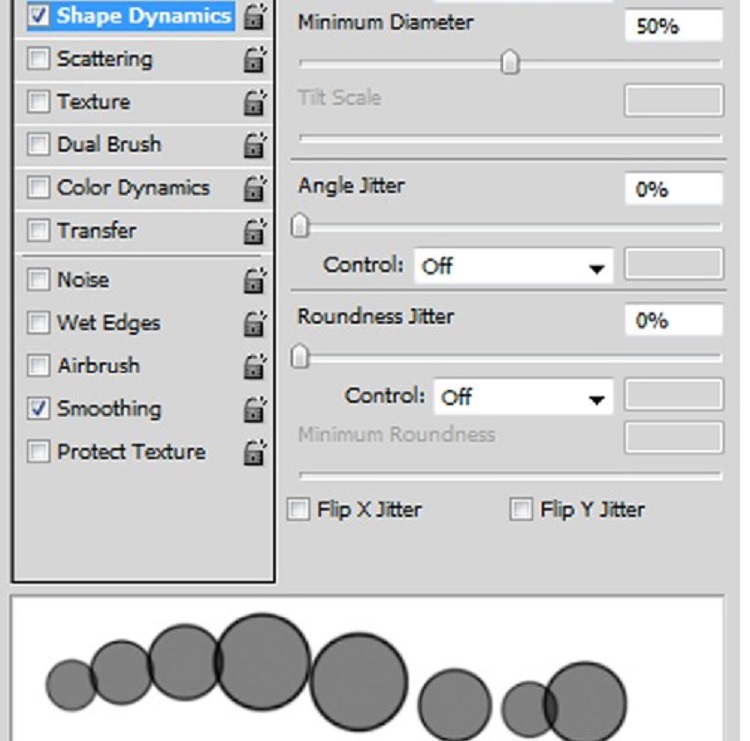
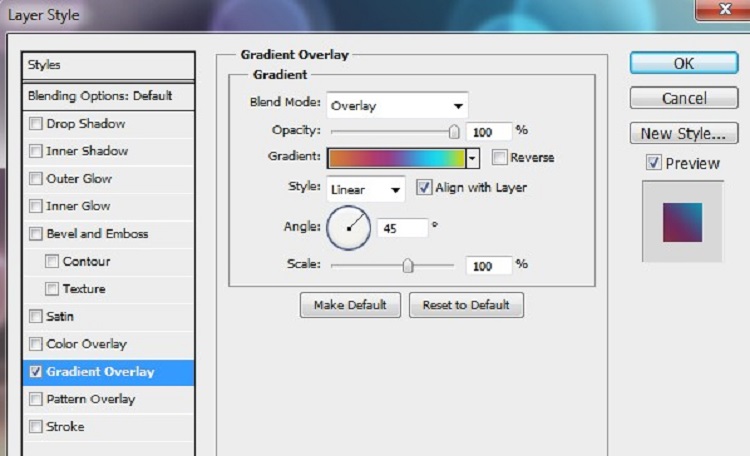
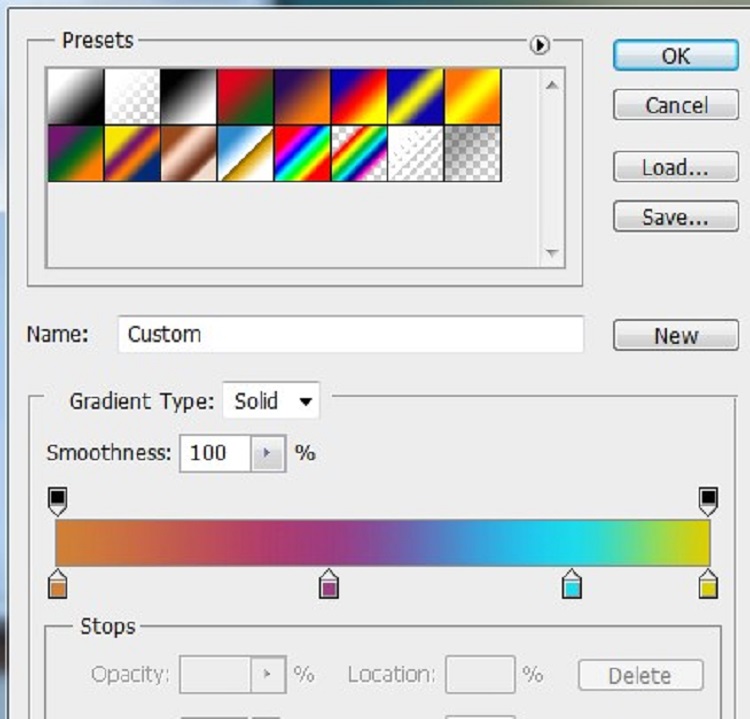
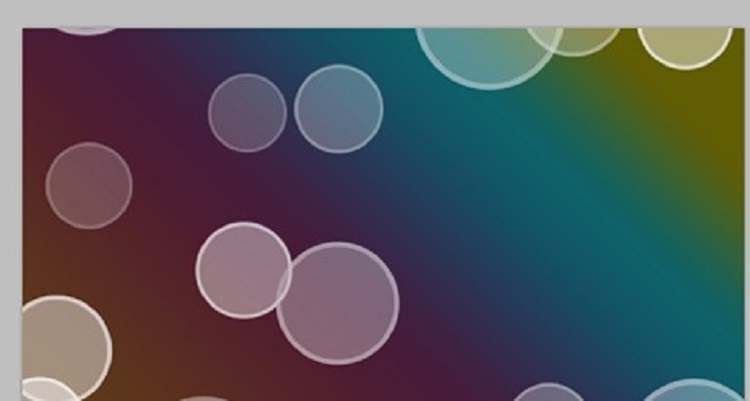
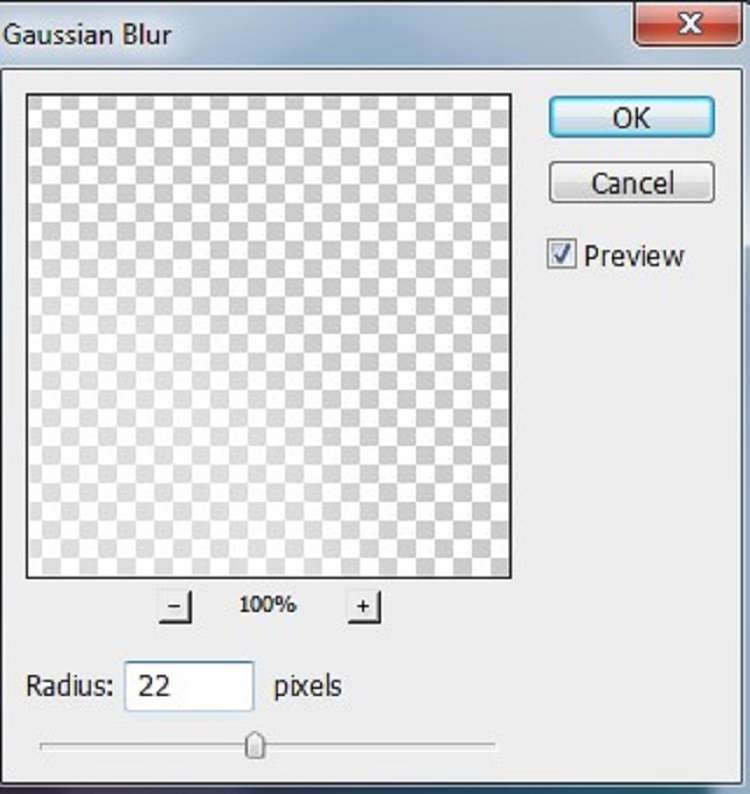
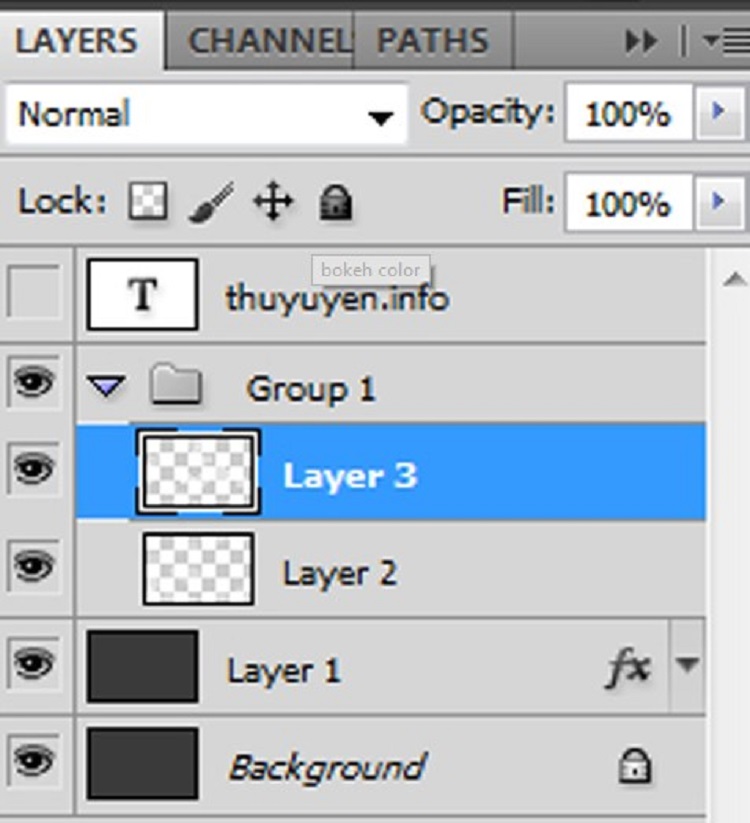

 Trang chủ
Trang chủ  Mẫu CV
Mẫu CV  Nhắn tin
Nhắn tin  Tài khoản
Tài khoản  Menu
Menu