Biểu đồ là những thành phần không thể thiếu ở bản báo cáo. Khi nhìn các số liệu trong biểu đồ chúng ta sẽ thấy trực quan, dễ hiểu hơn so với khi nhìn vào các con số trong bảng báo cáo. Vì vậy cách vẽ biểu đồ trong Excel sử dụng thế nào?
Một trong những việc thường xuên được thực hiện trên các công cụ như là soạn thảo văn bản, đó là vẽ biểu đồ với các dạng đồ thị khác nhau. Bạn có thể vẽ biểu đồ trong Excel. Biểu đồ trong Excel thường được sử dụng trong những trường hợp người dùng cần so sánh các dữ liệu trong bảng, theo cách trực quan và dễ nhìn nhất.
Thay vì bạn trình bày qua văn bản đó liệt kê những con số thì chúng ta có thể thông qua biểu đồ để có thể biểu đạt những số liệu đó. Excel sẽ cung cấp tới người sử dụng các loại biểu đồ bao gồm: biểu đồ dạng cột, biểu đò theo dòng, biểu đồ hình tròn và biểu đồ dạng thanh, biểu đồ dạng vùng, biểu đồ kiểu tán xạ và một số dạng biểu đồ khác ở trong Excel. Bài viết dưới đây của 123job sẽ hướng dẫn bạn đọc cách vẽ biểu đồ trong Excel 2010 nhé.
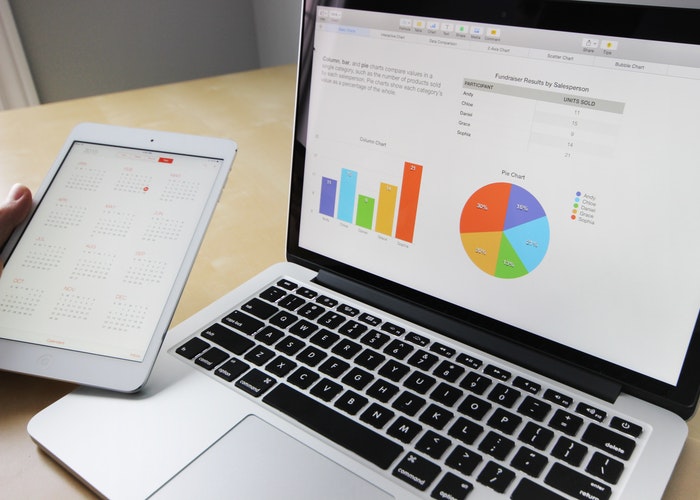
Cách vẽ biểu đồ trong Excel 2010 đơn giản, dễ sử dụng
I. Biểu đồ trong Excel là gì?
Biểu đồ trong Excel chính là một hình ảnh mang tính trực quan của dữ liệu trong cả hàng và cột. Biểu đồ trong Excel sẽ thường được dùng để phân tích, đánh giá nhanh các dữ liệu quan trọng. Lấy thí dụ như là bạn đang tổng hợp số liệu bán hàng trong ba năm qua bằng Excel cùng với việc sử dụng biểu đồ thì bạn sẽ có thể dễ dàng nhìn thấy được rằng năm nào có doanh thu cao nhất và năm nào sẽ có doanh thu thấp nhất. Ngoài ra, bạn cũng có thể vẽ biểu đồ trong Excel để so sánh các mục tiêu đã đặt ra trước đó cùng với các thành tích thực tế.
II. Các loại biểu đồ trong Excel
- Biểu đồ tròn (Pie Chart): Khi bạn muốn hiển thị các thông tin số liệu dưới dạng phần trăm.
- Biểu đồ ngang (Bar Chart): Khi bạn muốn so sánh các giá trị của một vài danh mục. Những giá trị này được hiển thị theo chiều ngang.
- Biểu đồ cột (Column chart): Khi bạn muốn so sánh các giá trị của một vài danh mục. Và những giá trị này sẽ được hiển thị theo chiều dọc của biểu đồ.
- Biểu đồ đường (Line chart) Khi bạn muốn hiển thị trực quan các số liệu, xu hướng trong một khoảng thời gian cụ thể (ngày, tháng, năm).
- Biểu đồ kết hợp: Khi bạn muốn làm nổi bật các thông tin khác nhau đề vẽ biểu đồ trong Excel.
III. Tại sao bạn nên sử dụng cách tạo biểu đồ trong Excel?
- Cho phép bạn có thể biểu diễn vẽ biểu đồ trong Excel trực quan những số liệu bằng đồ họa.
- Giúp cho bạn dễ dàng theo dõi cũng như phân tích số liệu hơn.
- Hiển thị được nhiều thông tin hơn so với cách trình bày dưới dạng văn bản .
IV. Các tiêu chuẩn về dữ liệu cho biểu đồ
1. Tiêu chuẩn 1: Dữ liệu đã được tổng hợp lại và không phải là dữ liệu chi tiết.
Dữ liệu chi tiết tức là trong cùng 1 đối tượng tuy nhiên xuất hiện nhiều lần, trên nhiều dòng, mỗi dòng thể hiện 1 nội dung mang tính chi tiết. Khi đó trên bảng dữ liệu thì chúng ta sẽ thấy có rất nhiều dòng. Trong mỗi đối tượng lại xuất hiện nhiều lần. Do đó nếu vẽ ngay ở trên bảng dữ liệu chi tiết thì chúng ta rất khó để xác định đúng được trên biểu đồ bởi vì cách vẽ biểu đồ trong Excel 2010 sẽ không có chức năng tự tổng hợp dữ liệu. Việc tổng hợp cần phải làm trước khi vẽ biểu đồ trong Excel.
2. Tiêu chuẩn 2: Dữ liệu vẽ biểu đồ phải thống nhất về định dạng và loại dữ liệu
Sự thống nhất sẽ bao gồm những tiêu chí sau:
- Các dữ liệu phải cùng loại: cùng là Text hoặc cùng là Number, % chứ không được lẫn lộn giữa các loại này.
- Các dữ liệu trong cùng một loại phải nằm trên cùng 1 hàng hay cùng 1 cột.
3. Tiêu chuẩn 3: Các trường dữ liệu ( như là tên cột, tên hàng) phải có đủ nội dung rõ ràng.
Việc này ảnh hưởng khi vẽ biểu đồ trong Excel, chúng ta có thể gặp những tình trạng: không biết các thành phần của cách tạo biểu đồ trong Excel thể hiện nội dung gì. Phải xác định rõ các nội dung thì mới đọc được ý nghĩa khi vẽ biểu đồ trong Excel.
V. Các bước vẽ biểu đồ trong Excel
Trong Excel thì ở mỗi 1 phiên bản sẽ có một số sự cải tiến trong việc vẽ biểu đồ trong Excel 2010, đặc biệt từ phiên bản Excel 2013 và 2016 trở đi. Ở các phiên bản này có phần hỗ trợ thêm nhiều loại biểu đồ mới, cách tùy biến biểu đồ đa dạng hơn. Trong phạm vi bài viết về cách tạo biểu đồ trong Excel này, chúng ta sẽ tìm hiểu nhiều cách vẽ biểu đồ trong Excel 2010 chung cho các phiên bản trong Excel.
Bước 1: Chọn bảng dữ liệu cần vẽ biểu đồ
Bước 2: Trong thẻ Insert, chọn nhóm Chart và chọn loại biểu đồ phù hợp
Bước 3: Vẽ ra vị trí bất kỳ trong Sheet
Nếu biểu đồ trong Excel chưa đúng hoặc cần phải thay đổi dữ liệu nạp vào biểu đồ trong Excel, chọn thẻ Chart Tools (thẻ này xuất hiện khi bấm chọn biểu đồ), chọn tiếp thẻ Design, rồi chọn tới chức năng Select Data
Bước 4: Trang trí biểu đồ
VI. Cách thay đổi dữ liệu nạp vào biểu đồ
Cách vẽ biểu đồ trong Excel 2010
Trong cách vẽ biểu đồ trong Excel 2010 ở trên, chúng ta thấy ở bước 3 có nói tới vấn đề chúng ta có thể thay đổi dữ liệu nạp vào biểu đồ để giúp cho biểu đồ thể hiện đúng hơn so với bạn mong muốn. Vậy chúng ta sẽ thực hiện vấn đề này như thế nào?
- Chart Data Source: Nguồn dữ liệu kết nạp vào biểu đồ: Toàn bộ các dữ liệu được đưa vào biểu đồ. Có thể không có tính liên tục mà ở từng vùng riêng
- Legend Entries (Series): Dữ liệu được biểu diễn theo trục tung: Chiều cao của các cột trong biểu đồ, độ lớn của các mảnh trong biểu đồ hình tròn… được thể hiện qua phần này
- Horizontal (category) Axis Labels: Dữ liệu được biểu diễn theo trục hoàng: nội dung đại diện cho các cột, các mảnh… trên biểu đồ
VII. Cách trang trí biểu đồ đẹp mắt
- Nội dung thể hiện đúng
- Có tên biểu đồ và tên các mốc trên trục tọa độ rõ ràng
- Các thành phần được cách đều nhau hoặc theo tỷ lệ cân đối
- Cách phối màu cho giao điện đồng nhất, gọn gàng và càng đơn giản càng tốt.
Để thêm các thành phần của biểu đồ trong Excel như là: Tên biểu đồ, tên các trục, số liệu kèm theo với từng phần nội dung biểu đồ… thì chúng ta sẽ thêm ở mục Add Chart Element trong thẻ Design của Chart Tools
Những nội dung trong Chart Element sẽ bao gồm:
- Axes: Chia tỷ lệ trên các trục tọa độ
- Axis Titles: Tên tiêu đề của từng phần trên mỗi trục tọa độ
- Chart Title: Tên biểu đồ
- Data Labels: Nhãn số liệu trên các nội dung biểu đồ
- Data Table: Dữ liệu của các nội dung biểu đồ thể hiện dưới dạng bảng
- Error Bar: Thanh hiển thị lỗi/độ lệch của biểu đồ
- Gridlines: đường kẻ mờ làm nền trong biểu đồ
- Legend: Ghi chú cho các đối tượng thể hiện trong biểu đồ
- Lines: Đường kẻ dóng xuống trục hoành trong biểu đồ (chỉ áp dụng cho biểu đồ ở dạng Line)
- Trendline: Đường có xu hướng của biểu đồ trong Excel.
Trong mỗi nhóm trên thì lại có những đối tượng cụ thể khác nhau, vị trí cụ thể để chúng ta chọn cho phù hợp.
VIII. Làm thế nào để tạo một biểu đồ từ nhiều trang tính trong Excel
1. Tạo biểu đồ được dựa trên trang đầu tiên của bạn.
Mở bảng tính Excel đầu tiên của bạn sau đó chọn dữ liệu bạn muốn vẽ biểu đồ trong Excel, vào tab Insert > Charts vào chọn loại biểu đồ mà bạn muốn thực hiện.
2. Thêm dữ liệu thứ hai từ một trang tính khác trong Excel.
Nhấp vào biểu đồ trong Excel bạn vừa tạo để kích hoạt tab Chart Tools trong thanh công cụ của Excel, vào tab Design và nhấp vào nút Select Data. Hay nhấp vào nút Chart Filters ở bên phải biểu đồ trong Excel rồi nhấp vào liên kết Select Data…ở cuối trang. Trong cửa sổ Select Data Source , nhấp vào nút Add.
Bây giờ chúng ta sẽ thêm trong chuỗi dữ liệu thứ hai dựa trên các dữ liệu nằm trên một bảng tính khác. Đây sẽ là phần chính, chính vì vậy bạn hãy đảm bảo thực hiện các thao tác đúng theo các hướng dẫn. Nhấp vào nút Add để mở hộp thoại Edit Series, nhấp vào nút Collapse Dialog ở bên cạnh Series values .

Thêm dữ liệu thứ hai từ một trang tính khác trong Excel.
Hộp thoại Edit Series bạn sẽ thu gọn lựa chọn lại. Nhấp vào tab của bảng có chứa dữ liệu khác bạn muốn đưa vào biểu đồ trong Excel (cửa sổ Edit Series sẽ vẫn hiển thị trên màn hình khi mà bạn di chuyển giữa các trang tính).
Trên bảng tính thứ hai, nhấn chọn một cột hay một dãy dữ liệu mà bạn muốn thêm vào biểu đồ trong Excel, nhấp vào biểu tượng Expand Dialog để trở lại cửa sổ Edit Series với kích thước đầy đủ. Bây giờ, hãy nhấp vào nút Collapse Dialog sang bên phải của Series name và chọn một ô có chứa văn bản bạn muốn dùng cho tên chuỗi. Nhấp vào Expand Dialog để trở lại cửa sổ trong Edit Series.
Đảm bảo những tham chiếu trong hộp Series name và Series value chính xác sau đó nhấn OK. Như vậy, chúng ta đã liên kết series name tới ô B1 và đó chính là tên cột. Thay vì tên cột, bạn có thể nhập tên chuỗi của riêng bạn trong dấu ngoặc kép, chẳng hạn: =”Second data series“. Series name sẽ xuất hiện trong chú thích của biểu đồ trong Excel, bởi vậy bạn có thể muốn đưa ra một số tên mang tính ý nghĩa và mô tả cho dữ liệu của bạn.
3. Thêm nhiều series name (tùy chọn)
Nếu bạn muốn vẽ biểu đồ trong Excel từ nhiều trang tính khác, hãy lặp lại quy trình được mô tả trong bước 2 cho mỗi chuỗi dữ liệu mà bạn muốn thêm vào. Khi hoàn tất, bạn có thể nhấp vào nút OK trên hộp thoại Select Data Source.
4. Tùy chỉnh và cải tiến biểu đồ (tùy chọn)
Khi cách tạo biểu đồ trong Excel 2010, 2013 và 2016, thông thường các thành phần của biểu đồ như là tiêu đề và chú thích trong Excel tự động thêm. Đối với biểu đồ đo dữ liệu từ nhiều bảng, tiêu đề và chú thích sẽ không được thêm mặc định, tuy nhiên chúng ta có thể khắc phục vấn đề này.
IX. Kết luận
Để có thể sửa đổi một loạt dữ liệu nhất định, bạn hãy chọn nó trên biểu đồ trong Excel, vào thanh công thức và làm các thay đổi cần thiết ở đó. Tất nhiên, bạn cần phải rất cẩn thận khi chỉnh sửa những công thức bởi vì dễ bị lỗi và đặc biệt nếu dữ liệu nguồn nằm trên một trang tính khác thì bạn không thể nhìn thấy nó khi chỉnh sửa công thức. Tuy nhiên nếu bạn cảm thấy quen với các công thức Excel hơn với giao diện người sử dụng , bạn có thể thích cách tạo biểu đồ trong Excel 2010 này vì nó giúp nhanh chóng làm các sửa đổi nhỏ trong biểu đồ. Chúc bạn thực hiện thành công!

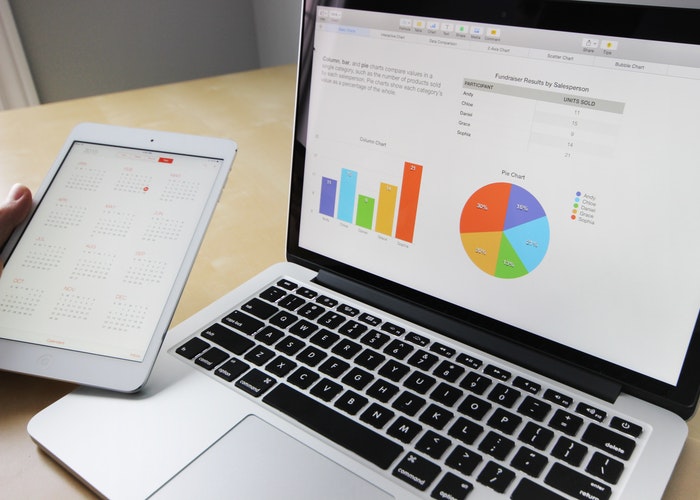



 Trang chủ
Trang chủ  Mẫu CV
Mẫu CV  Nhắn tin
Nhắn tin  Tài khoản
Tài khoản  Thêm
Thêm