Bạn đang làm quen hoặc thậm chí đã làm việc với Word lâu năm mà không biết cách đánh số trang trong Word như thế nào cho đúng và nhanh nhất. Đừng lo lắng, chúng tôi đã ở đây để giải đáp những thắc mắc của bạn về các đánh số trang trong Word
Word từ lâu đã không còn là một công cụ xa lạ đối với rất nhiều người. từ nhân viên văn phòng cho đến học sinh sinh viên, các chủ doanh nghiệp hay nhân viên đều cần dùng đến Word như một công cụ đắc lực để hỗ trợ học tập cùng như trong công việc hàng ngày. Tuy nhiên dù là thân thuộc đến thế nhưng nhiều người vẫn chưa hiểu rõ về word, có rất nhiều người dù dùng Word lâu nhưng vẫn luôn thắc mắc không biết cách đánh số trang trong Word 2013 ra sao, cách đánh số trang trong Word 2010, cách đánh số trang trong Word 2016 như thế nào. Chính vì thế ngay sau đây chúng tôi sẽ giải đáp tất tần tật những thắc mắc của các bạn về cách đánh số trang trong Word để bạn tự tin nâng cao trình độ kỹ năng của mình với phần mềm công cụ hữu ích này nhé

Giải đáp thắc mắc về cách đánh số trang trong Word
I. Cách đánh số trang kết hợp i ii iii và 1, 2, 3 trên Word
Đối với những bản báo cáo dày cộp, những trang luận văn luận án, những quyển sách từ sách giáo khoa giáo trình đến trách nâng cao, tham khảo đều cần đến việc đánh số trang như một điều tất yếu. Đánh số trang sẽ giúp cho người đọc có thể dễ dàng theo dõi nội dung khi các nội dung được sắp xếp theo thứ tự hợp lý riêng biệt. Khi bắt tay vào họccách đánh số trang trong Word 2013, cách đánh số trang trong Word 2016 hay cách đánh số trang trong Word 2010 đều không chỉ đơn giản là học đánh số trang từ trang đầu tiên đến trang cuối cùng mà còn là cách đánh số trang trong Word từ một trang bất kỳ,đánh số trang là 1 mà không phải bắt đầu từ trang đầu tiên, hoặc là cách đánh số trang trong Word đối xứng nhau,... hay cũng có thể là cách đánh số trang trong Word kết hợp cả cách đánh i ii iii và cách đánh 1, 2, 3.
Trong đó có kiểu đánh số trang kết hợp giữa cách đánh i ii iii và kiểu đánh 1,2,3 thường sử dụng phổ biến ở những kiểu tài liệu dài và có những phần được phân tách thành mục lục, ý tứ rõ ràng,... Lúc này các những trang có chứa mục lục và những trang chứa phần nội dung chính sẽ được chọn lựa và phân tách thành những trang với những kiểu đánh khác nhau.
Ngay sau đây chúng tôi sẽ giới thiệu tới các bạn dẫn bạn cách đánh số trang trong Word kết hợp kiểu đánh i ii iii và kiểu đánh 1, 2, 3
1. Cách đánh số trang i ii iii và 1, 2, 3 Word kết hợp
Những tài liệu có thể sử dụng kiểu cách đánh số trang trong Word như thế này thường sẽ có những trang nội dung chính và những trang mục lục phân chia khác nhau. Các trang mục lục sẽ được áp dụng cách đánh số trang trong Word theo kiểu i, ii, iii. Còn những trang nội dung chính còn lại sẽ được áp dụng cách đánh số trang trong Word 2010, cách đánh số trang trong Word 2013, cách đánh số trang trong Word 2016 là kiểu đánh 1, 2, 3.
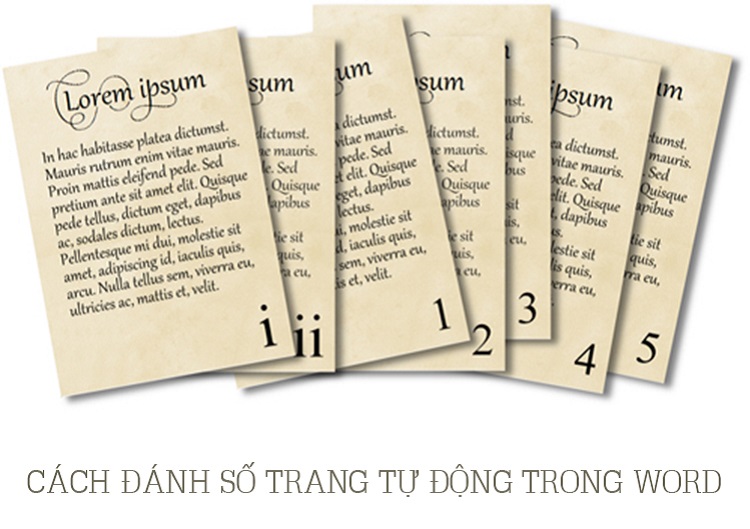
Cách đánh số trang i ii iii và 1, 2, 3 Word kết hợp
Cách đánh số trang trong Word theo kiểu kết hợp được tiến hành theo các bước sau đây:
- Bước 1: Bước đầu tiên chúng ta cần xác định đâu là trang cuối cùng trong tất cả các trang mục lục. Sau khi đã xác định xong chúng ta đặt con trỏ chuột vào vị trí của trang cuối cùng đấy
- Bước 2: sau đó chúng ta chọn phần Page Layout > Breaks. Sau khi cửa sổ giao diện mới được mở ra chúng ta chọn phần Sections Breaks > Next Page. Lúc này chúng ta đã hoàn thành được nhiệm vụ tách thành 2 Section thành những Section riêng biệt, lúc này đây đã có sự tách biệt giữa trang mục lục với những trang nội dung chính của tài liệu.
- Bước 3:Sau đó chúng ta tiếp tục chọn Insert > Page Number > Format Page Number… để có thể điều chỉnh lại số trang
- Bước 4:Khi giao diện hộp thoại mới đã hiển thị lên Number format người dùng đã có thể chọn kiểu đánh số trang là i, ii, iii,… cho những trang chứa phần mục lục. Sai đó ở phần Page numbering > Start at là i để đánh số thứ tự cho các trang đầu tiên của phần mục lục sẽ được bắt đầu là i. Cuối cùng người dùng chọn OK để kết thúc thao tác.
- Sau đó người dùng có thể tiếp tục tìm hiểu sau hơn về cách đánh số trang trong word 2010, cách đánh số trang trong Word 2016, cách đánh số trang trong Word 2013 bằng cách học để làm sao có thể chọn được vị trí mà mình mong muốn để đánh số trang. Đầu tiên ta vào Page Number để chọn ra vị trí mà bạn muốn chèn số trang. Chẳng hạn như chúng ta có Top of page (Header) để đánh số trang ở phía trên đầu trang, Bottom of page (Footer) để đánh số trang ở phía dưới cùng củng trang. Và cả chọn vị trí lề trái hay lề phải cho trang,... chúng ta hoàn toàn có thể chọn lựa một cách dễ dàng với những hình ảnh minh họa đã có sẵn tích hợp ở phần mô tả hiệu ứng yêu cầu. sau khi chọn được vị trí phù hợp bán ấn vào đó để chọn lựa vị trí bạn muốn đặt số trang. Cuối cùng thì những trang mục lục sẽ được đánh số trang kiểu i, ii, iii,… như bạn mong muốn tại vị trí mà bạn đã chọn cho chúng.
- Bước 5: sau khi các trang mục lục đã được đánh kiểu i, ii thì chúng ta còn lại những trang nội dung sẽ được tự động chuyển sang kiểu đánh số trang bằng số 1, 2, 3. Tuy nhiên cách đánh số trang trong word này chỉ bắt đầu từ những trang kế tiếp, chứ không được tự động đánh số theo kiểu Chương 1 tương đương với trang 1,.. Nếu các bạn muốn cách đánh số trang trong Word kiểu số 1, 2, 3 sẽ được bắt đầu từ Chương 1, chúng ta đặt con trỏ chuột ở vị trí đầu trang Chương 1 > vào phần Insert > vào mục Page Number > rồi chọn Format Page Numbers…
- Bước 6: Sau đó tại phần Number format, người dùng sẽ chọn dạng số trang muốn đánh, ở đây chúng tôi chọn kiểu đánh là 1, 2, 3. Chính vì thế các bạn có thể nhập 1 tại Start at. Start at sẽ đánh bắt đầu từ số 1 đối với những người dùng để mặc định. Chính vì thế nếu bạn có nhu cầu muốn đánh số trang bắt đầu từ một số khác như số 5, 6, 7.,...thì các bạn nhập số đấy vào phần Start at. Sau đó các bạn ấn vào OK để kết thúc cách đánh số trang trong Word 2010, cách đánh số trang trong Word 2013, cách đánh số trang trong Word 2016,...
Sau đó chúng ta sẽ thực hiện các thao tác lựa chọn vị trí để đặt số trang. Một lời khuyên chân thành là chúng ta chỉ nên chọn 1 kiểu vị trí để đánh số trang để tránh gây rối mắt cho người sử dụng ngời đọc người xem tài liệu đó. Sau tất cả các thao tác trên chúng ta sẽ có một tài liệu được đánh số thứ tự 1 từ chương 1 đúng như yêu cầu. Chúng ta hoàn toàn có thể lựa chọn các kiểu đánh số trang kết hợp khác nhau chứ không cần chỉ theo khuôn khổ 2 kiểu đánh số trang của chúng tôi làm sao để bạn cảm thấy chúng phù hợp nhất đối với tài liệu của các bạn yêu cầu.
2. Cách xóa số trang tại trang cuối
Có một số các loại tài liệu yêu cầu người viết không được đánh số trang ở những trang cuối cùng vì chúng để dành cho phần tổng kết hoặc thông điệp ý nghĩa, thông tin tác giả tác phẩm, nhà xuất bản,... Chúng ta đều biết rằng nếu muốn xóa toàn bộ số trang đã được đánh trên Word chúng ta chỉ cần chọn Remove Page Numbers là xong. Tuy nhiên, nếu như tài liệu chỉ yêu cầu xóa số trang ở một vài trang cuối cùng thì chúng ta phải thực hiện theo một phương thức khác mà chúng tôi sẽ hướng dẫn các bạn ngay sau đây:
- Bước 1: đầu tiên bạn cần phải thực hiện thao tác chia tách các Section chon tài liệu của bạn như chúng tôi đã nói ở trên. Sau khi chắc chắn rằng các Section đã được chia cắt, bạn xác định trang mà bạn muốn xóa số trang sau đó click con trỏ chuột vào trang đấy.
- Bước 2: sau đó trên thanh Ribbon bạn chọn Link to Previous để có thể loại bỏ sự liên kết của những trang bạn muốn xóa số trang với những trang thuộc nội dung đằng trước.
- Sau đó bạn thực hiện thao tác xóa số trang ở trang mà bạn đã xác định rồi chọn Close Header & Footer để có thể kết thúc thao tác. Sau khi hoàn thanh xong chúng ta sẽ thu được kết quả là những trang cuối cùng đã được xóa đánh số trang mà không làm ảnh hưởng đến các trang còn lại.
II. Word - Khắc phục lỗi chèn số trang không có số mà chỉ có chữ Page
Khi đánh số trang trong Word cho văn bản thường gặp lỗi không hiển thị số mà chỉ hiển thị chữ Page. Sau đây chúng tôi sẽ hướng dẫn các bạn cách để khắc phục lỗi này sao cho hiệu quả nhất trong những phiên bản Word khác nhau như sau
1. Đối Với Word 2010
- Bước 1: Bạn mở File bị lỗi khi chèn số trang. Bạn vào mục File > Options
- Bước 2:Sau khi hộp thoại xuất hiện, Tại giao diện Advanced, bạn untick tại show fields codes instead of theirs values. Sau đó để kết thúc quá trình sửa lỗi bạn chọn OK. Sau đó bạ hoàn toàn có thể thực hiện các thao tác trong phần cách đánh số trang trong Word 2010, cách đánh số trang trong Word 2013, cách đánh số trang trong Word 2016 như chúng tôi đã nói ở phía bên trên.
2. Đối Với Word 2007
- Bước 1: Đầu tiên bạn mở File bị lỗi đánh số trang. Tại mục Office button chọn Word Options
- Bước 2: Sau khi hộp thoại xuất hiện, tại mục Advanced, bạn untick tại show fields codes instead of theirs values. Sau đó bạn ấn Ok để kết thúc quá trình sửa đổi. Sau đó bạn có thể thoải mái đánh số trang theo các cách đánh số trang trong Word mà chúng tôi đã hướng dẫn
3. Đối Với Word 2003
- Bước 1: Đầu tiên bạn mở File bị lỗi đánh số trang. Sau đó bạn chọn Tools>Options...
- Bước 2: Sau khi hộp thoại xuất hiện,tại mục View bạn bỏ chọn ô Field codes. Sau đó bạn ấn Ok để kết thúc quá trình sửa đổi Sau đó bạn có thể thoải mái đánh số trang theo các cách đánh số trang trong Word 2010, cách đánh số trang trong Word 2013, cách đánh số trang trong Word 2016 mà chúng tôi đã hướng dẫn.
III. Xóa toàn bộ số trang trong Word, xóa số trang đầu tiên trong Word
Dù các cách đánh số trang trong Word rất tiện lợi nhưng bên cạnh đó có nhiều lúc văn bản của bạn chọn vốn đã được đánh số trang, tuy nhiên nó không khớp với nhu cầu của bạn. những lúc như thế này chúng ta cần phải biết cách xóa số trang trong Word
Tuy nhiên không phải ai cũng biết cách thực hiện thao tác này. Nếu bạn đang rất cần xóa số trang trong Word mà không biết phải làm sao thì hãy theo dõi ngay với chúng tôi thôi.

Xóa toàn bộ số trang trong Word, xóa số trang đầu tiên trong Word
1. Xóa toàn bộ số trang trong văn bản Word
1.1. Cách #1: Xóa số trang trong Word (trực tiếp)
- Bước 1: đầu tiên bạn nhấn con trỏ chuột vào trang bất kỳ trong File đó
- Bước 2: sau đó bạn bôi đen hoặc sử dụng con trỏ chuột để bôi đen số trang > Delete nằm ở trên của bàn phím để thực hiện thao tác xóa số trang.
- Bước 3: Sau đó bạn thoát ra bằng cách click vào vào Close Header and Footer hoặc ấn phím ESC
- Kết quả: Cuối cùng thì thao tác đã được hoàn thành tất cả số trang sẽ được xóa
1.2. Cách #2: Xóa số trang trong Word (gián tiếp)
- Đầu tiên bạn mở file mà bạn muốn để xóa số >Insert > Page Number > Remove Page Numbers là đã hoàn thành thao tác xóa số trang.
- Kết quả: cuối cùng bạn đã thành công xóa tất cả số trang trong văn bản.
1.3. Cách #3: Tùy cơ ứng biến :)
Cái này phụ thuộc vào việc vị trí đánh số trang được đặt ở đâu, nếu vị trí của nó được đặt ở phí bên trên các bạn chọn phần Header, nếu nó ở dưới thì ấn chọn Footer.
Sau đây chúng tôi sẽ đem đến cho các bạn cách xóa số trang mà vị trí của nó nằm ở phía dưới của văn bản
Cách thức thực hiện: Mở văn bản mà bạn có nhu cầu xóa số trang > Insert > Footer > Remove Footer.
2. Xóa số trang đầu tiên trong văn bản
Để thực hiện các thao tác xóa số trang đầu tiên trong văn bản, các bạn hãy làm theo các bước sau:
- Bước 1: Đầu tiên bạn chọn Insert > Footer > Edit Footer. Hoặc các bạn hoàn toàn có thể click con trỏ chuột vào số trang.
- Bước 2 Sau đó Word sẽ lập tức chuyển qua Design > các bạn thức tiếp đánh dấu chọn Different First Page.
- Bước 3:Sau đó các bạn click chuột vào Closes Header and Footer, hoặc ấn phím ESC trên bàn phím để có thể thoát ra.
- Kết quả: Vậy là các bạn đã thực hiện xóa số trang đầu tiên thành công rồi đó
IV. Kết luận
Trên đây chúng tôi đã giải đáp các thắc mắc của các bạn một cách đầy đủ và chi tiết nhất về các cách đánh số trang trong Word 2010, cách đánh số trang trong Word 2013, cách đánh số trang trong Word 2016. Rất mong rằng bài viết này sẽ hữu ích đối với các bạn. Word không chỉ là công cụ phần mềm dành cho ngành nghề lĩnh vực riêng lẻ nào nữa mà nó rành cho tất cả mọi người thuộc mọi ngành nghề: truyền thông đa phương tiện, Facebook Marketing, Kế toán, các doanh nghiệp làm về thương mại điện tử, các công ty, cá nhân làm việc trên mạng xã hội,... tất cả đều rất cần đến Word, vì thế hãy học ngay những kiến thức bổ ích cũng tôi đã nói ở trên để ngày càng tiến gần hơn với thành công các bạn nhé,


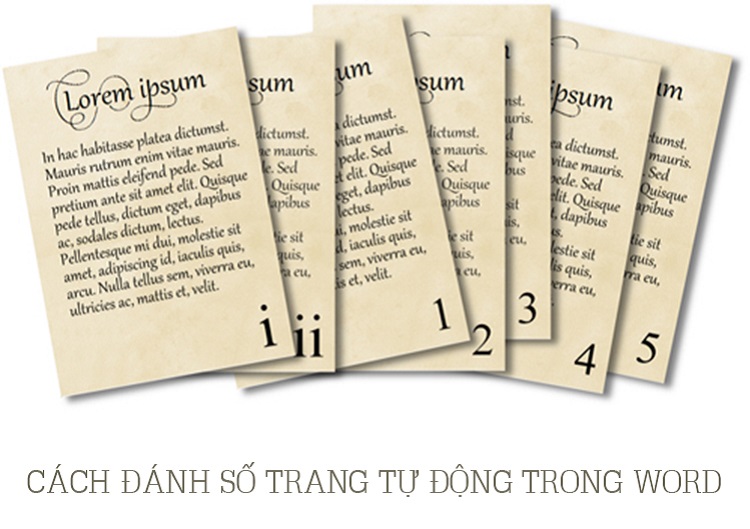


 Trang chủ
Trang chủ  Mẫu CV
Mẫu CV  Nhắn tin
Nhắn tin  Tài khoản
Tài khoản  Menu
Menu