Bạn đã hiểu rất rõ về Word, bạn tự tin rằng bạn biết hết tất cả các thao tác nhanh gọn nhất của Word. Vậy bạn đã nắm đươc bí quyết để xóa số trang, cách đánh số trang trong Word theo ý muốn nhanh nhất chưa? Hãy cùng chúng tôi tìm hiểu ngay sau đây
Ngày nay chúng ta đã không còn xa laj gì với các công cụ thuộc phần mềm Microsoft. Nhất là với Word, nó đã giúp ích rất nhiều trong cuộc sống của chúng ta, từ những doanh nghiệp, công ty hay đến những nhân viên văn phòng, học sinh sinh viên, thì Word cũng trở thành một phần công cụ ứng dụng vô cùng quen thuộc và cần thiết. Tuy là quan trọng như thế, nhưng không phải ai cũng có thể hiểu hết về Word điển hình như không phải ai cũng nắm rõ được bí quyết để có thể xóa số trang trong Word nhanh nhất dễ dàng nhất, Vậy bạn còn lo lắng chần chờ điều gì mà không tìm hiểu ngay với chúng tôi cách đánh số trang trong Word 2010, cách đánh số trang trong Word 2016, cách đánh trang trong Word 2013 từ trang bất kỳ,...
I. 4 cách đánh số trang trong Word 2010 đơn giản cho bạn
1. Đánh số trang trong Word bắt đầu từ trang đầu tiên
Đầu tiên vào phần mềm Word trên máy tính của bạn, trên thanh công cụ trọn Insert và sau đó ấn vào mục Page Number để tiến hành học cách đánh số trang trong Word 2010, cách đánh số trang trong Word 2013 từ trang bất kỳ,...
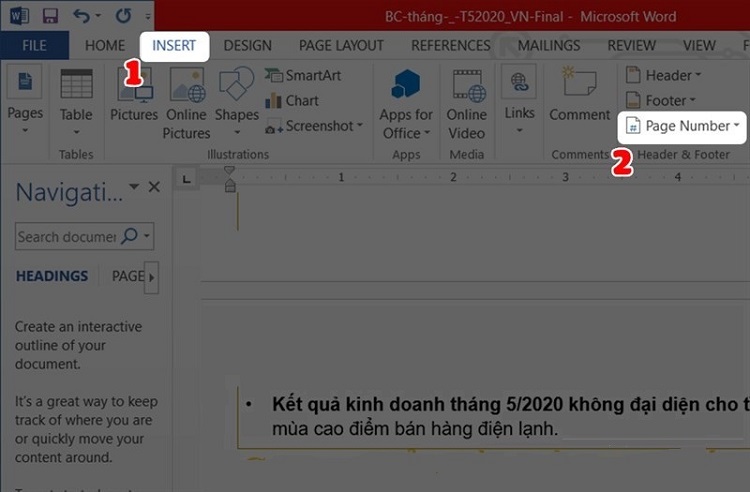
Đánh số trang trong Word bắt đầu từ trang đầu tiên
Như trên hình ảnh mà chúng tôi đã hiển thị phía bên trên, các bạn có 4 sự lựa chọn khác nhau về vị trí mà bạn muốn đánh số
· Mục Top of Page: dùng khi bạn muốn dùng cách đánh số trang trong Word ở đầu của trang
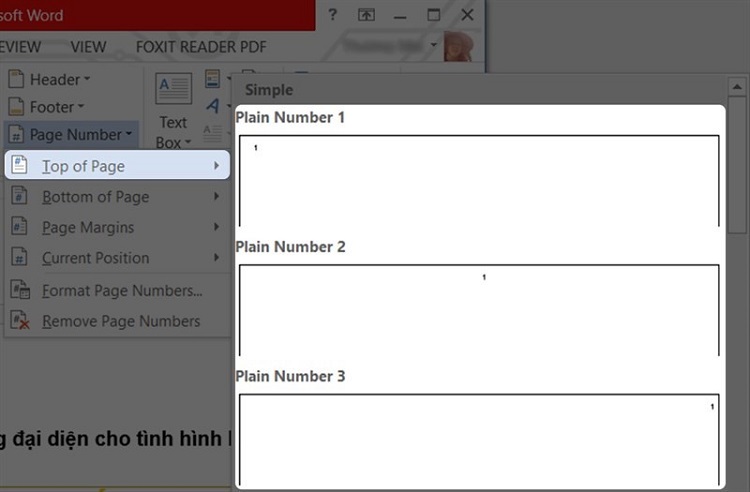
Đánh số trang trong Word bắt đầu từ trang đầu tiên
· Mục Bottom of Page: dùng khi bạn muốn dùng cách đánh số trang trong Word ở cuối của trang
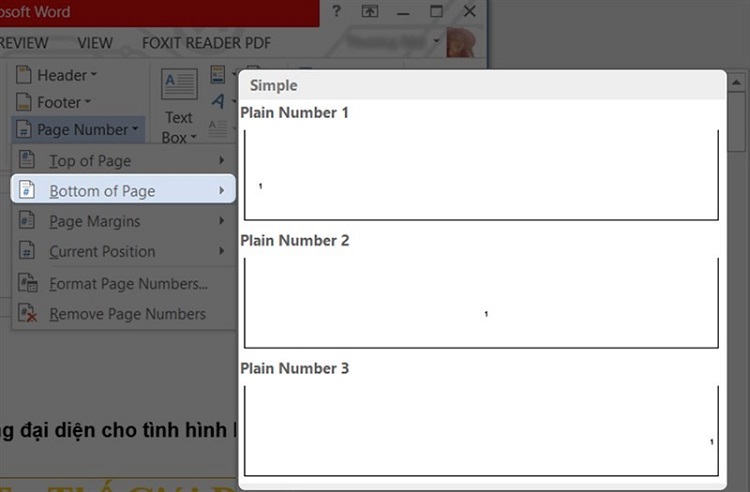
Đánh số trang trong Word bắt đầu từ trang đầu tiên
· Mục Page Margins: dùng mục này khi bạn muốn đánh dấu trang ở bên lề của trang
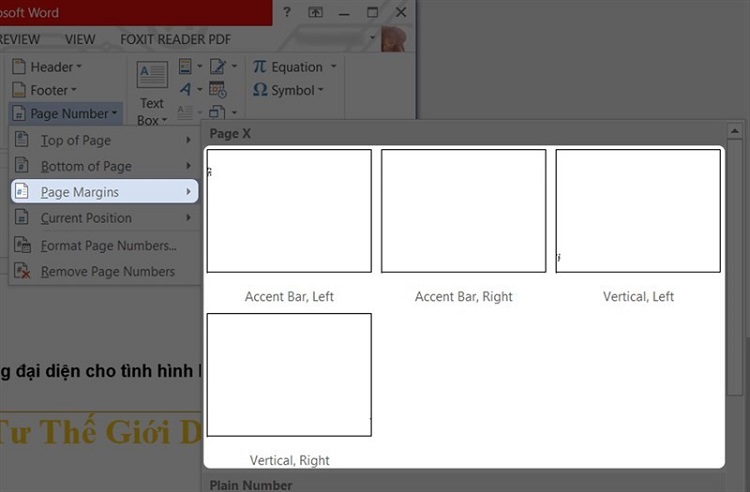
Đánh số trang trong Word bắt đầu từ trang đầu tiên
· Mục Current Position: khi bạn chọn một chỗ bất kỳ và muốn trang được đánh dấu tại đó
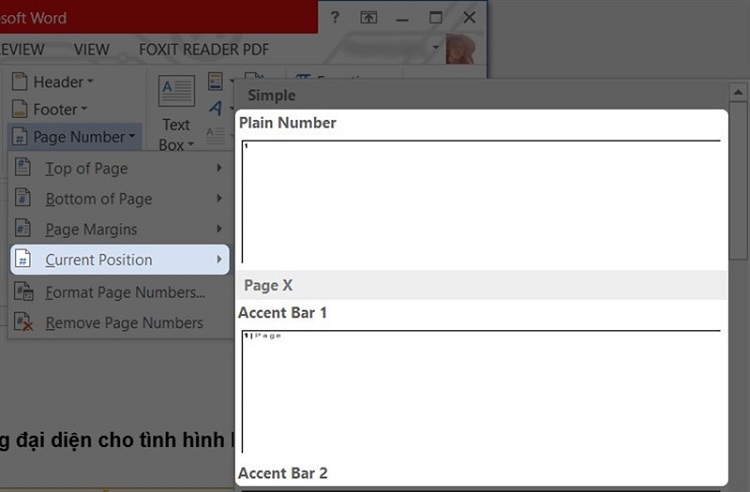
Đánh số trang trong Word bắt đầu từ trang đầu tiên
2. Cách đánh số trang Word từ một trang bất kỳ
Bước 1: Bạn cần phải xác định đâu là vị trí mà bạn muốn đánh số rồi sau đó đặt con trỏ chuột ở vị trí mà bạn vừa chọn để bắt đầu học cách đánh số trang trong Word 2016,..
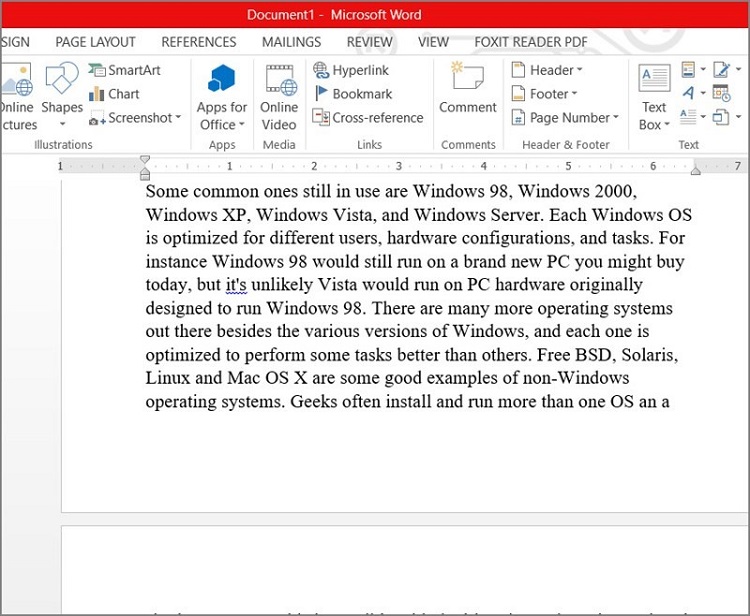
Cách đánh số trang Word từ một trang bất kỳ
Bước 2: ở trên thanh Ribbon hay còn được gọi là thanh công cụ, bạn chọn Page Layou t> Breaks > Next Page để được kết quả như bên hình dưới đây.
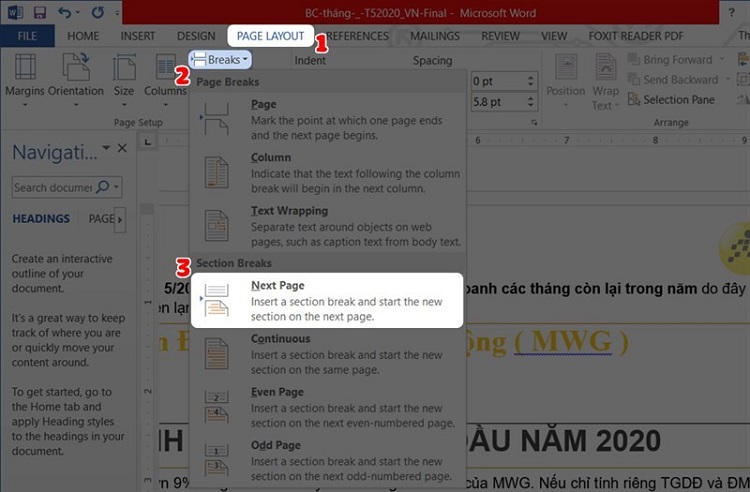
Cách đánh số trang Word từ một trang bất kỳ
Bước 3: sau khi đã được kết quả như trên, bạn vào Insert > Page Number > Format Page Numbers. Sau đó tùy theo nhu cầu mà bạn chọn ra một kiểu đánh số mong muốn rồi ấn Start at. Khi đó trang sẽ được bắt đầu đánh số bằng số bạn yêu cầu. Vậy là bạn đã có thể học được cách đánh số trang sau khi ấn OK

Cách đánh số trang Word từ một trang bất kỳ
Bước 4: bây giờ đây bạn sẽ chọn cho chúng vị trí để bắt đầu vào cách đánh số trang trong Word 2013,.. như sau Insert > Page Number hoặc Header/Footer
Bây giờ bạn cần phải chọn căn chỉnh vị trí cho chúng tùy theo mong muốn nhu cầu của bạn như căn lề trái phải, đầu trang cuối trang,...
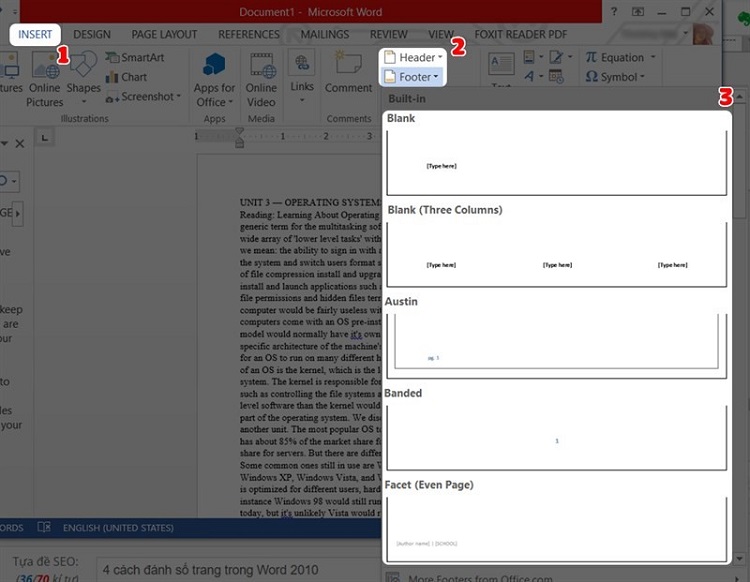
Cách đánh số trang Word từ một trang bất kỳ
Bước 5: lúc này cách đánh số trang trong Word kia đã đánh số trang ở cả 2 section.
Vì một vài nhu cầu hoặc nếu không muốn mà bạn cần loại bỏ dấu trang ở Section thứ nhất, bạn có thể làm theo những bước sau, bạn vào mục Header & Footer Tools trong mục Design trên thanh công cụ, lúc này đây bạn sẽ thấy mục Link to Previous, bạn ấn vào đó để loại bỏ màu vàng. Lúc này chính là thao tác ngắt liên kết đánh số trang trong Word giữa 2 section.

Cách đánh số trang Word từ một trang bất kỳ
Bước 6: Lúc này liên kết giữa 2 section được xóa bỏ, bạn có thể xóa các thao tác bạn vừa thực hiện như đánh số, chọn kiểu đánh ở Section 1 bằng cách ấn chọn Close Header and Footer.
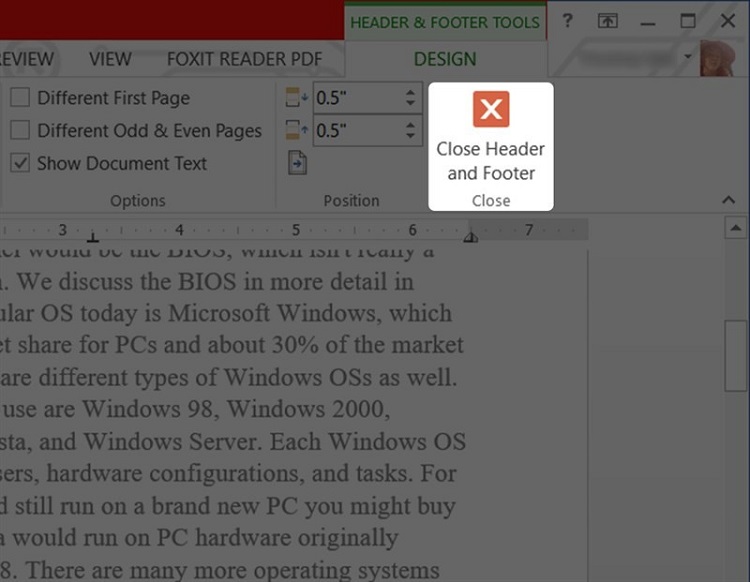
Cách đánh số trang Word từ một trang bất kỳ
3. Cách đánh số trang bắt đầu từ số lớn hơn 1
Nếu như bạn không muốn số trang trong Word của mình được đánh dấu bắt đầu từ số 1, bạn có thể bắt đầu học cách đánh số trang trong word 2013, cách đánh số trang trong word 2016, cách đánh số trang trong Word 2010 bắt đầu từ số lớn hơn 1 ngay sau đây của chúng tôi.
Bước 1: Trên thanh công cụ bạn chọn Page Number>Format Page Number
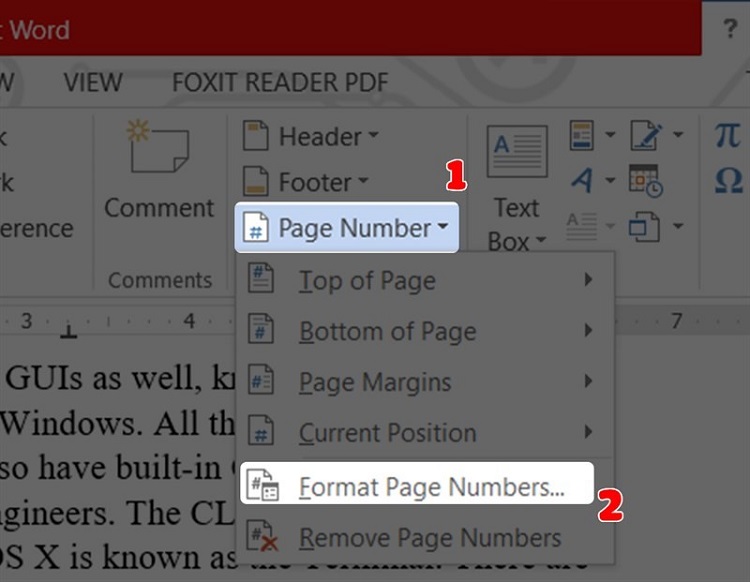
Cách đánh số trang bắt đầu từ số lớn hơn 1
Bước 2: Trong mục vừa chọn Format Page Number > Start at: Lúc này bạn sẽ nhập liệu số trang mà bạn muốn dùng để bắt đầu thay cho 1. Vậy là đã xong.
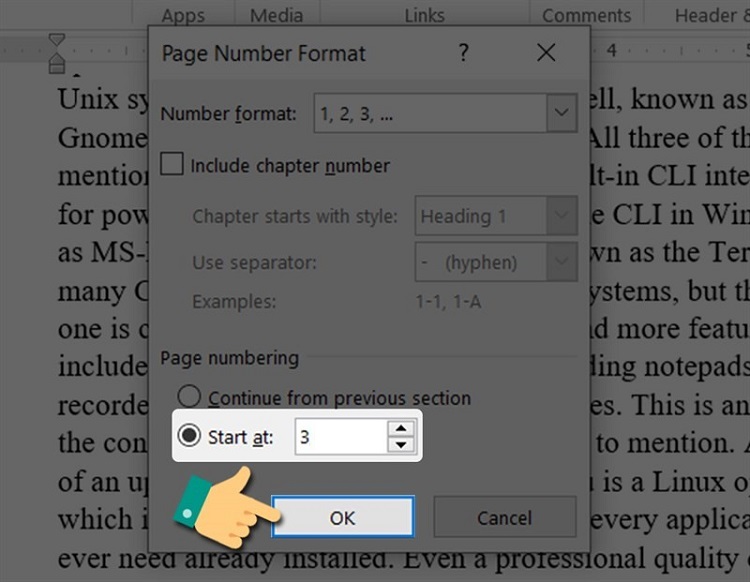
Cách đánh số trang bắt đầu từ số lớn hơn 1
4. Cách xóa số trang trong Word
· Cách 1:
Bước 1: Bạn xác định và chọn trang bạn muốn xóa trong Word
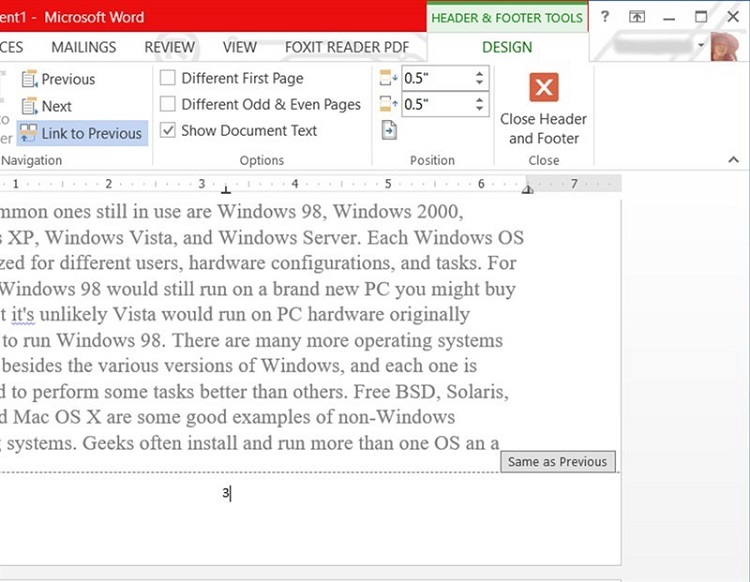
Cách xóa số trang trong Word
Bước 2: Trên thanh Ribbon chọn Page Number > Remove Page Number
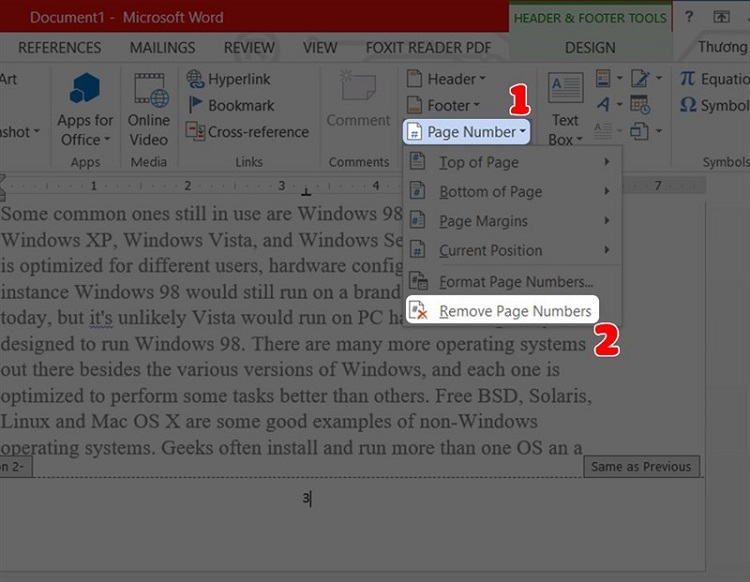
Cách xóa số trang trong Word
· Cách 2:
- Bước 1: Bạn nhấp chuột vào trang bạn có nhu cầu muốn xóa
- Bước 2: Trên phím máy tính, bạn chọn nút Backspace.
- Bước 3: Cuối cùng để kiểm tra kết quả của việc bạn vừa làm xem đã xóa được số trang hay chưa bạn nhấp chuột ra ngoài vị trí của phần Header/ Footer
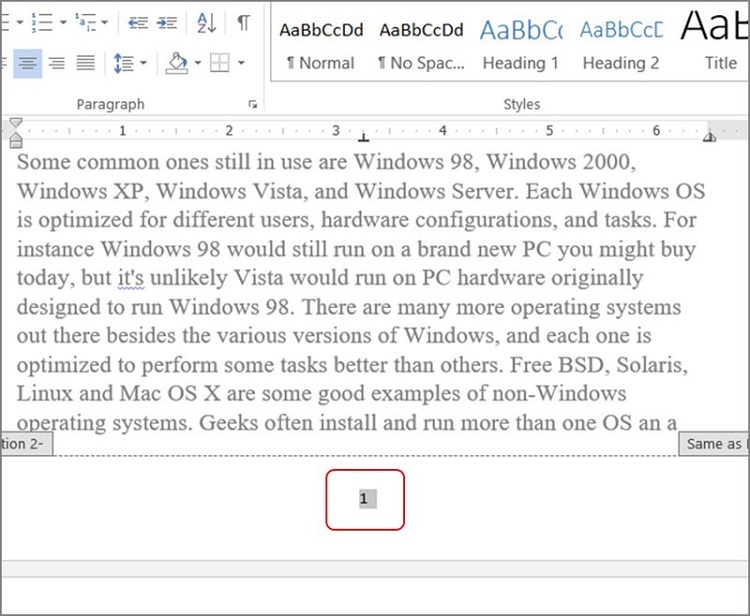
Cách xóa số trang trong Word
II. Hướng dẫn cách đánh số trang từ trang bất kỳ trong Word
1. Cách đánh số trang bỏ qua trang bìa
Lúc này bạn cần phải học cách đánh số trang trong word mà bỏ qua trang bìa của bản File Word đấy, hay nói một cách dễ hiểu hơn là bạn phải bắt đầu đánh số trang từ số thứ 2. Nghe thì có vẻ phức tạp nhưng thật ra bạn chỉ cần thực hiện vô cùng đơn giả theo những bước chúng tôi đã liệt kê ra sau đây:
Bước 1: Trên thanh công cụ trong Word bạn chọn mục Insert > Page Number để bắt đầu thao tác học cách đánh số trang trong Word

Cách đánh số trang bỏ qua trang bìa
Bước 2: Sau khi thực hiện xong các thao tác trên thẻ Header & Footer sẽ xuất hiện. Lúc này bạn sẽ thấy mục Different First Page, bạn cần chọn vào ô đấy. Lúc này bạn có thể tiếp tục thực hiện cách thao tác tùy chỉnh mà trang bìa sẽ không bị đánh số hoặc bị việc đánh số ảnh hưởng
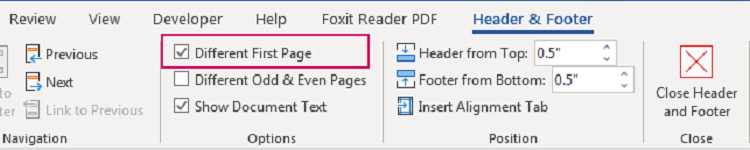
Cách đánh số trang bỏ qua trang bìa
2. Cách đánh số trang bắt đầu từ trang bất kỳ
Chúng tôi sẽ lấy ví dụ để cụ thể hóa hơn về cách đánh số trang trong Word 2013 từ trang bất kỳ, 2016,.. từ trang bất kỳ ( chúng tôi sẽ chọn trang 6) như sau:
Bước 1: Đầu tiên bạn cần chọn Section bằng việc chọn vào trang bạn muốn đánh số mà như chúng tôi ví dụ là trang thứ 6 của văn bản. Sau đó bạn chọn Layout > Breaks > Next Page:
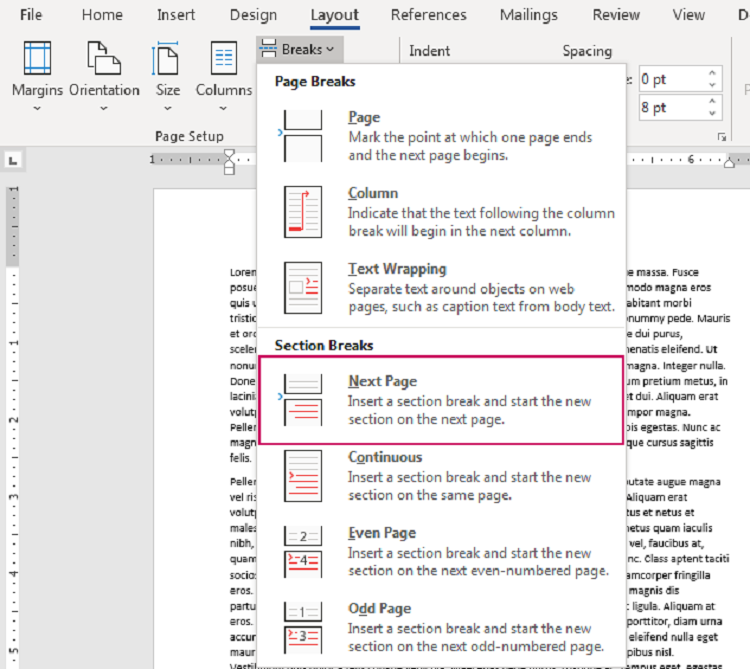
Cách đánh số trang bắt đầu từ trang bất kỳ
Sau khi hoàn thành các thao tác chúng ta sẽ thu được thành phẩm như sau:
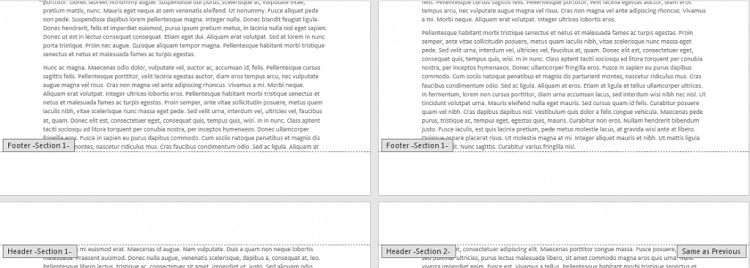
Cách đánh số trang bắt đầu từ trang bất kỳ
Bước 2: Lúc này việc bạn cần làm là đặt lại số trang trên Page Number trong thẻ Insert. Lúc này các trang trong File Word của bạn đều sẽ được đánh số lại.
Bước 3: Chọn vào Link to previous
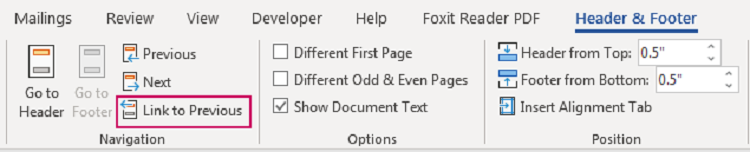
Cách đánh số trang bắt đầu từ trang bất kỳ
Bước 4: Chọn và xóa các số trang đã đánh dấu trước đó từ trang 1 tới trang 5 để không bị nhầm lẫn
Lúc này văn bản của chúng ta sẽ được đánh dấu bắt đầu từ trang số 6.
3. Cách thay đổi số trang bắt đầu
Trong một số trường hợp bạn không muốn để số 1 từ trang đầu tiên, nhưng bạn lại không biết cách. Vậy chúng tôi xin được đưa ra giải pháp như sau: Muốn thực hiện thao tác này bạn chọn Page Number > mục Format Page Number để đánh lại số trang từ số trang thứ tự khác
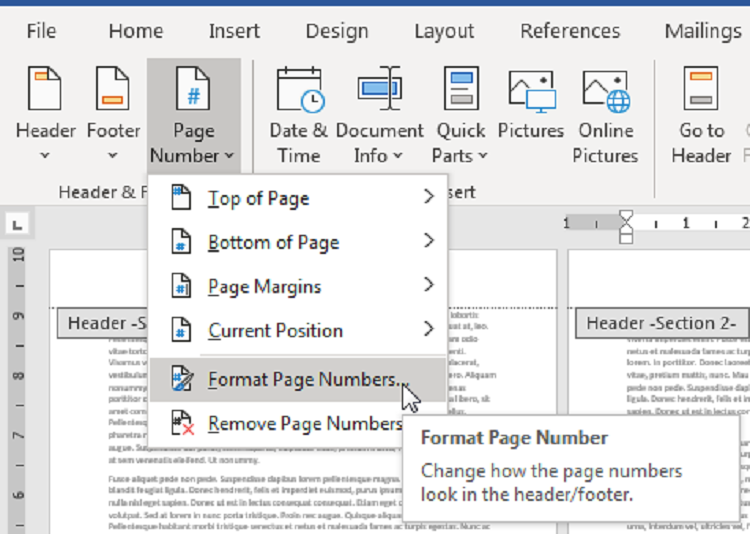
Cách thay đổi số trang bắt đầu
Trên thanh công cụ, tìm và chọn Format Page Numbers sau đó để ý tới mục Start at rồi điền số trang bạn mong muốn để thực hiện thay đổi. Nếu bạn muốn để số trang là 1 vào trang thứ 6 thì bạn có thể điền số 1 vào chỗ còn trống của trang
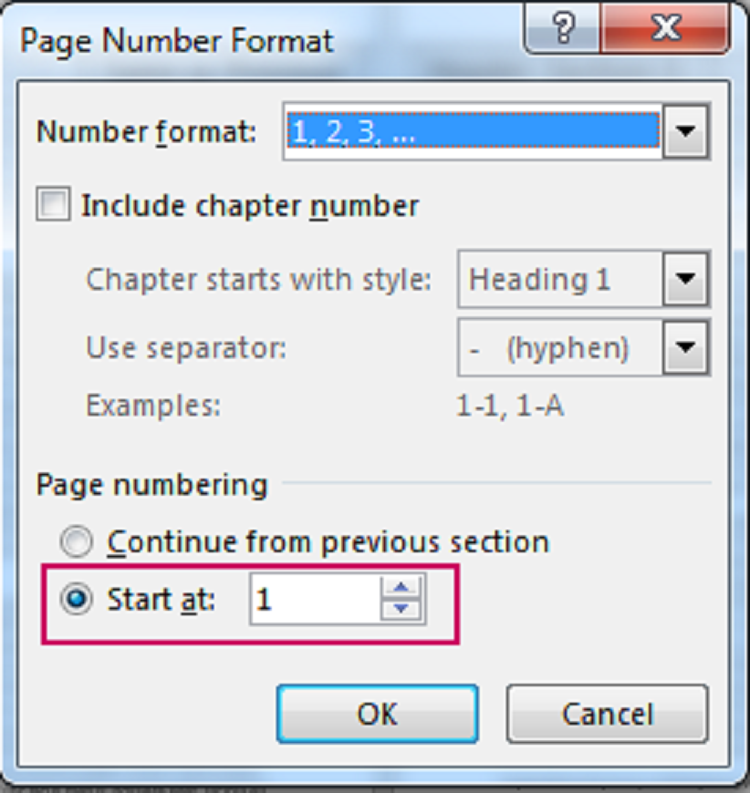
Cách thay đổi số trang bắt đầu
III. Hướng dẫn cách xử lý lỗi chèn số thứ tự trang trong World
Lỗi chèn thứ tự trang là một lỗi khá hay gặp phải trong word. Đối với những người sử dụng Word lâu năm, thì họ có thể giải quyết lỗi này một cách dễ dàng nhưng đối với các tay mơ thì đây thực sự là một thử thách. Chính vì thế, để giúp các bạn không cảm thấy Word quá khó khăn để tiếp cận, chúng tôi sẽ hướng dẫn các bạn những bước để vượt qua thử thách như sau.
- Đối Với Word 2007
- Bước 1: đầu tiên các bạn chọn Insert >Pages Numbers > Format Page Number
- Bước 2: sau khi hộp thoại hiện lên, bạn ấn vào mục Continue from previous section sau đó nhấn OK để hoàn thành
- Cách xử lý với Word 2013
- Bước 1: chọn Insert >Page Number
- Bước 2: sau đó tiếp tục chọn Format
- Bước 3: hộp thoại đã hiện lên thì chọn Continue from previous section và ấn OK là đã hoàn thành sửa lỗi xong
Trên đây chúng tôi đã hướng dẫn các bạn sửa lỗi chèn đánh số trang ở 2 phiên bản tiêu biểu của Word rồi đấy, thật đơn giản và dễ dàng để làm theo đúng không nào. Ngoài ra chúng ta còn có thể gặp một số lỗi khác trong Word cần phải khắc phục theo từng bước để được nhanh chóng và thuận tiện nhất như:
IV. Cách đánh số trang trong Word 2019
1. Đánh nhanh số trang trong Word 2019
Đầu tiên các bạn cần tải Word 2019 về máy tính của mình. Hiện nay, các bạn có thể tải dễ dàng chúng trên mạng. Sau đó bạn mở phần mềm, trên thanh công cụ bạn chọn Insert > Page Number.
Sau đó tương tự như chúng tôi đã nhắc đến trong phần cách đánh số trang trong word 2013 từ trang bất kỳ, cách đánh số trang trong Word 2010, cách đánh số trang trong word 2016 chúng tôi đã nói ở trên, bạn chọn vị trí mà bạn muốn đánh số trên trang văn bản với các vị trí sau:
- Bạn muốn đánh số ở bên trên chọn: Top of Page:
- Đánh số trang ở cuối trang: Bottom Page
- Chọn đánh số trang bên lề phải, trái: Page Margins
- Chọn vị trí bằng con trỏ chuột: Current Position
Sau khi hoàn thành chọn thao tác xong bạn có thể hoàn thành việc học cách đánh số trang bằng cách chọn chỗ đứng cho số đánh dấu sao cho hợp lý nhất. Ví dụ như bạn đánh số trang ở đầu trang thì bạn có thể chọn là đầu trang bên trái hay đầu trang bên phải cho thật đẹp mắt và tùy nhu cầu của bạn
Ngoài ra nếu bạn có nhu cầu thực hiện thao tác đổi số trang trong Word bạn có thể thực hiện bằng cách, giao diện phần mềm > Insert > Page Number > Format Page Numbers để tiếp tục các bước tiếp theo
Trên đây chúng tôi đã hướng dẫn các bạn cách chèn số trang trong Word 2019 rất dễ dàng để có thể nhanh chóng bắt tay vào thực hiện đúng không nào.
2. Cách chèn trang Word từ số bất kỳ
Thông thường chúng ta sẽ có nhu cầu chèn trang Word bắt đầu từ số thứ tự 1 tuy nhiên các bạn cũng hoàn toàn có thể thay đổi thứ tự mặc định đấy tùy theo nhu cầu của bản thân sao cho phù hợp, bằng cách chọn một số khác sẽ đánh số cho trang thứ nhất. Sau đây chúng tôi sẽ đem tới cho các bạn các thao tác để thực hiện sự thay đổi này:
- Chọn trang đầu tiên trong File Word muốn đánh dấu> Page > Format Page Number.
- Sau đó khi cửa sổ mới xuất hiện chọn Start và ấn số trang bạn muốn đặt > Ok
- Thực hiện thao tác định vị vị trí
- Sau đó số được đánh trên trang đầu tiên sẽ được thay đổi theo nhu cầu của bạn
3. Cách chèn số trang Word từ trang bất kỳ
Sau đây chúng tôi sẽ hướng dẫn các bạn cách đánh số trang Trong Word 2013 từ trang bất kỳ:
Bước 1:
Để thực hiện được thao tác ngày bạn phải ngắt liên kết giữa các Section trong Word. Việc đấy sẽ được thực hiện như sau:
- Nhấp chuột vào trang bất kỳ bạn muốn đánh số.
- Chọn Layout > Breaks > Next Page.
- Sau khi file đã được ngắt liên kết giữa 2 Section thì các bạn có thể bắt đầu đánh số ở trang bất kỳ trước Section 2.
Bước 2:
Sau đó bạn tiếp tục các thao tác như dưới đây
- Trên thanh công cụ chọn Insert sau đó chọn Page Number và vào phần Format Page Numbers.
- Giao diện của sổ thiết lập sẽ được hiển thị
- Trong mục Number format chọn số bạn muốn để bấm Start at để đánh ở đầu các Section. Và cuối cùng là ấn Ok để thiết lập
Bước 3:
Tiếp tục chọn Insert > Page Number và chọn kiểu vị trí thực hiện các thao tác tương tự như chúng tôi đã hướng dẫn trong phần cách đánh số trang trong Word 2010, cách đánh số trang trong Word 2013, cách đánh số trang trong Word 2016 chúng tôi đã nói đến ở trên.
Bước 4:
Chọn Design để ấn bỏ chọn Link to Previous nhằm ngắt kết nối của 2 section.
Bước 5:
Sau khi ngắt xong chúng ta sẽ xóa cách đánh số trang trong Word ở Section 1 và thực hiện các cách đánh số trang trong Word ở Section 2. Thao tác xóa khá đơn giản, nhấp con trỏ chuột vào vị trí đánh số trang của Section 1 và xóa chúng đi.
Các thao tác trên đều thật đơn giản và dễ hiểu đúng không nào. Tôi chắc rằng sẽ không ai phải gặp quá nhiều khó khăn khi thực hiện các thao tác này theo từng bước chúng tôi đã đặt ra.
V. Kết luận
Trên đây chúng tôi đã tổng hợp tới các bạn các cách đánh số trang trong Word 2013, cách đánh số trang trong Word 2010, cách đánh số trang trong word 2016, cách đánh số trang trong Word 2013 từ trang bất kỳ,... Trong thời đại công nghệ kỹ thuật số, mạng xã hội, toàn cầu hóa, thương mại điện tử như hiện nay thì việc tìm hiểu và nắm bắt được các bí quyết về các công cụ cơ bản như Word, Excel là vô cùng quan trọng. Các bạn nên tìm hiểu và học hỏi ngay từ bây giờ để tránh bị trở thành những con người tụt hậu nhé. Chúc các bạn luôn thành công và thuận lợi!

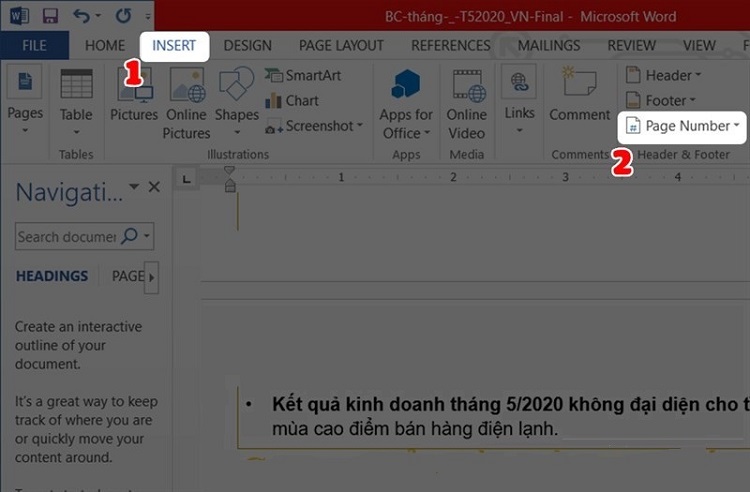
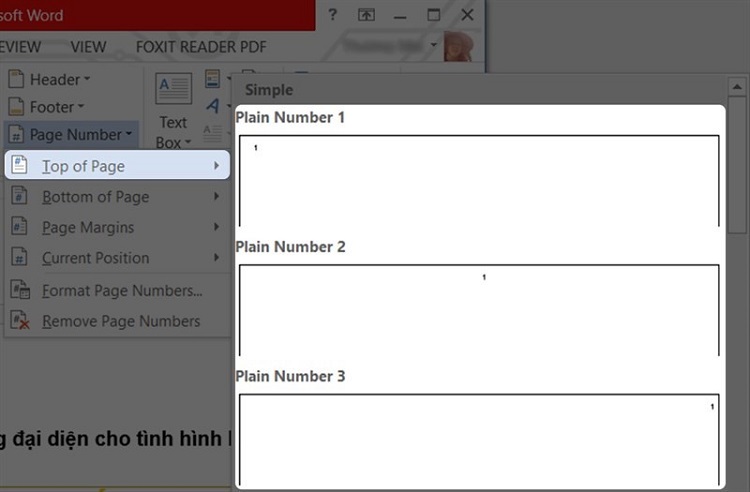
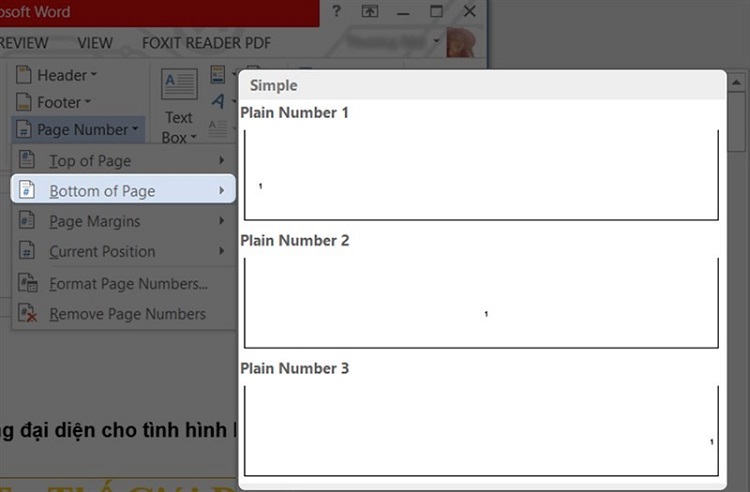
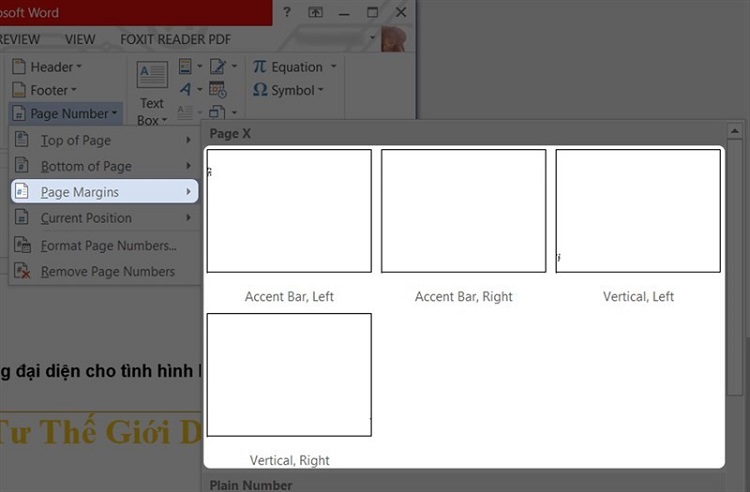
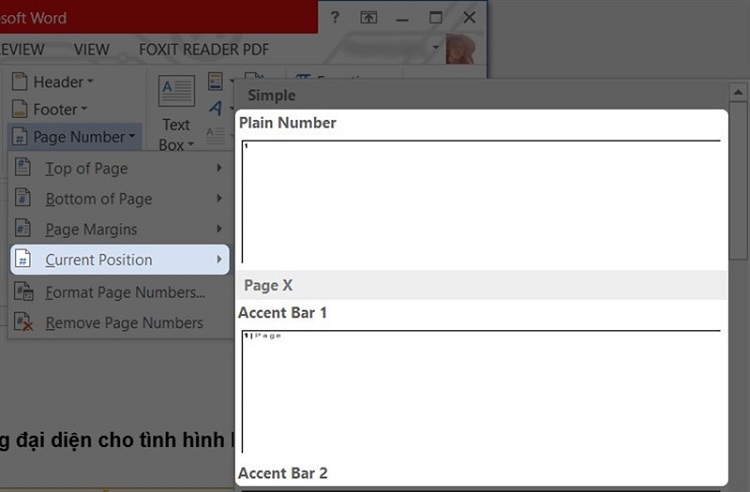
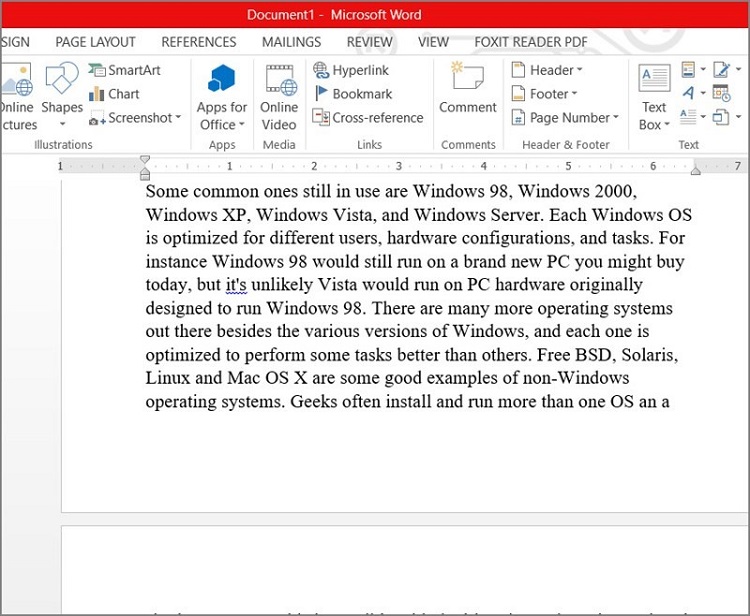
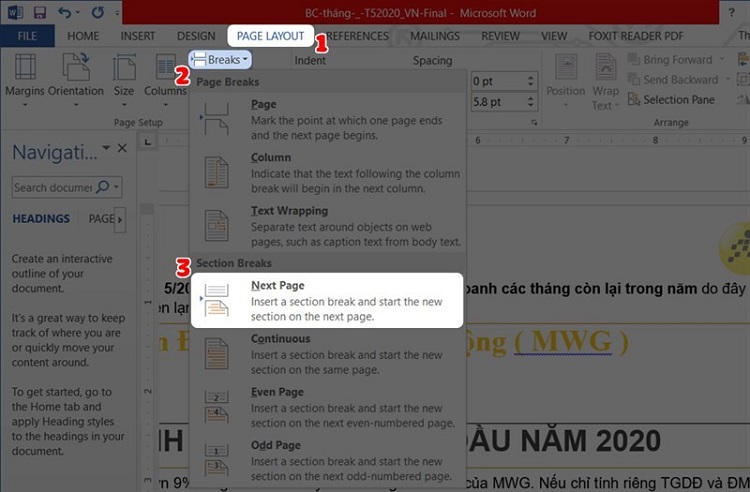

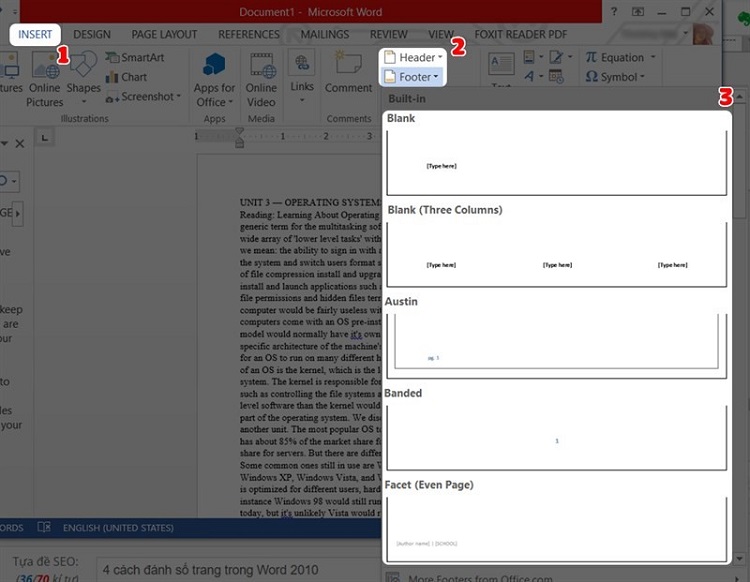

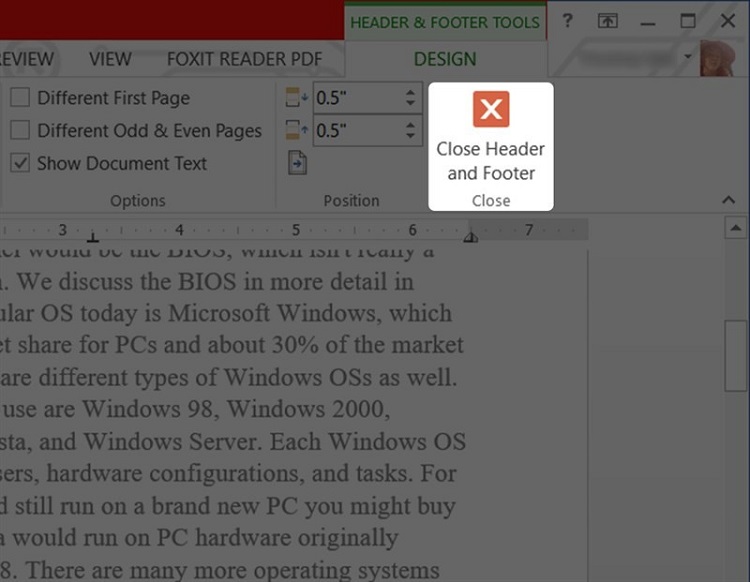
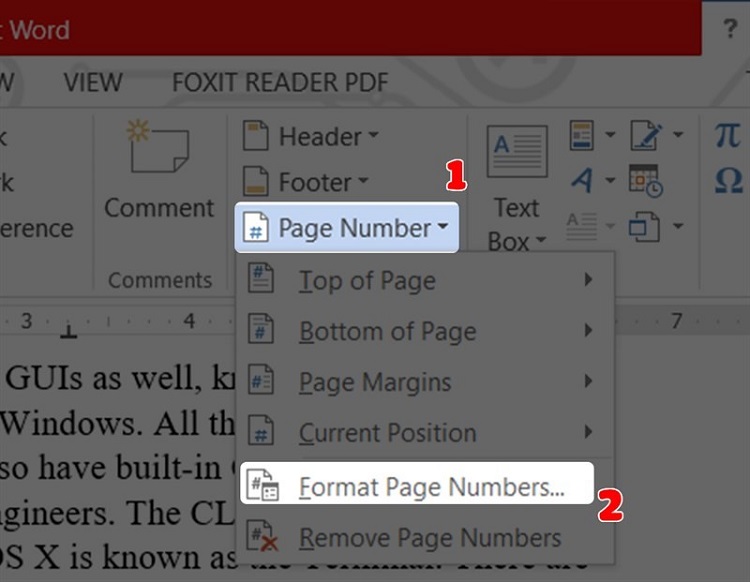
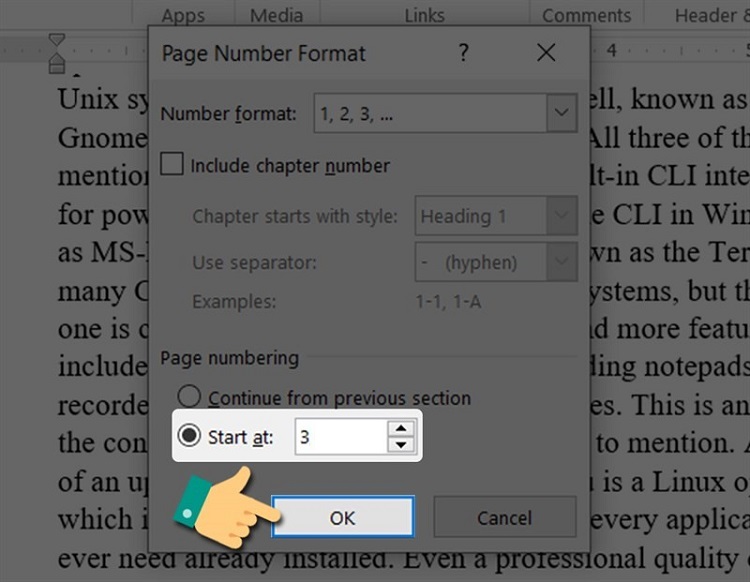
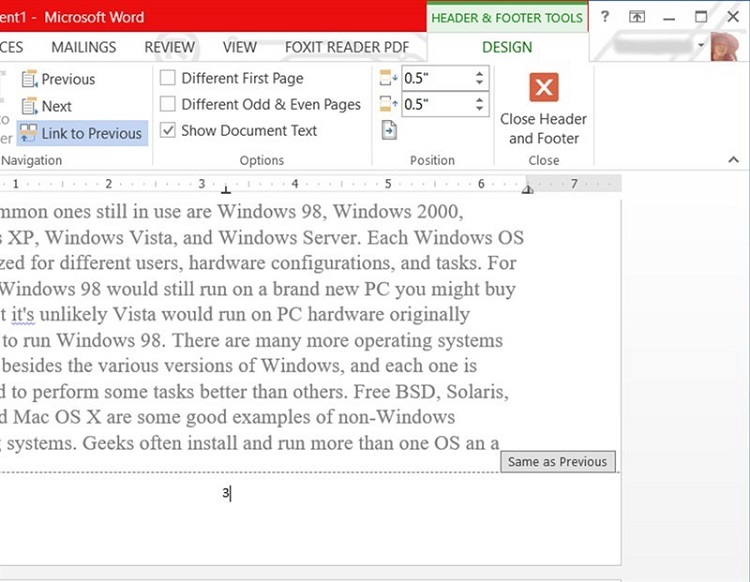
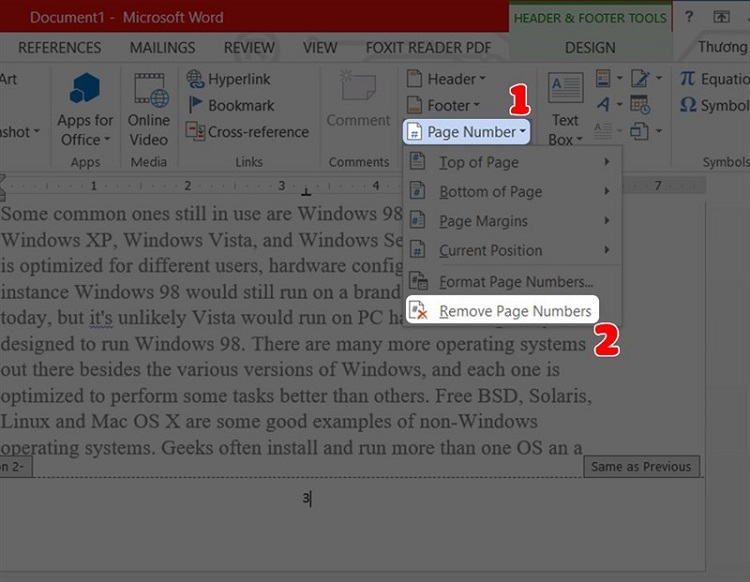
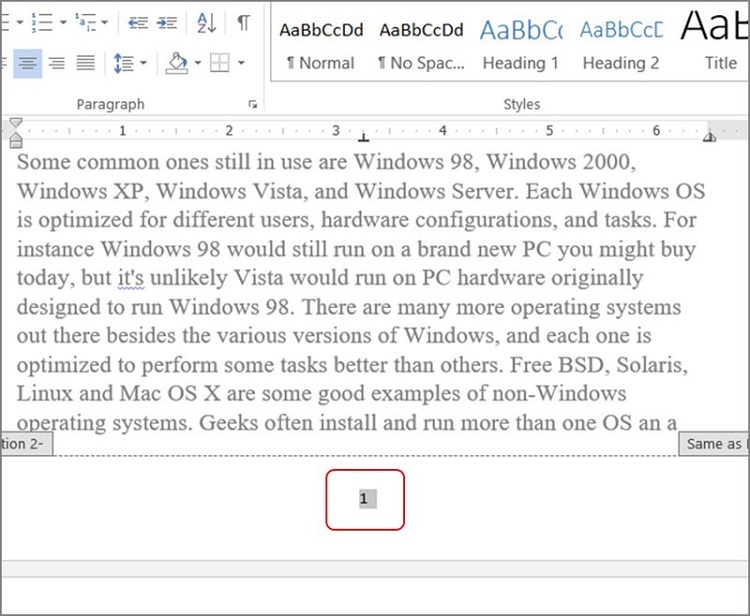

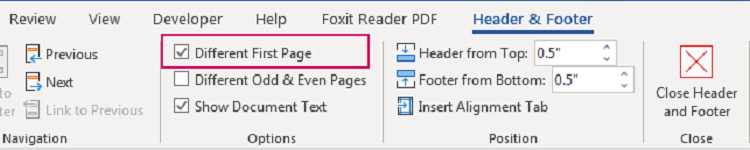
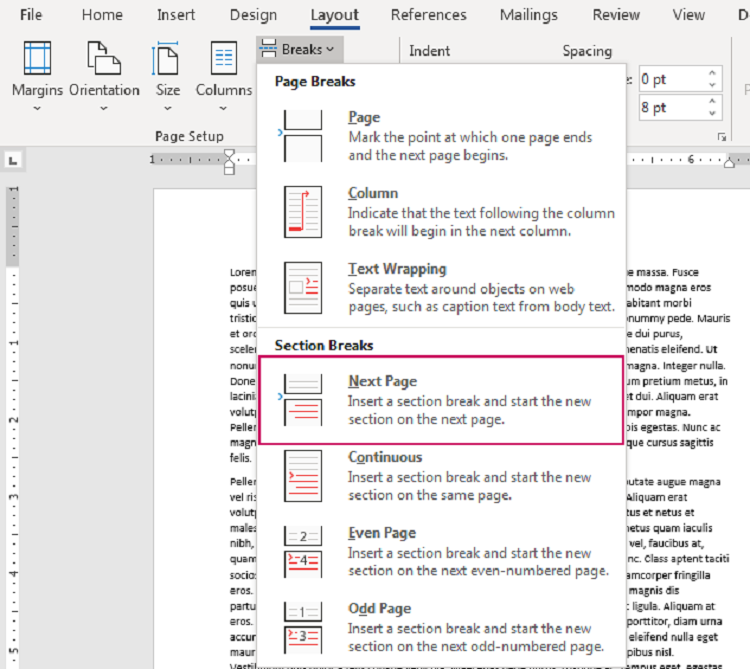
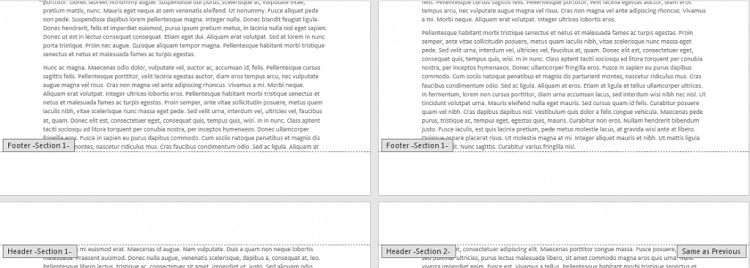
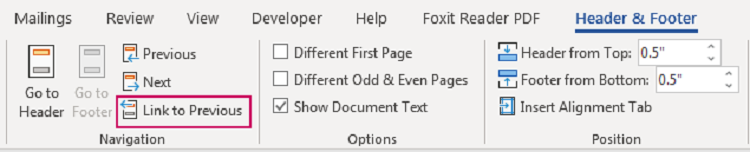
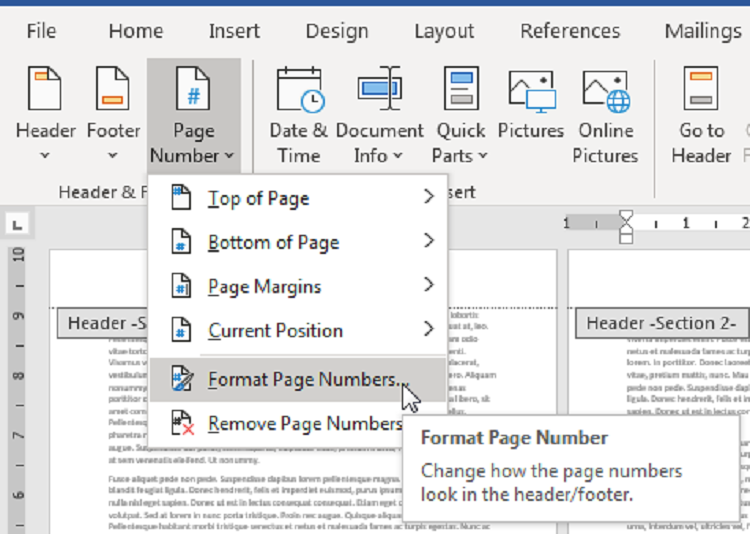
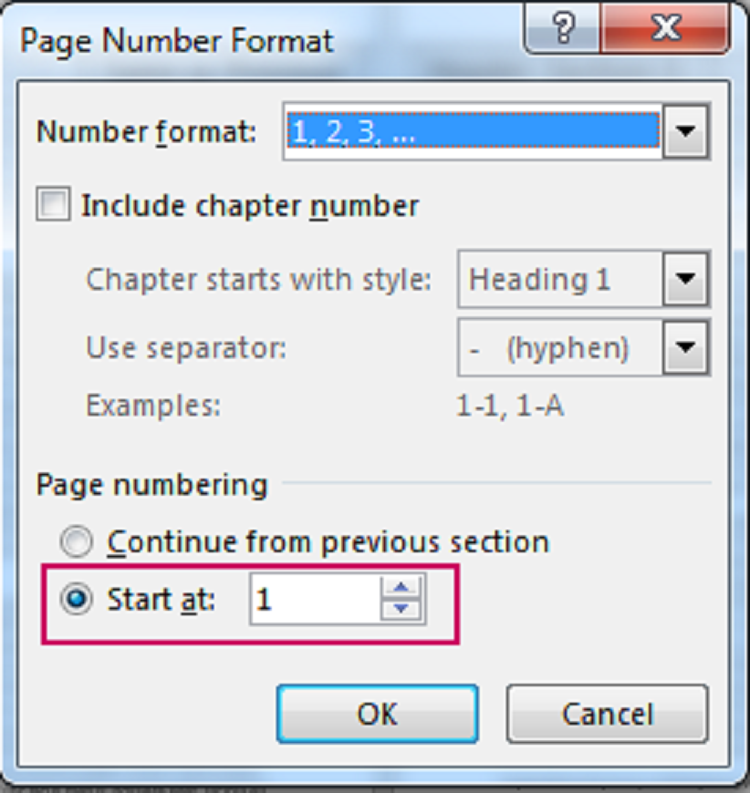

 Trang chủ
Trang chủ  Mẫu CV
Mẫu CV  Nhắn tin
Nhắn tin  Tài khoản
Tài khoản  Menu
Menu