Khi bạn cần lên kế hoạch cho một buổi thuyết trình lớn, PowerPoint là một trong những công cụ thân thiện nhất để xây dựng một bản thuyết trình. Cùng tìm hiểu hiệu ứng động Animation trong Powerpoint qua bài viết sau nhé!
Một bản thuyết trình PowerPoint được xây dựng tốt chính là bí quyết thu hút sự chú ý của khán giả và xây dựng thương hiệu cho buổi thuyết trình của bạn với hình ảnh. Và vì thế, không thể thiếu sự đóng góp của những hiệu ứng động quan trọng làm nổi bật nền powerpoint của bạn… Vậy animation là gì?
I. Animation là gì?

Animation là gì?
Hiệu ứng động là các hiệu ứng về hình ảnh cho các đối tượng trong bản thuyết trìnhPowerPointcủa bạn. Hiệu ứng động thông thường được sử dụng để mang lại cho các đối tượng ví dụ như văn bản, hình ảnh hoặc biểu đồ các hiệu ứng như tắt hoặc mở ở trong slide của bạn.
Microsoft gọi những cái này là tùy chọn entrance và exit. Một entrance là một hiệu ứng động để mang một cái gì đó vào trong slide, trong khi một exit sẽ di chuyển một đối tượng nào đó ra khỏi slide. Một hiệu ứng động có thể được sử dụng tùy ý để làm cho một đối tượng tiến vào hoặc thoát khỏi slide của bạn trong powerpoint (hoặc thậm chí di chuyển nội dung giữa các điểm trên một slide).
Tới đây, bạn đã hiểu được animation là gì, thậm chí không cần tải slide về mà chúng ta cũng có thể hoàn toàn sử dụng nó thông qua Google Slides hoặc phần mềm PowerPoint online. Những, lý do nên dùng animation là gì và nó được sử dụng thế nào? Hãy cùng tìm câu trả lời nhé!
II. Tại sao chúng ta nên sử dụng hiệu ứng động trong PowerPoint?
Trước tiên hãy tìm hiểu lý do gì mà chúng ta nên sử dụng hiệu ứng trong trình chiếu PowerPoint hay Google slides hay PowerPoint online. Có hai lý do phổ biến:
- Hiệu ứng động giúp bạn kiểm soát tốc độ trong bài thuyết trình bằng powerpoint của bạn.
- Nó có thể gia tăng sự thu hút và thích thú vào trang trình diễn ấn tượng của bạn.
Những điều trên có thể đạt được khi được thực hiện hiệu ứng trong đầy đủ các slide hoặc một số slide cơ bản của powerpoint, Google slides và PowerPoint online.
Những hiệu ứng động tốt nhất phải có thẩm mỹ mà khi sử dụng thì nó cũng phù hợp với thông điệp của bạn, cũng như giúp bạn kiểm soát tốc độ cần thiết của bài thuyết trình. Thông thường, hiệu ứng động nhiều và quá mức chỉ làm tăng cảm giác bực bội cho người xem.
Qua đây, chắc hẳn bạn đã hiểu được những lý do nên dùng animation là gì, hãy cùng đi tiếp với những cách làm quen với nó để có cho mình bài thuyết trình chất lượng nhất nhé!
III. Làm quen với hiệu ứng động trong nền tảng PowerPoint
1. Hiệu ứng động 101: Làm chủ ngữ cảnh
Bài học quan trọng trong việc tạo hiệu ứng cho ảnh động trong powerpoint, Google slides hay PowerPoint online là để hiểu khi nào sử dụng một ảnh động. Một hướng dẫn dễ dàng để có thể nhớ được là nguyên tắc 80/20. 20% nội dung nào trong trang trình chiếu là nội dung quan trọng nhất? Hãy nghĩ về điều đó.
Ví dụ, thông báo chi tiết về một dòng sản phẩm mới có thể là yếu tố thú vị nhất trong trang trình chiếu powerpoint của bạn. Trong trường hợp này, nó được tô sáng lên bằng cách xây dựng hiệu ứng.
PowerPoint sẽ hỗ trợ bạn bằng cách tạo nhãn hiệu ứng động linh hoạt theo nhiều loại khác nhau, chẳng hạn như subtle, moderate và exciting.
Những thế mạnh khác của hiệu ứng động trong Powerpoint, Google Slides hay Powerpoint online là có thể giúp bạn sử dụng đúng cách trong từng trường hợp. Chẳng hạn:
- Nội dung quan trọng nhất trong slide của bạn có thể là ý tưởng để sử dụng một hiệu ứng động phù hợp và thú vị.
- Bạn muốn mọi người chú ý vào việc lợi nhuận trong năm nay được đánh giá cao hơn, đây là lúc phù hợp để bạn lên ý tưởng cho một hiệu ứng động trong phần trình bày.
- Tóm lại: xác định cái gì là nội dung quan trọng nhất cần trình bày trong bài thuyết trình của bạn. Tiếp theo, khi bạn chọn ảnh động hoặc hiệu ứng động, hãy chắc chắn rằng nó đủ mạnh để hấp dẫn khán giả với nội dung trình bày của bạn.

Những hiệu ứng động như: subtle, moderate hoặc exciting là những nhân tố cung cấp một sự độc đáo riêng trong PowerPoint
2. Hiệu ứng động 101: Kiểm soát Timing và Duration
Một khi bạn quyết định được nơi để thêm hiệu ứng động trong PowerPoint, Google Slides hay PowerPoint online, tiếp theo là phải hiểu rằng khi nào phù hợp để tạo hiệu ứng động.
Như mô tả trong phần đầu của hướng dẫn trên đây, bạn có thể sử dụng hiệu ứng chuyển đổi và cả các hiệu ứng động. Hãy chỉ chọn một của một trong hai hiệu ứng cho mỗi slide mà bạn muốn thêm làm các hiệu ứng động. Kết hợp cả cả hai hiệu ứng này thường xuyên sẽ trở thành sự quá tải cho khán giả đang ngồi nghe bài thuyết trình của bạn.
Trở lại vấn đề, nghiên cứu về ngữ ảnh của slide chủ đề trong PowerPoint, Google slides và PowerPoint online. Nếu bạn muốn gây bất ngờ cho khán giả với slide đang trình chiếu, một hiệu ứng chuyển đổi được tinh tế lựa chọn có thể là một ý tưởng tốt. Nếu bạn chỉ muốn có một vài yếu tố được xuất hiện tự động, bằng cách sử dụng hiệu ứng động đó sẽ làm cho nó có ý nghĩa hơn.
Kinh nghiệm là hãy kiểm soát tốt khoảng thời gian trong hiệu ứng động của bạn và có một tác động lớn về cách làm hiệu ứng để nó trở nên phù hợp hơn.
Bạn đã từng xem và trải nghiệm một bài trình chiếu với hiệu ứng di chuyển chậm giữa mỗi slide trong PowerPoint? Lúc đầu, một hiệu ứng ấn tượng (mặc dù chậm) có thể là một điều thú vị, nhưng sau đó nó sẽ trở nên nhàm chán và khá phân tâm khi bạn nhìn thấy nó lặp lại nhiều lần sau. Nó thật sự rất buồn tẻ.
Nguyên tắc chung khi muốn lôi kéo sự chú ý phải là hiệu ứng nhanh, trừ khi bạn đang sử dụng hiệu ứng chậm để mang một hàm ý quan trọng nào đó (chẳng hạn như trình bày một vài điều gì đó về thương hiệu mới cần nhấn mạnh chẳng hạn). Hầu hết mọi người thường chọn thời gian cách nhau là khoảng 0.5 giây.

Trong cửa sổ hiệu ứng động, khi chọn một hiệu ứng động thì bạn có thể thay đổi thời gian di chuyển của từng hiệu ứng PowerPoint
Mẹo kiểm soát chất lượng hiệu ứng động
Cách tốt nhất để kiểm soát chất lượng ảnh động và hiệu ứng của bạn trong bài thuyết trình là sau khi bạn thực hiện xong thì hãy chỉ chú ý đến các ảnh động.
Hãy tự hỏi bản thân: Cảm thấy tốc độ của nội dung trình chiếu như thế nào? Có sự lựa chọn nào của bạn trong bài trình bày mà bạn đã sử dụng hiệu ứng nhiều quá hay không? Quá ít? Bạn cảm thấy như nào về thời lượng?
Xem lại trang trình chiếu của bạn là cách dễ dàng xác định nên lựa chọn trình chiếu theo kiểu nào và không.
3. Hiệu ứng động 101: Công việc cơ bản
Thậm chí, ngay khi bạn thực hiện cài đặt hiệu ứng cho các tiêu đề phụ và có hiệu lực nhưng sau đó vẫn có thể dễ dàng thực hiện lại. Lý do để thực hiện điều này là phần mềm PowerPoint trang bị rất nhiều loại hiệu ứng động mà bạn có thể lựa chọn.
Có một nguyên tắc đơn giản có thể tuân theo để làm cho bài trình chiếu của bạn ít nặng và phức tạp hơn:
Rule to Follow - sử dụng cùng một hiệu ứng động phù hợp trong suốt trình chiếu của bạn.
Không có lý do nào trong việc thêm nhiều hiệu ứng động chuyển tiếp khác nhau để nổi bật hay đơn giản là thay đổi nội dung. Trong thực tế, sự đa dạng trong hiệu ứng rất có thể sẽ gây phân tâm với những gì bạn cố gắng truyền đạt.
Bên dưới là những loại hiệu ứng được đánh giá là thường được sử dụng nhất.
- Appear - Đơn giản là hiệu ứng này làm cho một đối tượng xuất hiện trong trình chiếu của bạn.
- Fade - Có lẽ hầu hết mọi người sử dụng hiệu ứng động này để tạo cảm thấy nhanh lúc hiển thị.
- Zoom - Một cách tốt để nhanh chóng gây nên sự chú ý vào một thành phần quan trọng trong slide của bạn.

Hiệu ứng Fade là loại hiệu ứng phổ biến được sử dụng của PowerPoint hoạt động tốt
Bây giờ, bạn đã hiểu được cơ bản các khái niệm của hiệu ứng động trên nền powerpoint, hãy cùng tìm hiểu một vài ví dụ thực tế và tìm ra làm thế nào hiệu ứng động có thể giúp nâng cao chất lượng trang trình chiếu của bạn.
4. Nâng cao thông điệp của bạn với hiệu ứng động đơn giản
Một trong những cách thức phổ biến nhất để sử dụng hiệu ứng động là việc làm nổi bật một thông điệp quan trọng. Hãy xem cách làm thế nào để thêm mộthiệu ứng động đơn giản nhưng phù hợp vào PowerPoint làm nổi bật một thông điệp đó nhé.
Trong một dãy dữ liệu có sẵn, nó có thể có thông tin thú vị và bất ngờ nhưng khán giả lại chưa nhận ra. Bằng cách sử dụng một hiệu ứng mang ý nghĩa “emphasis” có thể giúp giải quyết điều này. Xem slide bên dưới để làm ví dụ:
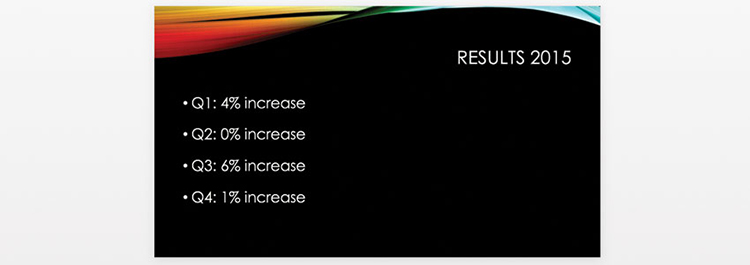
Một slide ví dụ đơn giản trong PowerPoint, hiển thị các kết quả bán hàng của năm
Nhận thấy rằng kết quả được đánh giá trong Q3 cao hơn nhiều. Hãy tưởng tượng rằng thời điểm một năm trước, quý đó là thực sự là quý có kết quả tồi tệ nhất. Đây là một cái gì đó bạn có thể đề cập và nhấn mạnh đến bằng lời nói trong khi trình bày nền powerpoint, do đó bạn muốn làm nổi bật kết quả quý 3 từ việc được đánh giá là quý tệ nhất đến quý có kết quả cao nhất chỉ trong vòng một năm.
Đây là một ví dụ về một chút thú vị của thông tin mà người xem có thể được nhấn mạnh bằng cách sử dụng một hiệu ứng động phù hợp, thay vì chỉ đưa ra những thông tin cùng một lúc trên trang slide. Đây là những gì bạn sẽ cần làm:
Bước 1
Trong ứng dụng PowerPoint, bạn có thể thực hiện việc này bằng cách chọn phần "Q3: tăng 6%" và thêm các hiệu ứng mang ý nghĩa nhấn mạnh: Underline. Gạch chân là một cách đơn giản nhưng cực kỳ tinh tế để thêm phần nhấn mạnh vào văn bản.
Bước 2
Mở tùy chọn Animation Pane trongpowerpoint. Tiếp đó thực hiện chọn hiệu ứng bạn vừa mới thêm. Trong các tùy chọn mang ý nghĩa Timing, đảm bảo rằng nó bắt đầu khi bạn nhấp vào. Bằng cách này, trong bản trình bày slide bạn có thể đưa những vấn đề và cách giải quyết, và sau đó hiệu ứng động được hiển thị ngay tức thì khi có sự điều khiển của bạn.
Ví dụ:
- Kết quả đầu năm 2015 vượt chỉ tiêu, theo đó thì quý sau cao hơn quý trước.
- Sau đó nhấp vào và bắt đầu gạch dưới phần Q3.
- Cuối cùng, bạn kể lại câu chuyện làm thế nào mà Q3 bị mất một phần tư thay vì quý hiện tại của bạn đang là cao nhất.
Bây giờ bạn đã hiểu được cách điều chỉnh hiệu ứng động trên nền powerpoint để cung cấp thông tin tốt hơn là trình bày tất cả thông tin trực tiếp ngay lập tức vào slide của bạn.
5. Sử dụng hiệu ứng chuyển tiếp giữa các phần
Một bản trình bày PowerPoint quan trọng, giống như một câu chuyện, thông thường có bắt đầu, đoạn giữa và phần kết thúc. Để đánh dấu những điểm mấu chốt trong quá trình bày của bạn, bạn có thể sử dụng một hiệu ứng động tương ứng trong hình thức của một sự chuyển tiếp.
Ví dụ, bạn muốn di chuyển đến đến slide kết luận cuối cùng của bạn. Để gây sự chú ý của mọi người trong khán phòng một lần nữa, chúng ta sẽ sử dụng một hiệu ứng chuyển tiếp mượt mà để tác động nhiều hơn.
Khi bạn mở phần tùy chọn Transition Pane trong nền PowerPoint, bạn sẽ nhận thấy rằng trong đó có rất nhiều lựa chọn khác nhau và các biến thể để lựa chọn:

Một loạt các quá trình chuyển đổi hiệu ứng động mà bạn có thể tận dụng trong PowerPoint
Điều này sẽ giúp bạn đưa ra quyết định sử dụng chuyển đổi, hãy nghĩ về nội dung trình bày mà slide kế tiếp của bạn đang chuyển sang. Ví dụ, nếu bạn đang trình bày một giải pháp cụ thể để giải quyết vấn đề, hiệu ứng động Fracture có thể là một sự lựa chọn đúng đắn và mạnh mẽ.

Hiệu ứng chuyển đổi kiểu fracture
Một thủ thuật cuối cùng để bạn có thể sử dụng một hiệu ứng động chuyển tiếp là hãy nhìn vào tùy chọn Dynamic Content của powerpoint. Đây là những hiệu ứng động sẽ thường được sử dụng để thiết kế slide hiện tại của bạn như là một hiệu ứng cơ bản trong việc chuyển đổi qua lại. Ví dụ, các hiệu ứng động sẽ được làm một cái gì đó với các thành phần được chiếu trên slide hoặc chính màu nền slide của bạn. Điều này là cực kỳ lý tưởng nếu bạn muốn làm một cái gì đó thể hiện sự tinh tế hơn.
6. Thiết lập từng hiệu ứng động vào slide của bạn
Nếu bạn muốn làm một slide cá nhân mang tính chất giải thích, có nghĩa là bên trong nền powerpoint có rất nhiều thông tin mà bạn muốn trình bày. Cách dễ nhất để làm điều này chính là tạo ra một danh sách đánh số từ (hay còn gọi là bullet):

Một công thức slide PowerPoint đơn giản, bao gồm trong một vài bước
Thay vì hiển thị tất cả bao gồm 5 bước cùng một lúc, chúng ta sẽ hiển thị rõ ràng từng bước một. Hãy tưởng tượng rằng bạn đang ở trong một lớp học nấu ăn. Bên cạnh đó, bạn đang hiển thị ở bước một để giúp cho khán giả giữ tập trung vào hành động kế tiếp và không có suy nghĩ đi trước vấn đề.
Bước 1
Mở tùy chọn Animation Pane trong powerpoint. Chọn bước đầu tiên và hãy tiếp tục bằng cách chọn hiệu ứng Fade. Tiếp theo, chọn bước thứ hai và cũng click chọn hiệu ứng Fade một lần nữa. Lặp lại quá trình này cho các bước và các dòng chữ còn lại.
Mẹo: Hãy cẩn thận để chọn từng bước riêng, thay vì chọn tất cả các bước cùng một lúc. Nếu không, chúng sẽ xuất hiện ngay tất cả cùng một lúc.

Trong PowerPoint đang trình bày, bạn có thể xem trực quan tất cả các trình tự các hình động trên slide của bạn
Bước 2
Bây giờ khi mở cửa sổ Animation Pane trong nền powerpoint, và bạn có thể thấy năm hiệu ứng động bạn vừa mới thực hiện thêm. Khi bạn bấm vào phần hiệu ứng động, bạn có thể mở và sử dụng tab Timing một lần nữa.
Bây giờ, thực hiện trong bối cảnh của lớp học nấu ăn, thay vì bắt đầu nhấp chuột, bạn có thể muốn bắt đầu hiệu ứng động là After Previous và chọn một tùy chọn Delay.
Về cơ bản bạn đang xây dựng và quản lý một bộ đếm thời gian. Ví dụ: Hãy tưởng tượng rằng trong lớp, mọi người đều có khoảng 5 phút để mài một quả bí. Chọn hiệu ứng thứ ba có tên gọi (sauté zucchini). Chọn thời gian là After Previous và cuối cùng là chọn độ trễ 300 giây.

Sử dụng tab Timing trong cửa sổ Animation Pane trong PowerPoint là một cách sáng tạo
Đây là những gì sẽ xảy ra tiếp ngay sau đó:
- Grate Zucchini sẽ lập tức xuất hiện.
- 5 phút (300 giây) sẽ dần trôi qua.
- Các hiệu ứng động mang ý nghĩa trì hoãn sẽ thay đổi và dòng chữ “sauté zucchini” sẽ xuất hiện.
Đây là một ví dụ tiêu biểu về một cách sáng tạo hơn để thực hiện sử dụng hiệu ứng động trong thiết kế tốc độ trang trình chiếu của bạn.
7. Sử dụng hiệu ứng động để trình chiếu dữ liệu động
Bây giờ, thật dễ dàng để tạo một biểu đồ trong việc sử dụng hiệu ứng động, nhưng khả năng thật sự của việc sử dụng hình ảnh động kết hợp với dữ liệu chính là quản lý tốc độ của biểu đồ đang được trình bày. Chúng ta có thể làm điều này bằng cách thực hiện các tùy chọn để xây dựng hiệu ứng động phù hợp nhất.
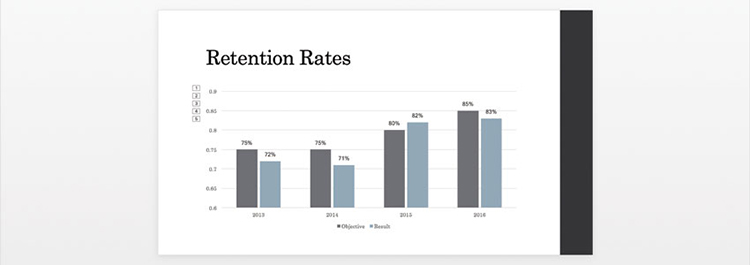
Một slide trình bày các dữ liệu trong PowerPoint
Bước 1
Nhấp vào biểu đồ mà trong đó bạn muốn tạo hiệu ứng động. Sau đó, thực hiện thao tác thêm một hiệu ứng động. Khi bạn nhìn thấy cửa sổ hiệu ứng động hiện ra, bạn sẽ nhận thấy một tùy chọn mới được thêm vào là: Chart Animations.

Khi muốn tạo một biểu đồ với hiệu ứng động, Chart Animations sẽ được sắp xếp sẵn trong cửa sổ animation pane
Bước 2
Trong thực đơn ghi là animation pane, bạn phải có quyền truy cập vào một tùy chọn được gọi bằng cái tên là "group graphic", tùy chọn này sẽ được thả xuống. Cài đặt tùy chọn này sẽ trực tiếp ảnh hưởng đến thứ tự của hiệu ứng động và dữ liệu xuất hiện. Bạn phải có quyền truy cập và chỉnh sửa vào các tùy chọn tiêu biểu sau:
- “Như là một đối tượng”
- “Theo loạt các hiệu ứng động”
- “Theo loại”
- “Theo loạt các hiệu ứng cơ bản”
- “Theo loại các hiệu ứng cơ bản”
Điều này cung cấp hầu hết các lựa chọn hiệu ứng động độc đáo và linh hoạt trong cách trình bày dữ liệu hiển thị kiểu biểu đồ. Ví dụ, bạn muốn hiển thị một phần dữ liệu được cho trong một năm, hoặc tất cả các dữ liệu trên đơn vị mỗi năm? Nó có thể thực hiện với những tùy chọn hiệu ứng động phong phú bên trên.
Bước 3
Cuối cùng, bạn có thể chọn tùy chọn "Start animation by drawing the chart background". Điều này có nghĩa rằng biểu đồ của bạn sẽ bị ẩn theo mặc định và hiệu ứng hình đầu tiên được click sẽ làm cho biểu đồ xuất hiện (mà không có dữ liệu, trừ khi bạn đã chọn mục "As one object" như là một tùy chọn trong hiệu ứng động).
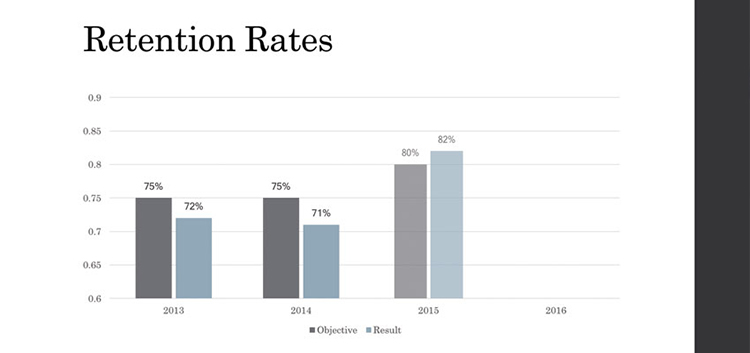
Biểu đồ có hiệu ứng động chọn "Expand"
8. Cắm một sản phẩm mới với hiệu ứng động được kiểm soát
Một trong những cách thú vị hơn để sử dụng hiệu ứng động là trong việc tạo ra một sản phẩm mới. Ví dụ, để lấy sự chú ý của khán giả, sử dụng hiệu ứng động sẽ mang lại cơ hội để trình bày một sản phẩm mới một cách thẩm mỹ.
Mẹo: Những gì bạn phải làm là hãy cẩn thận, bên cạnh đó hãy nhấn mạnh hiệu ứng động có thể trở nên nhanh chóng hơn. Ví dụ, một “Xoắn ốc trong” hoặc “Đường cong lên” trong hiệu ứng sẽ nhắc nhở thính giả của bạn như những mẫu quảng cáo đơn giản trên truyền hình.
Do đó, trớ trêu thay, cách tốt nhất để dựng một sản phẩm mới ngày nay là làm việc theo kiểu "less is more". Apple là một ví dụ hay điển hình, khi bạn nhìn thấy những bài thuyết trình của họ. Thông thường, một hiệu ứng đơn giản ví dụ như "Faded Zoom" sẽ thực hiện.
Để làm cho hiệu ứng động của bạn mang tính mạnh mẽ hơn một chút, sử dụng thời gian là cách hữu ích có thể nghĩ tới. Thay vì theo truyền thống sử dụng 0,5 giây thì bạn có thể sử dụng 1 hoặc thậm chí 2 giây để khán giả có một tác động lớn trong cách cảm nhận hiệu ứng động. Điều này là bởi vì hiệu ứng động sẽ diễn ra chậm hơn, đây là điều phổ biến trong thuyết trình.
9. Sử dụng hiệu ứng chuyển tiếp để sắp xếp lại và đơn giản hóa
Nếu bạn phải sử dụng một slide đặc biệt mang phong cách náo nhiệt, nó thường giúp sử dụng một vài hiệu ứng động biến mất để mục đích xóa sạch slide của bạn và gây sự chú ý của khán giả bên dưới một lần nữa nếu là một slide đơn giản.
Bạn có thể loại bỏ dần đi các yếu tố cá nhân vào các slide bằng cách sử dụng hiệu ứng biến mất. Phương pháp khác trong mẹo này là sử dụng một hiệu ứng chuyển đổi mạnh mẽ giữa các slide.
Morph là một trong những hiệu ứng chuyển đổi thú vị để sử dụng. So sánh các yếu tố khác nhau giữa cả hai slide và sau đó đưa ra ý tưởng giải quyết. Đôi khi nó hoạt động, vở nó trở thành một hiệu ứng chuyển đổi mượt hơn cả một hiệu ứng thoát khỏi “mạnh mẽ”.
Trong trường hợp này, hiệu ứng động ví dụ như Curtains, Crush or Honeycomb sẽ phù hợp hơn. Hãy cố gắng sử dụng các hiệu ứng này chỉ một hoặc hai lần trong một bài trình bày, thuyết trình, bởi vì những hiệu ứng này thường có khuynh hướng nặng.
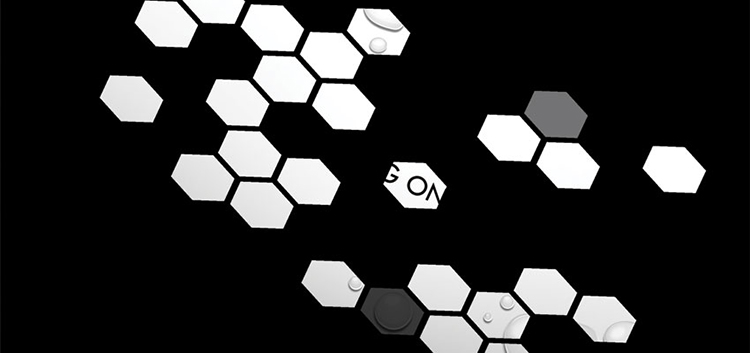
Honeycomb là một hiệu ứng chuyển đổi lý tưởng trong PowerPoint
10. Gây sự chú ý với định dạng văn bản động
Bạn có thể sử dụng tính năng định dạng văn bản động để nhấn mạnh nội dung trong bài trình bày của bạn. Bạn cũng có một loạt các tùy chọn để làm nổi bật văn bản này, chẳng hạn như:
- Màu font chữ
- Công cụ Brush màu
- Gạch chân
- Tô đậm
- Đổi màu
Đặc biệt, đổi màu là một cách hay trong việc làm nổi bật một dòng văn bản trong một slide để làm ví dụ.
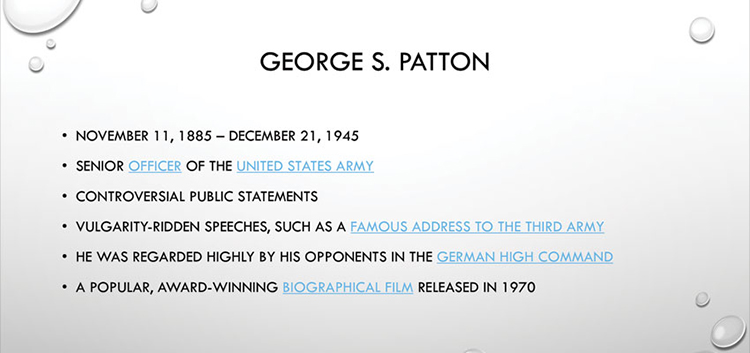
Slide gốc
Kết quả của công cụ "đổi màu chữ"
Như bạn nhìn thấy, bằng cách sử dụng công cụ đổi màu chữ mang lại cơ hội gây sự chú ý trực tiếp đến một đoạn văn bản. Bây giờ, bạn có thể thu hút sự tập trung của hầu hết khán giả bằng cách sử dụng các chấm đầu vòng.
IV. Kết luận
Trong bài viết này, bạn đã học được cách sử dụng hiệu ứng động trong PowerPoint để tùy chỉnh các đối tượng trên slide của bạn một cách trang nhã và bắt mắt. Chúc bạn thành công với những buổi thuyết trình ấn tượng!





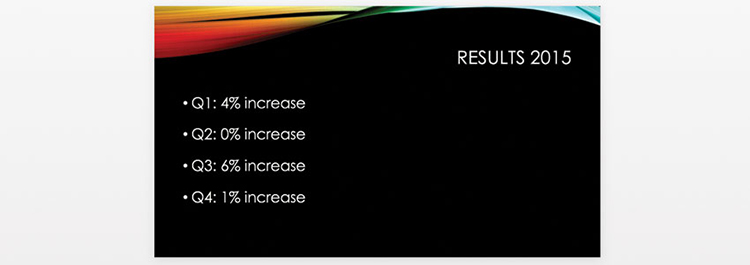





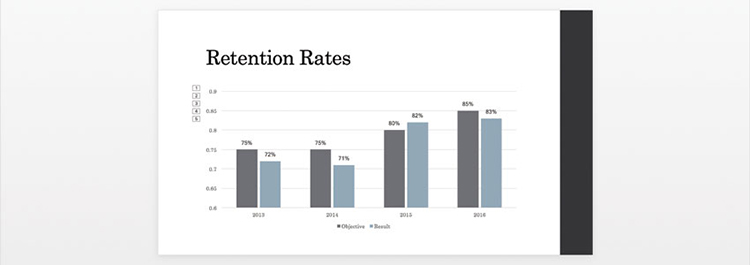

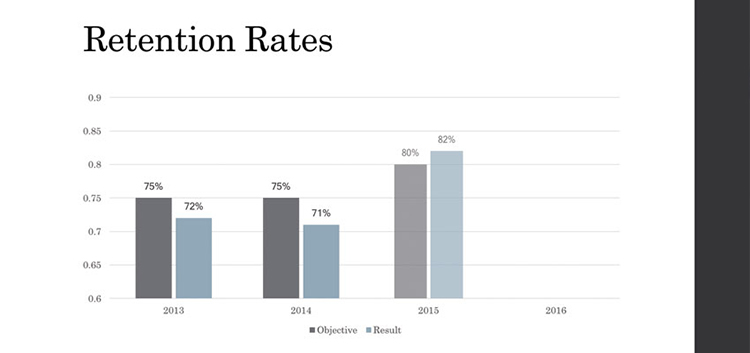
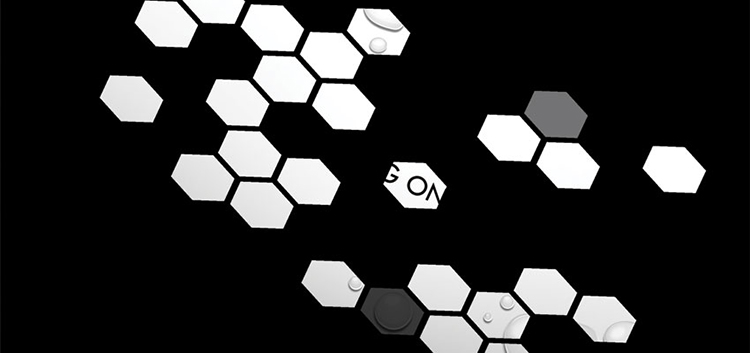
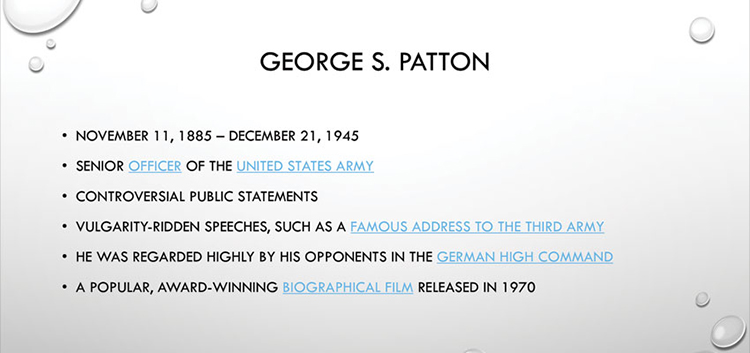

 Trang chủ
Trang chủ  Mẫu CV
Mẫu CV  Nhắn tin
Nhắn tin  Tài khoản
Tài khoản  Menu
Menu