Định nghĩa về Barcode là gì các bạn trẻ hiện nay vẫn chưa nắm kỹ. Trong bài viết này, 123job sẽ giúp bạn hiểu rõ Barcode là gì và tổng hợp cho bạn đọc những Cách tạo barcode bằng phần mềm mới nhất.
Khi đi siêu thị hoặc khi đi mua những sản phẩm từ tiệm tạp hóa, bạn thường thấy có biểu tượng với những dòng kẻ màu đen độ lớn khác nhau và được xếp song song trên nền trắng với một số dãy số được biểu thị ở phía bên dưới. Đó chính là mã barcode hay mã vạch, hay còn được gọi là tạo barcode. Vậy phần mềm tạo barcode là gì? Tại sao chúng lại được in trên bao bì của những sản phẩm của hàng gia dụng? Có những loại check mã vạch hiện nay nào đang được sử dụng phổ biến nhất tại Việt Nam? Có cách nào để đọc được khi tạo barcode là gì? Tất cả với những câu hỏi trên đó sẽ được giải đáp qua những bài viết tổng hợp sau của 123job.
I. Tạo barcode là gì và tìm hiểu về các loại tạo barcode
1. Tạo Barcode là gì?
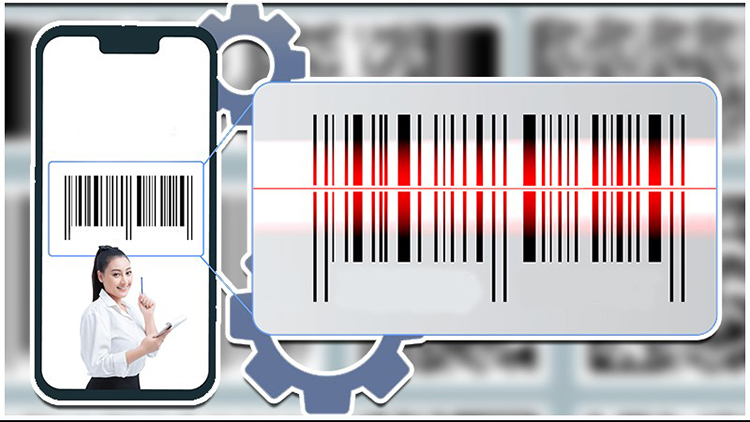
Tạo Barcode là gì?
Barcode là gì? Phần mềm tạo barcode (hay nó còn được gọi là mã vạch) đó chính là một phương thức để biểu thị được những dữ liệu, thông tin dưới dạng hình ảnh. Check mã vạch được biết tới lần đầu tiên là bởi 2 nhà phát minh người Mỹ là Norman J. Woodland và Bernard Silver vào năm 1952 (đó thời điểm họ được cấp bằng sáng chế cho những công trình nghiên cứu về phương pháp để phân loại hàng hóa, sản phẩm). Từ đó trở đi, Phần mềm tạo barcode đã trở thành những công cụ hữu hiệu của các nhà sản xuất để có thể biểu đạt lên được những thông tin về sản phẩm như về tên thương hiệu, sản xuất tại đâu, lô hàng, kích thước sản phẩm, thông tin kiểm định...
2. Các bộ phận cấu thành nên khi tạo barcode
Các bộ phận cấu thành khi tạo barcode là gì? Một mã barcode sau khi dùng phần mềm tạo barcode sẽ được tạo thành từ các bộ phận sau:
Các vạch và các khoảng trống làm nên biểu tượng của tạo barcode.
Các con số và cả những ký tự hoặc biểu tượng đặc biệt đó làm nên phần dữ liệu (data) hoặc ý nghĩa của tạo barcode.
Quiet Zone (lề của mã vạch) là ở phần lề trắng ở hai đầu của mã barcode. Phần lề này phải có độ rộng tối thiểu là 2.5mm. Nếu như phần lề có không đủ rộng, máy quét tạo barcode sẽ khó quét và đọc mã.
Ký tự đầu và những ký tự cuối của phần data đó sẽ thể hiện được điểm bắt đầu và điểm kết thúc của phần data. Các ký tự này khác nhau còn tùy thuộc vào loại mã barcode.
Số kiểm tra (Check Digit) là một con số để kiểm tra dữ liệu được mã hóa thành các tạo barcode có đúng hay không.
3. Tạo Barcode với hệ thống quản lý bán hàng siêu thị
Hiện nay, những hệ thống quản lý bán hàng trong siêu thị, tạp hóa, cửa hàng… đặc biệt đang cần tới sự hỗ trợ của những check mã vạch sản phẩm. Việc tích hợp các hệ thống quản lý bán hàng Onetech Pos sẽ giúp cho người dùng có thể dễ dàng thâu tóm được toàn bộ những sản phẩm trong mỗi cửa hàng. Với những giao diện đơn giản, dễ được sử dụng và đặc biệt đó là để là đáp ứng được tối đa những nhu cầu trong quản lý bán hàng đó đã giúp cho OnetechPos thực sự có thuyết phục khách hàng, đây chính là phương án tốt mà hầu hết mọi nhà đầu tư nên tìm hiểu và sử dụng.
Sự hiệu quả, thân thiện, dễ sử dụng và tích hợp cao được với các cách tạo Barcode hay mã vạch trên sản phẩm, khi sử dụng người dùng sẽ dễ dàng khai báo hàng hóa, đảm bảo được tiến độ của gian hàng hay cũng như những quá trình bán hàng sau này.
II. Các loại mã vạch phổ biến

Các loại tạo Barcode là gì?
1. UPC (Universal Product Code)
Tạo barcode là gì ? UPC đó là một dạng thức ký hiệu được mã hóa và sử dụng phổ biến tại Mỹ, Canada và có một vài quốc gia khác trên thế giới. UPC bao gồm 2 phần: Phần check mã vạch với hình ảnh đó là các đường thẳng song song với những độ lớn khác nhau dành cho máy quét; phần số gồm có một dãy số 12 số được dùng để con người nhận biết. Phần số sẽ không bao gồm những chữ cái hoặc là các ký tự đặc biệt. Mục đích của UPC là để phân biệt được từng loại sản phẩm khác nhau, thuận tiện cho việc xuất nhập và để quản trị kho hàng.
Tạo barcode UPC: Phần số của check mã vạch UPC sẽ được quy ước như sau:
Số đầu tiên nằm trong phạm vi từ 0 đến 7, mỗi con số đều đã được quy định sẵn bao gồm: Số 5 là dành cho phiếu coupons, số 4 dành cho người bán lẻ; số 3 dành cho mặt hàng có liên quan tới y tế; số 2 dành cho các mặt hàng thịt và nông sản; số 0, 6 và 7 có thể dùng được cho tất cả những loại hàng hóa khác của nhà sản xuất.
- 5 con số tiếp theo để biểu trưng cho mã của những nhà sản xuất, được cơ quan có thẩm quyền cấp số.
- 5 con số kế tiếp đó là mã mặt hàng. Đây chính là phần do người bán tự gắn lên hàng hóa đó của họ. Doanh nghiệp sẽ được tùy ý đặt số và sử dụng.
- Số cuối cùng chính là số kiểm tra, được dùng để kiểm tra được tính chính xác của toàn bộ những dãy số UPC.
2. EAN (European Article Number)
Tạo barcode EAN-13 khi so sánh với Phần mềm tạo barcode UPC
Tạo barcode là gì? EAN là một dạng thức ký hiệu có những hình thức tương tự như UPC với những phần check mã vạch và phần số. Mã EAN phổ biến với những quốc gia tại nhiều ở mỗi quốc gia trên thế giới, trong đó có cả Việt Nam. Mã EAN-13 (chứa 13 con số) được sử dụng rộng rãi hơn cả, trong khi mỗi mã EAN-8 hay EAN-5 thường dùng cho các gói hàng nhỏ. Ý nghĩa của mỗi phần số trong mã EAN-13 có thể được giải thích như sau:
3 con số đầu tiên đó là mã quốc gia. Mã quốc gia của Việt Nam là 893.
9 con số kế tiếp sẽ được chia làm 2 phần: Mã nhà sản xuất được các cơ quan có thẩm quyền cấp cho mỗi doanh nghiệp, gồm từ 4 đến 6 ký tự số; mã mặt hàng sẽ do doanh nghiệp tự gắn lên hàng hóa của họ, gồm có các ký tự số còn lại.
Số cuối cùng chính là số kiểm tra, sẽ được dùng để xác thực được tính chính xác của toàn bộ dãy số EAN.
3. Code 39
Tạo barcode là gì? Code 39 (còn được gọi là mã barcode 39) là một dạng thức ký hiệu có phần tạo barcode cùng với phần chữ và số dùng để biểu thị thông tin về sản phẩm. Loại hình check mã vạch này sẽ cho phép hiển thị cả chữ cái, số và một vài các ký hiệu đặc biệt (tối đa 39 ký tự) nên có thể chứa đựng dung lượng thông tin nhiều hơn dạng thức UPC hoặc EAN. Điều này giúp Code 39 sẽ được sử dụng rộng rãi trong ngành bán lẻ, sản xuất, về bưu chính, giao nhận hàng hóa... Đặc điểm của mã barcode 39 chính là:
Loại check mã vạch này sẽ cho phép sử dụng ký tự bao gồm: Số tự nhiên từ 0 đến 9, các chữ cái Latinh in hoa từ A đến Z, ký tự đặc biệt gồm - . $ / + % và khoảng trắng.
Code 39 hỗ trợ với nội dung tối đa tới 39 ký tự, người sử dụng hoàn toàn có thể thay đổi được độ dài của mỗi tạo barcode một cách linh hoạt.
Tạo barcode 39 được các doanh nghiệp sử dụng với chủ yếu trong quản lý kho, dùng để định danh được từng mặt hàng cụ thể.
Ngoài ra, ta còn có thể bắt gặp được những loại Phần mềm tạo barcode khác như: Code 128 (tương tự Code 39 nhưng cho phép để sử dụng số lượng ký tự nhiều hơn); Interleaved 2 of 5 (không giới hạn số lượng ký tự số nhưng không cho phép sử dụng ký tự chữ); các loại mã 2D như mã xếp chồng (Code 16K, Code 49...), các mã ma trận (QR Code, PDF417, Data Matrix...).
III. Tạo barcode được ứng dụng như thế nào trong đời sống hằng ngày?
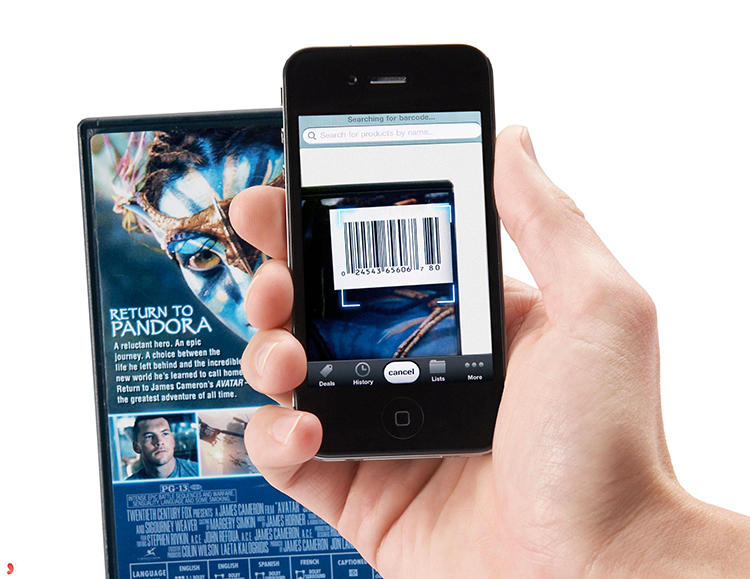
Tạo barcode được ứng dụng như thế nào trong đời sống hằng ngày?
1. Trong việc phân loại hàng hóa và quản lý kho
Chúng ta có thể coi về check mã vạch giống như một chiếc "chứng minh thư" cho từng mỗi loại hàng hóa, sản phẩm. Trước đây, khi chưa có mã barcode, người ta thường phải nhập được các thông tin về thuộc tính của sản phẩm đó (như kích thước, màu sắc, thương hiệu, xuất xứ...) một cách thủ công để phân biệt được và thực hiện việc công tác lưu kho. Khi có những sự xuất hiện của tạo barcode, đơn vị lưu kho đó chỉ cần một chiếc máy đọc check mã vạch có kết nối được hệ thống quản trị mỗi kho hàng là đủ để phân loại về hàng hóa, phục vụ được cho công tác xuất nhập sản phẩm.
2. Bước đầu phân biệt hàng thật, hàng giả
Với những hình ảnh để nhận diện được cùng chuỗi số định danh, nhà quản trị kho bãi hoàn toàn sẽ có thể kiểm tra nhanh về xuất xứ của sản phẩm, từ đó, bước đầu nhận diện hàng hóa đó mình nhập về là hàng thật hay hàng giả. Trước đây khi chưa có thiết bị quét mã barcode, chúng ta đối chiếu với Phần mềm tạo barcode với bảng hệ thống tạo barcode quy chuẩn để kiểm tra được xuất xứ của mỗi sản phẩm. Với sự xuất hiện của đầu đọc và tạo barcode, công việc của kiểm tra trở nên đơn giản và nhanh chóng hơn rất nhiều.
Người tiêu dùng cũng cần có thể kiểm tra được xuất xứ của sản phẩm mỗi khi mua hàng bằng những phần mềm, app đọc, tạo barcode - mã vạch trên những thiết bị di động. Điều này sẽ giúp bạn phát hiện được hàng hóa đó mình mua về có phải là của chính hãng hay là không.
3. Trong thanh toán và giao dịch mua hàng
Nhiều siêu thị, những cửa hàng tiện ích đã và đang sử dụng đến máy tạo barcode và đọc mã vạch để rút ngắn được quá trình thanh toán của mỗi sản phẩm cho khách hàng, đồng thời việc nhập liệu được những thông tin của giao dịch vào hệ thống quản trị bán hàng đó của mình. Điều này sẽ giúp cho các doanh nghiệp tiết kiệm hơn được chi phí hoạt động, nâng cao hơn hiệu quả quản trị và từng bước một chuyên nghiệp hóa được hoạt động kinh doanh của mỗi một tổ chức.
4. Trong ứng dụng khác
Ngoài ra, Phần mềm tạo barcode cũng đang được ứng dụng trong nhiều những công việc khác nhau của đời sống hằng ngày. Chúng ta có thể kể đến như những ứng dụng như sau:
Nhiều hãng hàng không hiện nay trên thế giới đã sử dụng đến tạo barcode để phân loại các hành lý ký gửi của mỗi hành khách, đảm bảo rằng chúng không bị thất lạc hoặc không chuyển tới nhầm người nhận.
QR Code (loại mã vạch ma trận dưới định dạng 2D) đang được nhiều đơn vị, tổ chức đang sử dụng để truyền tải được những thông tin của mình tới cho đối tượng mục tiêu. Người dùng chỉ cần scan mã QR bằng những thiết bị di động là có thể tiếp cận được tới thông điệp mà mỗi khi các doanh nghiệp, tổ chức muốn gửi gắm như website của về doanh nghiệp, thông tin khuyến mãi, link tải app trên di động...
IV. Hướng dẫn cách tạo mã vạch cho sản phẩm
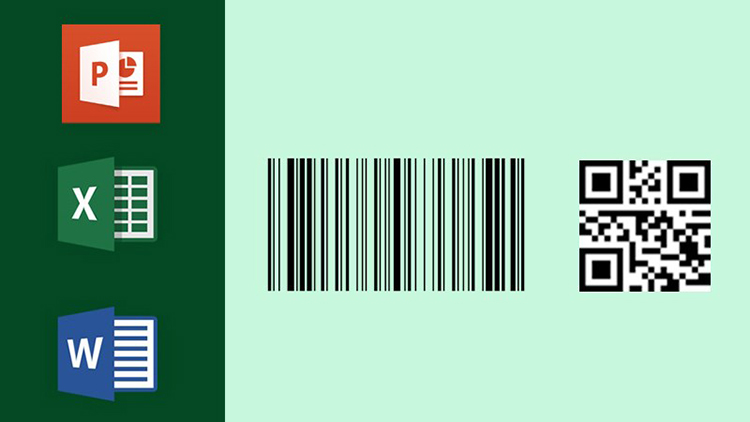
Hướng dẫn cách tạo barcode cho sản phẩm
1. Đăng ký kinh doanh của bạn với GS1
Muốn có tạo barcode trên mặt hàng hóa của mình phục vụ mục đích xuất là nhập khẩu hoặc sẽ được đưa vào hệ thống bán lẻ của toàn quốc, việc đầu tiên của mỗi doanh nghiệp là đăng ký tạo barcode với GS1 - tổ chức cấp mã vạch quốc tế. Sau khi đã đăng ký thành công, bạn sẽ nhận được một bộ số tiền tố được gọi là mã doanh nghiệp.
Tùy vào mỗi khu vực mà bạn sử dụng để có thể xác định thật kỹ từng loại tạo barcode mà bạn cần. Nếu như là khu vực Bắc mỹ, Anh, Úc thì đăng ký mã UPC. Nếu ở các phần của Châu Âu, Châu Á, Châu Phi và Châu Mỹ La tinh thì bạn cần phải đăng ký tạo barcode EAN. Doanh nghiệp của Việt Nam thường đã đăng ký mã EAN.
Lưu ý, trước khi mà bạn tạo ra một mã vạch phần mềm tạo barcode, hãy lên sẵn một danh sách để kiểm kê mã cho từng mỗi dòng sản phẩm, bạn cần phải biết đến số nào dành cho dòng sản phẩm nào cũng như sẽ để tránh bị nhầm lẫn trong quá trình quản lý hàng hóa tự động về sau này .
2. Hướng dẫn tạo mã vạch online
Cách tạo barcode online hay cách tạo barcode trực tuyến đó là cách làm phổ thông nhất hiện nay cũng được đa số với các nhà quản lý áp dụng để tạo ra được mã vạch cho mỗi hàng hóa của mình. Cùng xem với cáchtạo barcode cho sản phẩm online như thế nào nhé!
Bước 1. Mở trang web TEC-IT
Truy cập vào https://barcode.tec-it.com/vi ở trong trình duyệt của bạn. Trang TEC-IT sẽ có một bộ tạo mã vạch miễn phí ở đây.
Bước 2: Tạo mã vạch cho sản phẩm online
Chọn EAN/UPC. Ở ngay phía bên trái của trang, bạn sẽ thấy có một danh sách gồm các loại mã vạch. Cuộn xuống để cho đến khi bạn nhìn thấy được tiêu đề EAN/UPC, sau đó bạn nhấp vào nó để mở rộng.
Lưu ý, khi bạn cuộn, con trỏ chuột của bạn sẽ phải nằm được trong danh sách các loại mã vạch. Nếu như bạn muốn tạo ra được một loại mã vạch khác, hãy nhấp vào loại mã vạch đó.
Bước 3. Chọn biến thể mã vạch
Nhấp vào một trong những các tùy chọn mã vạch bên dưới tiêu đề EAN/UPC .
Bước 4. Xóa văn bản mẫu “Dữ liệu”
Trong hộp văn bản lớn ở bên phải của danh sách loại mã vạch, hãy xóa những văn bản xuất hiện sau khi chọn loại mã vạch.
Bước 5. Nhập tiền tố của công ty bạn
Nhập tiền tố đã được cung cấp cho bạn bởi GS1 vào hộp văn bản “Dữ liệu”.
Bước 6. Nhập số sản phẩm của bạn
Trong cùng một hộp với có tiền tố, nhập vào số mà bạn sử dụng cho sản phẩm của bạn.
Không nên có những khoảng cách giữa tiền tố và số sản phẩm.
Bước 7. Kiểm tra lại mã vạch
Nhấp vào “Làm mới”. Liên kết này sẽ nằm dưới góc dưới cùng ở bên phải của hộp văn bản “Dữ liệu”. Làm như vậy sẽ cập nhật được chế độ xem mã vạch ở phía bên phải trang bằng tiền tố và với số sản phẩm của bạn.
Nếu như bạn thấy lỗi trong mỗi hộp xem trước mã vạch, hãy thử nhập lại những mã vạch của bạn hoặc bạn hãy chọn một định dạng mã vạch khác.
Bước 8. Tải xuống mã vạch đã tạo
Nhấp vào “Tải xuống”. Nó nằm ở ngay phía bên phải của trang. Mã vạch sẽ được tải xuống ở vị trí “Tải xuống” mặc định của mỗi máy tính. Lúc này, bạn có thể in mã vạch ra được và cuối cùng là đặt nó vào sản phẩm thích hợp.
3. Hướng dẫn cách tạo mã vạch excel
Bước 1: Mở Microsoft Excel, sau đó hãy nhấp vào Blank workbook
Bước 2: Nhập các thông tin mã vạch của bạn.
A1 – Nhập vào Type
B1 – Nhập vào Label
C1 – Nhập vào tạo barcode
A2 – Nhập vào CODE128
B2 – Nhập về tiền tố và số sản phẩm của mã vạch.
C2 – Nhập lại các tiền tố và số sản phẩm của mã vạch.
Bước 3: Lưu tài liệu trên màn hình lại
Các lệnh lần lượt là Windows - Tệp - Lưu vào, bấm đúp vào phần "Máy tính này" và "Màn hình" ở phía bên trái của môi cửa sổ, gõ "tạo barcode" vào hộp của văn bản “Tên tệp” và nhấp vào Lưu, sau đó đóng Excel.
Bước 4: Tạo một tài liệu mới trên Microsoft Word
Mở Microsoft Word, sau đó hãy nhấp vào Tài liệu trống ở phía trên bên trái của cửa sổ. Nhấp vào tabs Mainlings ở phía trên của cửa sổ Word. Một thanh công cụ sẽ xuất hiện ở gần đầu cửa sổ.
Nhấp tiếp vào Label, bạn sẽ thấy có tùy chọn này phía bên trái phía trái của thanh công cụ Mailings toolbar.
Bước 5: Chọn kiểu nhãn
Nhấp vào chỗ hộp bên dưới tiêu đề “Nhãn” ở phía dưới bên phải của hộp, sau đó làm như sau:
Nhấp vào hộp thả xuống “Nhà cung cấp nhãn”.
Cuộn đến và nhấp vào thư Avery US
Cuộn đến và nhấp vào những tùy chọn Nhãn địa chỉ 5161 trong phần “Số sản phẩm”.
Nhấp OK
Bước 6: Tạo tài liệu mới
Nhấp vào “Tài liệu Mới”. Nó nằm ở cuối cửa sổ “Nhãn”. Bạn sẽ thấy có một tài liệu mới với những hộp đã được vạch ra trong nó xuất hiện. Nhấp vào tabs Mailing. Thao tác này sẽ mở lại được thanh công cụ Gửi thư trong tài liệu mới đó của bạn.
Bước 7: Chọn người gửi
Nhấp vào Select Recipients. Nó nằm ở ngay phía trên bên trái của cửa sổ. Một trình đơn được thả xuống sẽ xuất hiện. Nhấp vào Use an Existing List…. Tùy chọn này nằm ở trong trình đơn Select Recipients thả xuống.
Bước 8: Chọn tài liệu Excel của bạn
Nhấp vào “Máy tính để bàn” ở phía bên trái của cửa sổ bật lên, nhấp vào phần tài liệu ở tạo barcode Excel, nhấp vào “Mở”, sau đó bấm OK khi được nhắc.
Bước 9: Chèn vào Word
Chọn Insert Merge Field. Nó nằm ở trong phần “Write & Insert Fields” của tab Mailings . Một trình đơn sẽ thả xuống sẽ xuất hiện.
Bước 10: Chèn cột dữ liệu
Chọn vào Type . Đây sẽ là một trình đơn thả xuống Insert Merge Field . Làm như vậy sẽ chèn được một dòng văn bản nói { MERGEFIELD Type } trong ô trên cùng bên trái của tài liệu. Nếu như nhấp vào Type (Loại), chèn một dòng văn bản có nói rằng thay vào đó và đừng lo lắng, bạn sẽ có nhiều cơ hội sửa nó trong một phút.
Bước 11: Chèn hai loại trường khác
Nhấp vào Insert Merge Field (Chèn Trường Hợp nhất) nữa, nhấp Label (Nhãn) và lặp lại cho những tùy chọn cuối cùng trong trình đơn thả xuống ( tạo barcode – Mã vạch ). Bạn sẽ thấy được những điều sau:
{ MERGEFIELD Type }{ MERGEFIELD Label }{ MERGEFIELD Barcode }
Nếu bạn thấy ở đây thay vào đó, hãy chọn đến văn bản, nhấp vào chuột phải vào nó rồi nhấp Toggle Field Codes (Chuyển đổi mã trường) ở trong trình đơn ngữ cảnh xuất hiện.
Bước 12: Đặt dấu hai chấm và khoảng cách ở giữa các thể “Loại” và “Nhãn”
Dòng văn bản nên được đọc { MERGEFIELD Type }: { MERGEFIELD Label } ngay bây giờ.
Bước 13: Đặt { MERGEFIELD Barcode }trên đường riêng của mình.
Nhấp vào những khoảng trắng trước khung bên trái, sau đó nhấn Enter.
Bước 14: Thay thế FIELD phần của các thẻ “tạo barcode”
Bạn sẽ chọn phần “FIELD” { MERGEFIELD Barcode }và thay thế bằng BARCODE.
Thẻ cập nhật bây giờ sẽ nói { MERGE BARCODE Barcode }
Bước 15: Nhập tên mã vạch
Nhấp vào khoảng trắng ở bên trái của khung đóng thẻ của mã vạch, sau đó nhập vào CODE 128 đó.
Thẻ cập nhật bây giờ sẽ nói { MERGEBARCODE Barcode CODE128}
Bước 16: Tạo mã vạch
Nhấp vào nút Finish & Merge ở trên thanh công cụ, nhấp vào Edit Individual Documents ( hay Chỉnh sửa Tài liệu Cá nhân … ), đảm bảo rằng “Tất cả” được chọn và nhấp vào OK .
Bước 17: Lưu mã vạch của bạn
Thực hiện lần lượt với các lệnh Windows – Nhấp vào “Tệp”, bấm “Lưu vào”, bấm đúp vào “Máy tính này”, bấm vào một vị trí lưu trữ ở ngay phía bên trái của mỗi cửa sổ, gõ tên vào hộp văn bản “Tên tệp” và nhấp vào “Lưu’.
V. Kết luận
Trên đây đó là những kiến thức cơ bản về những mã vạch tạo barcode và cách để tạo mã vạch tạo barcode cho sản phẩm. Hy vọng, sẽ giúp bạn được hiểu rõ hơn về những loại ký tự đặc biệt này và sử dụng được nó một cách hiệu quả và thành công nhất cho doanh nghiệp của mình.
Chúc bạn tạo barcode - tạo mã vạch thành công nhé!

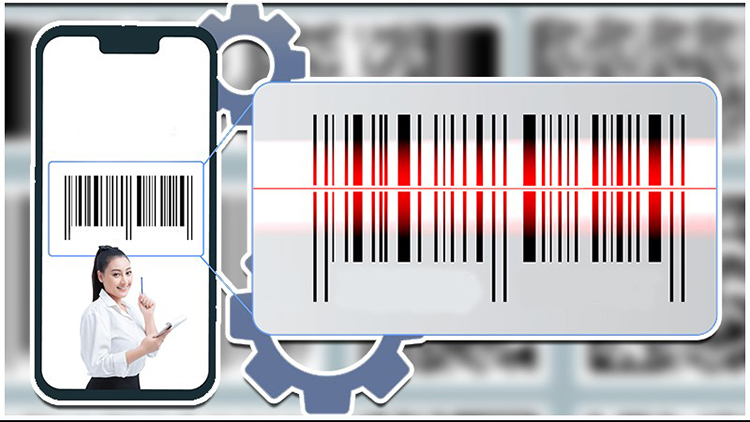

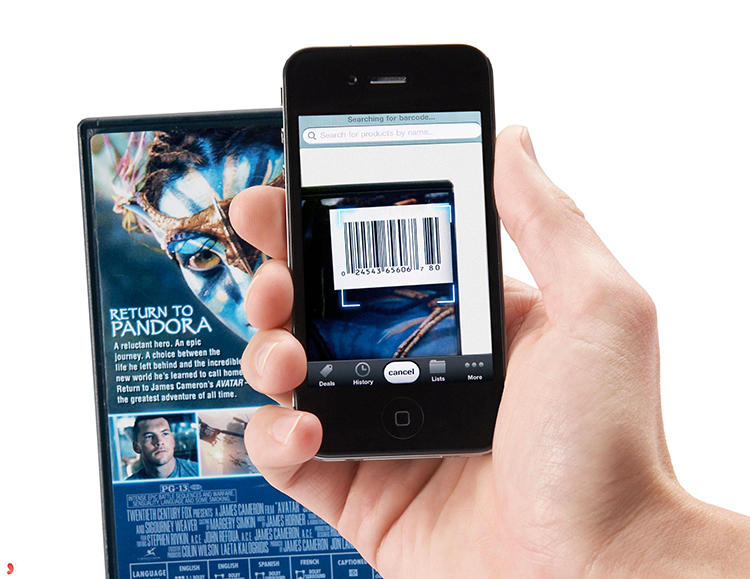
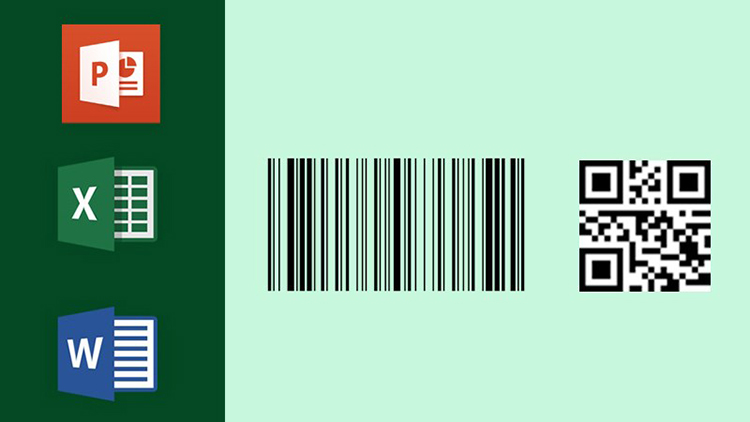

 Trang chủ
Trang chủ  Mẫu CV
Mẫu CV  Nhắn tin
Nhắn tin  Tài khoản
Tài khoản  Thêm
Thêm