Microsoft PowerPoint là một trong những công cụ quen thuộc của dân văn phòng hay những bạn sinh viên. Nhưng làm thế nào để có thể sử dụng một cách chuyên nghiệp và thành thạo các tính năng của PowerPoint thì không phải ai cũng làm được.
Powerpoint là một trong những công cụ rất thông dụng không chỉ riêng với học sinh, sinh viên mà những nhân viên văn phòng cũng rất cần. Powerpoint là công cụ dùng trong thuyết trình, đàm phán, giới thiệu sản phẩm với khách hàng. Cùng với Excel, Word, Powerpoint là công cụ tin học văn phòng không thể thiếu mà bất cứ nhân viên nào cũng cần nắm chắc.
I. Powerpoint là gì?
1. Powerpoint là gì?
PowerPoint được biết đến là một phần mềm trình chiếu nằm trong bộ công cụ của Microsoft Office. PowerPoint được đông đảo sinh viên, giáo viên, giảng viên hay dân văn phòng sử dụng để phục vụ cho những bài thuyết trình của mình sinh động và hấp dẫn hơn. Song hành cùng với Microsoft Word và Microsoft Excel, Microsoft PowerPoint đã từng bước khẳng định vị thế, trở thành một công cụ văn phòng không thể thiếu.
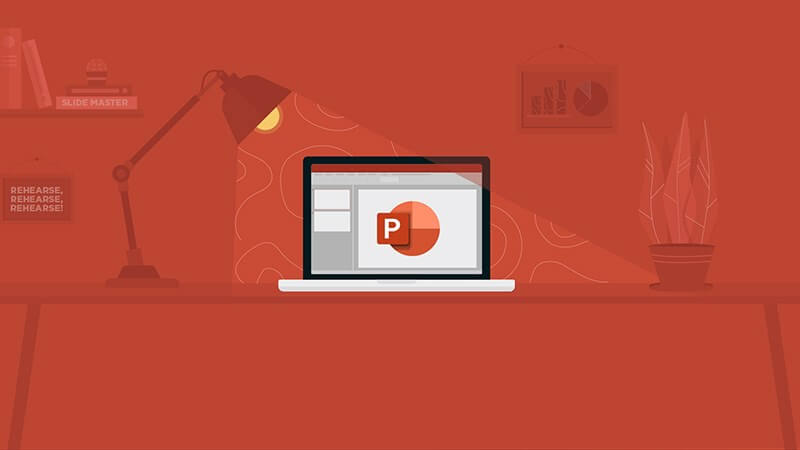
PowerPoint là gì?
Mục đích chính của các nhà sáng lập khi cho ra mắt phần mềm Microsoft PowerPoint là phục vụ các buổi thuyết trình, linh hoạt thay thế cho bảng phấn truyền thống. Người dùng có thể sử dụng để thiết kế những slide đẹp mắt thể hiện đầy đủ thông điệp cùng các hiệu ứng xuyên suốt.
Trong thập kỷ gần đây, cách làm PowerPoint đã và đang ngày càng trở lên phổ biến, đưa mình trở thành một trong những công cụ không thể vắng mặt trong việc xây dựng bài giảng và thuyết trình. Hơn thế nữa, nó còn được xuất hiện trong những buổi trình diễn ảnh, những buổi làm phim hoạt hình hay là những shortfilm quảng cáo.
Đối thủ cạnh tranh chính của PowerPoint là một phần mềm có tên Adobe Flash. Theo ý kiến của nhiều chuyên gia, nếu phải đánh giá về độ chuyên nghiệp thì thật khó để có thể xác định được PowerPoint chuyên nghiệp hơn hay Flash chuyên nghiệp hơn. Nhưng đánh giá về những tính năng và thao tác thì PowerPoint được cho là có thể dễ dàng sử dụng hơn phần mềm Adobe Flash rất nhiều.
2. Các thuật ngữ thường sử dụng trong powerpoint
Một khi đã nắm trong tay khái niệm của các thuật ngữ PowerPoint, bạn chắc chắn sẽ thao tác dễ dàng và có hiệu quả hơn rất nhiều.
Slideshow và Presentation (Trình chiếu và Trình bày): Đề cập đến cách làm PowerPoint, bạn ắt hẳn có thể dễ dàng nhìn ra rằng hai thuật ngữ này có khả năng hoán đổi cho nhau. Slideshow và Presentation đại diện cho tổng thể tài liệu mà bạn đang tạo ra trong ứng dụng.
Slide: Slide là một phần tử nhỏ nằm trong slideshow. Tức là mỗi slideshow trong mẫu PowerPoint đẹp lại bao gồm nhiều slide. Đơn giản thì bạn có thể hình dung các slide powerpoint này tương đương các trang, cái mà bạn có thể điều chỉnh thêm bớt vào bản trình bày và sau đó ấn chuyển qua từng trang một.
Animation (Hoạt ảnh): Các animation được xem là các hiệu ứng hình ảnh giúp cho slide của bạn khoác một diện mạo "có 1 không 2". Trong PowerPoint, bạn có thể thoải mái thêm các chuyển động và design linh hoạt theo sở thích thu hút sự lôi cuốn của người xem.
Transition (Hiệu ứng chuyển tiếp): Transition là một công cụ trực quan chỉ thấy được khi di chuyển qua slide kế tiếp. Thông qua việc sử dụng một transition, bạn có thể tận dụng làm nổi bật bài thuyết trình của mình trong mắt người xem hoặc cũng có thể sử dụng nó để tạo ra các hiệu ứng bắt mắt không kém phần ấn tượng.
3. Vai trò của powerpoint
PowerPoint là một trong những công cụ vô cùng hữu ích, ngày càng được sử dụng rộng rãi bởi sự tiện lợi và những công dụng tuyệt vời của nó.
Thứ nhất, mẫu PowerPoint đẹp có vai trò trong việc giúp các công ty/ doanh nghiệp tạo các bài thuyết trình giới thiệu về sản phẩm hoặc dịch vụ của mình.
Thứ hai, PowerPoint giúp các tổ chức giáo dục thiết kế bài giảng trực quan phục vụ cho lớp học.
Thứ ba, PowerPoint có thể được sử dụng với mục đích cá nhân như vẽ bản đồ tư duy hay những dịp kỷ niệm trình chiếu ảnh gia đình.
Thứ tư, PowerPoint có lợi ích trong việc tạo tài liệu để bán hàng, tiếp thị.
Thứ năm, PowerPoint cũng có ích trong việc tạo bài trình bày mục đích sử dụng trong những sự kiện như lễ cưới, lễ kỷ niệm...
Thứ sáu, có thể sử dụng PowerPoint để thiết kế bài thuyết trình cho các dự án, trình bày ngân sách và tài chính.
Thứ bày, PowerPoint có ích trong việc tạo lịch, chứng chỉ, sơ đồ, báo cáo, biểu đồ trong bất kỳ ngành nào.
Và cuối cùng là bạn có thể thoải mái tạo hầu hết mọi loại hình ảnh trong PowerPoint.
II. Cần chuẩn bị những gì trước khi làm powerpoint?
1. Xác định đối tượng nghe thuyết trình
Việc đầu tiên khi có ý định thực hiện một bản thuyết trình mẫu Powerpoint đẹp chính là phải xác định xem đối tượng hướng đến là gì. Các đối tượng được xác định phụ thuộc vào độ tuổi, công việc và hành vi của chính những người sẽ có mặt trong buổi thuyết trình đó. Ví dụ như bạn là giáo viên mầm non, bạn đang chuẩn bị một bài giới thiệu về các con vật, thì đối tượng của bạn sẽ là các bé từ 5 tuổi trở xuống.
Vậy thì để có thể thu hút được sự chú ý của trẻ, bản PowerPoint của bạn phải có hình nền sặc sỡ, nhiều màu sắc, kèm theo nhiều hình ảnh hoạt hình 3D. Khi hình ảnh các nhân vật hoạt hình được lồng ghép hợp lý cũng sẽ làm cho các bé cảm thấy quen thuộc và tạo hứng thứ giúp chăm chú lắng nghe hơn.
2. Xác định mục đích thuyết trình
Sau khi đối tượng thuyết trình đã được xác định, việc bạn cần làm là xác định mục đích của buổi thuyết trình là gì, cần PowerPoint để làm gì? Bạn ắt hẳn hiểu rằng không có buổi thuyết trình nào là không có mục đích. Với việc xác định mục đích dùng PowerPoint rõ ràng cũng sẽ giúp bạn làm tăng thêm khả năng thành công trong buổi thuyết trình của bạn. Ví như bạn cần thuyết trình giới thiệu về bản thân mục đích đi xin việc hoặc để giới thiệu mình trước một cộng đồng nào đó.
III. Những thứ nên cho trong Powerpoint là gì?
Trong một mẫu PowerPoint đẹp, cần đưa đầy đủ các nội dung như: các đề mục, tên các phần nói, những điểm nhấn chính trong bài, triển khai các luận điểm, luận cứ chính.
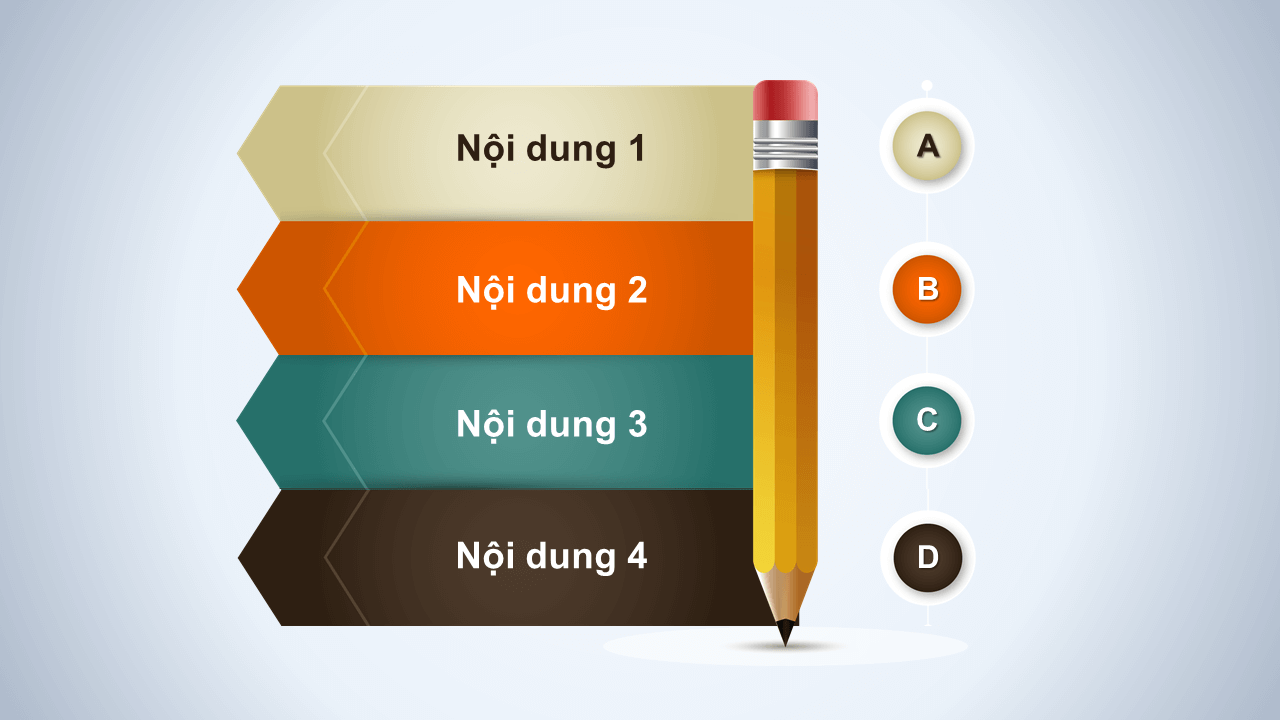
Những gì nên có trong PowerPoint?
Khi trình bày PowerPoint online, bạn cần viết ngắn gọn, hạn chế viết cả câu dài sẽ làm người đọc nhàm chán, chỉ đưa lên các từ khoá.
Trên PowerPoint, chỉ nên gạch ra khoảng 3-4 đầu dòng, không nên dùng quá nhiều có thể sẽ khiến người nghe bị phân tâm.
Mỗi vấn đề chỉ nên triển khai trong khoảng 10 slide powerpoint đổ lại, dài quá có thể làm người nghe bị "lạc trôi".
IV. Những lỗi phổ biến khi trình bày powerpoint
1. Chọn màu slides
Một trong những lỗi sai phổ biến nhất cách làm PowerPoint chính là cách chọn màu sắc cho slide. Khi design PowerPoint, có hai loại màu mà designer cần phải chọn lựa là màu nền (background color) và màu chữ (text color). Nhiều trường hợp diễn giả không chú ý hoặc không có kinh nghiệm nên chọn màu không phù hợp. Chẳng hạn như họ sử dụng nền màu xanh đậm nhưng lại chọn font chữ màu đỏ hay đen, hoặc PowerPoint nền màu trắng mà chữ lại màu vàng, v.v. là không thích hợp. Nó không thích hợp vì nó rất khó đọc. Đôi khi có nhiều người hay có thói quen để màu nền là màu đỏ chói, và đó là một cách lựa chọn không phù hợp, vì đỏ là màu “high energy” nên làm cho người đọc rất khó để tâm chú ý.
Nếu hội trường rộng, designer nên chọn các màu chữ sáng ( như vàng, trắng) đặt trên nền tối (như xanh đậm). Nếu phòng thuyết trình nhỏ hay trung bình, nên chọn chữ màu đậm (như xanh đậm hay đen) ở trên nền sáng (như màu trắng).
2. Chọn font chữ
Kiểu chữ ảnh hưởng khá lớn đến tốc độ đọc và khả năng tiếp thu. Có nhiều người thường bỏ qua font chữ khi soạn slide powerpoint nên vô tình lại gây khó khăn cho người dự thuyết trình. Kiểu chữ được chia làm hai loại chính là kiểu chữ có chân và kiểu chữ không có chân (sans serif). Một số kiểu chữ có chân tiêu biểu thường hay được sử dụng là Time, Times New Roman, Cambria. Còn các kiểu chữ không có chân như là Arial, Verdana, Calibri. Đa phần người Việt mình thích sử dụng kiểu chữ có chân vì họ nghĩ kiểu chữ đó đẹp. Đúng là kiểu chữ đẹp nhưng nó lại là một sai lầm trong mẫu PowerPoint đẹp. Đã có rất nhiều nghiên cứu chỉ ra rằng các kiểu chữ có chân làm người ta tiêu tốn thời gian đọc hơn là kiểu chữ không có chân. Điều đó cũng lý giải cho chúng ta thấy tại sao các ông lớn trong lĩnh vực internet như Yahoo! và Google đều sử dụng chữ không chân trên các trang web của họ.
Ngoài ra còn có nhiều người hay thích “trang trí” chữ bằng cách làm bóng (shadow). Kỹ thuật này chẳng những mất thì giờ mà còn bị phản tác dụng, vì nó rất nhức mắt và khó đọc. Vậy nên khi thiết kế PowerPoint online, lưu ý tuyệt đối không “trang trí” chữ bằng bóng!
3. Chọn khổ chữ
Một trong những điều gây khó chịu cho người xem trong bài PowerPoint chính là size chữ quá nhỏ. Trong thực tế vấn đề này thường rất hay xảy ra, mà diễn giả thì thường tập trung nhiều vào bài thuyết trình của bản thân nên đôi khi có vẻ rất vô tư, không quan tâm đến khán giả. Các chuyên gia khuyên rằng nên chọn cỡ chữ từ 18 đến 30. Nếu sử dụng kiểu chữ không chân Arial thì chọn khổ chữ 18 hay 20 là hợp lý; còn nếu sử dụng kiểu chữ Calibri thì kích thước phải chỉnh đến 25 hay 30 mới giúp người xem dễ đọc. Mỗi slide đều nên có tựa đề, và các tựa đề thì nên để kích thước từ 35 đến 45. Nếu có sử dụng ghi chú (footnote) thì nên dùng kích thước 12.
4. Viết slides như văn bản
Những designer PowerPoint "non tay" thường hay soạn slide như khi họ soạn văn bản, tức là câu cú có đầy đủ chủ vị, động từ... theo đúng văn phạm. Tất nhiên cách làm đó không sai nhưng rất thiếu chuyên nghiệp. Người có kinh nghiệm sẽ biết cách soạn slide theo công thức telegraphic, tức là kiểu viết giống như viết điện tín thời xưa, hay tương đương như cách các phóng viên viết tiêu đề bài báo thời nay. Cách viết telegraphic có hiệu quả ở chỗ làm giảm số chữ trong mỗi slide, và giúp diễn giả hoàn toàn tập trung vào cách diễn giải vấn đề hơn là đọc một lèo trên slide powerpoint. Ví dụ phân biệt cách viết theo phong cách văn bản và telegraphic:
Văn bản: Loãng xương là một bệnh với đặc điểm mật độ xương suy giảm dẫn đến gia tăng nguy cơ gãy xương.
Telegraphic: Loãng xương – mật độ xương giảm và nguy cơ gãy xương tăng.
Phải luôn nhớ rằng, trên tất cả slide của PowerPoint online, trừ những trích dẫn phải để nguyên văn thì đều nên được viết theo kiểu điện tín.
5. Không có thông điệp chính
Có rất nhiều trường hợp sau khi chúng ta nghe xong một bài trình bày nhưng lại chẳng chốt lại được diễn giả muốn truyền đạt nội dung gì, hay bản thân đã tiếp thu được các thông tin gì. Như thế là diễn giả đã thất bại hoàn toàn trong việc cung cấp thông điệp chính. Mỗi một bài thuyết trình đều phải có ít nhất một thông điệp chính. Thông điệp chính này trên mẫu PowerPoint đẹp cần phải trình bày trong một slide, cái mà tiếng Anh hay gọi là money slide, nôm na ra thì chính là một “slide ăn tiền”. Nếu thông điệp chính không xuất hiện trong PowerPoint thì khán giả sẽ cảm thấy mất thời gian đến nghe vì họ chẳng tiếp thu được thông tin gì xứng đáng với thời gian và công sức bỏ ra. Do đó, trước khi thiết kế PowerPoint hay soạn bài nói chuyện, hãy suy nghĩ cẩn thận xem cái money slide đó là gì rồi hẵng soạn sang những slide khác.
6. Dùng hoạt hình quá nhiều
Có rất nhiều diễn giả thích dùng animation trong cách làm PowerPoint. Đây được coi là một sai lầm nghiêm trọng. Nhìn chung giới khoa học tương đối bảo thủ, có thể hiểu theo nghĩa là họ không thích đùa như trẻ con. Animation được xem là một hình thức chỉ để khoe kĩ thuật của trẻ con. Bên cạnh đó, hoạt hình còn làm cho khán giả bị phân tán sự chú ý, thay vì nên tập trung vào khai thác thông tin thì họ lại chú ý nhiều hơn đến những hình ảnh, những con chữ đang thi nhau nhảy nhót một cách khá là … vô duyên. Chính vì thế mà chúng ta cần tránh hoạt hình trong hầu hết các báo cáo khoa học.
7. Dùng clipart quá nhiều
Khi thuyết trình bằng PowerPoint, ngoài việc sử dụng quá nhiều hoạt hình, một số diễn giả còn có xu hướng sử dụng clipart một cách hơi thái quá. Thông thường ta có thể dùng clipart để minh hoạ cho một vài ý tưởng, nhưng nếu lạm dụng nó thì sẽ gây phản tác dụng, vì nó làm giảm sự tập trung của khán giả.
8. Chồng nhiều đối tượng lên nhau
Đối tượng được đề cập ở đây có thể là chữ, hình khối hay hình ảnh, nói chung là những gì bạn dự định cho vào slide powerpoint. Vì một lý do nào đó mà đôi khi các designer PowerPoint online thường rất thích cho các đối tượng này chồng lên nhau trong một slide và chèn thêm vài hiệu ứng để các đối tượng này dần dần xuất hiện.
Thực tế, đây là việc làm không cần thiết, bởi nó sẽ khiến bạn mất nhiều thời gian thiết kế slide cũng như tìm đối tượng khi cần thực hiện chỉnh sửa. Và bên cạnh đó, nếu mang bản cứng để các đối tượng nghe thuyết trình ghi chú thì nó có thể trở thành thảm họa.
V. Hướng dẫn cách làm powerpoint trên Google Slides
1. Bước 1. Làm quen
Google Slides được biết đến là một ứng dụng dùng để thuyết trình cao cấp của Google. Nó hoạt động trong trình duyệt giống như là một phần của Google Docs. Google Slide hoàn toàn miễn phí, nó chỉ có một yêu cầu duy nhất là phải có một tài khoản Google.
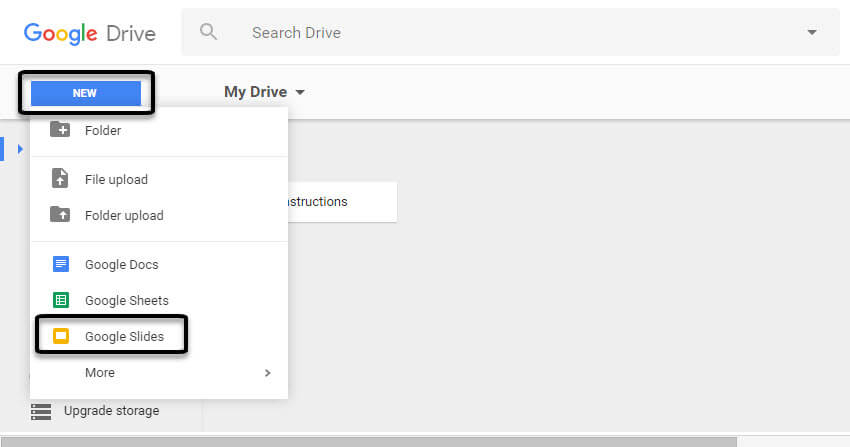
Thiết kế PowerPoint bằng Google Slides
Vì đây là một ứng dụng web miễn phí nên Google Slides thực tế không có đầy đủ các tính năng như những ứng dụng desktop kiểu Microsoft PowerPoint hay Keynote. Nhưng bù lại, nó khắc phục việc thiếu sót các tính năng đẹp đẽ bằng cách đưa ra một số tính năng cộng tác cực kỳ mạnh mẽ - nếu không muốn khiêm tốn nói là tốt nhất.
Vì sự đơn giản đó mà quá trình học Google Slides cũng sẽ nhanh gọn hơn so với một ứng dụng desktop có đầy đủ các chức năng do thực tế rằng nó chỉ chứa các chức năng cơ bản nhất đồng thời loại bỏ các chức năng phụ.
2. Bước 2: Tạo một trình diễn mới
Hãy đăng nhập tài khoản Google của mình, tìm đến ứng dụng Google Drive. Bây giờ thì bắt đầu tạo một thuyết trình mới đơn giản bằng cách chọn New => Google Slides. Ngay sau đó bạn sẽ được chuyển đến một trang trình diễn trống nội dung.
Bước đầu tiên trong việc tạo PowerPoint online bằng Google Slides là định dạng xem sẽ thiết kế nó theo hướng như thế nào bằng cách nhìn vào thanh sidebar Themes xuất hiện ở trên cùng để tạo trên một trình diễn.
Mỗi slide đều được Google Slides cài đặt sẵn các chủ đề khác nhau. Nhìn chung thì có vẻ chúng không được đẹp mắt như các ứng dụng trên desktop - đặc biệt là phiên bản mới nhất của Keynote - Nó bao gồm nhiều chức năng và cả các mẫu trình chiếu được trang bị sẵn.
Trong Google Slides có thanh sidebar Themes xuất hiện ở bên phải của slide. Có thể sử dụng thanh cuộn để dễ dàng di chuyển qua các chủ đề sẵn có khác nhau.
Nếu trong số các chủ đề cơ bản của Google Slides không đáp ứng được nhu cầu của bạn, thì bạn có thể tùy chọn thêm tại GraphicRiver, được thiết kế bởi nhiều nhà thiết kế chuyên nghiệp
Ngoài ra, có thể thêm một chủ đề gốc lên Google Slides bằng cách nhấp Import theme. Lúc này cửa sổ Import theme sẽ xuất hiện. Bạn có thể dùng một chủ đề trong Google Slides đã có trước đó, sau đó rê chuột vào một chủ đề xuất hiện trên cửa sổ Import theme, hoặc chọn Select a file from your computer.
Google cho phép tải lên dung lượng max 50MB với đa định dạng .pptx, .ppt, .ppps, .pptm, .potx, .pot, .odp và các loại định dạng Google Slides.
Sau khi đã xác định chỉ đề và tỷ lệ khung hình slide, chọn file => page setup, xuất hiện các tùy chọn Standard 4:3 hay Widescreen 16:9, Widescreen 16:10 và Custom.
Hãy lựa chọn tỷ lệ phù hợp nhất với màn hình mà bạn dự định chiếu PowerPoint online. Cụ thể, lựa chọn tỷ lệ chuẩn Google Slides là phương án tốt nhất nếu PowerPoint đang được trình chiếu, tỷ lệ màn hình rộng sẽ là lựa chọn phù hợp tốt nhất nếu bạn trình chiếu PowerPoint bằng máy tính hoặc bằng TV màn ảnh rộng.
Sau khi chọn xong, nhấp OK để hoàn thành
Lưu ý: Có thể thay đổi chủ đề và tỷ lệ bằng cách chọn Slide > Change theme.
Một lời khuyên hữu ích là nên đổi tên trình chiếu cách làm PowerPoint ngay khi đã quyết định chọn chủ đề ban đầu. Để làm được điều đó, chọn Untitled presentation ở góc phía trên bên trái màn hình và thực hiện gõ tên mới.
3. Bước 3. Duyệt Google Slides
Google Slides có nguyên tắc hoạt động tương tự như các ứng dụng trình chiếu khác. Trên thanh sidebar của Google Slides sẽ hiển thị đầy đủ các slide mà bạn đã thực hiện, cũng bao gồm luôn cả phần slide mà bạn đang làm dở.
Thông thường thì trong PowerPoint online, slide đầu tiên nên là slide tiêu đề, có thể linh hoạt thêm tiêu đề phụ hoặc để trống. Nhớ rằng những trường để trống sẽ không được hiển thị vào cuối bài của PowerPoint kỹ năng thuyết trình, do đó bạn không cần phải thao tác xóa các thành phần phụ không cần thiết.
Khi chọn văn bản, tùy chọn mới sẽ hiển thị ở thanh công cụ phía trên. Biểu tượng ở giữa thanh công cụ cho phép người dùng chỉnh sửa hình dạng của hộp văn bản, kiểu như màu nền hay đường viền. Biểu tượng bên phải sẽ cho phép được chỉnh sửa hình dạng của văn bản bao gồm font chữ, cỡ chữ, màu sắc hay các kiểu nghiêng, đậm, gạch dưới.
Trong đây cũng sẽ bao gồm các chức năng như thêm, xóa slide, chèn thêm văn bản, các tập tin đa phương tiện, ảnh động…
4. Bước 4. Cộng tác
Đây được coi là tính năng cao cấp để có thể làm việc cùng nhau. Vì Google Slides cơ bản là một ứng dụng trên nền web, vậy nên nó dễ dàng để có thể mời một ai đó cùng tham gia làm việc theo thời gian thực nên sẽ không bị ảnh hưởng bởi bất kể bạn đang nơi đâu.
Nhấn chọn Share màu xanh ở góc màn hình bên phải. Khung Share with others (chia sẻ với một ai đó) xuất hiện được bật lên và mời để có thể chia sẻ trang trình chiếu. Nếu nhấp chọn Get shareable link (nó trông kiểu như một chuỗi), Google sẽ tạo ra một liên kết để bạn có thể chia sẻ với co-worker qua Mail, Facebook, Google + hoặc Twitter.
Ngoài ra, có thể mời mọi người tham gia vào trang trình chiếu của chính mình bằng cách nhập địa chỉ email của họ trong trường People. Chọn liên kết Advanced ở phía dưới góc phải màn hình để cho phép hiển thị tất cả các tùy chọn chia sẻ.
Google Slides cho phép bạn hạn chế các quyền hạn của cộng tác viên bằng việc lựa chọn Can comment, Can view, or Can edit từ trình đơn Can view thả xuống.
Ngay khi bạn đã hoàn tất các cài đặt trong Google Slides, nhấp Save phía trên cửa sổ Link sharing => chọn Done button trên cửa sổ Sharing settings. Lúc này, bạn có thể bắt đầu làm việc chung trong thời gian thực.
5. Bước 5. Trình chiếu Google Slides của bạn
Bây giờ thì bạn đã hoàn thành quá trình thiết kế PowerPoint bằng Google Slides, nhấp vào Present để trình chiếu thành quả mà bạn đã thực hiện.
VI. 5 nguồn tải các mẫu powerpoint miễn phí
1. Powerpoint Microsoft
Không thể không đề cập đến chính phần mềm powerpoint bởi nguồn cung cấp hàng trăm mẫu thiết kế cho các mục đích khác nhau hoàn toàn miễn phí. Ngay khi mở phần mềm, bạn đã có thể nhìn thấy khoảng 30 gợi ý mẫu như giao diện gallery, parcel, atlas, quotable,…Bạn cũng có thể tìm thấy nhiều mẫu hơn với công cụ tìm kiếm trên đầu trang, hoặc ấn “more theme” để tham khảo tất cả các mẫu.
2. Slides Carnival
Slides Carnival là một dự án của một visual designer tên là jimena Catalina người Tây Ban Nha. Với dự án này người thuyết trình có thể tập trung hoàn thành nội dung sáng tạo thay vì tốn quá nhiều thời gian thiết kế slide.
Trang web được phân loại khá rõ ràng và đa dạng các chủ đề như slides cho start-up, doanh nghiệp, … Mỗi templates sẽ có khoảng 20 – 24 slides kèm theo những icons, hình dán miễn phí kèm theo cho bạn thoả sức sáng tạo thêm nếu muốn.
3. Behance
Trang web này cung cấp rất nhiều template từ những nhà thiết kế tài năng – những người sẵn sàng đăng tải những mẫu powerpoint sáng tạo của họ và người dùng có thể sử dụng miễn phí. Mỗi template lại có hàng chục kiểu bố cục khác nhau cho bạn lựa chọn. Tuy nhiên, một số designer sẽ yêu cầu bạn ghé thăm trang cá nhân trên Behance của họ, hoặc chính blog cá nhân bằng cách dẫn đường link mỗi lần bạn muốn tải template về.
4. Presentation Magazine
Trang web này hiện có khoảng 56.574 template miễn phí được cập nhật hàng ngày cho bạn tha hồ lựa chọn. Bạn hoàn toàn có thể tìm thấy mẫu thiết kế ưng ý qua thanh công cụ tìm kiếm theo chủng loại, màu sắc, …Bạn không cần đăng kí thành viên hay đăng nhập gì cả mà chỉ cần click vào mẫu mình ưng ý và chọn nút tải về để sử dụng.
5. Power-user
Tại đây bạn có thể tìm thấy hàng trăm templates đẹp và sáng tạo, cung cấp hơn 2000 biểu tượng, icons đa dạng, 125 các dạng biểu đồ, đồ thị có thể chỉnh sửa cũng như rất nhiều công cụ giúp bạn tiết kiệm thời gian khi dùng powerpoint hay excel. Trang web này còn có mục “My templates” để lưu trữ những mẫu slides yêu thích để sử dụng cho những bài thuyết trình.
VII. 5 website online tự tạo powerpoint độc lạ
1. Canva
Canva là một trang web công cụ thiết kế đồ hoạ được thành lập từ năm 2012. Website cho phép bạn tạo ra bất kì ấn phẩm thiết kế nào với hàng trăm templates khác nhau từ poster, banner, postcard và thiết kế slides. Bạn có thể tuỳ chọn chủ đề, hình mẫu, kiểu phông chữ đa dạng và tuỳ chỉnh chúng để phục vụ cho thiết kế slides.
2. Google slides
Google Slides thuộc bộ phần mềm văn phòng dựa trên web miễn phí cung cấp bởi google. Với một loạt các chủ đề trình bày và hàng trăm phông chữ, video sáng tạo khác nhau, và hoàn toàn miễn phí, bạn có thể thỏa sức sáng tạo và lưu các tệp PowerPoint qua Google chrome hoặc ứng dụng riêng của chúng.
3. Zoho Show
Cũng tương tự như Google Slides, trang web này có tất cả những công cụ cần có giúp bạn tạo slides, cũng như một số tính năng nâng cao như chia sẻ bài thuyết trình với bạn bè và trò chuyện trên cửa sổ chat để thảo luận về slides, mà bạn có thể trình chiếu bản powerpoint qua internet trực tiếp
4. Visme
Visme cung cấp hơn nửa triệu hình ảnh,các dạng biểu đồ, đồ thị, biểu tượng miễn phí để bạn lựa chọn cho vào thiết kế slides của mình, cùng với đó là hàng ngàn banner, hình khối, icons miễn phí khác…
Ngoài ra, bạn có thể tải video từ Youtube hoặc trực tiếp từ Vimeo và trình chiếu lên slides. Sau đó chia sẻ đường link qua một dạng code nén từ Visme.
5. Emaze
Emaze có một chút khác biệt so với những website còn lại. Thay vì chuyển đổi các slide từ trái qua phải như một cuốn sách, Emaze sử dụng kĩ thuật hơi khác một chút, đó là hiệu ứng chuyển động 3D để trình chiếu. bạn hoàn toàn có thể upload một bản powerpoint có sẵn của mình và tuỳ chỉnh trực tiếp trên Emaze như thường.
VIII. Kết luận
Bài viết trên đã cho chúng ta cái nhìn bao quát về PowerPoint là gì, các lỗi cần tránh khi cách làm PowerPoint chuyên nghiệp, cũng đã học được cách tự thiết kế PowerPoint bằng Google Slides. Chúc mỗi người chúng ta đều sẽ có những sản phẩm trình chiếu thật tuyệt vời và ý nghĩa nhé!

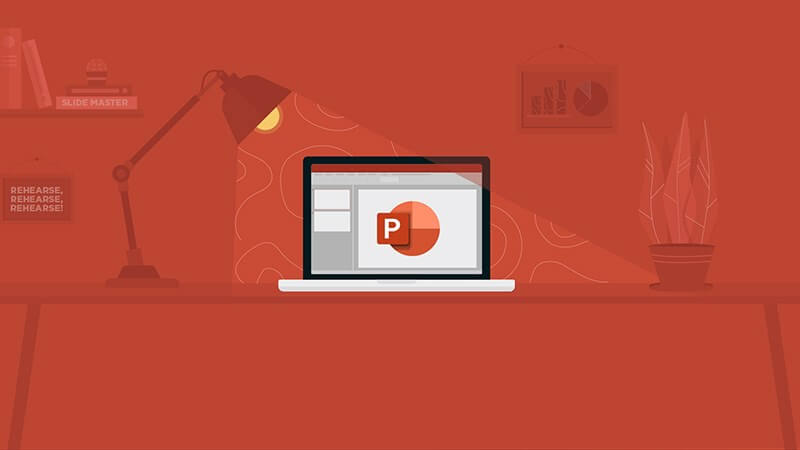
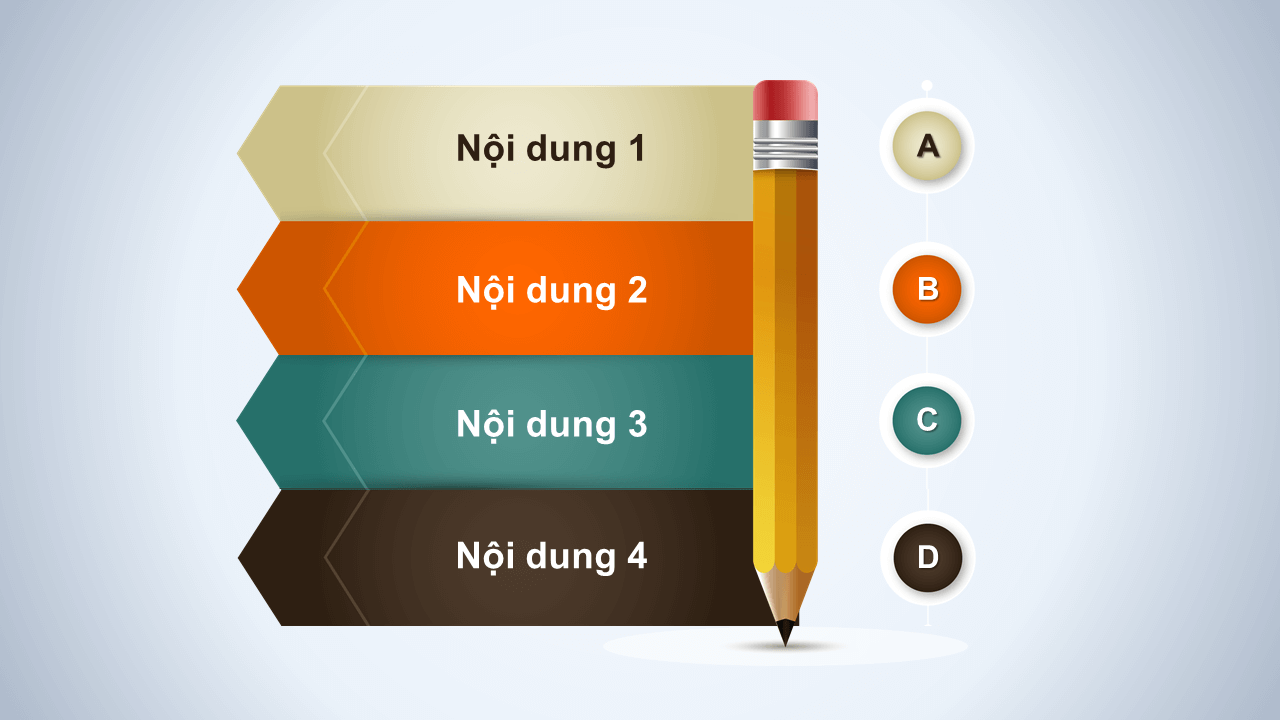
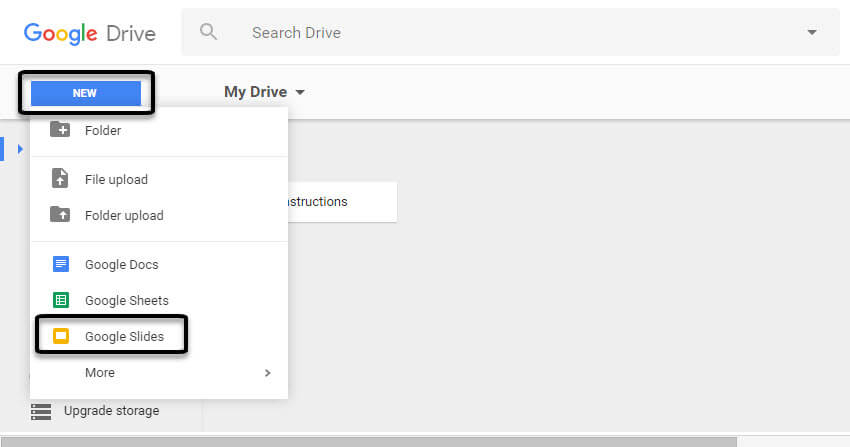

 Trang chủ
Trang chủ  Mẫu CV
Mẫu CV  Nhắn tin
Nhắn tin  Tài khoản
Tài khoản  Menu
Menu