Bạn đã chắc là bạn đã hiểu hết về Word hay chưa? Bạn muốn học cách ngắt trang trong Word làm sao để nhanh nhất và tiện lợi nhất. Hãy cùng chúng tôi tìm hiểu ngay thông qua bài viết hữu ích sau đây
Trong cuộc sống hiện đại như ngày này thì việc phải làm quen với các phần mềm các công cụ như Word, Excel, Google Sheet không còn là quá xa lạ đối với mọi người. Chúng ta không chỉ cần học những điều căn bản trong Word, những hàm Excel đơn giản mà còn phải học cả những thủ thuật hack cực đỉnh trong word, những thủ thật hack cực đỉnh trong Google Sheet ,... ngày hôm nay chúng tôi sẽ đem đến cho các bạn một trong những thao tác thủ thuật tưởng chừng như quen thuộc nhưng không phải ai cũng biết đó chính là cách ngắt trang trong Word.
I.Tìm hiểu về ngắt trang trong Word là gì?
Sau đây chúng tôi sẽ lấy cho các bạn một ví dụ cụ thể để bạn có thể hiểu rõ được cách ngắt trang trong Word là gì:
Chẳng hạn như bạn đang cần phải trình bày một đoạn văn bản trên các trang giấy. Khi bạn làm công việc đó bạn cần phải chuyển sang trang mới vì đoạn văn khá dài. Đây chỉ đơn giản là bạn viết hết một trang rồi chuyển sang từng trang chứ không được gọi là cách ngắt trang trong Word.
Còn bây giờ bạn cần làm một đề án phục vị tốt nghiệp, có nhiều chương và nhiều ý tách biệt với nhau nên bạn cần tách chúng thành từng trang để người đọc dễ dàng theo dõi. Bạn không viết hẳn một trang mà đã chuyển sang chương mới ở một trang khác thì đây được gọi là cách ngắt trang trong Word. Vậy cách ngắt trang trong Word 2010 được tiến hành như thế nào và có những lợi ích gì, hãy theo dõi cùng chúng tôi.
II.Những lợi ích khi ngắt trang chủ động trong Word
Ngắt trang chủ động trong Word 2010, thì cho dù bạn có nhập thêm nội dung vào trang trước đó thì những nội dung ở trang phía sau vẫn không bị dịch chuyển hay thay đổi xuống dòng. Điều này là một sự khác biệt so với ngắt trang bằng phím Enter:
- Ngắt trang bị động bằng phím Enter: về bản chất cách ngắt trang trong Word này là cách tạo ra các dòng trống để có thể lấp đầy phần còn lại của trang giấy. Lúc này các nội dung phía dưới sẽ bị đẩy xuống các trang sau. Lúc này trang sau sẽ phụ thuộc vào các dòng trống mà trang trước để lại, về cơ bản các nội dung của mỗi trang sẽ phụ thuộc nhau.
- Cách ngắt trang trong Word chủ động bằng phím Ctrl + Enter: Đây là cách ngắt trang trong Word theo dòng đầu tiên của trang. Các nội dung ở mỗi trang sẽ độc lập với nhau và không ảnh hưởng đến nhau. Nội dung ở trang sau không phụ thuộc vào nội dung khoảng trắng ở trang trước.
Chính vì thế để có thể đảm bảo được cách ngắt trang trong Word luôn chính xác ở vị trí cần ngắt, chúng ta nên sử dụng cách ngắt trang trong Word 2010 chủ động bằng ấn tổ hợp phím Ctrl + Enter. Đây chính là một trong những tổ hợp phím đơn giản nhưng lại hữu hiệu nhất khi làm việc với Word 2010nói riêng và Word các phiên bản nói chung.
III. Hướng dẫn ngắt trang trong Word
Bước 1: Đầu tiên, bạn đặt con trỏ chuột vào chỗ mà bạn muốn ngắt trang.
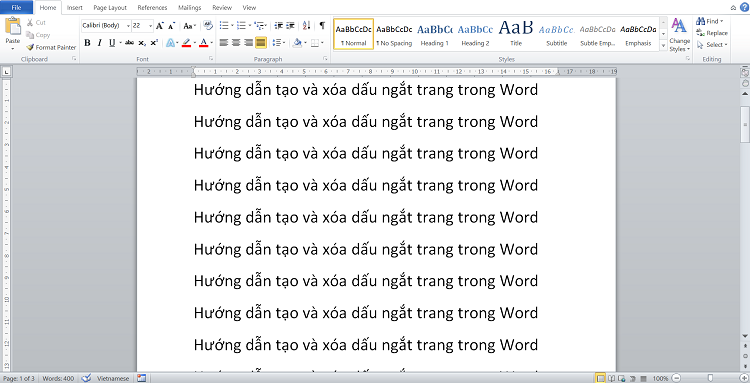
Hướng dẫn ngắt trang trong Word
Bước 2: Sau đó tại phần Layout > Breaks > Section Breaks. Lúc này cửa sổ mới hiện lên bạn sẽ có các tùy chọn để thực hiện cách ngắt trang trong Word như:
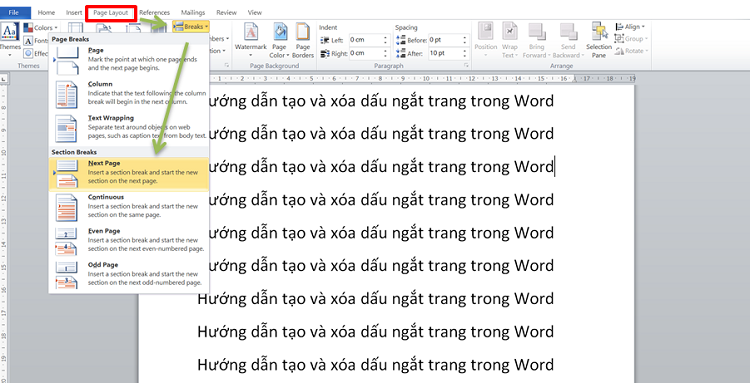
Hướng dẫn ngắt trang trong Word
Next Page: đây là tùy chọn giúp bạn có thể tạo một trang mới bao gồm các section mới.
Lưu ý: Lúc này trên trang mới đó, bạn có thể Chọn cho trang đó xoay ngang hoặc xoay dọc trong mà không làm ảnh hưởng đến các trang ở phía bên trên.
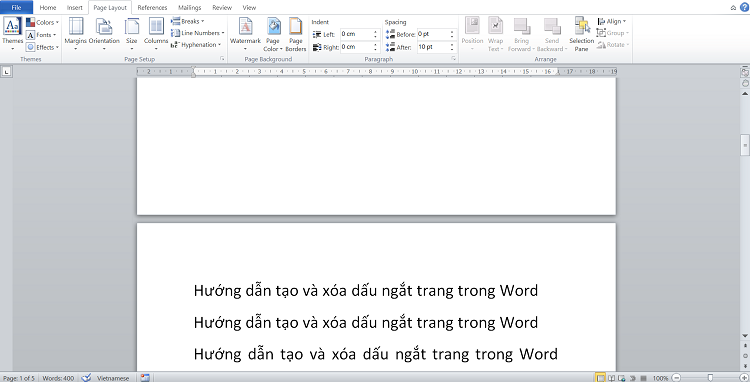
Hướng dẫn ngắt trang trong Word
Continuous: Đây là lệnh cách ngắt trang trong Word mà không tạo ra trang mới, lệnh này được ứng dụng trong một số trang mà có nhiều các định dạng khác nhau.
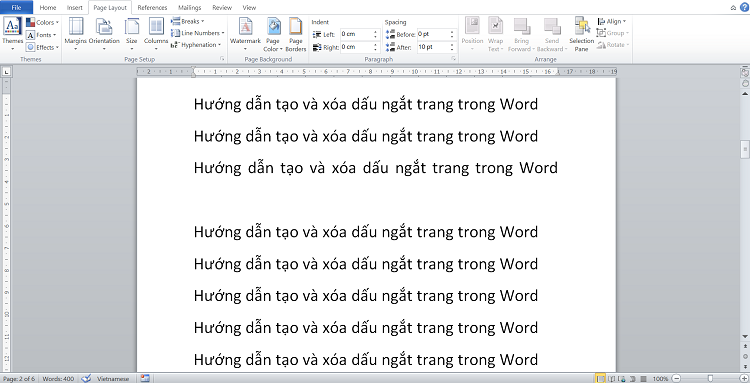
Hướng dẫn ngắt trang trong Word
Even Page: Đây là một trong những cách ngắt trang trong Word để tạo ra trang chẵn mới.
Odd Page: Đây là một trong những cách ngắt trang trong Word để tạo trang lẻ mới.
Riêng đối với Word phiên bản năm 2003, chúng ta chỉ cần chọn vào mục Insert > Breaks để làm hiển thị lên một giao diện tùy chọn mới. sau đó chúng ta tiến hành các bước tùy chọn như cách ngắt trang trong word chúng tôi đã trình bày ở phía bên trên.
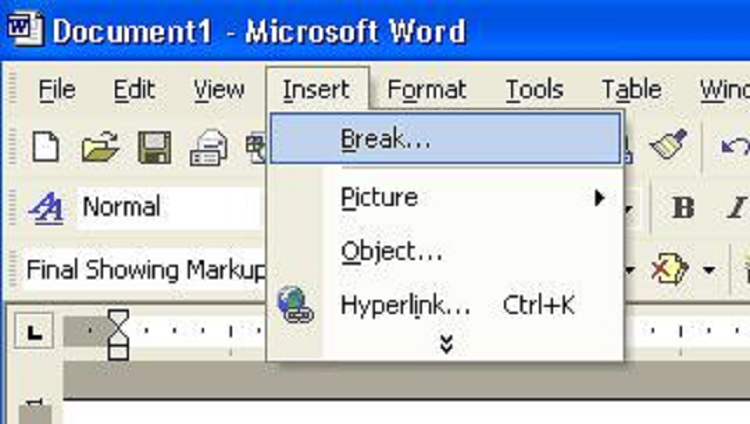
Hướng dẫn ngắt trang trong Word
IV.Cách ngắt trang khi muốn chèn thêm bảng hoặc hình ảnh vào nội dung
1. Cách ngắt trang thứ nhất
Chúng ta sẽ thực hiện cách ngắt trang trong Word theo các bước lần lượt như sau.
Bước 1: đầu tiên trên thanh công cụ các bạn chọn Insert.
Bước 2: sau đó trong mục Insert này bạn chọn vào mục Page Break để thực hiện cách ngắt trang trong Word ngay lập tức.
Lưu ý: nếu như bạn thực hiện hai thao tác trên thì bạn cần phải nhấp con chuột vào vị trí đúng chính xác mà bạn mong muốn thì hệ thống Word mới có thể ngắt trang theo đúng ý nguyện của bạn được. Tù ở chỗ con trỏ chuột mà bạn ấn trở về sau thì sẽ được chuyển sang trang mới sau khi 2 thao tác trên được thực hiện xong.
2. Cách ngắt trang thứ hai
Ngoài cách chúng tôi vừa nếu trên thì bạn cũng có thể học cách ngắt trang trong Word với cách thứ 2 sau đây:
Bước 1: bạn thực hiện thao tác vào mục Insert như trên.
Bước 2: trong mục Page Layout> Breaks > Page.
Vậy là cách ngắt trang trong Word này cũng đã thành công theo ý bạn rồi đấy. Đây đều là những cách ngắt trang trong Word hết sức đơn giản và dễ dàng để được thực hiện. Những cách ngắt trang trong Word này có thể giúp bạn tiết kiệm được thời gian ấn Enter quá nhiều lần và cũng không cần phải lo lắng về khoảng trống và cách nội dung trong Word bị dịch chuyển trang lúc cần chỉnh sửa.
V. Một số thao tác liên quan đến ngắt trang trong Word Link
1. Thao tác bỏ ngắt trang trong Word
- Cách 1: cách bỏ ngắt trang trong Word bằng phương pháp thủ công.
Nói phương pháp thủ công có nghĩa là bạn sẽ phải ấn thực hiện các thao tác bỏ ngắt trang trong Word này bằng những cách không được nhanh và tiện lắm nhưng lại trực tiếp và đơn giản.
Bước 1: Bạn thực hiện chọn mục Home > Paragraph> Show/ Hide trong Word
Bước 2: sau khi thực hiện các thao tác trên xong thì văn bản của các bạn sẽ hiện lên các dấu ngắt trang trước đó. Lúc này bạn chỉ cần thực hiện xóa bỏ ngắt trang bằng việc chọn vào dấu ngắt trang mà bạn muốn sau đó ấn chọn Delete là đã xong rồi.
Trên đây là 2 thao tác giúp bạn thực hiện bỏ ngắt trang trong Word bằng phương pháp thủ công khá đơn giản. Nhưng nhiều người lại muốn kiếm tìm những phương pháp nhanh hơn, tiết kiệm thời gian hơn nữa. Vậy thì hãy tiếp tục theo dõi loại bỏ cách ngắt trang trong Word với chúng tôi như sau:
- Cách 2: Loại bỏ ngắt trang trong Word
Bạn có thể sử dụng tính năng mục Find & Replace của Word theo những bước mà chúng tôi sắp trình bày như sau:
Bước 1: chọn vào Home trên thanh công cụ sau đó ấn chọn mục Replace hoặc ấn tổ hợp phím Ctrl + H để có thể mở hộp thoại Find 5 Replace chúng tôi đã nói ở trên.
Bước 2: trong giao diện của hộp thoại vừa mở bạn chọn mục Find what rồi sau đó chọn vào More.
Bước 3: Sau đó bạn chọn Special > Manual Page Break.
Sau khi các bước trên được hoàn thành thì bạn có thể thấy rằng hộp thoại giao diện của Find what sẽ hiển thị lên “^m”. Lúc này các bạn ấn chọn vào mục Replace All để thay thế chúng. Lúc này sau khi các thao tác đã được hoàn thành thì các dấu ngắt trang trong Word sẽ được loại bỏ hoàn toàn vô cùng nhanh chóng và dễ dàng.
- Cách 3: Điều chỉnh các dấu ngắt trang tự động trong văn bản Word của bạn .
Đầu tiên bạn thực hiện thao tác vào Home > Paragraph > Line and Page Break sau đó chọn tùy chỉnh mà bạn mong muốn và đánh dấu tích vào đó. Mỗi tùy chọn sẽ mang một định nghĩa khác nhau.
- Widow/ Orphan Control : đặt lệnh để có thể cho phép bạn đặt tối thiểu 2 dòng của đoạn văn vào đầu trang hoặc cuối trang của văn bản.
- Keep with next: đây là lệnh giúp bạn có thể loại bỏ những dấu ngắt trang ở những trang mà bạn muốn chúng ở gần nhau.
- Keep line together: lệnh này sẽ giúp bạn ngăn cản sự xuất hiện của những dấu ngắt trang ở giữa đoạn văn bản mà bạn đang tạo lập.
- Page break before: lệnh này sẽ cho phép người sử dụng được thêm 1 dấu ngắt trang ở trước một đoạn văn bản nào đó mà họ muốn.
Sau khi đã hoàn thành xong việc chọn tùy chỉnh mà mình mong muốn thì bạn ấn chọn OK để kết thúc quá trình. Vậy là chỉ với một vài các thao tác cơ bản bạn đã có thể hoàn thành việc bỏ cách ngắt trang trong Word tự động rồi đấy. Bạn hãy ghi nhớ thao tác này nhé vì nó đôi khi tưởng chừng như đơn giản nhưng lại có thể giúp đỡ bạn trong rất nhiều tình huống tạo văn bản đấy.
2. Cách xóa bỏ trang trắng trong Word 2010
Trong quá trình tạo lập văn bản có rất nhiều người đã vì vô tình chạm phải một nút nào đó hoặc vô tình ấn Enter quá nhiều lần để ngắt trang mà không biết cách ngắt trang trong Word tự động như chúng tôi đã nói ở trên nên dẫn tới tạo ra rất nhiều các trang trắng ở giữa các trang có nội dung dẫn đến mất thẩm mỹ và thiếu chuyên nghiệp. Chính vì thế chúng tôi ở đây để hướng dẫn cho các bạn biết cách xóa trang trong Word 2010 để xóa trang word trắng đi nhé.
2.1. Dùng Paragraph để xóa trang trắng
Paragraph có thể được ứng dụng, sử dụng trong rất nhiều các trường hợp bạn muốn xóa trang Word trắng mà cụ thế chúng tôi sẽ hướng dẫn cách xóa trang trong Word bằng Paragraph như sau:
- Nếu trang trắng có xuất hiện ở cuối văn bản của bạn.
Lúc này bạn cần phải ấn con trỏ chuột vào cuối văn bản và sau đó chọn tổ hợp phím Ctrl + Shift + * hoặc bạn có thể chọn vào Home > Paragraph để cho các đoạn trắng xuất hiện ký tự. Sau đó bạn chỉ cần bôi đen những ký tự đó và rồi chọn Delete hoặc Backspace để có thể xóa trang Word trắng ở cuối văn bản
- Nếu việc xuất hiện những trang trắng là do Page Break hoặc Section Break làm nên thì bạn thực hiện cách xóa trang trong Word 2010 như sau:
- Bạn vào biểu tượng Paragraph trong thẻ Home.
- Sau đó bạn ấn vào phần trước của các ký tự Page Break hoặc Section Break rồi ấn Delete là có thể xóa trang Word xong.
- Nếu trang trắng xuất hiện ở trong những bảng biểu bạn tạo lập trong Word.
Bạn vào biểu tượng Paragraph trong thẻ Home sau đó văn bản sẽ hiển thị lên những ký tự mà không được in ra. Bạn thực hiện thao tác bôi đen những ký tự vừa được hiện lên đó rồi bạn ấn chọn tổ hợp Ctrl + D để hộp thoại Font xuất hiện lên. Sau đó bạn chọn vào Hidden và ấn OK để hoàn thành thao tác.
Sau đó bạn tiếp tục chọn vào biểu tượng Paragraph thì ngay lập tức thao tác cách xóa trang trong Word 2010 này sẽ được hoàn thành xong. Các trang trắng sẽ bị biến mất và các nội dung ở đằng sau sẽ được đẩy lên gần với bảng biểu.
2.2. Trang trắng xuất hiện ở cuối văn bản trong Word
Ngoài những cách xóa trang trong Word chúng tôi đã kể ở trên thì bạn cũng có thể thực hiện thao tác xóa trang Word bằng những thao tác xóa trang Word như sau:
- Mở File Word mà bạn muốn xóa trang trắng trong Word ở cuối file word lên sau đó ấn con trỏ chuột vào trang trắng và ấn Delete vậy là xong
2.3. Trang trắng xen kẽ trong những trang có nội dung
Trong trường hợp này bạn có thể thực hiện các bước như sau. Bạn đặt con trỏ chuột vào vị trí đầu tiên của trang mà bạn muốn xóa đấy rồi sau đó ấn chọn Backspace thì trang trắng này sẽ bị xóa đi không còn dấu vết.

Cách xóa bỏ trang trắng trong Word 2010
2.4. Cách khác
Nếu như bạn đã thực hiện tất cả những cách trên mà không thành công thì bạn có thể sử dụng đến phương pháp cuối cùng này để có thể xóa trang word thành công nhé.
Bạn đặt con trỏ chuột vào vị trí cuối cùng ở trang phía trước trang trắng. Bạn ấn và giữ phím Shift đồng thời ấn con trỏ chuột vào đầu trang trắng mà bạn muốn xóa rồi ấn Delete là đã có thể thực hiện xong các thao tác này.
Đây là các thủ thuật xóa trang Word thông dụng và dễ sử dụng nhất. Nó giúp bạn có thể xóa trang trắng trong Word tự động những bạn cũng cần phải thật cẩn thận vì chỉ cần lỡ tay một cái thì bạn có thể sẽ xóa cả các trang nội dung văn bản chính vì thế trước khi đặt tay ấn nút xóa bạn phải tính toán và xem xét cẩn thận.
VI. Kết luận
Trên đây chúng tôi đã giới thiệu tới các bạn những cách ngắt trang trong Word đồng thời là cả những cách xóa trang trong Word 2010. Trong thời đại mà người người dùng Word nhà nhà dùng Word, từ học sinh sinh viên đến nhân viên văn phòng như hiện nay thì việc học những thủ thuật này là không bao giờ thừa đối với các bạn. Nắm trong tay những thủ thuật những cách ngắt trang trong Word, cách xóa trang trong Word này thì sẽ giúp ích các bạn rất nhiều trong công việc và cả trong cuộc sống.

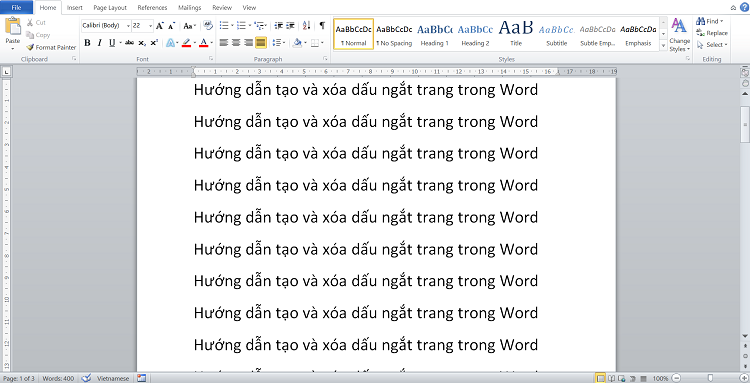
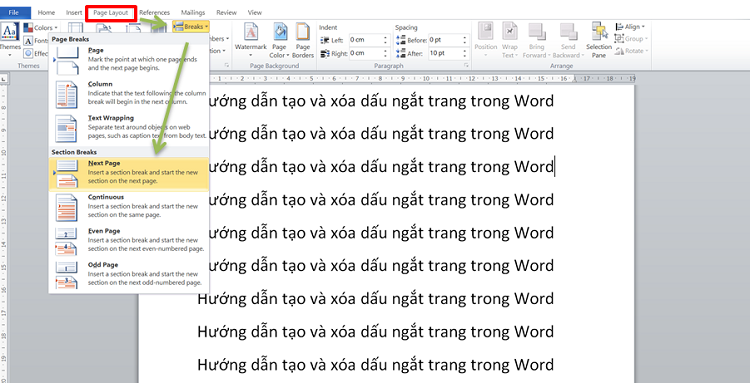
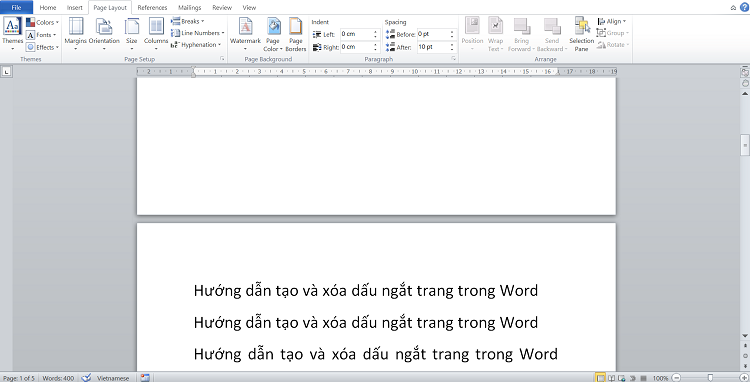
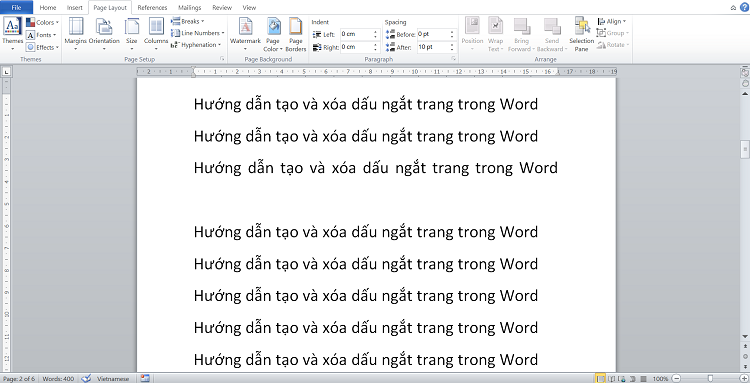
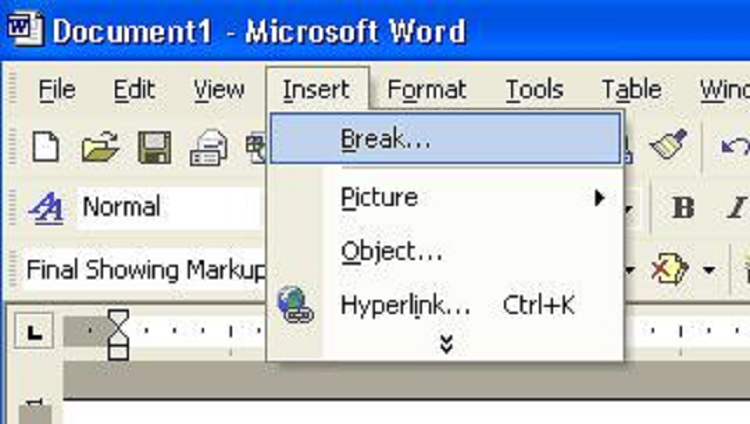


 Trang chủ
Trang chủ  Mẫu CV
Mẫu CV  Nhắn tin
Nhắn tin  Tài khoản
Tài khoản  Menu
Menu