Đính kèm tập trong email là một cách hữu hiệu để chia sẻ các thông tin, dữ liệu. Khi bạn cần chuyển cho nhiều người. sử dụng cách nén file là phương pháp hữu hiệu để gửi email nhanh chóng, dễ dàng
Đính kèm tập trong email là một cách hữu hiệu để chia sẻ các thông tin, dữ liệu. Khi bạn cần chuyển cho nhiều người. Bạn cần gửi đi một ebook hay một pic nguồn và mong muốn đính tệp trực tiếp lên email rồi gửi đi nhanh chóng. Vậy với những tập tin có dung lượng lớn bạn cần phải làm gì để gửi chúng một cách dễ dàng mà không cần tải file lên drive?
Thông thường, các email gửi tập tin đính kèm có giới hạn kích thước là 25MB chính vì vậy nếu như bạn muốn gửi được một tập tin có kích thước lớn hơn 25MB email sẽ yêu cầu bạn gửi qua drive. Nhiều user email chưa biết cách làm sao để giải quyết được những tập tin kích thước lớn để đính kèm vào thư.
Trong bài viết dưới đây, 123job sẽ giúp các bạn tìm hiểu về các cơ sở của tệp đính kèm trong email. Hướng dẫn cho các bạn cách xử lý tập tin quá lớn bằng cách nén file pdf - mẹo đính kèm tập tin email.
I. Định nghĩa về việc đính kèm tệp trong mail
Đối với tệp đính kèm trong email sẽ có giới hạn kích thước tệp không vượt quá 25MB. Với những tập tin nhỏ hơn bạn có thể đính kèm trực tiếp lên email. Phương pháp thực hiện như sau:
1. Tạo thư mới
Mở cửa sổ email lên sau đó bạn chọn phần soạn thư để tạo thư mới. Sau khi mở được cửa sổ soạn thư bạn bắt đầu biên soạn nội dung thư lên phần khoảng trắng trong thư mục mới tạo.
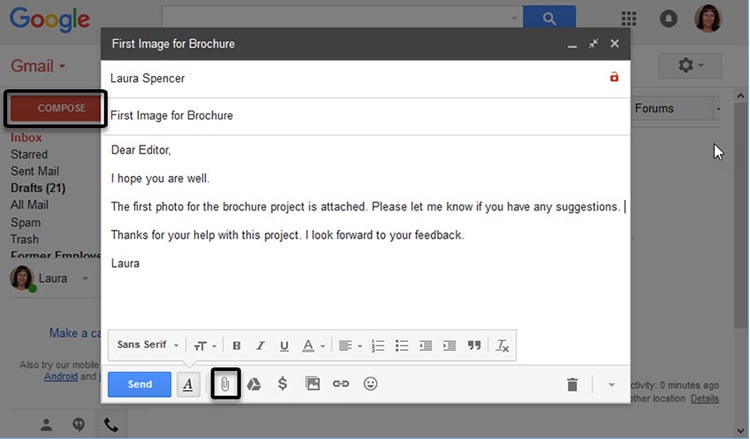
Cách tạo email mới
2. Đính kèm tệp tin
Với những tập tin có kích thước dưới 25MB bạn hoàn toàn có thể tải trực tiếp lên email và đính kèm tệp vào email. Trong khung biểu tượng email mới, bấm chọn Đính kèm tệp (Attach files) biểu tượng nằm ở phía dưới phần biên soạn nội dung email (là hình ảnh chiếc kẹp giấy nhỏ).
Sau khi bấm vào biểu tượng cửa sổ file upload sẽ được hiển thị.
Bước tiếp theo bạn cần lựa chọn vào thư mục có chứa tập tin bạn muốn đính kèm lên email. Hãy nhớ rằng, giới hạn dung lượng chỉ dưới 25MB, trong trường hợp bạn cần upload nhiều tập tin thì hãy đảm bảo kích thước tổng thể của các tập tin vẫn phải nhỏ hơn 25MB bạn nhé.
Sau khi cửa sổ upload file hiện lên bạn bấm chọn vào tin mà bạn muốn chèn lên email. Kích đúp chuột để chọn tập tin hoặc bấm chuột vào tập tin rồi nhấn Open ở góc dưới phía bên phải cửa sổ File Upload để tải tập tin lên.
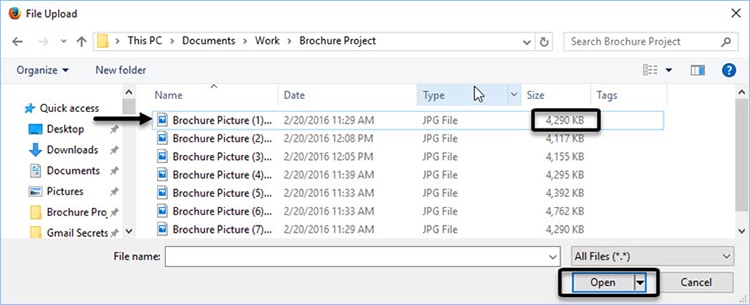
Cách đính kèm file lên email
Lưu ý: Khi bạn tải tập tin lên mà không thể nhìn thấy được kích thước của file đó, hãy nhấn vào ô biểu tượng của Change your view ở góc trên bên phải cửa sổ.
Tập tin của bạn xuất hiện trên email mới như một link trong email của bạn. Sau khi hoàn tất quá trình soạn thư và đính kèm tệp bạn có thể nhấn vào biểu tượng Send để gửi email bình thường như các bạn vẫn thường hay làm.
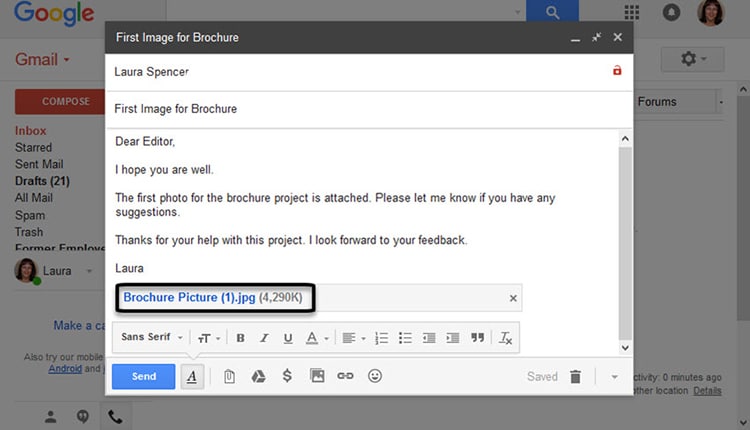
File upload xuất hiện trong email
Xem thêm: Làm gì để email marketing của bạn không bị rơi vào hộp thư Spam
II. Giải quyết vấn đề hạn chế dung lượng tệp tin trong mail
Khi bạn cần gửi đi một tập tin hay nhiều tập tin có tổng dung lượng lớn hơn 25MB như các tập tin khác trong email. Có hai cách để bạn có thể gửi được:
- Gửi một tập tin bằng cách giải nén file pdf: Cách cách nén file pdf trước khi đính kèm lên email là cách giúp bạn giảm kích thước các file và gửi email như cách đính kèm tập tin thông thường.
- Gửi một tập tin thông qua drive: Phương pháp này sử dụng khi bạn không sử dụng cách nén file thì đây là lựa chọn duy nhất để gửi tập tin lớn.
1. Gửi tập tin đính kèm bằng mẹo dùng các tập tin nén
Cách nén file pdf với các file khác nhau trong hệ điều hành của Microsoft Windows bạn cần phải tạo một file Explorer và tìm các thư mục có chứa tập tin mà bạn cần cách nén file pdf. Nhấn tổ hợp phím Ctrl + Shift để chọn cùng một lúc các tập tin gần nhau.
Sau khi chọn các tập tin, bạn nhấn chuột phải để xuất hiện một cửa sổ đơn thả xuống. Tiếp tục chọn gửi lớn → Compressed (zipped) folder
Kết thúc lệnh đó, bạn có thể tạo ra một thư mục được nén lại với đuôi .zip. Đây là cách nén file đơn giản để bạn có thể gửi file dễ dàng. Nhấn vào tên file sau khi nén để đổi tên theo ý muốn của bạn.

Gửi tập tin bằng cách nén file
Với cách nén file zip là cách nén file zip đơn giản để gửi tập tin nhanh chóng. Khi cách nén file zip ngoài sử dụng phần mềm MS Windows thì bạn có thể sử dụng cách nén file zip với công cụ nén Peazip hoặc 7-Zip.
2. Gửi một tập tin thông qua Google Drive
Giải pháp khi bạn không sử dụng cách giải nén file khi gửi email chính là gửi tập tin dung lượng lớn thông qua google drive.
Các bước gửi tập tin thông qua Google Drive như sau:

Gửi tập tin bằng google drive
Upload tập tin lên Google Drive bằng cách kéo tập tin lên từ cửa sổ File Explorer và để vào thư mục ở Google Drive. Nhấn nút soạn thư (Compose) trên cửa sổ email để tạo email mới.
Trên cửa sổ email mới chọn chèn tệp bằng cách sử dụng drive (Insert files using drive). Sau khi nhấn vào mục chèn tệp đó, sẽ hiện ra cửa sổ mới:
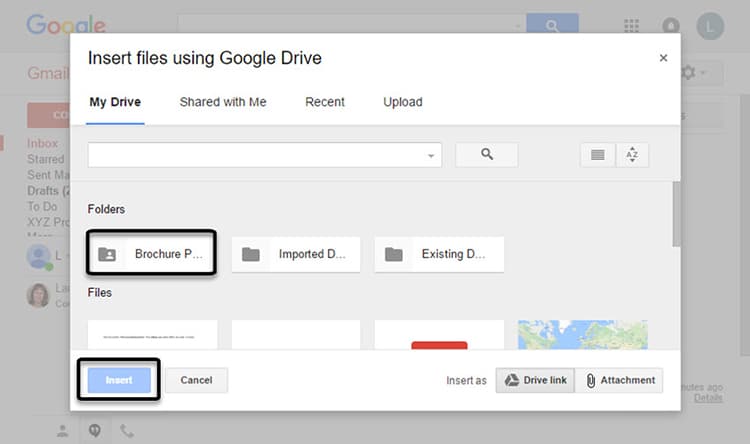
Gửi tập tin bằng google drive
Nhấn chọn vào vị trí lưu thư mục mà bạn đã tạo, chọn một số tùy chọn sau:
- Chọn mục và nhấn Insert góc dưới bên trái màn hình cửa sổ để đính kèm được toàn bộ thư mục đã tạo.
- Để gửi một tập tin nhỏ trong thư mục, bạn click đúp chuột vào thư mục đó để mở thư mục. Nhấn chọn tập tin và chọn insert để hoàn tất chèn tập tin.
Tập tin sau khi được chèn sẽ xuất hiện trong email:
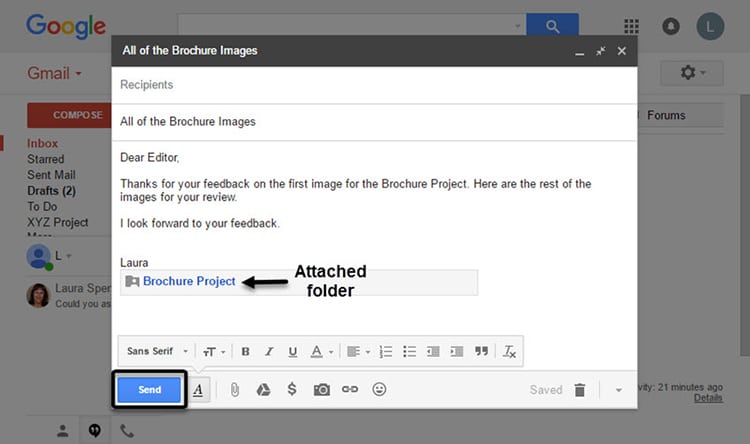
Gửi tập tin bằng google drive
Lưu ý: Khi chia sẻ tập tin trên drive bạn hãy nhớ bật chia sẻ dữ liệu đối với người được gửi nhé!
Sau khi đã hoàn tất về chủ đề, nội dung thư và chèn tập tin, bạn nhấn gửi email như cách thông thường.
Xem thêm: Những điều cần biết về kỹ năng soạn thảo chuyên nghiệp
III. Cách xây dựng một tệp tin đính kèm khi gửi mail
1. Mở tập tin đính kèm trong Gmail
Khi nhận được email với tập tin đính kèm, việc đầu tiên bạn phải làm chính là mở email. Lịch sử inbox sẽ được hiển thị bên ngoài màn hình của bạn.
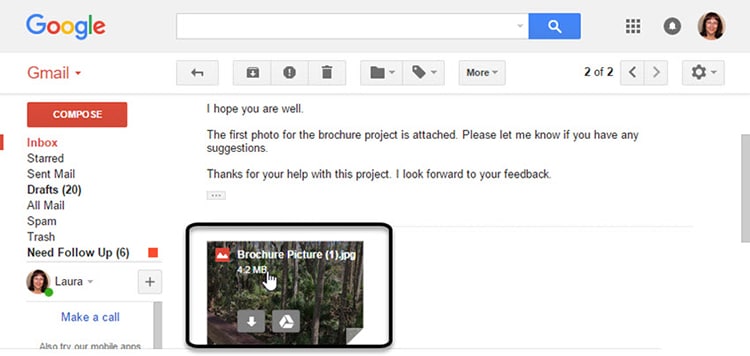
Cách mở tập tin trong email
Di chuột đến hình ảnh, bạn sẽ thấy hiển thị các nút Download và Save to Drive trên hình. Tập tin kèm theo thư sẽ xuất hiện bên dưới cùng email. Trường hợp này bạn có thể xem được một hình ảnh thu nhỏ đính kèm.
Khi di chuyển con trỏ chuột qua ảnh, lập tức trên ảnh đó hiển thị tên tập tin kèm theo nút Download và Save to Drive. Bạn tải tập tin về máy bằng cách chọn Download ở phía bên trái. Để mở tập tin trên Drive bạn chọn Save to Drive để lưu tập tin đó vào drive của bạn.
Lưu ý: Các nút hiển thị sẽ xuất hiện khi bạn di chuyển chuột đến các tập tin khác nhau. Nếu tập tin được đính kèm là một file Word (.doc) thì trên hình ảnh hiển thị sẽ có nút edit with google docs ở phía bên phải. Khi nhấn vào công cụ đó, bạn có thể mở trực tiếp trên google docs và chỉnh sửa dễ dàng.
2. Mở một tập tin nén trong Gmail
Thông thường các tập tin khi được gửi đi sẽ được sử dụng cách nén file zip để email dung lượng nhẹ và gửi đi nhanh chóng. Trước tiên, hãy mở hộp thư email, các nội dung inbox sẽ hiển thị trên màn hình.

Cách mở tập tin trong email
Tập tin được gửi bằng cách giải nén file sẽ hiển thị ở phần dưới cùng của email.
Bạn di chuyển chuột qua tập tin được đính kèm bằng cách nén file đó, ngay lập tức tên tập tin và hai nút hiển thị sẽ hiển thị nổi trên file đó.
- Download (biểu tượng hình mũi tên) để lưu file về máy tính
- Lưu vào Drive (biểu tượng giống hình tam giác)
Xem thêm: Hướng dẫn chi tiết các cách chuyển word sang pdf nhanh chóng và dễ làm nhất
3. Đăng các tập tin về máy tính của bạn
Ở mối tập tin được gửi bằng cách nén file zip bạn nhấn nút download để lưu file về máy tính của bạn. Các tập tin được sử dụng cách nén file zip xuất hiện phía dưới góc trái màn hình giao diện email. Nhấn vào mũi tên chỉ xuống bên cạnh của tập tin để mở và hiển thị trình đơn thả xuống.
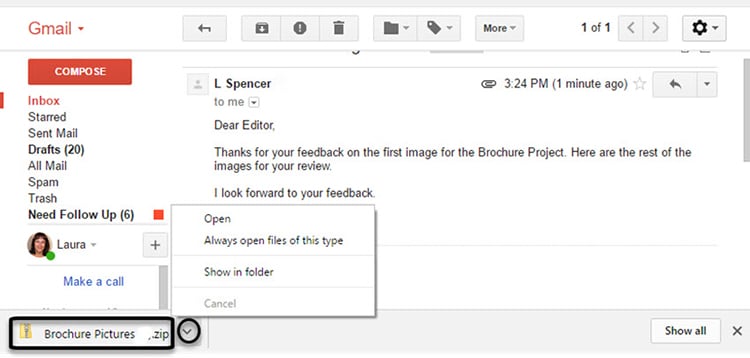
Cách download file trong email
Thông thường, các tập tin được nén file zip khi bạn lưu về máy sẽ được lưu ở vị trí thư mục downloads trên máy tính. Sau khi đã lưu về máy tính, bạn có thể mở thư mục download và di chuyển file đến bất cứ vị trí nào.
Khi bấm vào tập tin đã tải xuống, cửa sổ của File Explorer mở ra và hiển thị tiêu đề của các tập tin zip.
Để trích xuất tất cả các file nằm trong tập tin nén, bạn nhấn vào biểu tượng Extract và chọn Extract toàn bộ. Sau khi chọn extract toàn bộ, bạn có thể lựa chọn cách lưu trữ cho các file đã được giải nén.
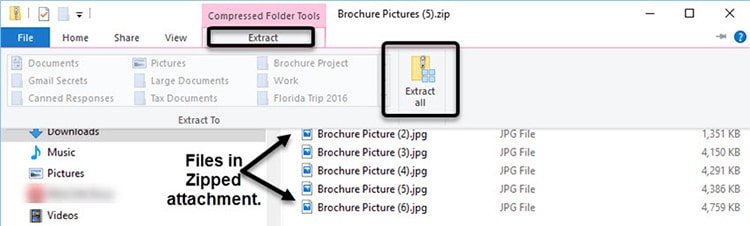
Cách download file trong email
4. Download các tập tin với Google Drive
Để có thể lưu file vào google drive, di chuột đến hình ảnh hiển thị và chọn biểu tượng của drive (giống hình tam giác) để lưu tập tin đính kèm vào Google Drive.
Lưu ý: Với những tập tin được nén hoặc bạn đang không sử dụng phần mềm của Chrome thì lựa chọn tốt nhất chính là bạn download file về máy tính và giải nén file trước, sau đó mới tải lên google drive của mình.
Bạn có thể di chuyển các tập tin trong google drive bằng cách chọn link Organize để di chuyển các tập tin nén đính kèm trong một thư mục cụ thể khác.
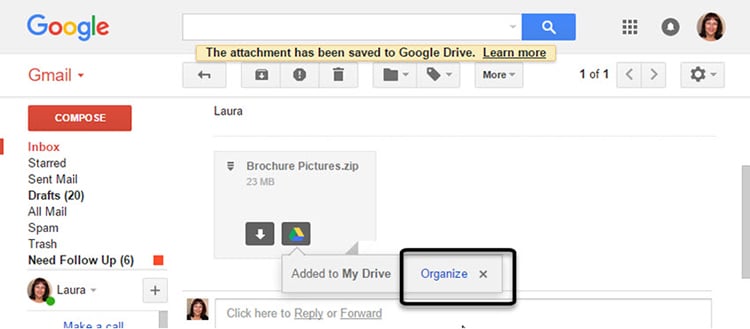
download file trong email với google drive
Khi đã lưu được file vào google drive để xem được tập tin đó bạn vẫn phải dùng cách giải nén file. Nếu như đang sử dụng công cụ Chrome bạn hoàn toàn có thể giải nén file bằng công cụ của google (ZIP Extractor)
Cách giải nén file trên google drive: chọn file cần giải nén → open with → ZIP Extractor
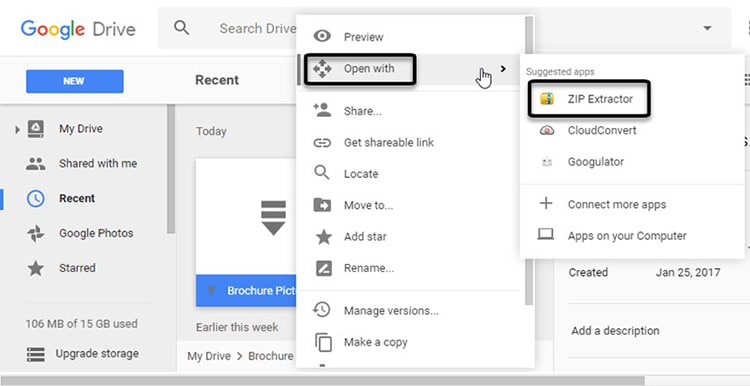
Giải nén file trên google drive
Nếu như trước đây bạn chưa từng sử dụng công cụ chrome ZIP Extractor bạn sẽ nhận được lời nhắc cho phép công cụ truy cập vào tài khoản google drive của bạn. Nhấn nút Authorize và thực hiện theo chỉ dẫn để hoàn tất việc cấp quyền truy cập. Sau khi hoàn tất cấp quyền bạn sẽ nhận được lời nhắc giải nén file zip.
Nhấn chọn Extractnow để giải nén các tập tin khi sử dụng cách nén file để gửi file qua Google Drive
Xem thêm: Tổng hợp các hàm trong excel thường dùng cho dân văn phòng
5. Xây dựng một tập tin không nén được gửi thông qua Google Drive
Click vào hòm thư email để mở thư, các thông tin về inbox sẽ hiển thị.
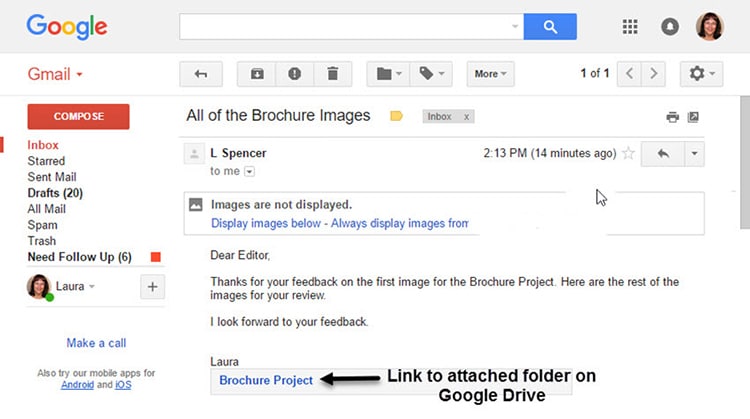
Gửi tệp tin qua google drive
Khi đó một đường dẫn sẽ được hiển thị ở dưới cùng của thư. Click vào liên kết đó sẽ mở ra google Drive. Nếu như file đó là một thư mục thuộc google drive thì thư mục sẽ được mở
IV. Kết luận
Giới hạn kích thước file là một trong những rào cản trong khi gửi email đối với bất cứ ai. Một file có kích thước lớn, bạn có thể đính kèm và gửi như email thông thường bằng cách nén file. Với cách nén file này, những tập tin lớn, vượt quá 25MB bạn cũng có thể gửi đi dễ dàng và nhanh chóng. Ngoài cách giải nén file, bạn có thể sử dụng cách gửi tập tin qua google drive.
Công nghệ ngày càng phát triển giúp cho công việc của mỗi chúng ta trở nên thuận tiện hơn rất nhiều. Chỉ với những thao tác đơn giản, bạn đã có thể gửi tập tin với kích thước lớn hơn 25MB rất nhiều. Giờ đây, cách nén file zip, cách nén file ảnh, cách nén file rar, hay cách nén file pdf trở nên quá dễ dàng và thuận tiện. Nhanh chóng áp dụng cách nén file vào công việc để gửi email dễ dàng, nhanh chóng bạn nhé. Chúc các bạn thành công!

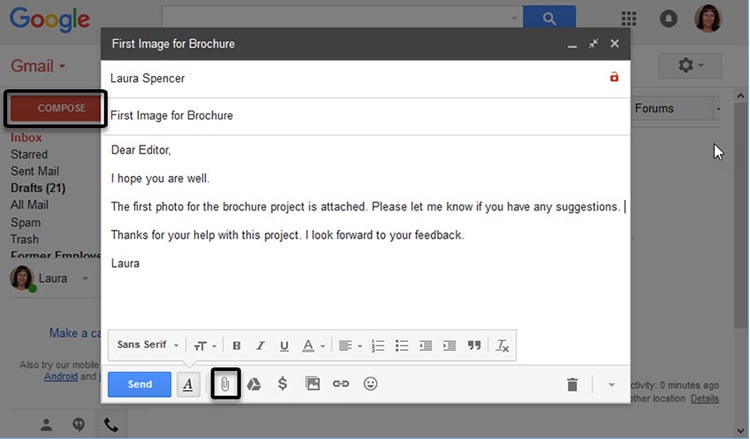
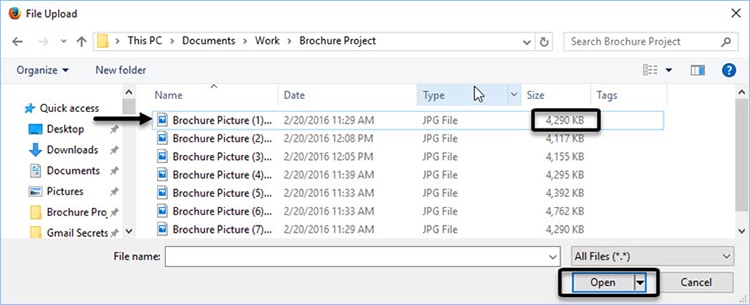
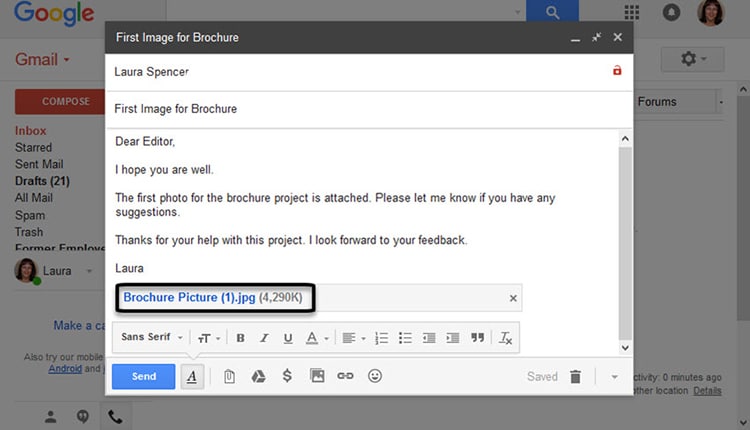


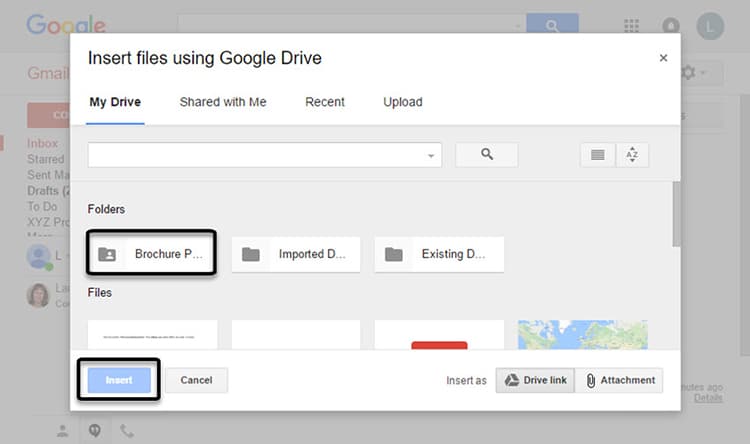
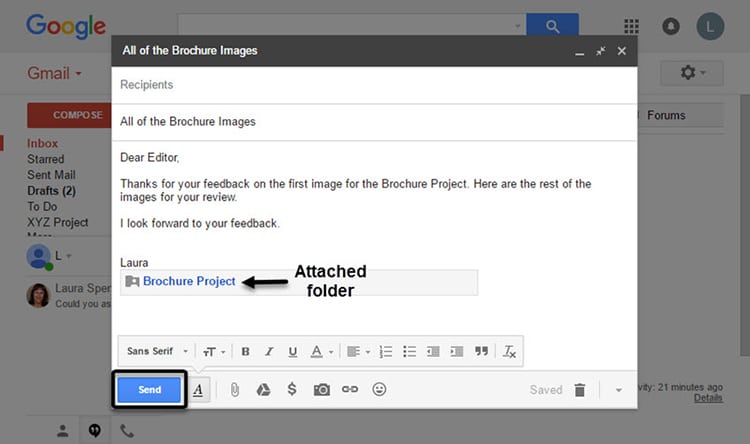
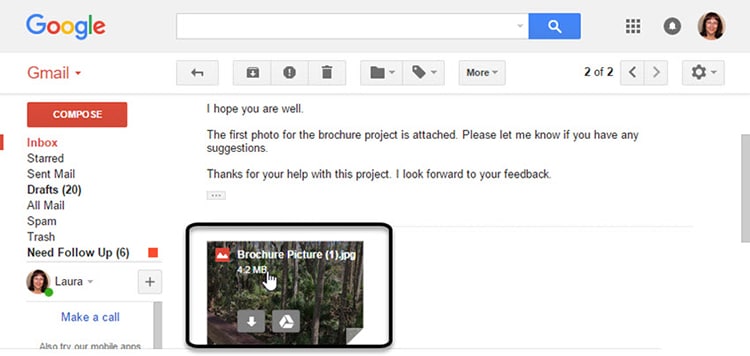

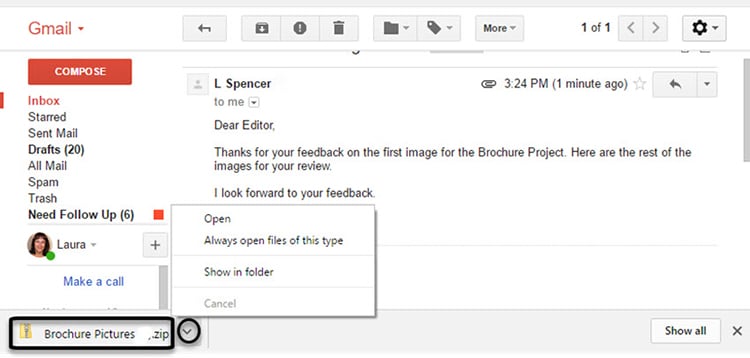
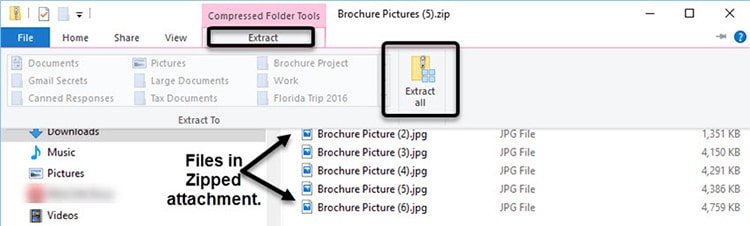
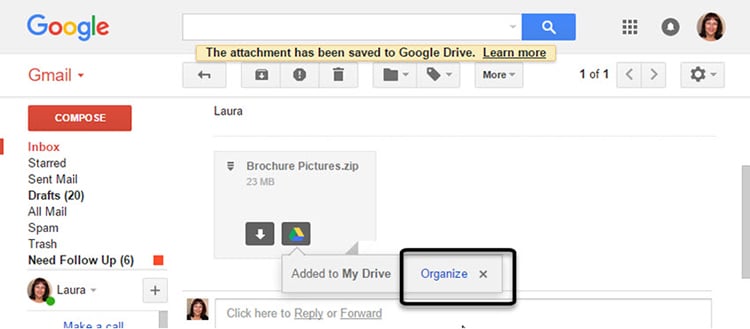
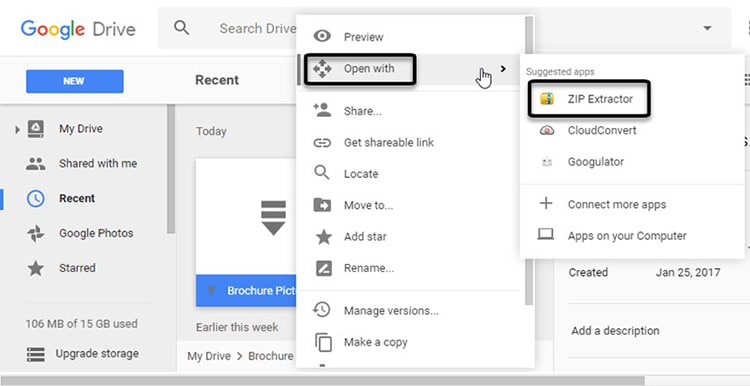
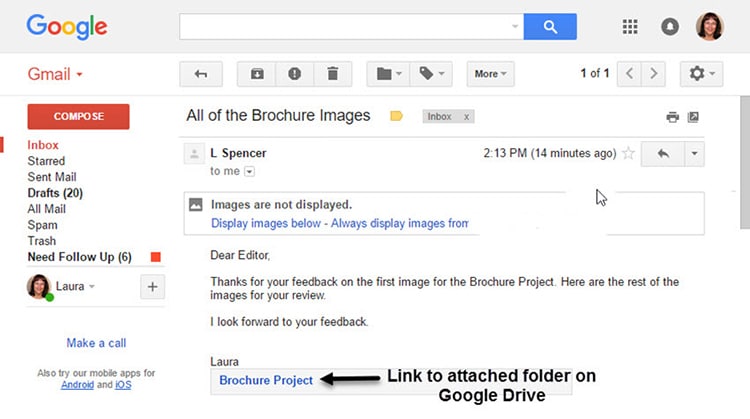

 Trang chủ
Trang chủ  Mẫu CV
Mẫu CV  Nhắn tin
Nhắn tin  Tài khoản
Tài khoản  Menu
Menu