Bạn đang có nhu cầu và tìm hiểu vè Excel. Hôm nay Chúng tôi sẽ hướng dẫn các bạn những thủ thuật cực kỳ hay ho trong Excel mà bạn nên biết như ẩn, xóa , copy sheet trong Excel. Hãy cùng tìm hiểu ngay thôi
Ngày nay khi thời đại công nghệ số, công nghệ thông tin càng ngày càng phát triển thì chúng ta không còn chỉ cần giỏi các kiến thức chuyên môn chuyên ngành nữa mà bên cạnh đó còn phải nắm bắt được các kỹ năng mềm về các phần mềm các công cụ hữu ích như Word, Excel,... Không những chỉ cần nắm rõ về một vài các thao tác cơ bản mà chúng ta còn phải học về các thủ thuật Word, thủ thuật Excel, các bí kíp đầy hay ho và thú vị nữa. Chính vì thế ngày hôm nay chúng tôi sẽ đặc biệt đem đến giới thiệu cho các bạn về một thủ thuật Excel vô cùng hay ho và thú vị có tên là copy sheet trong Excel
I. Di chuyển và sao chép các sheet giữa workbook trong Excel
Bạn không phải là một chuyên gia về Excel, bạn chưa bao giờ di chuyển hoặc copy sheet trong Excel, cách copy sheet trong excel để di chuyển các Workbook, bài viết này sinh ra để dành cho bạn. Bạn thậm chí đã từng chọn menu để ấn Move or Copy sheet trong Excel nhằm di chuyển các Workbook rất mất thời gian. Chúng tôi sẽ giới thiệu tới các bạn thao tác để thực hiện công việc đó vô cùng nhanh chóng như sau:.
- Đầu tiện bạn chọn 1 sheet có tên và nhấp chuột vào tab của nó
- Rồi bạn vừa giữ chuột để vừa kéo Sheet ra
- Cuối cùng bạn chọn Workbook bạn muốn copy sheet trong excel rồi thả con trỏ chuột giữ sheet của bạn vào đấy
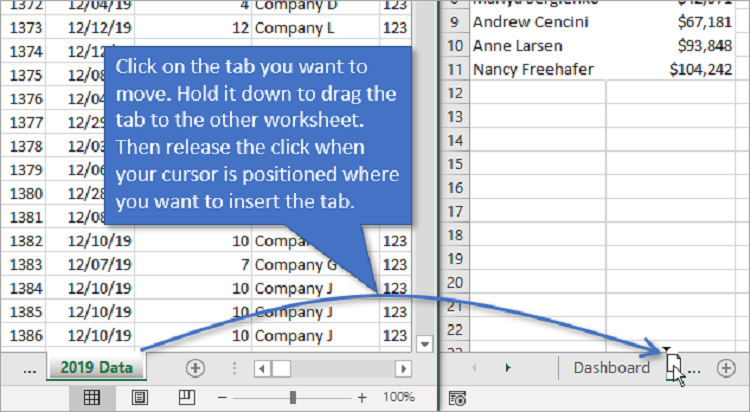
Di chuyển và sao chép các sheet giữa workbook trong Excel
Đây được gọi là thao tác di chuyển vị trí Sheet chứ không phải là copy sheet trong Excel chính vì thế sẽ không còn tồn lại sheet ở vị trí cũ. Tuy nhiên, nếu như vì một lý do nào đó mà bạn muốn giữ lại Sheet vừa nãy và tạo bản copy sheet trong Excel để copy sheet trong Excel vào trong sheet mới, chúng tôi cũng có cách như sau:
- Cách copy sheet trong Excel vào Workbook mới. Bạn sẽ thực hiện các thao tác y hệt như chúng tôi đã nói ở trên. Tuy nhiên bạn chỉ cần thực hiện thêm một thao tác vô cùng đơn giản nữa là giữ phím Ctrl trước khi thả con trỏ chuột để Copy sheet trong Excel
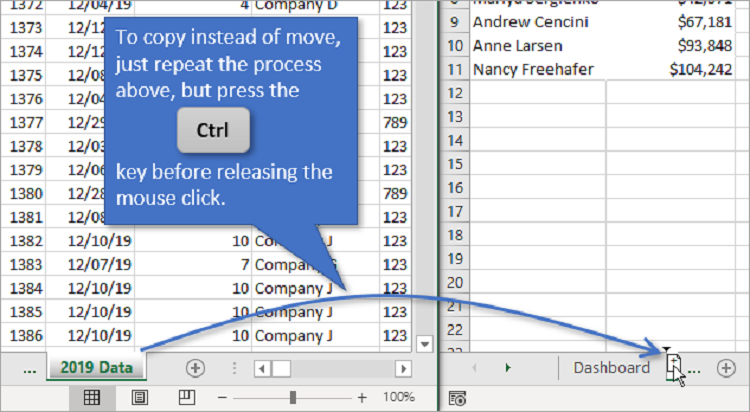
Di chuyển và sao chép các sheet giữa workbook trong Excel
Đây là một cách để copy sheet trong Excel ở cả 2 Workbook vừa nêu. Để biết bạn có làm đúng không thì bạn cần phải chú ý đến dấu (+) trong quá trình thao tác. Nếu có nghĩa là bạn đã thực hiện đúng copy sheet trong Excel
- Di chuyển và sao chép nhiều sheet
Nếu bạn muốn di chuyển và copy sheet trong Excel nhiều sheet một lúc. Bạn cần xác định các sheet mà bạn muốn di chuyển và copy sheet trong Excel trước lúc thực hiện thao tác. Bạn có thể giữ phím Shift hoặc Ctrl để chọn Sheet. Lưu ý rằng, nếu một trong số những Sheet bạn muốn dùng để copy sheet trong Excelhoặc di chuyển thuộc vào Excel Table thì thao tác này sẽ không được thực hiện.
II. Cách khóa Sheet Excel
Đây là công cụ hữu ích giúp chúng ta có thể khóa một sheet bất kỳ mình mong muốn trong file Excel. Nghĩa là tính năng này sẽ giúp bạn khó một số chỗ không cho người khác xem hoặc một số chỗ chi cho ai đó xem kể cả khi bạn đã chia sẻ File Excel này với rất nhiều người khác nữa. tính năng này không hề giống với đặt mật khẩu cho Excel, hay copy sheet trong excel như nhiều người vẫn tưởng, bởi vì khó có nghĩa là bạn chỉ khóa một sheet thôi còn đặt mật khẩu có nghĩa là bạn đã khóa nguyên cả File và phải có mật khẩu mới xem được file của bạn.
1. Khóa Sheet Excel Toàn Phần
- Bước 1: đầu tiên đây là tính năng phù hợp cho các bạn muốn khóa nguyên cả một sheet mà không muốn ai đọc được hoặc chỉnh sửa. Bạn cần vào giao diện công cụ> Review > Protect Sheet và bắt đầu các thao tác tiếp theo để khóa sheet Excel
- Bước 2: sau đó bạn đặt mật khẩu theo ý thích rồi chọn 2 dòng :
- Select locked cells.
- Và dòng Select unlocked cells
- Bước 3: nhập mật khẩu lại để có thể khóa Sheet Excel.
Bạn có thể xem xem là bạn đã làm đúng thao tác hay chưa bằng việc ấn vào thao tác chỉnh sửa. Nếu nó hiện lên thông báo rằng bạn không thể chỉnh sửa, sheet đã được bảo vệ thì có nghĩa rằng bạn đã thành công.
- Bước 4: nếu bạn muốn mở khóa để chỉnh sửa, chọn Unprotect Sheet và tiếp tục các thao tác để được mở khóa bằng cách nhập mật khẩu,...
Trên đây chúng tôi đã đem đến cho các bạn cách khóa Excel toàn phần bên cạnh các thủ thuật Copy sheet trong excel
2. Khóa Sheet Excel Theo Từng Khu Vực
Ngoài các thủ thuật như chúng tôi đã nói ở các phần trên như Copy Sheet trong Excel,... thì bạn có thể biết thêm về cách khóa Excel theo từng khu vực như sau
- Bước 1: nếu bạn không muốn khóa cả một Sheet mà chỉ có nhu cầu khóa một dòng, một cột trong Sheet thì có thể làm theo các bước sau đây. Vào Review >Allow Edit Ranges
- Bước 2: ấn chọn New
- Bước 3: sau đó chọn Refers to cells để khoanh vùng, chọn chỗ khu vực mình muốn sửa.
- Bước 4: chọn các khu vực mà bạn cho phép người khác được chỉnh sửa
- Bước 5: ấn add để thêm người có thể cùng xem và sử dụng File excel này cùng chung với bạn
- Bước 6: vào phần everyone > Check Names và hoàn thành bằng cách chọn OK
- Bước 7: sau đó bạn chọn Edit range without a password > Apply >OK là đã khóa xongSau đó tiến hành nhập mật khẩu để khóa Sheet Excel.
- Bước 8: sau đó chọn Protect sheet > Apply là đã hoàn thành
- Bước 9: Chọn mật khẩu và đặt Khóa Sheet như cách chúng tôi đã hướng dẫn ở phần trên
III. Cách tách sheet thành nhiều file Excel
Nếu bạn muốn chia file Excel thành nhiều các File nhỏ khác nhau để không tạo áp lực lên dung lượng của file gốc sắp xếp dữ liệu các sheets sao cho hợp lý nhất để có thể thực hiện các thao tác khác như Copy sheet trong Excel, di chuyển,... Cùng chúng tôi tìm hiểu ngay sau đây
Tạo nhiều sheet trong Excel sẽ giúp liên kết các Sheet thành bộ nội dung liền mạch hơn, giúp dễ dàng tìm kiếm và chuyển đổi giữa các sheet có các nội dung cùng liên quan với nhau để có thể đọc và tìm hiểu liền mạch nhanh chóng nhất. Chính vì thế dung lượng file Excel dù có phải là đã được Copy sheet trong Excel hay không sẽ ngày càng tăng lên gây nặng File. Chính vì thế rất nhiều người đang tìm cách để có thể tách sheet thành nhiều các file Excel khác nhau giúp lấy và nhập liệu dễ dàng hơn minh bạch hơn. Hơn nữa việc này cũng vô cùng đơn giản, đây chỉ là một thủ thật nhỏ rất dễ để thực hiện giống như copy sheet trong excel và bên cạnh đó nó không làm thay đổi bất kỳ nội dung nào của các sheet kể cả là các hàm tương tụ nhue copy sheet trong Excel.
Sau đây hãy cùng theo dõi với chúng tôi cách tách sheet trong Excel
- Bước 1: trước tiên bạn cần chắc chắn rằng file Excel của mình đã có tab Developer. Nếu vẫn không có thì bạn cần phải thực hiện các thao tác để là hiện developer cho file của mình.
Sau đó bạn chọn File mà mình muốn tách Sheet, đặc biệt phải là File có khá nhiều Sheet
- Bước 2: sau đó bạn nhấn tổ hợp ALT + F11 mở VBA trong phần mềm Excel, hoặc chọn tab Developer > Visual Basic.
- Bước 3: sau khi giao diện của VBA hiện lên > tab Insert > Module và tiến hành nhập Code như dưới đây
Sub Splitbook()
'Updateby20140612
Dim xPath As String
xPath = Application.ActiveWorkbook.Path
Application.ScreenUpdating = False
Application.DisplayAlerts = False
For Each xWs In ThisWorkbook.Sheets
xWs.Copy
Application.ActiveWorkbook.SaveAs Filename:=xPath & "\" & xWs.Name & ".xls"
Application.ActiveWorkbook.Close False
Next
Application.DisplayAlerts = True
Application.ScreenUpdating = True
End Sub
- Bước 4: sau đó bạn hoàn thành quá trình chạy code bằng cách nhấp vào Run hoặc chọn phím F5.
Sau khi code đã được chạy xong, chọn thư mục File Excel gốc để kiểm tra. Sau khi các sheet được tách thành công thì nội dung vẫn sẽ được đảm bảo bao gồm cả các công thức tính toán, hàm trong Excel ,... đều sẽ không bị ảnh hưởng
Nếu sau khi tách Sheet xong mà nhận được thông báo thì bạn ấn chọn Yes và mở file như bình thường. Các bạn có thể thấy rằng việc tách sheet thành nhiều file Excel không hề quá khó khăn như mọi người vẫn tưởng đúng không nào. Đây là một thủ thuật Excel tương đối dễ và hữu ích. Chúng tôi đảm bảo rằng nếu bạn có thể thực hiện được thủ thuật Excel này và học được cách copy Sheet trong Excel đã được nêu ở trên thì bạn đã tăng trình Excel của mình lên rất nhiều rồi đấy.
IV. Cách ẩn, giấu sheet trong Excel và cho hiện tại
Lúc làm việc học tập để tiết kiệm thời gian nhiều người muốn tạo nhiều Sheet trong 1 file để tạo cùng 1 lúc nhanh hơn là tạo nhiều File riêng lẻ rất khó tìm kiếm. Tuy nhiên không giống như Copy Sheet trong Excel, thủ thuật Excel này có những mặt tích cực như thế nhưng việc tạo nhiều sheet trong 1 file Excel cùng lúc có thể khiến người dùng dễ bị rối mắt và nhầm lẫn, chính vì thế chúng ta rất cần đến thao tác ẩn bớt chúng đi khi không cần thiết và tập trung hơn tránh nhầm lẫn với sheet mình đang làm. Việc ẩn đi này sẽ không làm mất đi nội dung của sheet mà ngược lại còn giúp các Sheet gọn gàng hơn. Bên cạnh đó nếu bạn muốn làm sheet hiện lên lại cũng không hề khó khăn. Sau đây bên cạnh các thao tác cách copy sheet trong excel đã nói ở trên, chúng tôi sẽ hướng dẫn các bạn thao tác ẩn các sheet trong Excel như sau:
1. Ẩn, hiện sheet trong Excel 2003
- Bước 1: trước tiên bạn chọn file Excel mà bạn muốn ẩn sheet.
Click vào sheet mà bạn muốn ẩn nó đi sau đó chọn tab Format nằm trên thanh Ribbon> chọn sheet > Hide. Lúc này Sheet đã được ẩn thành công.
- Bước 2: Nếu bạn đột nhiên có công việc cần đến và muốn làm hiện lại Sheet đã ẩn, bạn làm như sau vào tab Format > Sheet > Unhide
- Lúc này giao diện Unhide sẽ hiện ra những sheet bị ẩn đi, lúc này bạn chỉ cần chọn sheet mà bạn muốn nó hiện lên lại và chọn Ok là xong.
- Lúc này sheet của bạn sẽ được hiển thị lại trong file Excel
2. Ẩn, hiện sheet trong Excel 2007 trở lên
- Bước 1: Trong file Excel của bạn bạn chỉ cần chọn sheet và ấn Hide. Rất nhanh chóng sheet này sẽ được ẩn đi ngay lập tức
- Bước 2:Tương tự nếu bạn muốn mở hiện lại Sheet đấy, bạn chọn vào 1 sheet bất kỳ trên File Excel đấy rồi ấn Unhide. Các bạn là tương tự như ở phần trên để làm hiện lên Sheet đã bị ẩn trước đó Bên cạnh đó các bạn có thể thực hiện cách sau: vào Home > Format > Hide hoặc Unhide tùy theo mục đích để ẩn hiện các Sheet trong Excel
3. Cách ẩn, hiện sheet Excel 2016 trở lên
- Bước 1: Tương tự như các bước ở trên tuy nhiên ở các Excel từ 2016 trở lên các bạn có thể ẩn cùng lúc nhiều các sheet chủ với 1 lần thao tác
- Bước 2: Để làm các Sheet đã ẩn hiện lên, bạn chọn 1 sheet bất kỳ rồi ấn Unhide…Sau đó bạn chọn sheet bạn muốn > OK
Ngoài ra bạn cũng có thể làm cách thao tác tương tự như Excel 2007 trở lên là vào Home>...
Trên đây chúng tôi đã giới thiệu tới các bạn các thao tác để ẩn hoặc làm hiện lên hiển các sheet đã ẩn trên từng phiên bản Excel một cách vô cùng chi tiết. rất mong nó sẽ hữu ích với các bạn để ngoài việc học được cách copy sheet trong Excel bạn cũng có thêm được nhiều các kỹ năng mới
V. Khắc phục lỗi "File Error: data may have been lost" trên Excel
Tuy Excel vô cùng tiện lợi và hữu ích, đã giúp ích rất nhiều trong các công việc cần nhập dữ liệu hay tính toán, thống kê nhưng nó cũng không thể tránh khổi đôi lúc bị lỗi. Tuy nhiên cách bạn cũng đừng quá vội hoang mang. Sau đây chúng tôi sẽ giới thiệu tới các bạn cách khắc phục lỗi "File Error: data may have been lost" trên Excel. Đây là một lỗi nghiêm trọng có thể làm mất toàn bộ dữ liệu trên File Excel đấy. Bên cạnh những thủ thuật Excel như Copy Sheet trong Excel chúng tôi đã nói đến ở trên để cho thấy Excel là một phần mềm tiện lợi thì viecej nó mắc một số lỡi cũng là điều không mấy ngạc nhiên. Hãy cùng chúng tôi khám phá những thủ thuật excel để sửa lỗi này nhé.
Tuy nhiên các bạn vẫn có thể khôi phục dữ liệu bằng cách sử dụng file dữ liệu sao lưu trước đó nên đừng vội quá hoang mang. Sau đây hãy cùng chúng tôi tìm hiểu tận cùng nguyên nhân và cách khắc phục đầy đủ nhất về lỗi này nhé

Khắc phục lỗi "File Error: data may have been lost" trên Excel
1. Nguyên nhân:
- Có lẽ nguyên nhân phải kể đến trước hết có thể là do sự không tương thích giữa các file Excel,có thể bạn đã mở một File Excel cũ trên nền phiên bản Excel mới chẳng hạn cũng rất có thể gây ra lỗi này.
- Hoặc có thể là do file bị lỗi ngay từ đầu
2. Cách khắc phục:
- Đầu tiên bạn có thể thử mở file excel đấy trên phiên bản Excel chính mà bạn làm ra File đó.
- Nếu như đã thử cách trên mà không được thì rất có thể File của bạn là một File lỗi. Lúc đấy bạn cần phải áp dụng những giải pháp như sau:
- Dùng tính năng Open and Repair để thử mở và sửa file Excel.
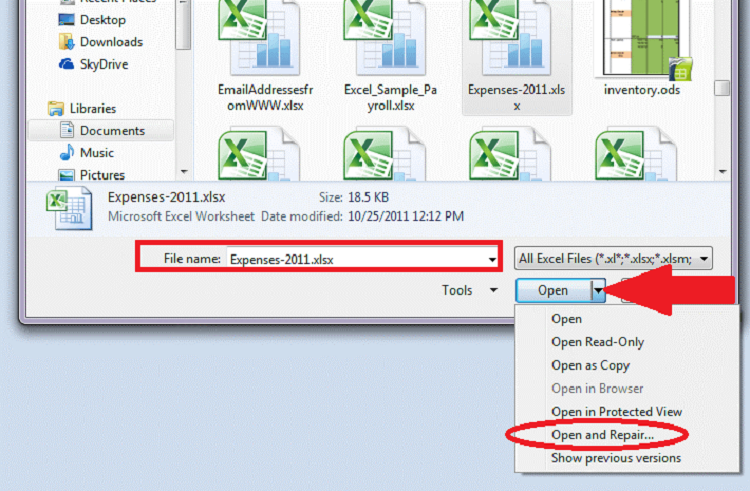
Khắc phục lỗi "File Error: data may have been lost" trên Excel
- Thử lưu file ở định dạng XML hoặc HTML sau đó chuyển đổi lại file về định dạng bình thường lúc đầu.
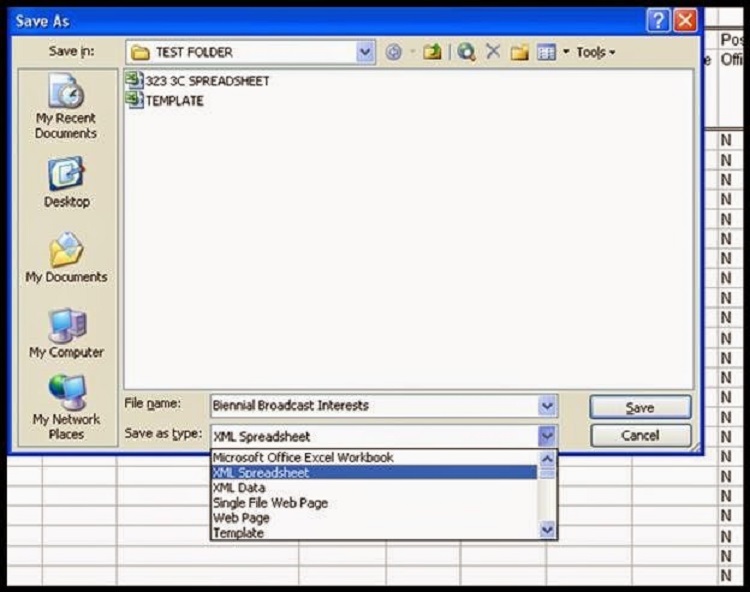
Khắc phục lỗi "File Error: data may have been lost" trên Excel
- Sử dụng macro để giải nén dữ liệu nếu file Excel của bạn đang sử dụng biểu đồ được liên kết với file bị lỗi
- Nếu thử mọi cách mà File vẫn lỗi bạn cần sự hỗ trợ của ứng dụng thứ 3 như Kernel là một ví dụ
VI.Kết luận
Trên đây chúng tôi đã giới thiệu cho các bạn đọc giả biết về những thủ thuật ẩn, xóa, cách copy sheet trong Excel . Rất mong sau bài viết này các bạn có thể biết cách copy sheet trong Excel đồng thời có thêm nhiều các kỹ năng nâng cao trình độ trên phần mềm công cụ quản lý nâng cao công việc này.

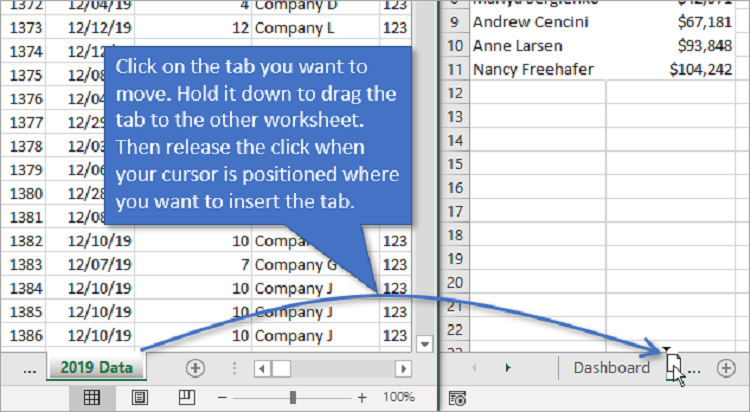
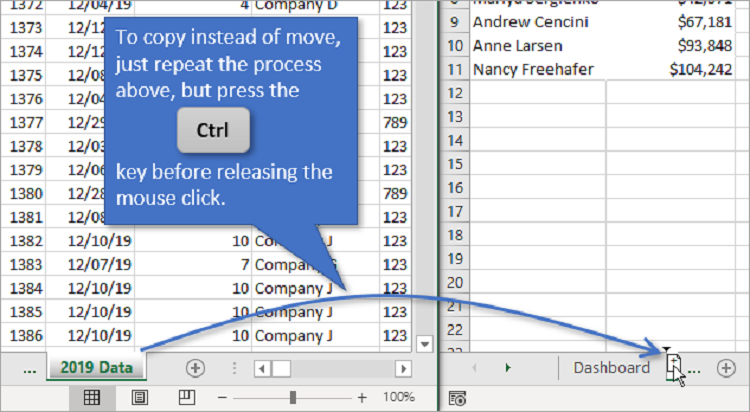

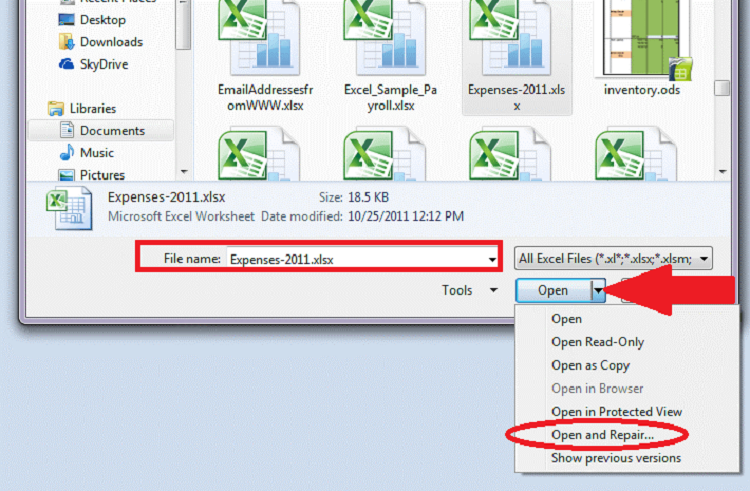
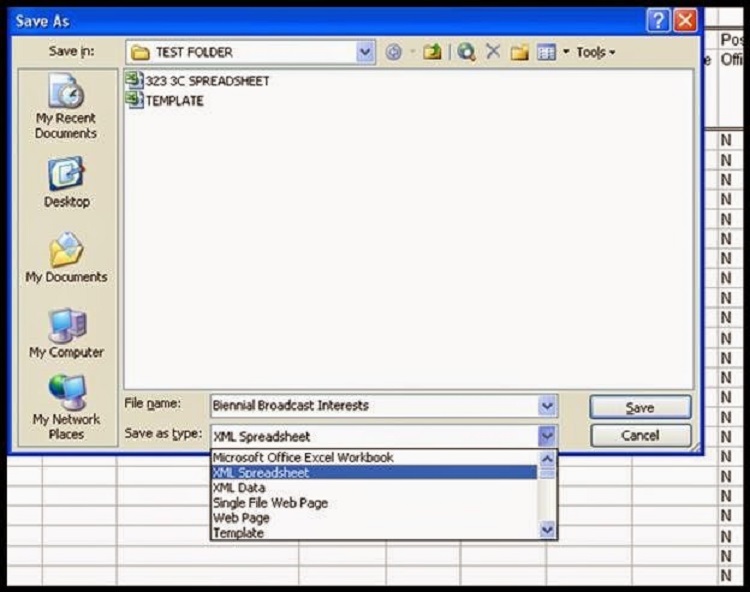

 Trang chủ
Trang chủ  Mẫu CV
Mẫu CV  Nhắn tin
Nhắn tin  Tài khoản
Tài khoản  Menu
Menu