Hàm Index là một trong số những hàm quan trọng trong Excel. Bởi hàm này rất nhạy và có thể kết hợp với các hàm cơ bản khác nữa để giải quyết được nhiều vấn đề đặt ra trong công việc tin học văn phòng.
Vậy sử dụng hàm INDEX trong Excel là thủ thuật như thế nào? Về cơ bản, một hàm INDEX trong Excelsẽ trả về một ô tham chiếu trong một mảng hoặc một dải nhất định. Nói cách khác, bạn có thể sử dụng thủ thuật Excel - hàm INDEX khi bạn biết (hoặc có thể tính toán) vị trí của một phần tử trong dải nhất định và bạn muốn nhận giá trị thực của phần tử đó.
I. Hàm INDEX – cú pháp và sử dụng cơ bản
1. Hàm INDEX làm việc với mảng
1.1. Cấu trúc hàm
=INDEX (reference, row_num, [column_num], [area_num])
- reference – là một hoặc có thể là nhiều dải.
- row_num – số thứ tự của hàng nằm trong khoảng dữ liệu mà từ đó hàm INDEX sẽ trả về một ô tham chiếu, nó tương tự như dạng mảng.
- column_num – số thứ tự cột để trả về một ô tham chiếu, cũng có thể hoạt động tương tự như dạng mảng.
- area_num – một tham số tùy chọn được xác định để chỉ ra mảng từ đối số tham chiếu để sử dụng. Nếu bỏ qua, công thức thủ thuật Excel với hàm INDEX sẽ trả lại kết quả cho mảng đầu tiên được liệt kê lần lượt trong danh sách tham khảo.
1.2. Dạng mảng và INDEX – điều cần nhớ
Nếu chúng ta thực hiện đối số row_num hoặc column_num được đặt thành 0, thì một công thức Excel cơ bản - hàm INDEX sẽ trả về phần tham chiếu cho toàn bộ phần cột hoặc hàng trong trang tính tương ứng.
Nếu cả hai phần dữ liệu được cho trong row_num và column_num bị bỏ qua, hàm INDEX trong Excel cơ bản trả về vùng được chỉ định trong đối số area_num.
Tất cả các trường dữ liệu _num arguments (row_num, column_num và area_num) phải tham khảo một ô trong tham chiếu; Nếu không, công thức INDEX sẽ lập tức trả về #REF! lỗi.
2. Định dạng tham chiếu INDEX
Định dạng tham chiếu của hàm INDEX trong Excel sẽ trả về ô tham chiếu tại giao điểm của hàng và cột đã xác định.
II. Cách dùng hàm INDEX trong Excel - ví dụ, công thức
Có thể nó không có nhiều ứng dụng trong thực tế, nhưng nếu kết hợp với các thủ thuật Excel cơ bản khác như hàm MATCH hay COUNTA, nó có thể tạo các công thức hàm tính rất mạnh.
Nguồn dữ liệu (SourceData)
Tất cả các công thức Excel hàm INDEX của chúng ta (ngoại trừ công thức cuối cùng), chúng tôi sẽ sử dụng dữ liệu Excel dưới đây. Để thuận tiện, nó được tổ chức lần lượt trong một bảng có tên SourceData.
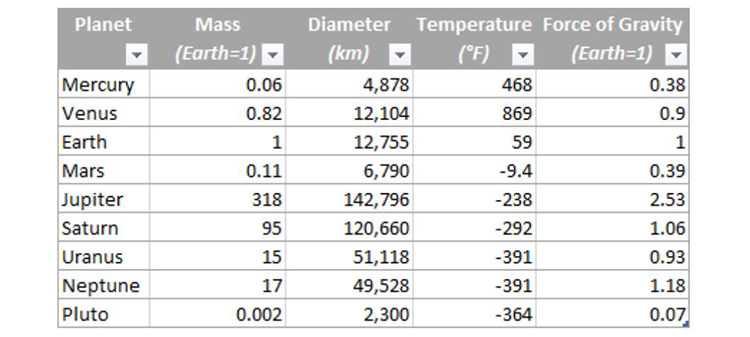
Nguồn dữ liệu (SourceData)
Việc sử dụng các bảng hoặc các mảng được đặt tên dưới đây có thể làm cho công thức dài hơn một tí, nhưng nó cũng làm cho thủ thuật Excel này trở nên linh hoạt và dễ đọc hơn. Để điều chỉnh bất kỳ công thức hàm INDEX nào cho các bảng tính cụ thể của bạn, bạn chỉ cần thực hiện chỉnh sửa cho một cái tên duy nhất.
Tất nhiên, không có gì ngăn cản cho việc bạn sử dụng mảng thông thường nếu bạn muốn. Trong trường hợp quan trọng này, bạn chỉ cần thay thế tên bảng dữ liệu SourceData bằng tham chiếu mảng Excel cơ bản thích hợp.
Lấy dữ liệu ở vị trí thứ N từ danh sách
Đây là cách sử dụng cực kỳ cơ bản và là ví dụ về hàm INDEX trong Excel dễ hiểu nhất. Để lấy một dữ liệu nhất định trong danh sách đã cho, bạn chỉ cần viết = INDEX (range, n), trong đó phần trường dữ liệu range là một dải ô hoặc dải ô được đặt tên, và n là vị trí của phần dữ liệu mà bạn đang muốn nhận.
Khi làm việc với bảng tính Excel, bạn có thể sử dụng con trỏ chuột chọn cột và Excel sẽ đưa tên của cột cùng với tên của bảng vào công thức:
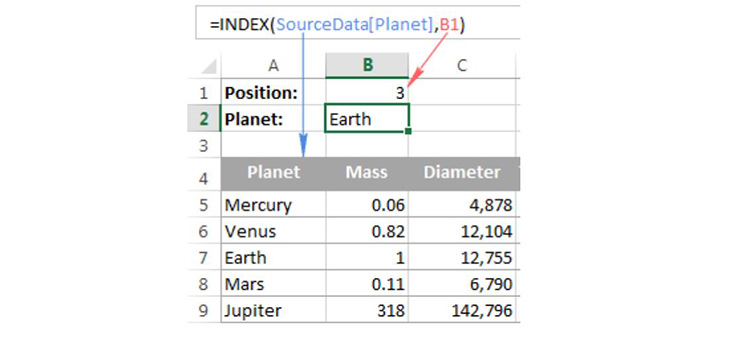
Lấy dữ liệu ở vị trí thứ N từ danh sách
Để có thể nhận giá trị của ô ở giao điểm của một hàng và cột đã cho, bạn sử dụng cách tiếp cận dữ liệu tương tự, với sự khác biệt duy nhất là bạn có thể sử dụng cả hai – số hàng và số cột.
Và đây là một ví dụ khác: Trong bảng tính bao gồm dữ liệu mà chúng tôi lấy làm ví dụ, để có thể tìm ra hành tinh lớn thứ 2 trong hệ mặt trời của chúng ta, bạn sắp xếp bảng theo cột dữ liệu Đường kính (Diameter) và sử dụng công thức hàm INDEX trong Excel như sau:
= INDEX (SourceData, 2, 3)
- Array là tên bảng, hoặc một tham chiếu dữ liệu dải, tương ứng với phần bảng Source Data trong ví dụ này.
- Row_num là 2 vì bạn đang thực hiện tìm kiếm mục thứ hai trong danh sách
- Column_num là 3 vì phần dữ liệu Diameter ở vị trí cột thứ 3 trong bảng.
Nếu bạn muốn hàm INDEX trả lại tên của hành tinh thay vì đường kính, thì bạn phải thay đổi phần trường dữ liệu column_num thành 1. Và tự nhiên, bạn có thể sử dụng một tham chiếu ô tương ứng trong đối số row_num và/hoặc column_num để làm cho công thức thủ thuật Excel - hàm INDEX của bạn linh hoạt hơn, như được thể hiện trong hình bên dưới:
III. Hàm INDEX kết hợp cùng hàm SUM
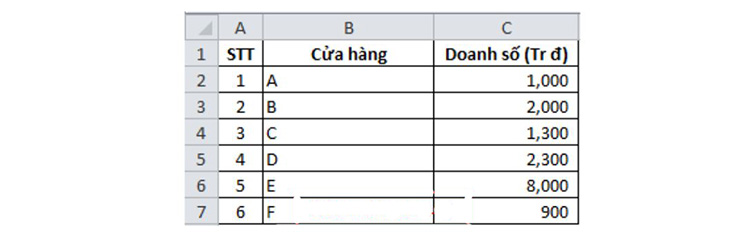
Hàm INDEX kết hợp cùng hàm SUM
Tính doanh số cột C:
=SUM(C2:C7)
=SUM(INDEX(A2:C7,,3))
Tính doanh số lần lượt cho 3 cửa hàng trên cùng
=SUM(C2:C4)
=SUM(C2:INDEX(A2:C7,3,3))
=SUM(INDEX(A2:C7,1,3):INDEX(A2:C7,3,3))
IV. Hàm INDEX kết hợp cùng hàm MIN/ MAX
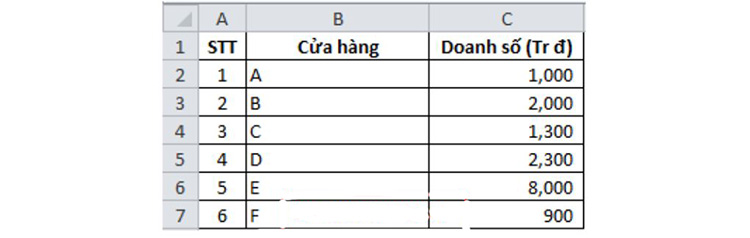
Hàm INDEX kết hợp cùng hàm MIN/ MAX
Tìm thông tin của cửa hàng doanh số thấp nhất:
=INDEX(B2:B7,MATCH(MIN(C2:C7),C2:C7,0))
Tìm cửa hàng có doanh số cao nhất:
=INDEX(B2:B7,MATCH(MAX(C2:C7),C2:C7,0))
V. Hàm INDEX kết hợp cùng hàm AVERAGE
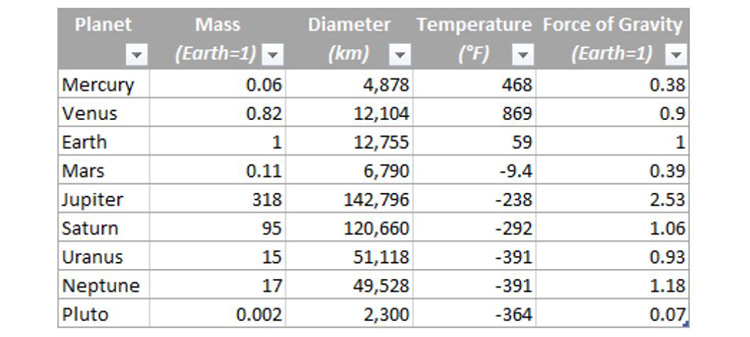
Hàm INDEX kết hợp cùng hàm AVERAGE
Tính trung bình cộng cho dữ liệu doanh số 4 cửa hàng từ số 2 đến số 5
=AVERAGE(INDEX(C2:C7,2):INDEX(C2:C7,5))
Tính trung bình cộng cho dữ liệu doanh số 3 cửa hàng đầu:
=AVERAGE(C2:INDEX(C2:C7,3))
VI. Kết luận
Để có thể ứng dụng tốt Excel cơ bản hay cụ thể là hàm INDEX trong Excelvào trong công việc, chúng ta không chỉ nắm vững được công dụng của hàm mà còn phải sử dụng tốt cả các cách kết hợp nó với những hàm khác trong Excel. Hãy chăm chỉ luyện tập để trở nên chuyên nghiệp hơn nhé!

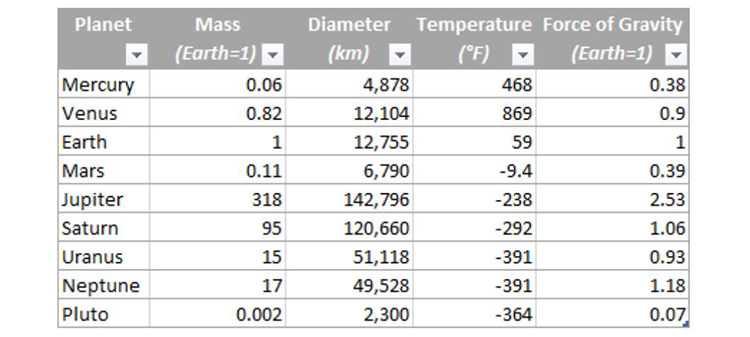
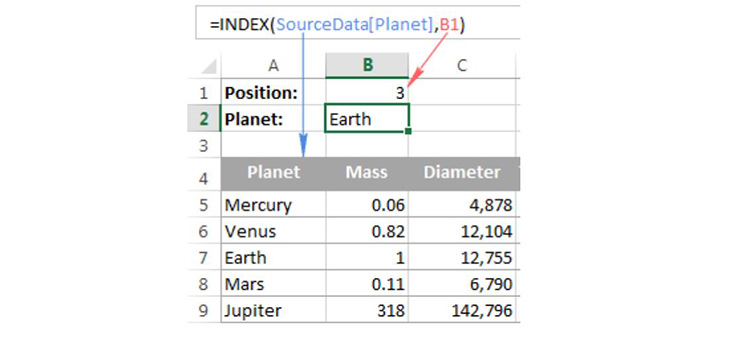
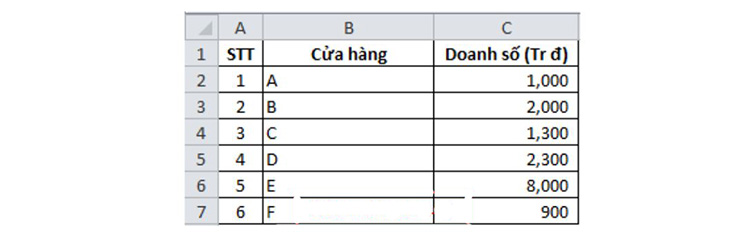
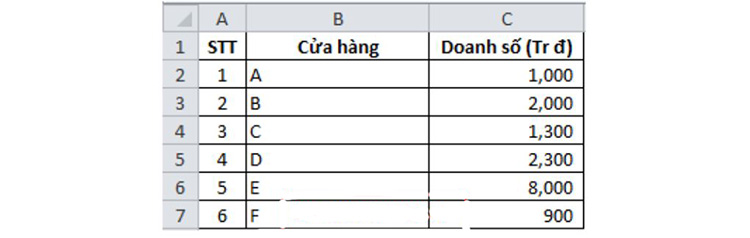
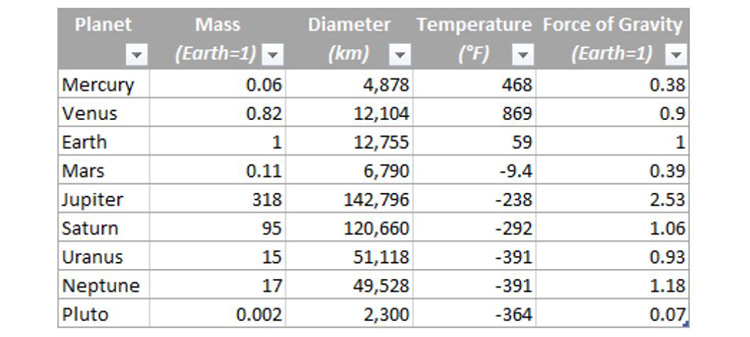

 Trang chủ
Trang chủ  Mẫu CV
Mẫu CV  Nhắn tin
Nhắn tin  Tài khoản
Tài khoản  Thêm
Thêm