Làm sao để xóa trang trắng trong word? Đây là câu hỏi mà không ít người băn khoăn. Hiểu được tình trạng này, 123job đã tổng hợp và gửi đến bạn trọn bộ bí quyết xóa trang trắng trong Word nhanh gọn, đơn giản nhất dưới đây.
Trang trắng trong Word hay còn được gọi là Blank Page có ảnh hưởng tới việc soạn thảo văn bản cũng như việc theo dõi những nội dung tài liệu khi không được liền mạch. Chẳng hạn như khi đánh số trang Word thì những trang trắng sẽ được đánh số theo trang, hay khi in tài liệu Word thì các trang trắng cũng sẽ được in. Vậy cách xóa trang word là gì?
Để xóa trang trắng trong Word bạn cần có nhiều cách, sẽ tùy thuộc vào những vị trí xuất hiện ở trang trắng, về nguyên nhân tạo ra trang trắng. Bài viết dưới đây 123job sẽ hướng dẫn bạn đọc những cách để xóa trang trắng trong Word.
I. Tuyệt chiêu xóa trang trắng trong Word nhanh chóng

Cách xóa trang trắng trong word là gì
1. Cách xóa trang trắng trong Word thông thường
Cách xóa trang trắng trong word là gì? Để cách xóa trang trắng trong word thường xuất hiện ở cuối cùng của file Word khi bạn đặt trỏ chuột ở cuối trang có chữ rồi nhấn phím Delete để xóa trang trắng là xong.
Với trường hợp mà khi trang trắng xuất hiện xen kẽ với những trang mà có nội dung, bạn đặt phần trỏ chuột tại vị trí đầu tiên của trang ở sau trang trắng, rồi nhấn Backspace. Sẽ có thể xóa trang trắng đó .
Cách xóa trang trắng trong word là gì? Nếu như 2 cách xóa trang word trên mà trang trắng vẫn chưa được xóa trang trắng ra khỏi nội dung của phần mềm Word. Đầu tiên bạn hãy đặt trỏ chuột tại vị trí cuối cùng của trang ở phía trước trang trắng. Tiếp đến, rồi giữ phím Shift và nhấn trỏ chuột vào đầu trang trắng sau đó nhấn Delete để xóa trang trắng.
Như vậy, trang trắng sau đó cũng đã biến mất. Tuy nhiên, người dùng cần phải lưu ý, trong quá trình thực hiện để xóa trang trắng Word, bạn cần biết tính toán số lượng cần xóa trang trắng trong word, để có những thao tác cho đúng, tránh trường hợp khi xóa trang word phải nội dung mà có ở trang trước đó.
2. Xóa trang trắng trong Word bằng Paragraph
Cách xóa trang trắng trong word là gì? Để áp dụng được Paragraph trong việc xóa trang trắng, người dùng có thể áp dụng trong nhiều trường hợp khác nhau.
2.1. Cách xóa trang trắng trong word ở cuối văn bản
Cách xóa trang trắng trong word là gì? Trường hợp này sẽ xuất hiện khi mà chúng ta muốn thêm trang trắng trong Word để nhập vào nội dung.
Người dùng khi di chuyển về cuối của văn bản, rồi nhấn tổ hợp phím Ctrl + Shift + * hoặc nhấn những biểu tượng Paragraph tại tab Home để hiện các ký tự ngắt đoạn như hình dưới đây. Chỉ cần bôi đen những ký tự đó rồi nhấn phím Delete hoặc Backspace để xóa trang trắng cuối văn bản.
2.2. Trang trắng do Page Break hoặc Section Break tạo ra
Cách xóa trang trắng trong word là gì? Thường khi mà bạn ngắt trang hoặc ngắt các section trong Word sẽ xảy ra hiện tượng là khi xuất hiện những trang trắng mà không có nội dung.
Trang trắng do Page Break sẽ được hiển thị thông báo như hình.
Người dùng cần nhấn vào biểu tượng Paragraph như hình. Khi đó sẽ hiển thị các thông báo Page Break hoặc Section Break còn tùy vào từng loại trang trắng để hiển thị.
Tiếp đến chúng ta cần nhấn vào phần đầu phía trước ký tự Section Break hoặc Page Break và nhấn phím Delete để xóa trang trắng là được.
2.3. Cách xóa trang trắng trong word sau bảng trong Word
Cách xóa trang trắng trong word là gì? Trường hợp này xảy ra khi mà bảng biểu nằm ở cuối tài liệu Word và trang trắng đó sẽ nằm ngay ở phía sau của bảng biểu.
Cách xóa trang trắng trong word là gì? Trước hết, nhấn biểu tượng Paragraph ở tab Home để hiển thị được các ký tự không được in ra rồi bôi đen tất cả các ký tự ở trang trắng. Nhấn tiếp tổ hợp phím Ctrl + D thấy xuất hiện hộp thoại Font. Tại đây, tích chọn vào ô Hidden rồi nhấn Ok.
Sau đó nhấn lại vào biểu tượng Paragraph thì lập tức trang trắng đó sẽ biến mất, và với cách xóa trang trắng trong word nếu như đằng sau có nội dung thì nội dung đó sẽ tự động được đẩy lên gần với bảng.
II. Trình bày văn bản Word đẹp - Trình bày đẹp trong Word
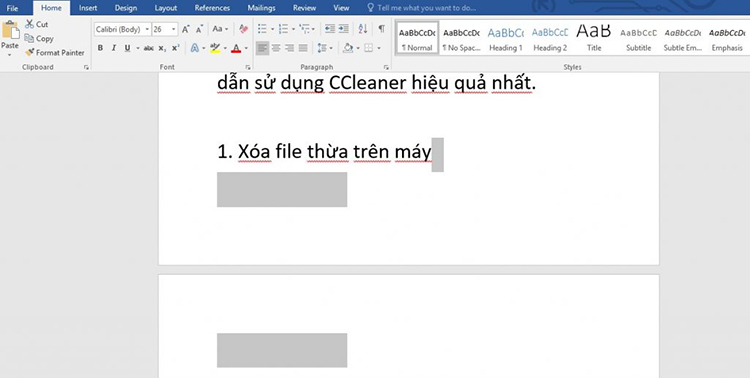
Cách xóa trang trắng để trình bày đẹp trong word là gì
1. Chọn khổ giấy
Chọn vào Page Layout -> Size -> A4.
2. Căn lề cho văn bản
Quy định về các tiêu chuẩn định lề trong mỗi văn bản (đối với khổ A4 210mm x 297mm).
- Lề trên: phải cách mép trên từ 20 -25 mm.
- Lề dưới: phải cách mép dưới từ 20 -25 mm.
- Lề trái: phải cách mép trái từ 30 - 35 mm.
- Lề phải: phải cách mép phải từ 15 - 20 mm.
Bước 1: Đầu tiên, cần thay đổi đơn vị ở trong Word từ inch sang centimet, hãy chọn File -> Options.
Trong Word Options các bạn hãy chọn Advanced, tại phần Display các bạn phải chọn đơn vị đo là Centimeters ở trong mục Show measurements in units of và nhấn OK.
Bước 2: Tiếp theo các bạn hãy chọn thẻ Page Layout -> Margins -> Custom Margins để nhằm thiết lập thông số căn lề cho văn bản trong Word. Chú ý xóa trang trắng không cần thiết
Trong hộp thoại Page Setup, chọn thẻ Margins, các bạn nhập các thông số trong phần Margins:
- Top: dùng để căn lề trên.
- Bottom: dùng để căn lề dưới.
- Left: dùng để căn lề trái.
- Right: dùng để căn lề phải.
Sau đó các bạn hãy nhấn OK để hoàn tất.
3. Giãn dòng cho văn bản
- Bước 1: Chọn (bôi đen) ở đoạn văn bản cần giãn dòng và nhấn chuột phải để chọn Paragraph.
- Bước 2: Trong hộp thoại Paragraph, chọn thẻ Indents and Spacing, rồi chọn khoảng cách với đoạn trước (Before), khoảng cách với đoạn sau (After) và khoảng cách giữa dòng trong phần Line spacing thường là 1.5 lines. Sau khi thiết lập xong hãy nhấn OK.
Hoặc có thể chỉnh giãn giữa những dòng nhanh bằng cách bôi đen đoạn văn bản mà cần giãn dòng. Trong thẻ Home ở trên thanh Ribbon, các bạn tìm đến các phần Paragraph và chọn vào biểu tượng Line and Paragraph Spacing. Xuất hiện những khoảng cách giãn dòng các bạn chọn 1.5. Chú ý xóa trang trắng không cần thiết
4. Sử dụng Align để căn chỉnh
Chọn (bôi đen) mà đoạn văn bản cần chỉnh align, trong thẻ Home phần Paragraph các bạn chọn chế độ Align cần căn chỉnh và xóa trang trắng không cần thiết. Có 4 lựa chọn:
- Align Text Left: chỉnh sát phần lề trái (hoặc tổ hợp phím Ctrl + L).
- Center: chỉnh đến giữa dòng (hoặc tổ hợp phím Ctrl + E).
- Align Text Right: chỉnh sát bên lề phải (hoặc tổ hợp phím Ctrl + R).
- Justify: chỉnh đều cả hai bên của dòng (hoặc tổ hợp phím Ctrl + J).
III. 11 mẹo và thủ thuật sử dụng Microsoft Word Online bạn nên biết

Mẹo cách xóa trang trắng trong word là gì
1. Word Online và Offline: Điểm tương đồng là gì?
Trước khi bắt đầu vào các mẹo và trong thủ thuật Word Online, sẽ xem xét phiên bản online và offline xem có những điểm giống và khác nhau như thế nào.
Cả hai phiên bản online và offline này gần như khá tượng tự nhau về việc định dạng văn bản. Bạn sẽ thấy khi các tùy chọn cơ bản như Clipboard, Font, Paragraph, Styles, tab Insert, Layout đều có trong cả hai phiên bản.
Tuy nhiên, trên phiên bản online đó sẽ không có các tính năng về như 3D Icons, Charts hoặc References. Một điểm khác biệt nữa đó là các công cụ trong Ribbon của phiên bản Online có đơn giản hơn nhiều so với những phiên bản ngoại tuyến khác.
2. Thêm cộng tác viên và chặn tải
Nếu như đã sử dụng chia sẻ tài liệu trong Google Docs, sẽ thấy có nhiều điểm tương đồng giữa Google Docs và Word Online. Khi tạo xong tài liệu, chỉ click vào nút Share ở góc trên bên phải.
Tiếp theo, hãy click vào liên kết Anyone can Edit … rồi để thấy bốn tùy chọn khác. Để thêm người cộng tác được cụ thể, chọn Specific people, sau đó click vào Apply và thêm tên.
Ngoài ra, có thể chặn tải được đối với tài liệu chỉ xem bằng cách tắt tùy chọn Block Download.
Mẹo: Nếu như chia sẻ liên kết theo đúng cách thủ công, bạn có thể thiết lập được ngày hết hạn cho những liên kết đó.
3. Lưu tài liệu dưới dạng file PDF hoặc doc
Một trong những tính năng mà được người dùng khá yêu thích của Word Online là khi tải tài liệu này ngoại tuyến dưới dạng file .docx và tiếp tục làm việc được trên đó. Việc chuyển đổi này sẽ khá đơn giản và bạn không thấy được sự khác biệt giữa hai phiên bản online và offline.
Để chuyển đổi, click vào File > Save As > Download a Copy và mở file .docx trong Office 365.
Ngoài ra, bạn cũng cần có thể tải được một bản sao dưới dạng file PDF hoặc ODT.
Mẹo: Bạn có thể tải được tài liệu trực tiếp từ trang chủ Word bằng cách mở menu Details và chọn Download.
4. Chỉnh sửa trong Word offline
Ngoài việc lưu giữ file dưới dạng .docx, bạn cũng có thể mở phần file đó ngay trên phiên bản MS Word có dành cho máy tính để bàn. Tuy nhiên, bạn cần phải lưu ý sử dụng có cùng một thông tin đăng nhập trên cả hai tài khoản online và offline. Chú ý xóa trang trắng không cần thiết
5. Thêm và quản lý nhận xét
Sau khi chia sẻ phần tài liệu, bạn và các thành viên trong nhóm có thể thêm những nhận xét trên đó.
Để thêm nhận xét, chọn phần văn bản bạn muốn viết nhận xét, sau đó click vào Insert > Comment.
Ngoài ra, bạn còn có thể chọn văn bản, click chuột phải vào đó và chọn Add Comment.
Người dùng cũng có thể đánh dấu được một chủ đề khi đã được giải quyết (hoặc xóa trang word) bằng cách mở bảng Comments, tìm kiếm phần nhận xét và click vào menu ba chấm.
6. Chọn tiêu đề
Người dùng ngoại tuyến sẽ có thể thấy thiếu nếu các tùy chọn tiêu đề trên phiên bản online. Tuy nhiên , không cần lo lắng vì nó vẫn ở đó nhưng là bị ẩn.
Để chọn được tiêu đề, click vào Insert > Header & Footer và nhập mọi thông tin tiêu đề vào hộp văn bản ở phần trên cùng và dưới cùng.
Bây giờ, click vào Options ở bên phải để mở các kiểu khác nhau.
7. Thiết lập kiểm tra chính tả
Trong khi gõ phần văn bản, nếu như có thấy xuất hiện những gạch chân màu đỏ mà khiến bạn khó chịu, bạn có thể gỡ bỏ nó đi.
Click chuột phải vào tài liệu và chọn Set Proofing language từ những danh sách, tích vào hộp Don't check spelling … và click vào OK.
8. Biến tài liệu Word thành trang web
Bạn có biết, có thể chuyển đổi được các tài liệu Word nhàm chán của mình thành những các trang web tuyệt vời không? Vâng, bạn có thể làm được điều này đó. Tất cả những tài liệu cũ đơn giản của bạn sẽ được chuyển thành trang web đẹp, đó là nhờ Microsoft Sway.
Để chuyển đổi các tài liệu Word, hãy click vào File > Transform > Transform to Web Page. Tiếp theo, chọn mẫu và nhấn nút Transform.
Sau khi chuyển đổi được xong, bạn có thể chia sẻ phần liên kết với những người đã được chọn. Tuy nhiên, không chỉ có vậy còn có thể đặt được mật khẩu bảo vệ liên kết.
Việc chuyển đổi này không chỉ giúp cho bạn dễ đọc hơn mà nó còn dễ chỉnh sửa. Để chia sẻ, hãy click vào nút Share ở góc phía bên phải, chọn một trong các tùy chọn rồi click vào Require a password trước khi đóng các menu Share.
Mẹo: Trên Sway, bạn cũng có thể để nhóm văn bản, ảnh và các thẻ khác.
9. Dọn dẹp trang chủ Word Online
Nếu thường xuyên làm việc ở trên phiên bản trực tuyến của Microsoft Word, bạn hẳn là sẽ nhận thấy trang chủ của nó khá là lộn xộn. Tuy nhiên, bạn có thể ghim lại tài liệu quan trọng lên đầu để có thể dễ tìm kiếm bằng cách click vào menu ba chấm và sau đó chọn Add to Pinned. Lưu ý xóa trang trắng không cần thiết
Bây giờ, tất cả các tài liệu được ghim của bạn sẽ có ở trong tab Pinned. Nếu chọn bố cục của Tile, click chuột phải vào trên của đầu tài liệu và chọn vào Add to Pinned.
10. Sử dụng file Word từ phiên bản ngoại tuyến trên Word Online
Nếu như đã có sẵn một file Word ngoại tuyến và bạn muốn sử dụng trên phiên bản online, kéo file .docx vào đâu trên trang chủ. Và sau khi đã tải xong, nó sẽ được mở tự động.
11. Nhúng tài liệu Word Online trên trang web
Word Online cũng sẽ cho phép người dùng nhúng các file tài liệu lên trang web hay blog.
Để nhúng các tài liệu Word, click vào File > Share và nhấn vào tùy chọn Embed. Sau đó, bạn hãy chọn code và dán nó vào trang web.
12. Tìm kiếm công cụ, tính năng trên Word Online
Một tính năng hữu ích khác của bên Microsoft Word Online là cho phép người dùng có thể tìm kiếm chức năng và công cụ khi không thể xác định được vị trí của nó.
Để tìm kiếm, gõ vào chức năng hoặc công cụ vào hộp tìm kiếm, chọn các kết quả phù hợp trong các danh sách hiện ra.
IV. Nguyên tắc soạn thảo văn bản giúp bạn trở nên chuyên nghiệp hơn
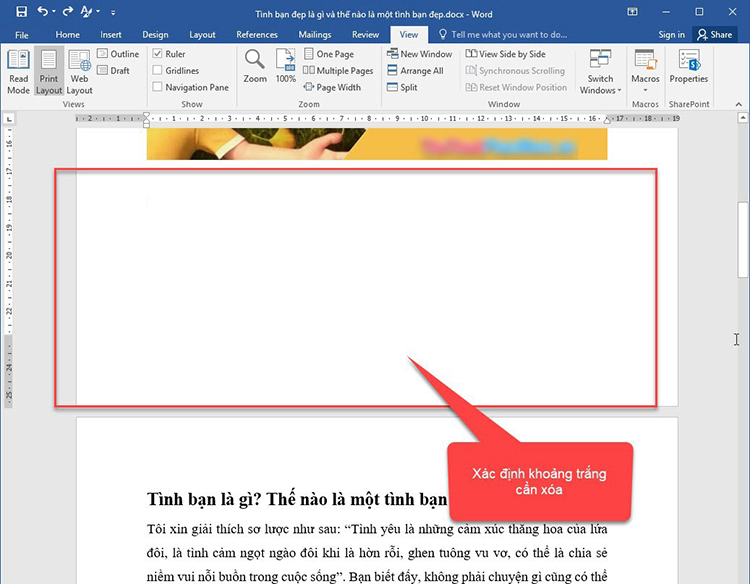
Nguyên tắc về các cách xóa trang trắng trong word
1. Không sai chính tả, không có lỗi đánh máy
Lỗi chính tả khi viết tay hay khi đánh máy sẽ đều khiến người đọc sẽ cảm thấy không thoải mái, nhất là với những người đã nắm chắc chính tả, ít viết sai, gõ sai. Nếu như bạn cần một văn bản chuyên nghiệp thì điều đầu tiên mà cần chú ý là phải đọc đi đọc lại các văn bản của mình để không bỏ đi sót lỗi chính tả.Chú ý xóa trang trắng không cần thiết.
Quy tắc bỏ dấu và xóa trang trắng này sẽ giúp bạn tránh tình trạng dấu bị "rơi" ra một mình xuống dòng, đảm bảo về tính đúng đắn của dấu và của văn bản chứa dấu.
2. Chú ý tới sự đơn giản, tập trung vào trọng tâm
Khác với phần mềm Excel hay PowerPoint, tài liệu Word sử dụng chủ yếu là văn bản. Chính vì vậy, người dùng cần chú ý tập trung trực tiếp vào chủ đề, các ý chính và trọng tâm của bài. Có thể sử dụng một vài đoạn dẫn dắt, nhưng không nên quá dài và lan man. Chú ý xóa trang trắng không cần thiết.
Giảm tối đa các đoạn ngắt quãng, không liên quan giữa các câu, các ý trong bài. Sử dụng từ ngữ chặt chẽ, cô đọng và xúc tích nhằm vừa diễn tả được tối đa nội dung, lại vừa ngắn gọn và dễ hiểu. Tuy nói là đơn giản, nhưng đây là một trong những quy tắc quan trọng nhất của việc soạn thảo văn bản trên Word.
3. Chọn phông chữ phù hợp với ngữ cảnh
Khi trình bày văn bản, điều tạo ra ấn tượng đầu tiên với người đọc không phải về nội dung văn bản mà đó chính mà là phông chữ. Chọn được một phông chữ thật phù hợp với nội dung mà bạn đang trình bày sẽ là một điểm cộng rất lớn giúp cho bạn được đánh giá cao hơn ở trong mắt mọi người.
Vậy nên, để mang lại hiệu quả tốt nhất, thì cho dù là vấn đề nhỏ như sử dụng font chữ tiếng Việt nào cũng là cả một vấn đề.
4. Sử dụng phông chữ, kích thước và màu sắc đúng tiêu chuẩn
Có thể thấy, hầu hết sẽ văn bản được trình bày trên sách báo hay mạng người viết sẽ sử dụng được nhiều hơn một phông chữ, thậm chí để giúp cho người dùng chú ý hơn về nội dung cần nhấn mạnh, người ta còn sử dụng thêm về màu sắc, chữ in đậm để nhằm tạo sức hút cho người đọc.
Tuy nhiên, về việc sử dụng màu sắc trên văn bản để nhằm nhấn mạnh, gây chú ý cho những người đọc chỉ có tác dụng trên các thiết bị kỹ thuật số, còn lại nếu như đem văn bản đó đi in trên những loại máy in bình thường bạn cũng sẽ chỉ nhận được một văn bản toàn màu đen.
V. Những bài học cơ bản về Word – Kiến thức không thể thiếu cho dân văn phòng
1. Làm quen với môi trường làm việc của Word
Đầu tiên, khi bắt đầu với những bài học cơ bản về Word, thì các bạn sẽ cần phải tìm hiểu về môi trường làm việc của phần mềm này nhằm thông qua việc học cách sử dụng:
Các lệnh trên thanh công cụ Ribbon
Cách sử dụng công cụ nhanh
Thước Ruler – công cụ căn chỉnh lề trên Word
Hiển thị thanh cuộn ngang, dọc trên màn hình
Các phím tắt trong Microsoft Word
2. Các thao tác cơ bản ban đầu trong Word
Sau khi làm quen và nắm bắt được về các lệnh, các công cụ làm việc của Word, thì chúng ta sẽ tiếp tục với những bài học cơ bản về Word bằng những thao tác cơ bản:
Thiết lập văn bản
Định dạng khổ giấy và đặt lề văn bản
Sao chép, cắt, dán văn bản
Giãn chữ, giãn dòng, giãn đoạn
Tạo bảng trong Word với insert/table
3 Chèn các đối tượng
Bên cạnh chèn bảng, và các bạn hoàn toàn có thể thực hiện để chèn các đối tượng khác lên văn bản Word một cách dễ dàng như: Công thức toán học, link, hình ảnh, smartart, textbox, biểu đồ, ảnh, video,…
4. Thiết lập, chỉnh sửa văn bản
Tiếp theo chuỗi về những bài học cơ bản về Word chúng ta sẽ phải tìm hiểu cách thực hiện một số các thao tác để căn chỉnh, chỉnh sửa văn bản cơ bản nhất:
Trình bày kí hiệu đầu đoạn với chức năng bullet trong Word
Nhập và trình bày nội dung bảng biểu
Hiệu chỉnh bảng biểu
Định dạng khổ giấy và đặt lề văn bản
Căn lề chuẩn
Tạo đường viền, tạo khung
Cách in tài liệu trong Word, Cách đánh số trang tự động
5. Cài đặt trong Word
Trong quá trình để soạn thảo văn bản, các bạn sẽ phải tự cài đặt một số tính năng để soạn văn bản theo một yêu cầu và cũng giúp cho quá trình làm việc trở nên thật nhanh chóng và hiệu quả hơn. Do đó, ở một trong các bài học cơ bản về Word là:
Cài đặt mặc định viết hoa
Cài đặt font chữ mặc định
Tạo phím tắt trong Microsoft Word
Cách tạo, cập nhật mục lục trong Word
Thiết lập Font chữ chung cho văn bản
Loại bỏ gạch chân xanh đỏ trong Word
Cài đặt hình nền
6. Các tiện ích trong Word
Bên cạnh việc gõ chữ và các con số thì Word cũng đưa ra cho bạn các tính năng vô cùng tiện ích sẽ giúp cho văn bản trở nên đẹp mắt và nó thu hút hơn.
Tạo chữ nghệ thuật bằng WordArt
Trộn thư
Các cách hỗ trợ đọc File định dạng đuôi Docx
Tạo chữ cái lớn đầu dòng bằng Drop Cap
Giảm kích thước ảnh nhưng vẫn giữ được độ nét
Vẽ sơ đồ tư duy
Lồng chữ nghệ thuật với công cụ Word và paint
7. Bảo mật văn bản Word
Để đảm bảo những thông tin tài liệu quan trọng không bị lộ ra ngoài, chúng ta cần phải học bảo mật văn bản Word như:
Tạo mật khẩu cho file để bảo mật dữ liệu quan trọng
Lưu File văn bản trong Word dưới dạng hình ảnh
Cách ẩn/hiện những đoạn văn bản quan trọng
VI. Kết luận
Trên đây là bài hướng dẫn cách để xóa trang trắng trên Word, với những cách thực hiện vô cùng đơn giản. Phương pháp để sử dụng phím Delete là cách xóa trang trắng trong word khá phổ biến. Tuy nhiên, nếu các trang trắng đó vẫn chưa được xóa trang word thì bạn hãy thực hiện theo các cách xóa trang trắng trong word còn lại.


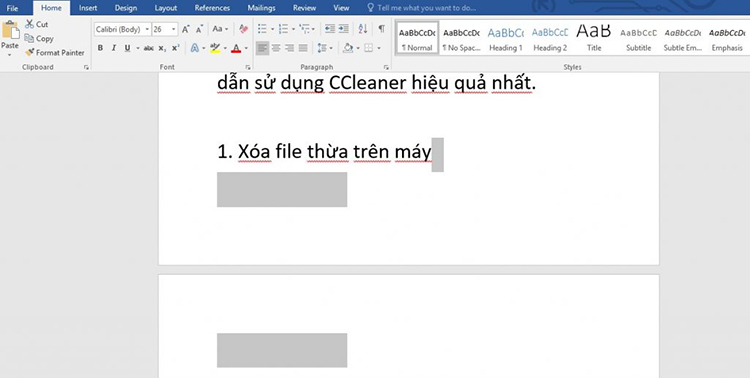

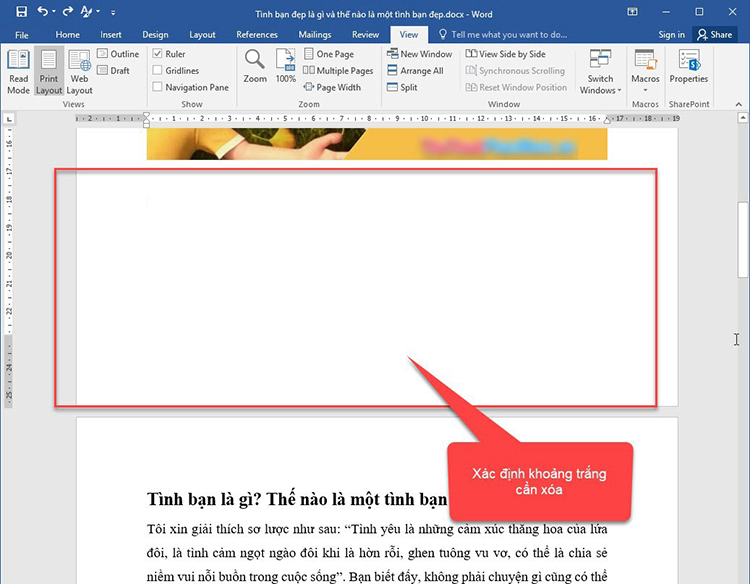

 Trang chủ
Trang chủ  Mẫu CV
Mẫu CV  Nhắn tin
Nhắn tin  Tài khoản
Tài khoản  Menu
Menu