Trộn thư (Mail Merge) là một công cụ vô cùng phổ biến và dễ sử dụng khi phải gửi một lượng thư lớn. Sau đây, 123job.vn sẽ cung cấp cho bạn tổng quan của đặc tính này và hướng dẫn cách trộn thư theo từng bước.
Từ lâu, mail merge đã là một công cụ đắc lực và cực kỳ quan trọng trong tin học văn phòng giúp bạn nhanh chóng tạo một lá thư, viết email xin việc hay tựa thư trong Word bằng cách hợp nhất những thông tin bạn có trong trang tính Excel. Trong bài viết dưới đây, chúng ta sẽ cùng đi tìm hiểu những cách thức để sử dụng mail merge, các thao tác và cách trộn thư, sự khác biệt khi mail merge trong word và mail merge trong excel là gì nhé...
I. Mail merge là gì?
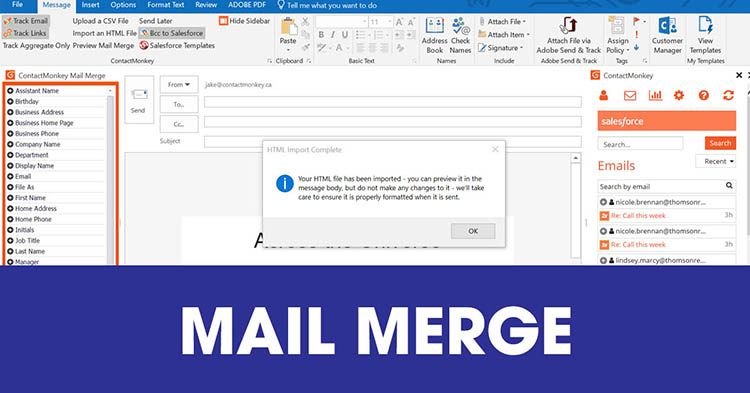
Mail merge là gì?
Mail Merge là chức năng soạn thư hàng loạt được tích hợp trong Microsoft Word, được nhiều người gọi bằng thuật ngữ đặc biệt là trộn thư. Với Mail Merge, bạn có thể tạo và thiết kế cùng lúc nhiều thư với cùng nội dung, nhưng có thể khác nhau ở một vài thông tin.
Sử dụng mail merge có nhiều ứng dụng quan trọng. Cụ thể, việc trộn thư trong Word được ứng dụng khá nhiều vào việc tạo thư mời gửi đến đối tác và khách hàng trong công ty, cũng có thể là in giấy chứng nhận cho nhiều người… Tất cả những công việc này đều có thể làm chỉ trong một thao tác, thậm chí là hỗ trợ đắc lực việc phức tạp như viết email nộp cv, email thông báo xác nhận thay đổi lương cho nhân viên văn phòng vào cuối năm…
II. Cấu trúc của mail merge
1. Nguồn dữ liệu
Tùy theo những yếu tố về mặt nội dung mà nguồn dữ liệu của một mail merge cũng cần phải tùy biến. Điều này nhằm để có thể thể hiện được đúng chỗ và sắp xếp các nội dung đó giữa các bức thư sau khi tạo ra hàng loạt từ các khung khác nhau Mail Merge.
Những chỉ tiết tùy biến quan trọng này có thể là:
- Họ tên
- Địa chỉ người nhận trong Mail Merge
- Tên các tổ chức, công ty, cá nhân, doanh nghiệp…
Thông thường, những nguồn dữ liệu này sẽ được trình bày tuần tự rõ ràng trong một danh sách dữ liệu cố định. Danh sách dữ liệu này có thể là tập hợp các danh bạ của những người gửi được thể hiện trong Word, Excel, hay bất cứ văn bản nào có cấu trúc phân loại dữ liệu một cách thật rõ ràng.
2. Nội dung cơ bản
Những nội dung mà bạn có thể tìm thấy trong các email có sử dụng mail merge, về cơ bản cũng giống như các email bình thường khác với các thông tin cơ bản được đề cập tới như:
- Họ tên, địa chỉ người gửi mail
- Họ tên, địa chỉ người nhận mail
- Nội dung chính và dữ liệu của lá thư điện tử…
Thông thường, những nội dung quan trọng này sẽ được định vị với các vị trí đã có và chỉ thể hiện sang các nội dung khác khi người dùng lấy nguồn dữ liệu từ một file mới.
Khi bạn đã tổng hợp đầy đủ các nội dung cơ bản cùng với nguồn dữ liệu cần có thì word sẽ hỗ trợ bạn tùy chỉnh và tạo ra các loạt thư mẫu. Tuy nhiên nội dung cơ bản này tất nhiên sẽ khác nhau tùy thuộc vào những chỉnh sửa mà bạn muốn.
III. Cách sử dụng mail merge trong Word
Việc sử dụng mail merge hiện nay cực kỳ thuận tiện mà cũng rất đơn giản. Thậm chí kể cả khi bạn không có kiến thức nhiều về công nghệ thông tin, thì sau khi tìm hiểu vài thao tác cũng hoàn toàn có thể làm được. Tùy theo từng chương trình và nhu cầu khác nhau, bạn cần làm theo các bước sau để có thể tạo mail merge ưng ý nhất cho mình.
Bước 1: Mở một bản file word với nội dung đã có sẵn, chuẩn bị sẵn. Lúc này, bạn lựa chọn chính xác theo đường dẫn sau: Mailing/ Start mail merge/ Step by step mail merge wizard.

Mailing/ Start mail merge/ Step by step mail merge wizard
Bước 2: Click chuột vào ô có chữ “Use the current document“. Sau đó chọn nút hiển thị “Next select recipients“
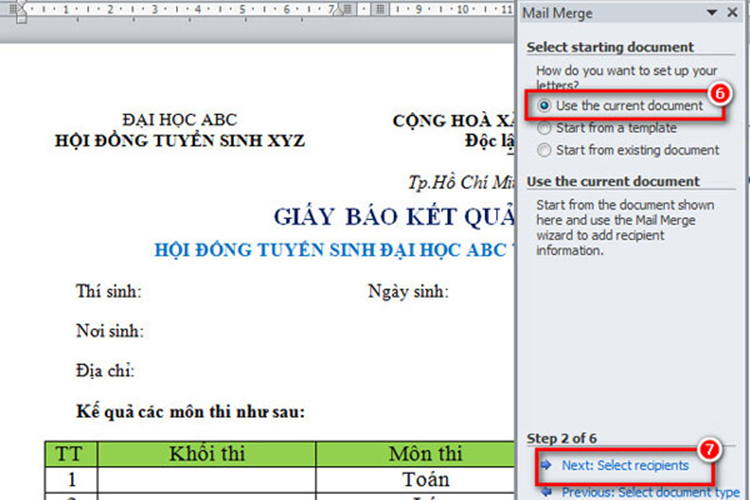
Sau đó chọn nút hiển thị “Next select recipients“
Bước 3: Tìm ô chứa file dữ liệu đã thiết lập dưới dạng excel. Sau đó click chọn vào chữ “Open” để mở theo hình.
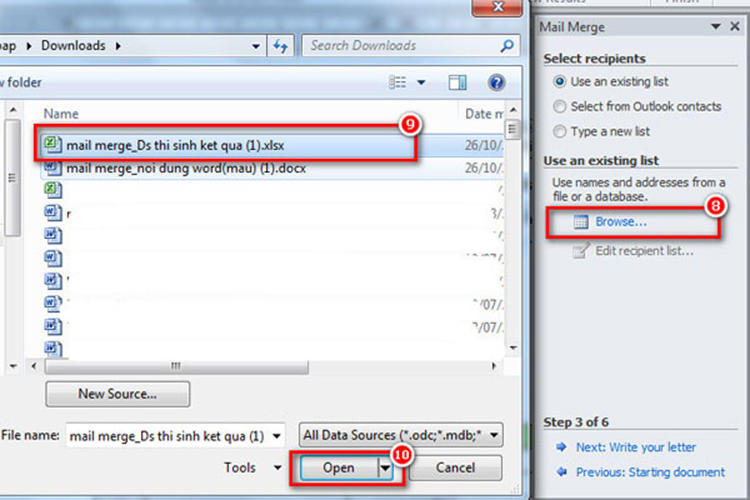
Chọn Open
Bước 4: Lúc này, giao diện màn hình sẽ lập tức mở hộp thoại mail merge recipients, bạn click chọn vào mục “OK“.
 Chọn OK
Chọn OK
Bước 5: Sau khi hoàn thiện các công đoạn cụ thể trên, bạn di chuyển con trỏ chuột tới vị trí cần chèn như ở trong ví dụ.
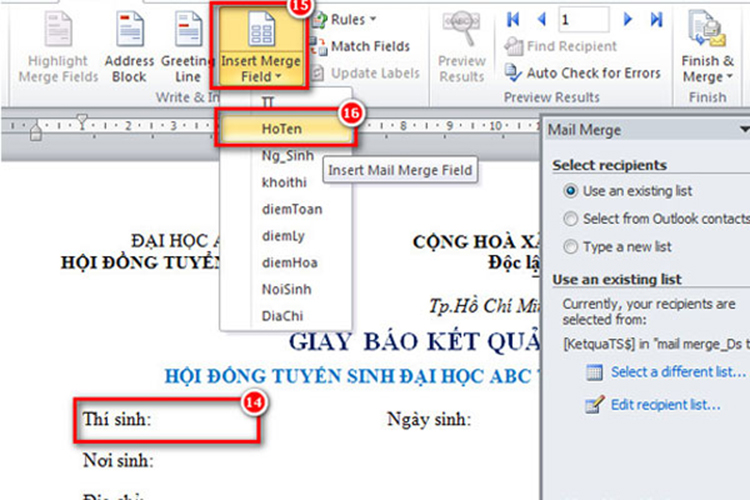
Ví dụ cách sử dụng
Bước 6: Sau khi đã điền đầy đủ các thông tin và các nội dung cần thiết. Sản phẩm cuối cùng sẽ được trình bày như trong hình.
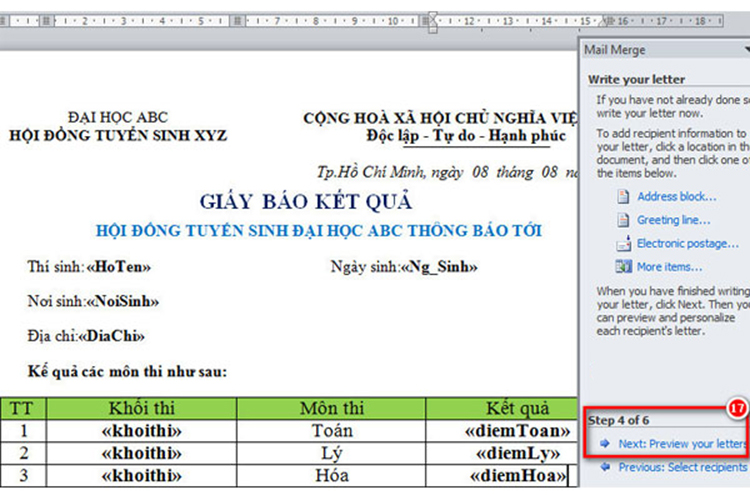
Mẫu hiển thị
Bước 7: Click chọn “Next: preview your letter” để tiến hành kết thúc quá trình.
IV. Cách chỉnh sửa mail merge trên định dạng bảng tính excel
Để có thể chỉnh sửa được nội dung cụ thể trong các thư mail merge tại bản tính excel, bạn cần trải qua một số bước nhất định. Đầu tiên, bạn sử dụng hàm text để có thể thực hiện sự điều chỉnh các công cụ của excel. Đối với hàm text, người dùng có thể dễ dàng và thuận tiện thay đổi các thông tin dữ liệu khác nhau tùy ý như ngày sinh, họ tên sang một định dạng khác theo các cách khác nhau và đúng như nguyện vọng của người dùng.
Tuy nhiên, một điều khá phức tạp của các thức quan trọng này đó là bạn cần phải biết các code định dạng văn bản, cho dù những phần trong đoạn code này lại được nhận thấy khá giống với các dang mã được dùng ở chế độ custom number.
Lúc này, bạn nên đưa tất cả định dạng các ô tính chứa những công thức theo một kiểm định dạng khác nhau để khiến cho hệ thống hiểu rằng đây chỉ là định dạng văn bản mang tính bình thường. Do đó, nếu bạn có tùy chỉnh các file mail merge thì các thông tin cũng sẽ không bị biến dạng, cũng như bức thư điện tử sẽ giữ nguyên được chất lượng cốt yếu của nó. Cùng với đó, các tùy chọn về font chữ, kích thước, và cả màu sắc cũng sẽ không bị thay đổi.
V. Cách trộn thư từ Excel sang word
Khi hoàn thành và kiểm tra lại những thông tin trang tính Excel, bạn đã sẵn sàng để trộn thư mail merge. Trong ví dụ này, chúng ta sẽ trộn thư với một danh sách người nhận trong định dạng Word 2010, tương tự cho Word 2013.
Nếu bạn đã soạn sẵn được một lá thư, bạn có thể mở một tài liệu Word hiện có, hoặc thực hiện tạo một tài liệu mới. Chọn loại trộn thư cụ thể mà bạn muốn. Vào thẻ Mailings, chọn Start Mail Merge và chọn kiểu trộn thư – thư (Letters), email (E-mail Messages), tem thư (Labels…), bì thư (Envelopes…) hoặc tài liệu (Normal Word Document). Trong ví dụ dưới đây, chúng ta chọn Letters.
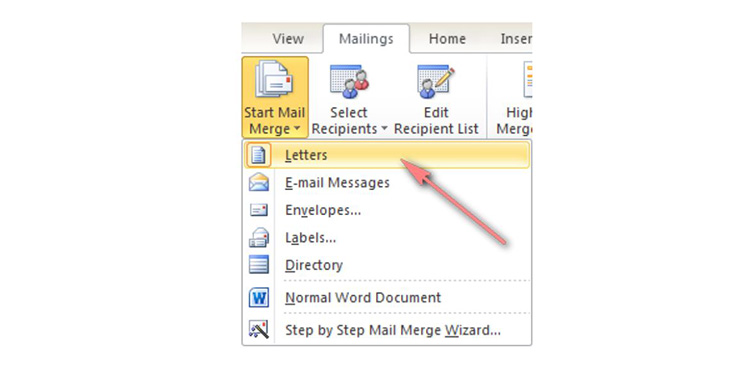
chọn Letters
Chọn thông tin người nhận. Trong thẻ Mailings, di chuyển tới Select Recipients, rồi chọn Use Existing List…

chọn Use Existing List
Kết nối dữ liệu trong trang tính Excel và bản Word. Bằng việc thiết lập kết nối giữa dữ liệu trong Excel và Word, hãy đảm bảo rằng nguồn dữ liệu trộn thư mail merge trong word sẽ được tự động cập nhật trong mỗi lần bạn thay đổi dữ liệu người nhận trên các tệp Excel.
Trong hộp thoại ghi chữ Select Data Source, tìm trang tính Excel và nhấp vào chữ Open. Nếu Word yêu cầu bạn chọn dữ liệu từ bảng, hãy chọn và nhấp vào OK.
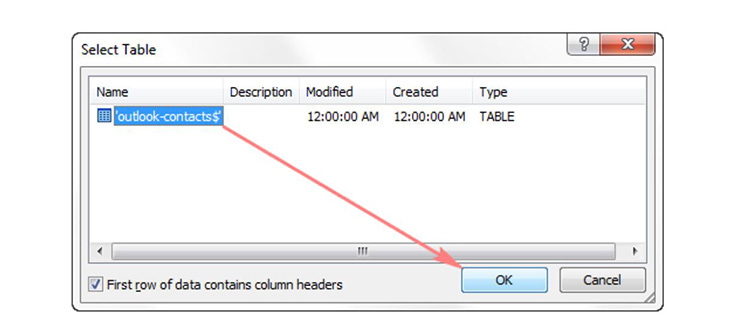
Nhấp vào OK
Nếu bạn chỉ muốn thêm một số người nhận từ bảng tính mail merge trong Excel, nhấn vào nút Edit Recipient List trong nhóm ghi Start Mail Merge.
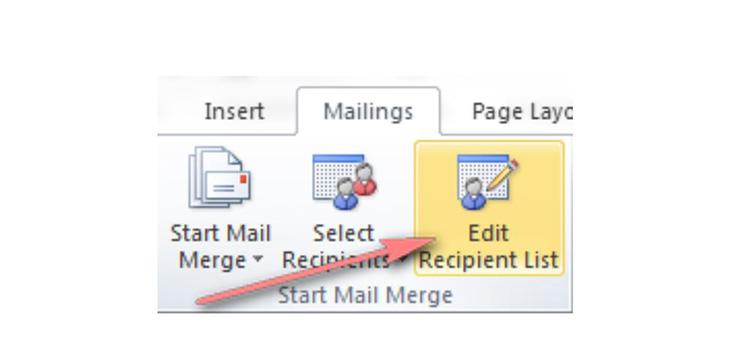
Start Mail Merge
Hộp thoại Mail Merge Recipients sẽ hiện ra¸ từ đó bạn đánh dấu chọn hoặc bỏ chọn để thêm hoặc loại bỏ bớt người nhận từ trộn thư mail merge trong Excel.
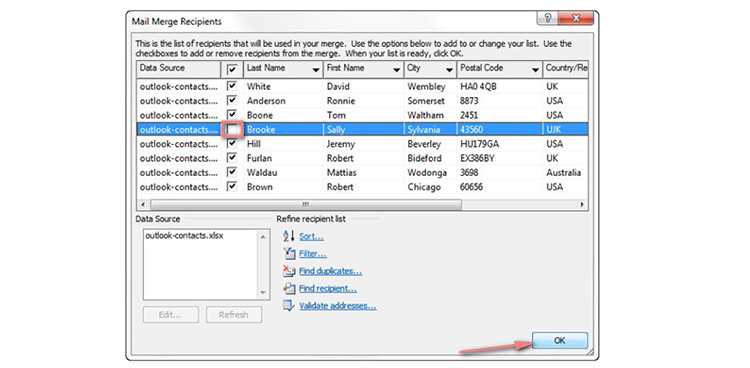
Trộn thư mail merge trong Excel
Chú ý. Bạn cũng có thể sắp xếp, lọc danh sách người nhận và cuối cùng xác nhận địa chỉ email bằng cách nhấp vào tùy chọn mang ý nghĩa Validate addresses… được để dưới phần Refine Recipients List.
Như vậy, chúng ta đã hoàn thành danh sách người nhận và sẵn sàng điền chúng vào thư mail merge trong word. Gõ thư mẫu vào mail merge trong Word hoặc sao chép/dán từ một nguồn dữ liệu khác.
Thêm chỗ điền trong thư. Bạn cần xác định vị trí điền địa chỉ cụ thể của Address Block và dòng chào hỏi Greeting Line. Hãy di chuyển tới phần Write & Insert Fields trong thẻ Mailings.
Tùy theo vị trí cụ thể mà bạn cần điền, hộp thoại sẽ mở ra rất nhiều sự lựa chọn. Chọn tùy chọn quan trọng mà bạn muốn, xác nhận kết quả dưới các phần và nhấn vào chữ OK. Bạn có thể sử dụng phím mũi tên trái/phải để chuyển sang phần xem trước thông tin của người nhận trước/sau.
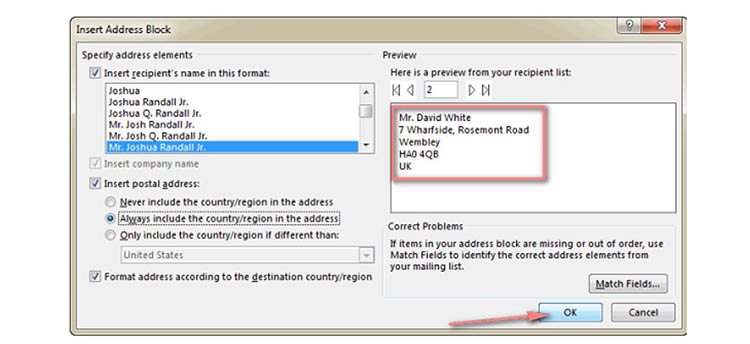
Phần xem trước thông tin của người nhận trước/sau
Sau khi hoàn thành thao tác mail merge trong word, vị trí cần điền sẽ xuất hiện trong văn bản của bạn như trong hình dưới đây:
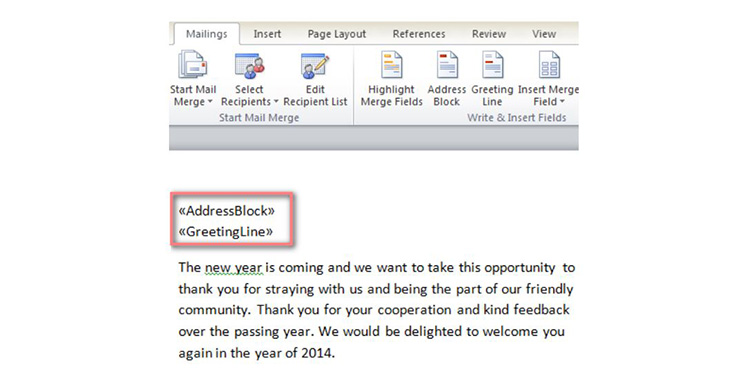
Văn bản Mail merge
Đối với một vài lá thư, chỉ cần thêm phần thông tin Address Block và Greeting Line là đủ. Khi bức thư được in ra theo cách trộn thư tất cả các bản sao sẽ giống hệt nhau ngoại trừ tên và địa chỉ cụ thể của người nhận.
Trong cách trộn thư hay cách sử dụng mail merge với nhiều trường hợp khác, bạn có thể đặt dữ liệu tùy chọn của người nhận vào nội dung thư để thực hiện tùy chỉnh chúng theo cá nhân. Để thực hiện những công việc này, nhấp vào dòng chữ Insert Merge Field và chọn dữ liệu bạn muốn chèn mail merge từ danh sách tùy chọn.
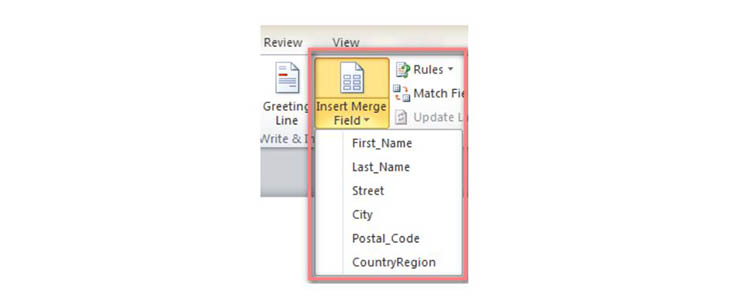
Chèn mail merge từ danh sách tùy chọn
Xem trước lá thư trong cách sử dụng mail merge. Chắc chắn rằng dữ liệu người nhận xuất hiện chính xác theo cách trộn thư trong lá thư, nhấn nút Preview Results được đặt trên thẻ Mailing.

Nhấn nút Preview Results được đặt trên thẻ Mailing
Bạn có thể sử dụng những phím mũi tên trái/phải để xem thông tin trong mỗi lá thư chứa dữ liệu người nhận.
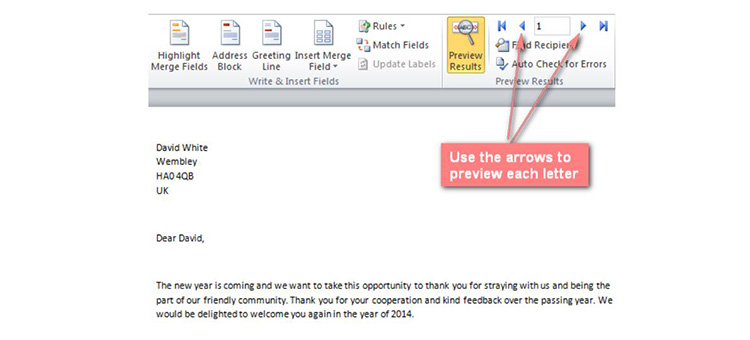
Xem thông tin trong mỗi lá thư chứa dữ liệu người nhận
Hoàn tất thực hiện cách trộn thư. Khi đã hài lòng, hãy nhấn nút Finish & Merge trong nhóm tùy chọn Finish để chọn in thư hoặc gửi mail chúng đi.
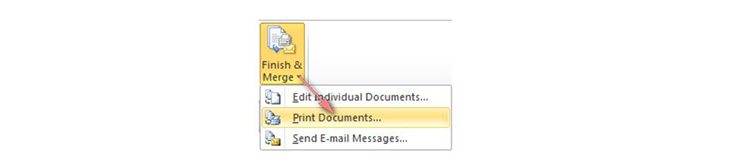
Chọn in thư hoặc gửi mail chúng đi
Nếu bạn muốn chỉnh sửa vài thứ quan trọng trước khi in hoặc gửi email, nhấp vào phần ghi chú Edit Individual Documents. Một cửa sổ mới sẽ lập tức mở ra và bạn có thể thay đổi từng phần của lá thư tùy thích.
Sao lưu văn bản trong cách sử dụng mail merge. Bạn sao lưu tệp trộn thư như tệp Word thông thường bằng cách nhấn vào nút Save hoặc nhấn tổ hợp phím Ctrl +S.
Đối với cách sử dụng mail merge, một khi đã sao lưu, tệp sẽ luôn kết nối với danh sách mail merge trong Excel. Khi bạn muốn sử dụng văn bản trộn thư một lần nữa, mở nó ra và nhấn vào chữ Yes khi Word yêu cầu bạn tiếp tục kết nối.
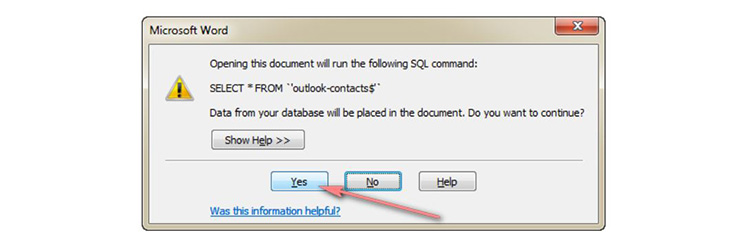
Nhấn vào chữ Yes khi Word yêu cầu bạn tiếp tục kết nối
Ngoài tùy chọn Mail Merge hiển thị trên thanh công cụ, Microsoft Excel cũng cung cấp tính năng quan trọng tương tự trong Mail Merge Wizard.
Bạn có thể truy cập vào thẻ Mailings > Start Mail Merge > Step-by-Step Mail Merge Wizard…
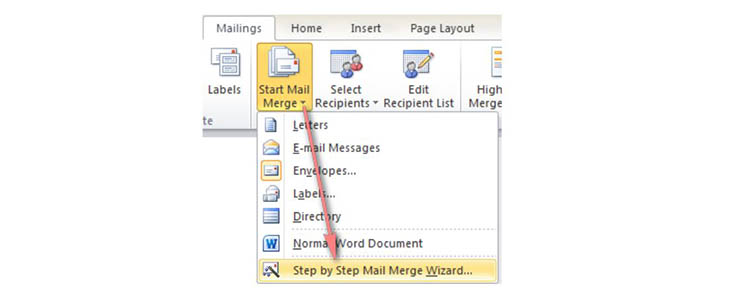
Truy cập vào thẻ Mailings > Start Mail Merge > Step-by-Step Mail Merge Wizard
Khi nhấp vào đó, Mail Merge Wizard sẽ hiển thị ở phần bên phải màn hình và hướng dẫn bạn trộn mail merge thư theo từng bước.
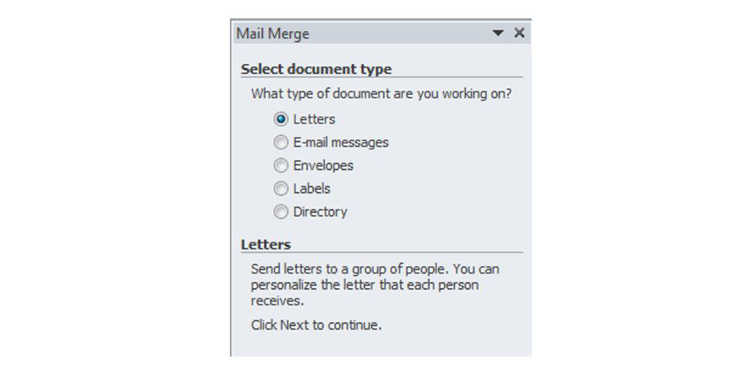
Hướng dẫn bạn trộn mail merge thư theo từng bước
VI. Cách trộn thư với ngày tháng và số bằng dynamic data exchange
Nếu trang tính mail merge trong Excel chứa ngày tháng, số thập phân, đơn vị tiền tệ, bạn có thể sử dụng Dynamic Data Exchange để đảm bảo rằng các giá trị quan trọng này được định dạng đúng sau khi trộn thư.
Vào File > Options > Advanced.
Lăn thanh cuộn xuống phần hiển thị General, đánh dấu chọn vào ô chữ Confirm file format conversion on open và nhấn vào OK.
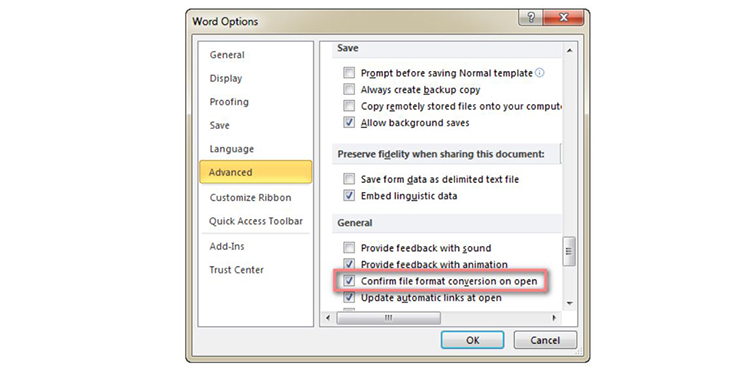
Cách sử dụng Dynamic Data Exchange
Bắt đầu cách trộn thư như đã hướng dẫn ở phần trước.
Khi phần tùy chọn Dynamic Data Exchange được kích hoạt, bạn có thể nhận được một vài yêu cầu cụ thể, chỉ cần nhấn vào lựa chọn Yes hoặc Ok. điểm khác biệt duy nhất của cách này do với trộn thư thông thường là việc chọn nguồn dữ liệu, tiến hành theo các bước sau.
Khi chọn người nhận, nhấp vào phần Mailings chọn Select Recipients và cuối cùng là Use an Existing List như thông thường.
Dò tìm thông tin trên trang tính, nhấn đúp chuột chọn MS Excel Worksheets via DDE (*.xls) và nhấn OK.

Chọn MS Excel Worksheets via DDE (*.xls) và nhấn OK
Chú ý. Nếu tùy chọn mang thông tin MS Excel Worksheets via DDE (*.xls) không được lập tức hiển thị, đánh dấu chọn vào phần Select All ở góc dưới bên trái.
Nhấn vào ô chứa Entire Spreadsheet, và OK.
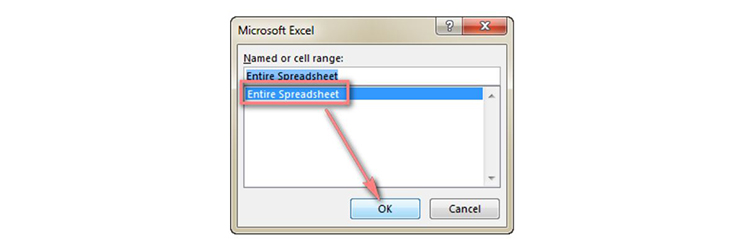
Tùy chỉnh bằng Dynamic Data Exchange
Bây giờ bạn có thể tiếp tục công việc trộn thư như cách thông thường.
Chú ý. Phòng ngừa những thông báo có thể hiển thị mỗi lần bạn mở tệp dữ liệu, hãy tiếp tục bằng cách bỏ chọn Confirm file format conversion on open (Word Options >Advanced >General) sau khi kết nối với danh sách thư.
VII. Các phím tắt trên mail merge
Dưới đây là một số phím tắt trên Mail Merge mà bạn có thể sử dụng để thao tác thuận tiện hơn:
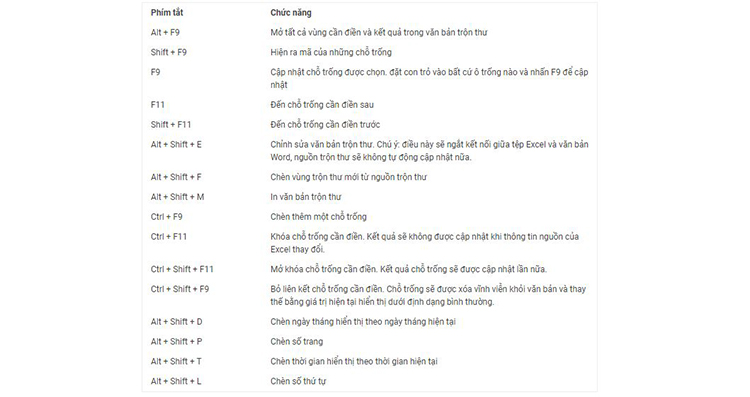
Phím tắt trên Mail Merge
VIII. Kết luận
Mong rằng những thông tin trong bài viết này sẽ giúp cho các bạn có thể tạo thư tự động từ dữ liệu Excel sang bản Word – Tính năng trộn thư Mail Merge một cách dễ dàng nhất...

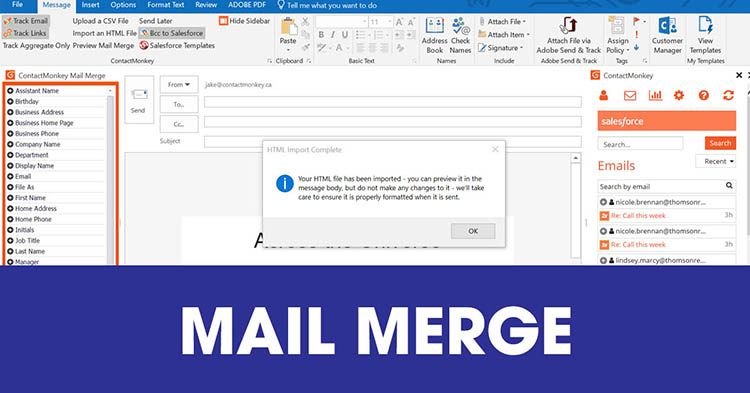

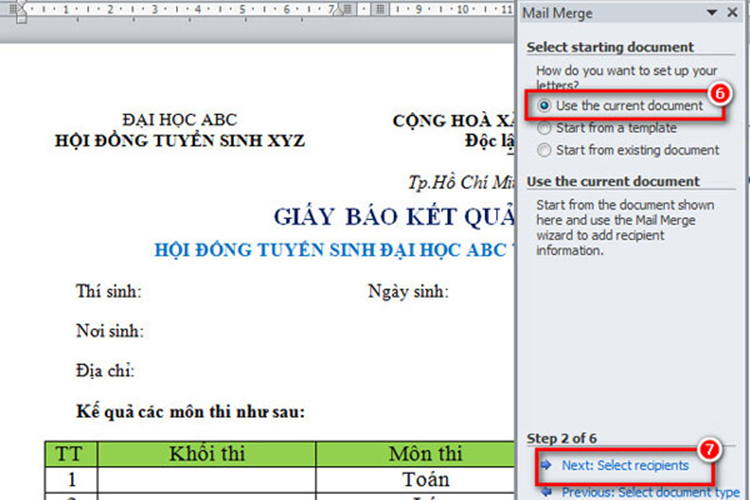
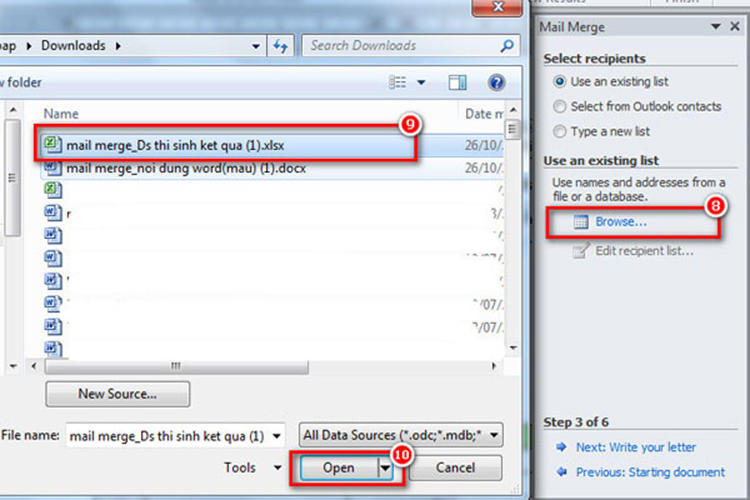
 Chọn OK
Chọn OK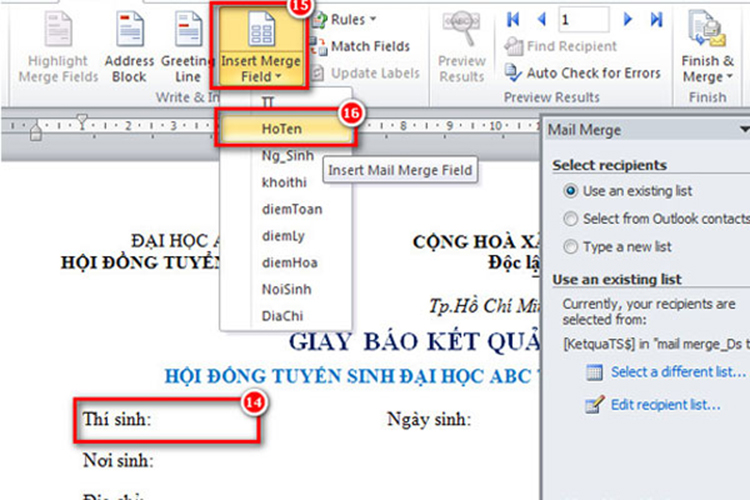
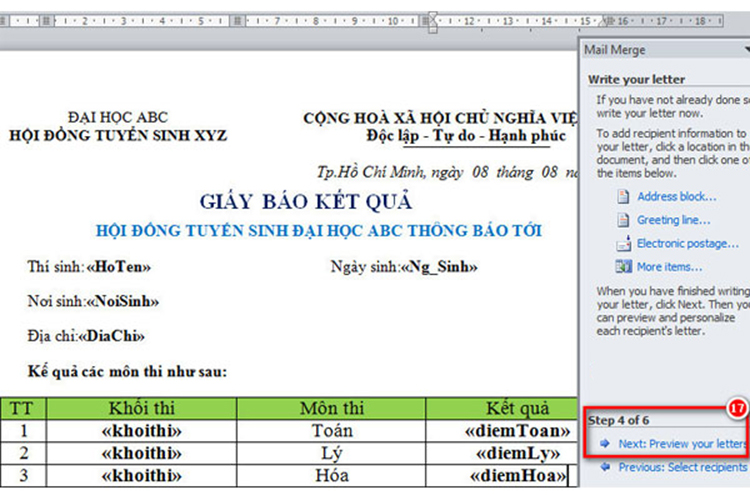
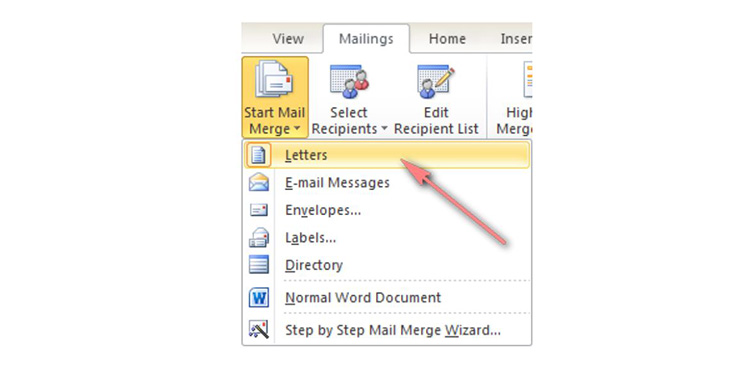

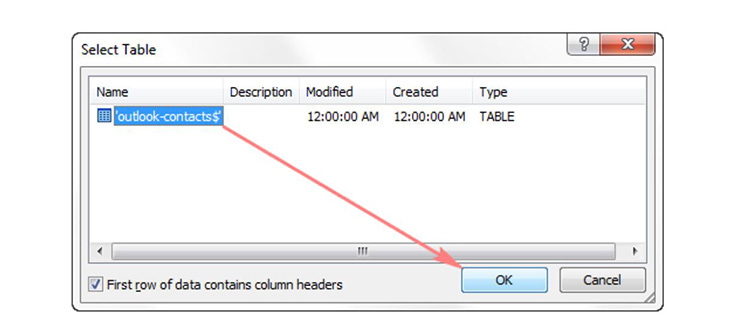
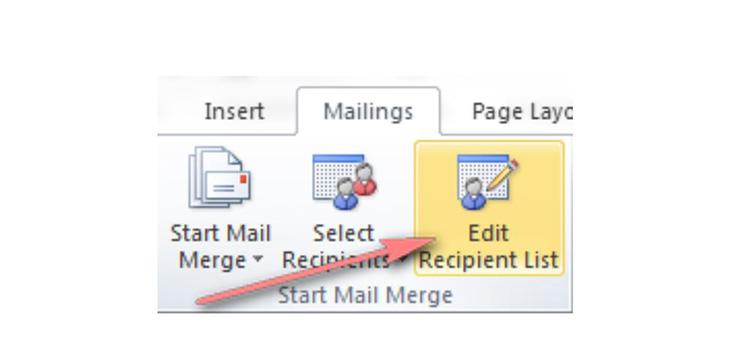
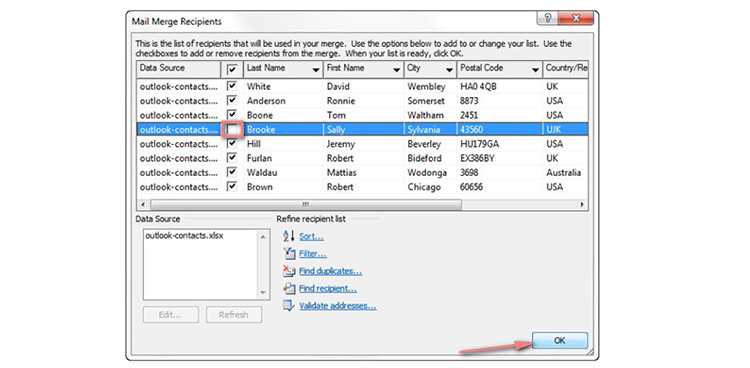
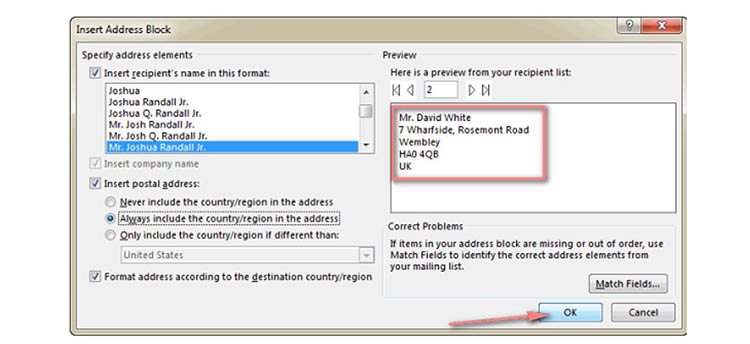
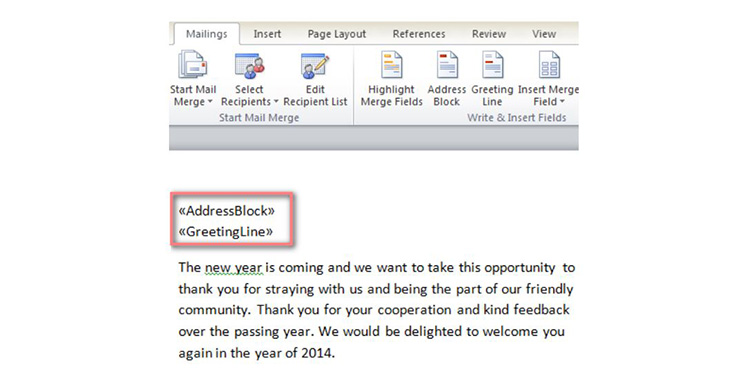
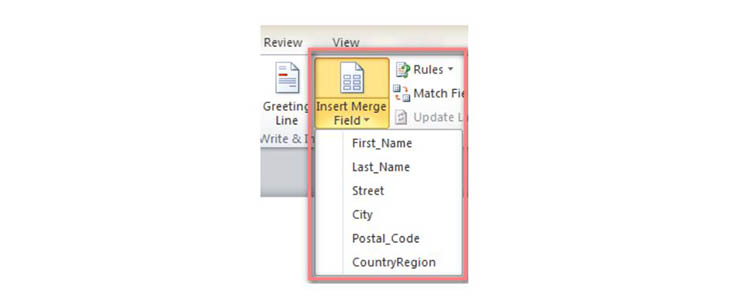

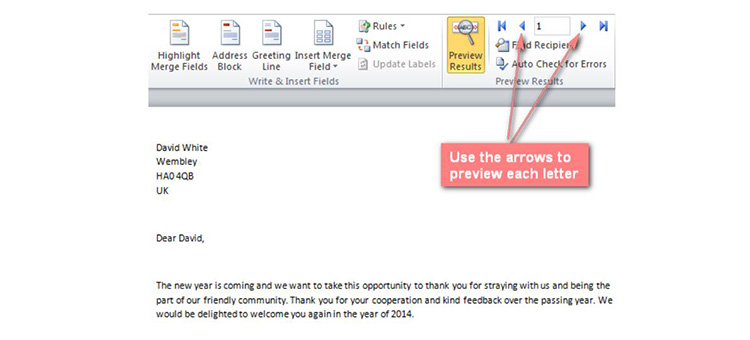
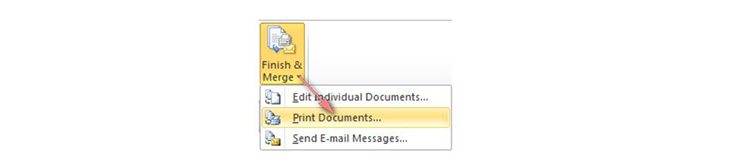
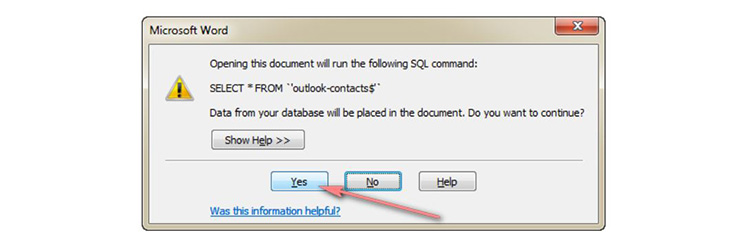
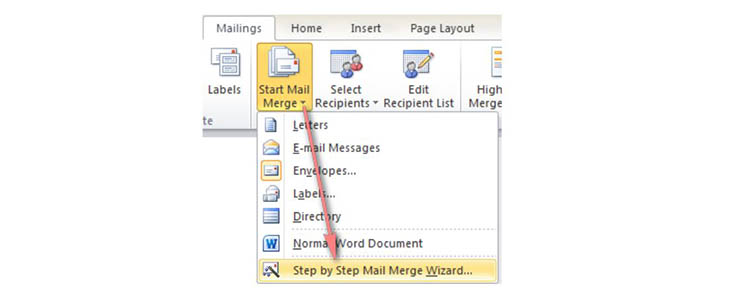
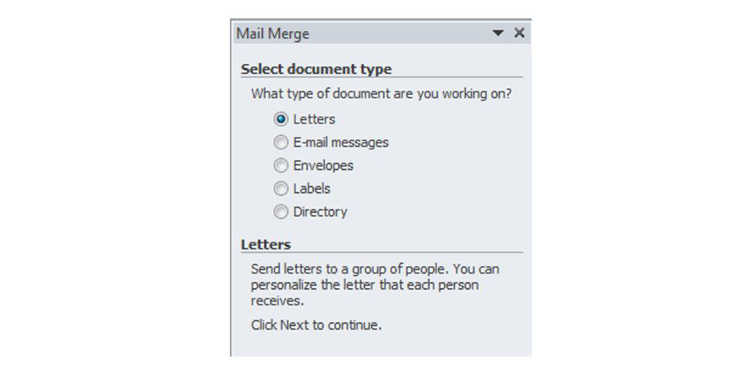
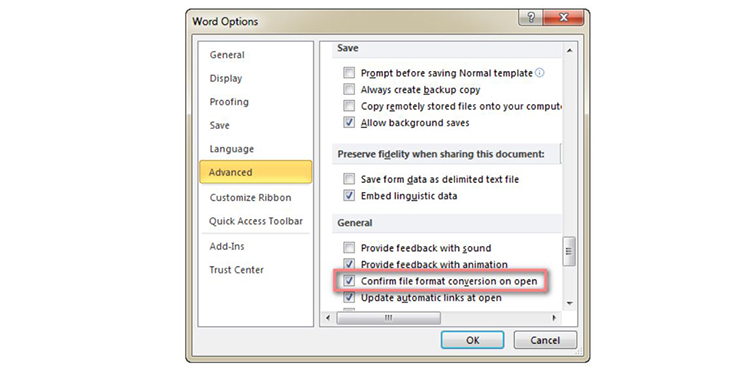

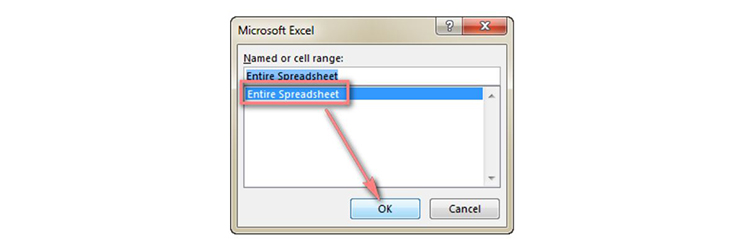
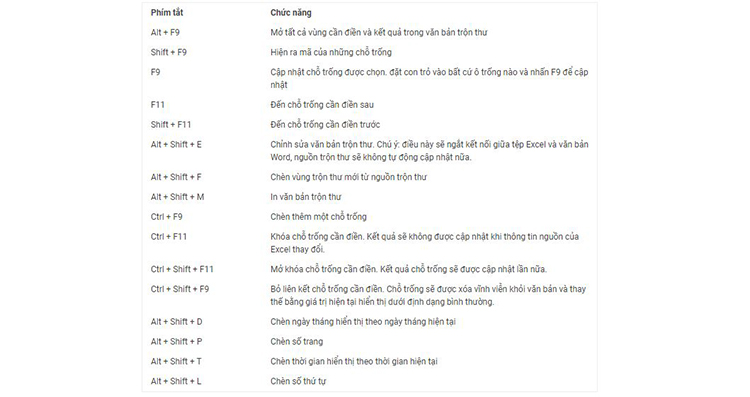

 Trang chủ
Trang chủ  Mẫu CV
Mẫu CV  Nhắn tin
Nhắn tin  Tài khoản
Tài khoản  Thêm
Thêm