Microsoft Word là công cụ được sử dụng nhiều nhất tại Việt Nam ở mảng ứng dụng văn phòng. Tuy nhiên, vẫn còn rất nhiều người cảm thấy lúng túng khi phải soạn thảo một văn bản sao cho đúng chuẩn. Nếu bạn nằm trong số đó thì hãy tham khảo bài viết này.
Đối với những người hay sử dụng Word trong công việc thì các phím tắt trong Word là một trong những thủ thuật giúp người dùng thao tác được nhanh hơn rất nhiều, làm việc được hiệu quả hơn. Nhớ được càng nhiều các phím tắt trong Word thì việc thao tác với văn bản của bạn sẽ càng tiện lợi hơn rất nhiều. Bài viết sau đây, 123job.vn sẽ giới thiệu cho bạn các phím tắt trong Word thông dụng nhất.
Tính đến thời điểm hiện nay, nhà sản xuất Microsoft đã cho ra mắt rất nhiều phiên bản cho công cụ văn phòng Microsoft Office nói chung và Microsoft Word nói riêng. Trong đó được nhiều người lựa chọn nhất phải kể đến các phiên bản 2003, 2007, 2010 và 2013. Về cơ bản, thì phím tắt trong các phiên bản này đều khá giống nhau, có khác chỉ là những phiên bản sau có thêm nhiều phím tắt trong word hơn những phiên bản trước.
I. Tổng hợp phím tắt trong Word, phím nóng Microsoft Word mà bạn cần biết
Sau đây là tổng hợp các phím tắt trong Word mà bạn cần biết.

Các phím tắt trong word? Cách tạo các phím tắt trong word? Cách dùng phím tắt trong word?
- Alt, F10: Mở menu lệnh
- Ctrl + Tab, Ctrl + Shift + Tab: Thực hiện khi thanh Menu được kích hoạt để chọn các thanh menu và thanh công cụ.
- Tab, Shift + Tab: Chọn những tính năng kế tiếp trên thanh công cụ.
- Enter: Mở lệnh đang chọn trên Menu hay Toolbar.
- Alt + Spacebar: Là hiển thị Menu hệ thống.
- Home, End: Chọn lệnh đầu tiên hay lệnh cuối cùng trong Menu con.
2. Tạo, chỉnh sửa và lưu văn bản
- Ctrl + N: Tạo văn bản mới.
- Ctrl + O: Mở 1 văn bản mới đã được soạn thảo trước đó.
- Ctrl + S: Lưu văn bản soạn thảo xong.
- Ctrl + C: Sao chép văn bản.
- Ctrl + X: Cắt một nội dung bất kỳ trong văn bản.
- Ctrl + V: Dán văn bản.
- Ctrl + F: Tìm kiếm từ hoặc cụm từ hoặc đoạn văn bản.
- Ctrl + H: Chức năng thay thế, thay thế một từ hoặc cụm từ bằng một từ/cụm từ khác.
- Ctrl + P: In ấn văn bản.
- Ctrl + Z: Trở lại trạng thái cũ của văn bản trước khi thực hiện lần chỉnh sửa cuối cùng.
- Ctrl + Y: Phục hồi trạng thái văn bản trước khi dùng lệnh Ctrl+Z.
- Ctrl + F4 , Ctrl + W, Alt + F4: Đóng văn bản lại.
3. Chọn đoạn văn bản hoặc một đối tượng nào đó
- Di chuyển, chọn đoạn văn
- Shift + –>: Di chuyển con trỏ đến ký tự phía sau.
- Shift + ->: Di chuyển con trỏ đến ký tự phía trước.
- Ctrl + Shift + –>: Di chuyển con trỏ đến một từ đằng sau.
- Ctrl + Shift + : Di chuyển con chuột đến một từ đằng trước.
- Shift + (mũi tên hướng lên): Di chuyển con trỏ đến hàng trên
- Shift + (mũi tên hướng xuống): Di chuyển con trỏ xuống hàng dưới.
- Ctrl + A: Chọn toàn bộ văn bản đó.
- Xóa đoạn văn bản hoặc một đối tượng
- Backspace: Xóa một ký tự phía đằng trước.
- Ctrl + Backspace : Xóa kí tự phía đằng trước.
- Delete: Xóa ký tự phía đằng sau con trỏ chuột hoặc một đối tượng nào đó.
- Ctrl + Delete: Xóa một từ ở ngay đằng sau phía con trỏ chuột.
- Di chuyển đoạn văn bản
- Ctrl + Phím mũi tên bất kỳ : Di chuyển qua lại giữa những kí tự.
- Ctrl + Home: Di chuyển con trỏ chuột về đầu đoạn văn bản
- Ctrl + End: Di chuyển con trỏ về vị trí cuối cùng trong văn bản
- Ctrl + Shift + Home: Di chuyển con trỏ chuột từ vị trí hiện tại đến đầu văn bản.
- Ctrl + Shift + End: Di chuyển con trỏ chuột từ vị trí hiện tại đến cuối văn bản.
- Định dạng văn bản
- Ctrl + B: In đậm.
- Ctrl + D: Mở hộp thoại thay đổi font chữ.
- Ctrl + I: In nghiêng.
- Ctrl + U: Gạch chân.
- Căn lề đoạn văn bản
- Ctrl + E: Căn chỉnh đoạn văn bản bạn đang chọn tại vị trí trung tâm.
- Ctrl + J: Căn chỉnh đều cho văn bản đang được chọn.
- Ctrl + L: Căn trái cho văn bản của bạn.
- Ctrl + R: Căn phải cho văn bản của bạn.
- Ctrl + M: Lùi đầu dòng cho đoạn văn bản.
- Ctrl + Shift + M: Xóa định dạng Ctrl + M đã dùng.
- Ctrl + T: Lùi đoạn văn bản từ 2 dòng trở đi.
- Ctrl + Shift + T: Xóa định dạng Ctrl + T đã dùng.
- Ctrl + Q: Xóa định dạng canh lề đoạn của văn bản
4. Sao chép định dạng văn bản.
- Ctrl + Shift + C: Sao chép đoạn văn đang có định dạng cần được sao chép.
- Ctrl + Shift + V: Dán định dạng đã sao chép vào vùng dữ liệu đang được chọn.
5. Phím tắt trong Word giúp tạo số mũ.
- Ctrl + Shift + =: Tạo số mũ, ví dụ như H2
- Ctrl + =: Tạo số mũ ở dưới chân (thường dùng cho kí hiệu hóa học), ví dụ H2O
6. Phím tắt trong Word khi làm việc trên các bảng biểu
- Tab: Di chuyển và chọn nội dung của ô bảng biểu kế tiếp hay tạo thêm một dòng mới nếu đang ở ô cuối cùng trong bảng.
- Shift + Tab: Di chuyển con chuột tới nội dung của ô liền kề.
- Shift + các phím mũi tên: Chọn nội dung của ô liền kề ngay vị trí bạn đang chọn.
- Ctrl + Shift + F8 + Các phím mũi tên: Mở rộng vùng chọn theo từng ô của bảng biểu.
- Shift + F8: Thu nhỏ kích thước của vùng chọn theo từng ô.
- Ctrl + 5 (khi đèn Num Lock tắt): Chọn nội dung toàn bộ ô bảng biểu.
- Alt + Home: Trở lại ô đầu tiên của bảng biểu
- Alt + End: Trở lại ô cuối cùng của dòng hiện tại.
- Alt + Page up: Trở về ô bảng biểu đầu tiên của cột.
- Alt + Page down: Trở về ô bảng biểu cuối cùng của cột.
- Mũi tên lên: Di chuyển con chuột lên trên một dòng
- Mũi tên xuống: Di chuyển con trỏ xuống dưới một dòng.
Qua phần trên đây, chúng tôi đã giới thiệu cho các bạn về tổng hợp phím tắt trong Word phổ biến nhất.
II. Tạo phím tắt các kí tự đặc biệt trong Word dễ dàng
1. Tại sao bạn nên dùng cách này?
Thường ta chỉ chèn vài kí tự đặc biệt thường hay dùng trong bảng Symbol mà thôi, nếu lúc nào muốn dùng ta phải vào đó tìm rồi chèn thì quá mất thời gian. Hay như cách dùng Alt+Số, nhưng phải nhớ số thì mới chèn được.
Tại sao chúng ta không tự mình tạo phím tắt trong word cho dễ nhớ chứ?
2. Cách dùng phím tắt
Nói hơi thừa nhưng không phải ai cũng biết điều đó, mình nghĩ vậy. Bạn thường hay nghe ai đó nói muốn copy văn bản hay file nào đó thì nhấn Ctrl+C phải không?
Nghĩa là bạn bấm đồng thời phím Ctrl và phím C, vậy thôi là xong. Còn dán ra chỗ nào đó: Ctrl+V, nghĩa là nhấn đồng thời phím Ctrl và phím V.
3. 4 bước tạo phím tắt cho ký tự đặc biệt
Bước 1: Hãy đến thanh tab Insert sau đó chọn Symbol, tiếp tục nhấn chọn More Symbols...
Những ký tự trong hình là những kí tự chúng ta chèn gần đây nhất, muốn dùng thì cứ click vào là được. Đây cũng là một cách chèn khá nhanh.
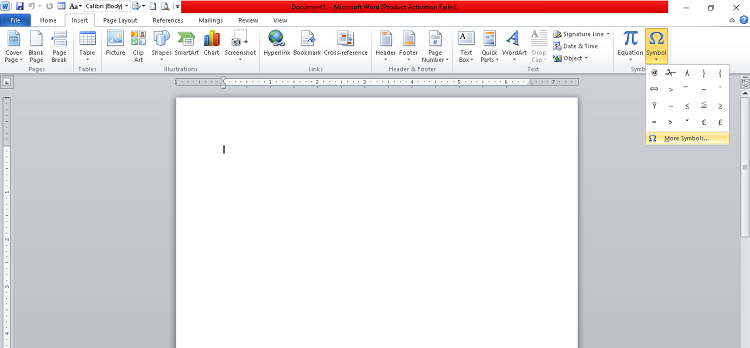
Phím tắt trong word. Cách tạo các phím tắt trong word? Cách dùng phím tắt trong word?
Bước 2: Chọn ký tự mà bạn muốn rồi chọn Shortcut Key... ở dưới hộp thoại.

Phím tắt trong word? Cách tạo các phím tắt trong word? Cách dùng phím tắt trong word?
Bước 3: Tại dòng Press new shortcut key, bạn hãy tự nghĩ ra phím tắt mình thích hay cảm thấy dễ nhớ. Miễn là phải kết hợp phím Ctrl hoặc Alt + ký tự bạn muốn, tốt nhất là dùng Alt nhé. Cuối cùng bấm Assign.
Trong ảnh dưới đây là kí tự bàn tay, nên mình chọn phím tắt của nó là Alt+BT. Tương tự với kí tự ngôi sao, thì bạn chọn Alt+NS cho dễ nhớ dễ hình dung.

Phím tắt trong word. Cách tạo các phím tắt trong word? Cách dùng phím tắt trong word?
Bước 4: Bước này thì khỏi nói, thử nghiệm ngay phím tắt trong word bạn vừa cài xem nào. Gõ Alt+BT, sẽ ra ngay ký tự bàn tay như trong hình.
4. Xóa phím tắt này thì sao?
Bạn vào bảng Symbol lúc nãy, chọn kí tự mà bạn muốn xóa sau đó nhấn vào phím tắt trong word của nó ở dòng Current keys và chọn Remove là xong.
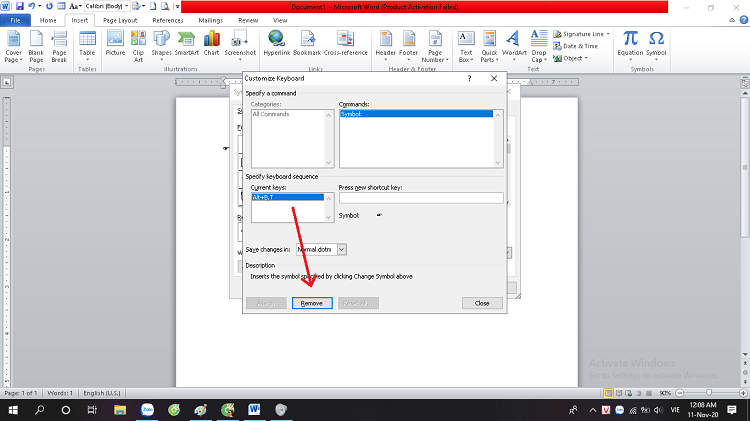
Phím tắt trong word? Cách tạo các phím tắt trong word? Cách dùng phím tắt trong word?
5. Lưu ý khi tạo phím tắt
Có rất nhiều phím tắt trong Word, nên bạn phải chú ý chọn phím tắt nào không trùng với những phím tắt mặc định nhé. Nếu trùng thì MS Word sẽ quên luôn phím tắt mặc định của nó.
Ví dụ như gán phím Ctrl+V vào ký tự ⟰ thì mỗi lần dán gì vào Word, nó sẽ hiện ra ⟰. Mới đây mình vừa nhấn Ctrl + A để bôi đen toàn bộ văn bản mà không thấy phản ứng gì cả, hóa ra lúc nãy mình đặt 1 kí tự đặc biệt là Ctrl+A, nên nó vậy.
Vì vậy bạn nên dùng phím Alt để kết hợp với các ký tự khác, vì phím tắt trong Word ít dùng Alt lắm.
Chắc đây là cách cuối cùng giúp bạn chèn nhanh kí tự đặc biệt vào MS Word. Trên menu mình có khá nhiều bài tổng hợp về ký tự cảm xúc, biểu tượng Facebook... khá hoành tráng, nếu bạn thích hãy bookmark lại nhé. Hay nếu thích những hình vẽ bằng ký tự thì đến website này, vì nhiều lý do mình không tổng hợp được hết trên blog này.
III. Cách soạn thảo văn bản Microsoft Word cho người mới
1. Thiết lập các định dạng ban đầu cho trang in của văn bản
Những thiết lập định dạng ban đầu cho văn bản bao gồm: Khổ giấy, lề giấy, hướng trang in... được MS Word tích hợp vào trong Layout -> Page Setup.
Đối với các loại văn bản hành chính thông thường hiện nay đang áp dụng ở Việt Nam, quy định về lề giấy (đối với khổ giấy A4) như sau:
- Lề trên: phải cách mép trên từ 20 đến 25 mm.
- Lề dưới: phải cách mép dưới từ 20 đến 25 mm.
- Lề trái: phải cách mép trái từ 30 đến 35 mm.
- Lề phải: phải cách mép phải từ 15 đến 20 mm.
Tab Paper trong hộp thoại Page Setup cho phép bạn chọn kích thước khổ giấy phù hợp với nhu cầu của bạn. Trong menu Paper size có nhiều cỡ giấy cho bạn lựa chọn từ A0, A1, A2… Như trong ví dụ sau đây, khổ giấy chúng ta lựa chọn là A4 với kích thước 210mm x 297mm.
Tab cuối cùng là Layout. Tại đây, bạn có thể tự đặt khoảng cách cho header và footer tính từ lề của trang giấy.
Lưu ý: Trong một vài trường hợp, đơn vị đo lường trong Word không phải là centimet. Các bạn có thể vào File -> Option -> Advanced -> Show measurement in units of: (thuộc phần Display) và lựa chọn đơn vị bạn mong muốn.
2. Thiết lập các định dạng cho nội dung của văn bản
Sau khi hoàn thành định dạng xong cho trang văn bản, bạn cần thiết lập thông tin cho nội dung văn bản gồm: Font, Size, dãn dòng, khoảng cách giữa các đoạn… Để thực hiện, bạn hãy làm theo các thao tác sau:
1. Chọn toàn bộ văn bản bằng tổ hợp phím tắt Ctrl + A.
2. Nhấn chuột phải và chọn Paragraph hoặc Layout (Page Layout) -> Paragraph -> chọn mũi tên phía dưới góc phải để xuất hiện hộp thoại Paragraph.
3. Trong hộp thoại Paragraph xuất hiện có những cài đặt như sau:
Phần 1: Căn lề cho văn bản (căn trái, phải, giữa và đều 2 bên)
Phần 2: Xác định Level cho văn bản liên quan tới việc tạo mục lục tự động. Phần này nên để là Body Text.
Phần 3: Xác định những phần thụt vào tính từ lề cho tới vị trí văn bản bắt đầu (kết thúc). Phần này thường áp dụng cho các đoạn văn thụt đầu dòng.
Phần 4: Xác định khoảng cách giữa các đoạn văn bản hiện tại với đoạn văn bản phía trên và phía dưới.
Phần 5: Xác định khoảng cách giữa các dòng trong một đoạn văn.
Các thay đổi sẽ trực tiếp thể hiện trong khung kết quả Preview giúp bạn dễ dàng theo dõi sự thay đổi.
3. Soạn thảo nội dung văn bản
Sau khi hoàn thành thiết lập các định dạng cho văn bản xong, bạn sẽ bắt đầu thực hiện soạn thảo trên nền định dạng đó. Đối với những loại văn bản tiếng Việt, bạn cần lựa chọn bảng mã và kiểu gõ phù hợp. Ví dụ dưới đây là minh họa bảng mã Unicode và kiểu gõ Telex trong phần mềm Unikey để phù hợp với các font Arial, Times New Roman...
4. Định dạng cho từng phần trong văn bản
Sau khi soạn thảo văn bản xong, bạn cần chỉnh sửa chi tiết cho các nội dung trong văn bản. Bởi lẽ, trong văn bản sẽ có những phần định dạng riêng biệt không giống với các phần khác (các dòng tiêu đề, bảng biểu, hình ảnh, khung viền...)
5. Lời kết
Trên đây là trình tự các bước cơ bản nhất cần phải làm để bạn có được một văn bản chuyên nghiệp mà tiết kiệm được thời gian cũng như công sức. Nếu như bạn cần hỗ trợ hoặc có câu hỏi nào liên quan đến Word, hãy để lại lời bình luận của bạn trong phần dưới đây nhé!
IV. Đâu là cách học word nhanh nhất?
1. Các lỗi thường gặp khi sử dụng Word
Trước khi nói về cách học word nhanh nhất chúng tôi sẽ giúp bạn tìm hiểu những lỗi mà người dùng thường gặp khi sử dụng Word. Từ đó, bạn có thể lưu lại cho mình để tránh mắc phải nhé.
– Vừa làm vừa định dạng: Không nên làm như thế vì sẽ gây mất rất nhiều thời gian, hãy định dạng sau khi viết xong nội dung.
– Ngắt dấu trang không đúng, khi làm xong thì bài nhảy lung tung.
– Sử dụng nhiều font chữ trong cùng nội dung, kích cỡ chữ không đồng đều.
– Mục lục không khớp với số trang của nội dung.
– Không trích nguồn hình ảnh, nguồn tài liệu tham khảo.
– Sử dụng hình ảnh chất lượng quá lớn làm cho file Word nặng.
– Bố cục dàn trang không được vừa mắt.
2. Cách học Word nhanh nhất
2.1. Sử dụng các phím tắt
Không chỉ trong Word mà cả các phần mềm ứng dụng khác như Excel, Power Point… việc sử dụng phím tắt trong word sẽ giúp tăng tốc độ làm việc lên đáng kể so với sử dụng chuột nhấp chức năng trên thanh công cụ.
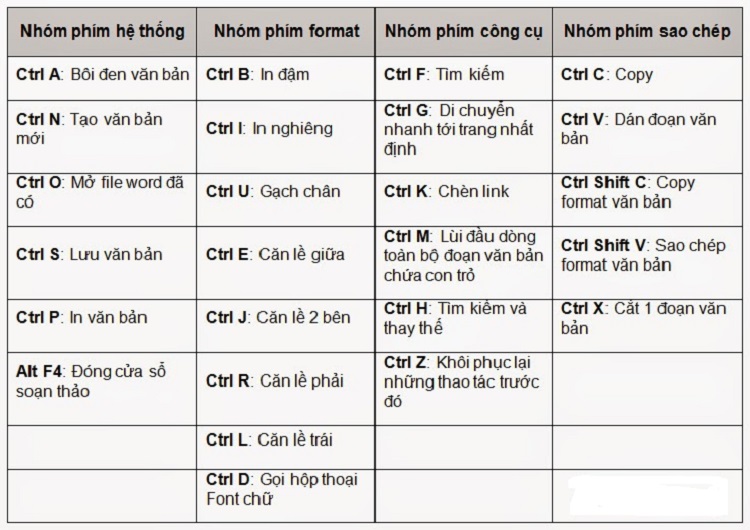
Phím tắt trong word? Cách tạo các phím tắt trong word? Cách dùng phím tắt trong word?
Bạn không cần học hết các phím tắt trong word vì nó rất là nhiều. Hãy để ý xem bạn thường làm gì trên thanh công cụ, khi để chuột ở trên đó nó sẽ gợi ý cho bạn phím tắt đấy. Các bạn có thể tham khảo một vài phím tắt trong word phổ biến như:
- Ctrl + B: In đậm.
- Ctrl + D: Mở hộp thoại thay đổi font chữ.
- Ctrl + I: In nghiêng.
- Ctrl + U: Gạch chân.
- Ctrl + E: Căn chỉnh đoạn văn bản đang chọn tại vị trí trung tâm.
- Ctrl + J: Căn chỉnh đều cho văn bản.
- Ctrl + L: Căn lề trái cho văn bản.
- Ctrl + R: Căn lề phải cho văn bản.
- Ctrl + N: Tạo lập văn bản mới.
- Ctrl + O: Mở văn bản mới đã được soạn thảo trước đó.
- Ctrl + S: Lưu văn bản vừa soạn thảo.
- Ctrl + C: Sao chép văn bản.
- Ctrl + X: Cắt một nội dung bất kì trong văn bản.
- Ctrl + V: Dán văn bản.
- Ctrl + F: Tìm kiếm từ hay cụm từ hoặc đoạn văn bản..
- Ctrl + P: In ấn văn bản.
- Ctrl + Z: Trở lại trạng thái văn bản trước khi thực hiện chỉnh sửa lần cuối cùng.
- Ctrl + Y: Phục hồi trạng thái văn bản trước khi sử dụng lệnh Ctrl+Z.
2.2. Tập trung phát triển nội dung trước
Đây cũng là một trong số các cách học Word nhanh nhất. Đừng vội căn chỉnh hình thức, hãy phát triển nội dung sao cho đầy đủ, chính xác, đúng chính tả, có nguồn trích dẫn đầy đủ. Chỉnh lại hình thức sẽ không mất quá nhiều thời gian đâu.
2.3. Định dạng hoàn chỉnh theo chuẩn
Bạn được sáng tạo nhưng đừng đi quá xa so với tiêu chuẩn. Sau đây là một số lưu ý về định dạng văn bản mà bạn nên nhớ khi tự học phím tắt trong Word:
- Khổ trang giấy: thường là khổ A4.
- Định dạng văn bản: khi nào cần in đậm, in nghiêng.
- Định dạng hình ảnh: không nên để chênh lệch nhau quá nhiều về kích thước.
- Định dạng lề.
- Định dạng số.
Nếu cảm thấy có quá nhiều phím tắt trong word để nhớ thì có một cách học word nhanh nhất để bạn có thể định dạng văn bản nhanh, đúng chuẩn. Đó là sau khi định dạng xong bạn hãy gộp chung chúng lại tạo thành một Template của riêng bạn và sẽ không cần phải lặp lại các thao tác đó nhiều lần nữa.
V. Cải thiện kỹ năng soạn thảo văn bản hành chính về mặt trình bày
1. Chọn kiểu chữ phù hợp với bối cảnh
Theo giáo trình kỹ năng soạn thảo văn bản chia sẻ thì phông chữ Serif dễ đọc hơn trong những tài liệu in giấy. Trong khi phông chữ Sans-serif sẽ lại dễ đọc hơn trên màn hình kỹ thuật số.
2. Sử dụng cỡ chữ và màu sắc chuẩn
Bạn không thể nào định dạng một văn bản chuyên nghiệp mà không chú ý đến giao diện. Hầu hết những văn bản công việc đều ở cỡ chữ 12pt, được xem là dễ đọc nhất kết hợp với các khoảng cách lề trên, lề dưới là 2-2,5cm, lề trái là 3-3,5cm, lề phải là 1,5-3cm trên giấy A4. Với một báo cáo có nhiều thông tin dày đặc thì cỡ chữ có thể giảm xuống 10pt, nhưng không bao giờ ít hơn thế.
Về màu sắc, thì bạn nên cân nhắc in màu tài liệu bởi phải tốn nhiều chi phí hơn và nó không giữ được màu sắc gốc nếu mang đi sao chép. Đối với những văn bản kỹ thuật số như Word hoặc email, bạn có thể sử dụng màu sắc, in đậm, in nghiêng cho vấn đề quan trọng.
3. Canh trái văn bản
Theo thói quen bạn sẽ canh bằng hai lề văn bản (justify) vì đó là những gì bạn thường thấy trên sách báo, nhưng đây lại là một phương pháp sai khi nói đến các kỹ năng soạn thảo văn bản hành chính.
4. Thụt lề dòng đầu tiên của các đoạn trong văn bản
Những dòng đầu tiên của đoạn văn bản nên được thụt vào để làm cho mỗi đoạn trở nên nổi bật, trong đó chữ cách đầu tiên phải có cùng kích thước với các chữ khác trong văn bản.
5. Đặt hình ảnh ở giữa các đoạn văn bản
Chèn ảnh hợp lý cũng là điều đáng quan tâm nếu bạn muốn cải thiện kỹ năng soạn thảo văn bản. Các bạn có thể chèn hình ảnh vào giữa và để văn bản xung quanh hình ảnh đó nếu mọi người trong doanh nghiệp của bạn thích như vậy. Nhưng nói chung, điều này có thể gây khó khăn đối với người đọc, đặc biệt đó là những báo cáo dựa trên dữ liệu.
Lựa chọn an toàn nhất đối với biểu đồ và bảng, là đặt hình ảnh ở phần cách nhau giữa các đoạn. Bằng cách đó, hình ảnh đó của bạn sẽ không làm mất sự chú ý của người đọc với văn bản xung quanh. Nó cũng giúp phần chú thích của hình ảnh trở nên nổi bật hơn.
6. Chọn khoảng cách giữa các dòng phù hợp theo ngữ cảnh
Khoảng cách giữa các dòng (khoảng trắng giữa một dòng văn bản với dòng văn bản tiếp theo) tùy thuộc vào loại tài liệu mà bạn viết.
Những loại văn về bản học thuật nên tuân theo các hướng dẫn về phong cách học thuật của từng lĩnh vực đó. Bạn cũng có thể cách đôi (double spacing) nếu không có quy định bắt buộc. Các loại văn bản hành chính và kinh doanh có xu hướng cách nhau 1 line (single) để giảm thiểu số lượng trang in, trong khí đó các tài liệu kỹ thuật số (Word hoặc email) sẽ dễ đọc hơn nếu khoảng cách giữa các dòng là 1,5 lines.
7. Chia nhỏ văn bản với tiêu đề
Kỹ năng soạn thảo văn bản hành chính của bạn sẽ không thể hoàn chỉnh nếu bạn không biết cách chia nhỏ văn bản với các tiêu đề. Văn bản càng dài, thì các tiêu đề càng trở nên quan trọng. Bạn có muốn đọc một bài báo cáo dài 20 trang mà không có gì ngoài một bức tường văn bản từ đầu đến cuối, hay một bài báo cáo dài 30 trang được trình bày với những phần chính, phần phụ rõ ràng và tiêu đề thích hợp? Dĩ nhiên là bạn chọn trường hợp thứ 2 phải không?
8. Ngắt trang
Khi các bạn muốn tìm hiểu làm thế nào để báo cáo của mình trông chuyên nghiệp hơn, thì bạn cần làm quen với việc ngắt trang. Nếu văn bản của bạn đủ dài để chia thành các chương, ngắt trang là cách làm tốt nhất để định dạng chúng. Mỗi chương nên cách nhau bằng một phần hoặc có thể là cả trang trống.
VI. Kết luận
Hy vọng sau khi biết được các phím tắt trong word qua bài viết trên, các bạn sẽ có thể sử dụng chúng một cách thành thạo và hiệu quả. Để học thêm nhiều những tính năng hữu ích của các phím tắt trong Word các bạn hãy tìm đọc các bài viết tại 123job.vn.
Chúc bạn thành công!


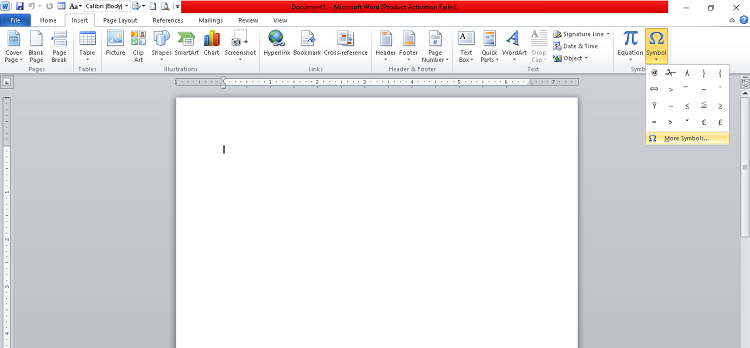


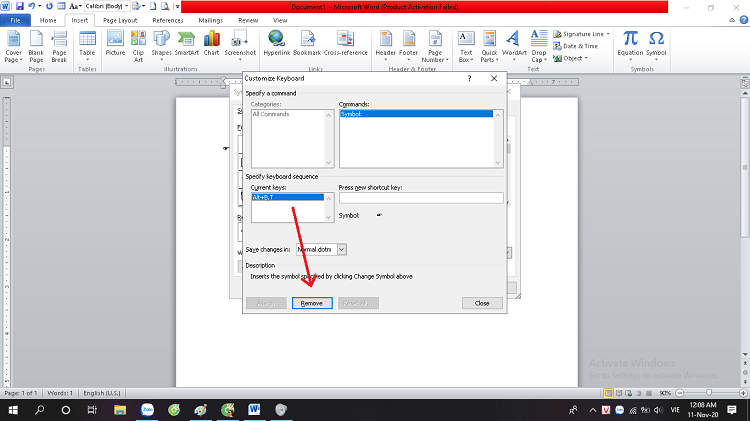
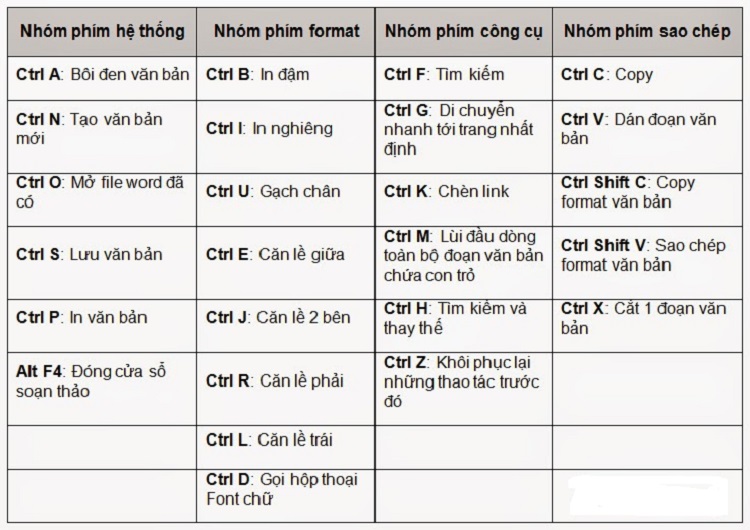

 Trang chủ
Trang chủ  Mẫu CV
Mẫu CV  Nhắn tin
Nhắn tin  Tài khoản
Tài khoản  Thêm
Thêm