Tất tần tật các thông tin liên quan tới việc sử dụng Google Calendar là gì cho những người mới bắt đầu. Cách tạo và chia sẻ lịch trên Google Calendar đơn giản nhất. Theo dõi bài viết của chúng tôi dưới đây
Cách sử dụng Google Calendar: 18 tính năng sẽ giúp bạn có năng suất cao hơn. Bạn chưa biết cách để có thể sử dụng các tiện ích của công cụ Google Calendar? Bạn muốn tạo thời gian biểu cho riêng mình, nhưng quá khó khăn để tìm các ứng dụng phù hợp? Vậy thì bạn hãy cùng chúng tôi theo dõi bài viết của 123job.vn dưới đây để có thể biết cách sử dụng các tính năng tuyệt vời cách chia sẻ lịch trên Google Calendar và cách sử dụng Google Calendar là gì nhé
I. Google Calendar là gì? Lợi ích của Google Calendar là gì?
Lịch Google là một ứng dụng và tiện ích trực tuyến miễn phí do Google cung cấp để giúp bạn sắp xếp và quản lý các công việc và cuộc hẹn một cách nhanh chóng và dễ dàng.

Google Calendar là gì? Lợi ích của Google Calendar là gì?
Các chức năng này hoàn toàn miễn phí và bạn có thể truy cập chúng từ các thiết bị khác nhau như máy tính, máy tính bảng, điện thoại thông minh, v.v.
II. Hướng dẫn cách tạo và cách chỉnh sửa lịch Google Calendar
1. Cách tạo lịch Google Calendar mới
Vào liên kết để mở Lịch Google trên máy tính> nhấp vào biểu tượng + bên cạnh các lịch khác> chọn Tạo lịch mới> thêm tên, mô tả và nhấp vào Tạo lịch> nhấp vào lịch để thêm sự kiện, cuộc họp, ghi chú và chọn lưu.
Miêu tả cụ thể
- Bước 1: Truy cập vào liên kết để mở Lịch Google trên máy tính của bạn.
- Bước 2: Ở góc dưới bên trái, nhấp vào biểu tượng + bên cạnh các lịch khác.
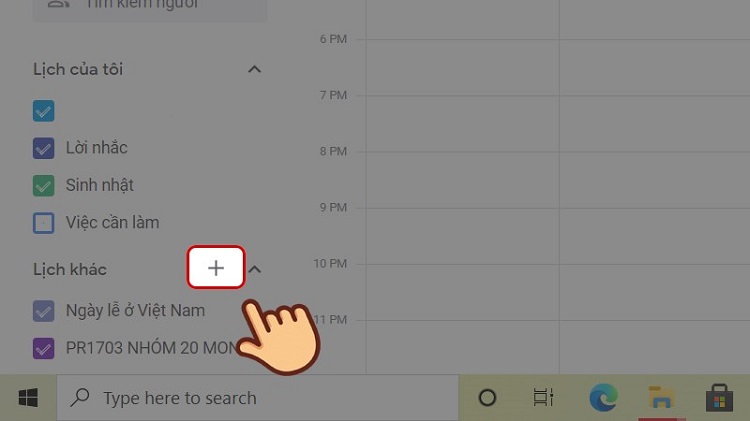
Cách tạo lịch Google Calendar mới
Bước 3: Chọn tạo lịch mới.
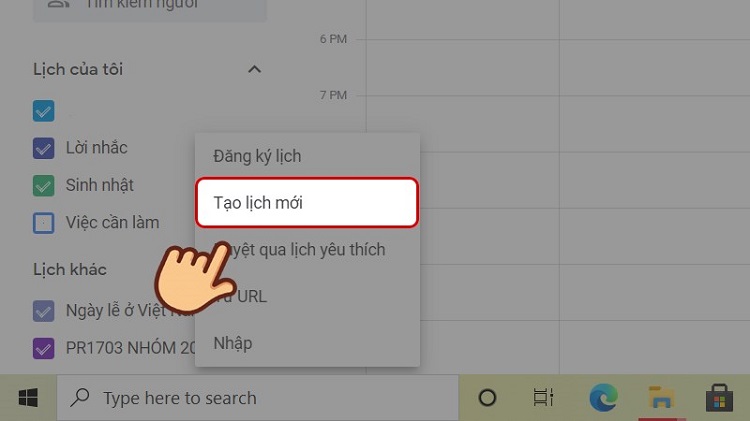
Cách tạo lịch Google Calendar mới
Bước 4: Thêm tên và mô tả vào lịch của bạn, sau đó nhấp vào Tạo lịch.
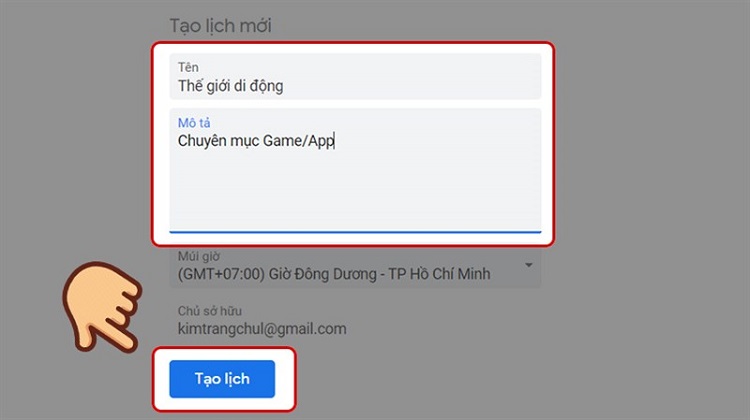
Cách tạo lịch Google Calendar mới
Bước 5: Lịch đã tạo thành công sẽ hiển thị ở phần Lịch của tôi bên trái.

Cách tạo lịch Google Calendar mới
Bước 6: Nhấn vào lịch để thêm các sự kiện, cuộc họp và ghi chú của bạn. Để tạo sự kiện hoặc cuộc họp, vui lòng chọn ngày bạn muốn, nhập ngày giờ và điền thông tin vào biểu mẫu hiện ra, sau đó chọn Lưu.
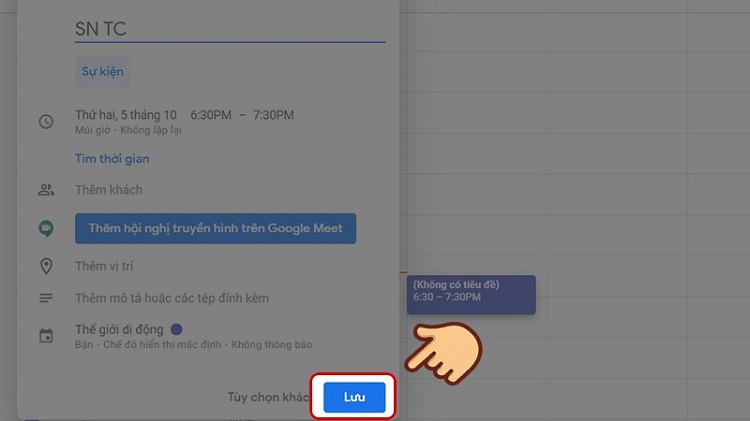
Cách tạo lịch Google Calendar mới
Vì vậy, sự kiện đã được ghi vào lịch của bạn
2. Chỉnh sửa tên lịch Google Calendar của bạn
Hướng dẫn nhanh cách chỉnh sửa trên lịch của bạn. Mở Google lịch, sau đó bạn chọn vào dấu ba chấm xuất hiện phía bên cạnh lên lịch, rồi sau đó bạn chọn phần cài đặt và chia sẻ, tiến hành chỉnh sửa các thông tin nhằm Xóa lịch, cuối cùng chọn xóa .
Mô tả chi tiết:
Bước 1: Google Calendar ở phía bên trái của Mục lịch, bạn sẽ thấy các danh sách Lịch mà bạn đã tạo như ảnh phía bên dưới đây.
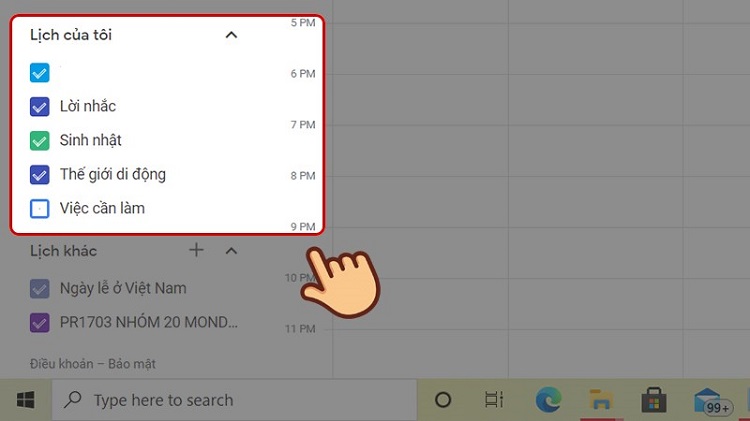
Chỉnh sửa tên lịch Google Calendar của bạn
Bước 2: Để có thể chỉnh sửa lịch bạn ấn vào dấu ba chấm để lên lịch mà bạn muốn chỉnh sửa
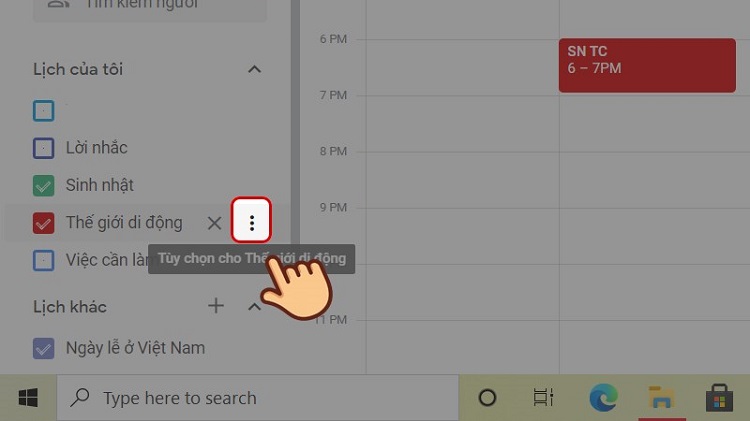
Chỉnh sửa tên lịch Google Calendar của bạn
Bước 3: khi bạn đã chọn phần cài đặt và chia sẻ để có thể chỉnh sửa lịch bạn cũng có thể chọn Ẩn khỏi danh sách lịch hoặc đổi màu sắc Nếu như mà bạn thích
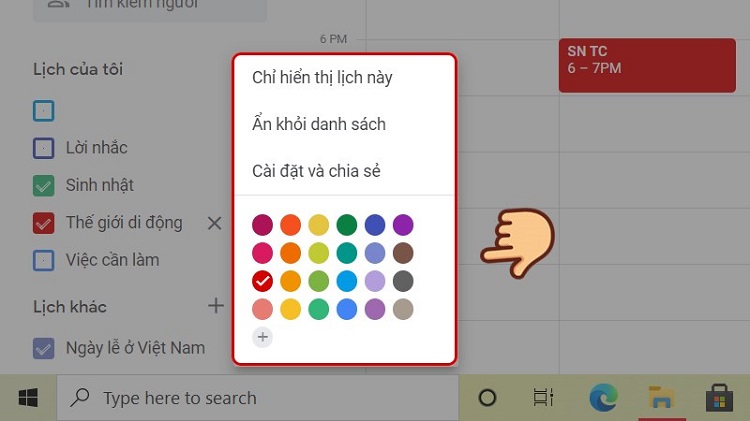
Chỉnh sửa tên lịch Google Calendar của bạn
Bước 4: bạn tiến hành chỉnh sửa các thông tin như là: tên Mô tả và quyền truy cập

Chỉnh sửa tên lịch Google Calendar của bạn
Bước 5: để có thể xóa lịch bạn kéo xuống phần dưới cuối cùng của bảng rồi ấn xóa. Lịch của bạn sẽ được xóa khỏi phần lịch của tôi.
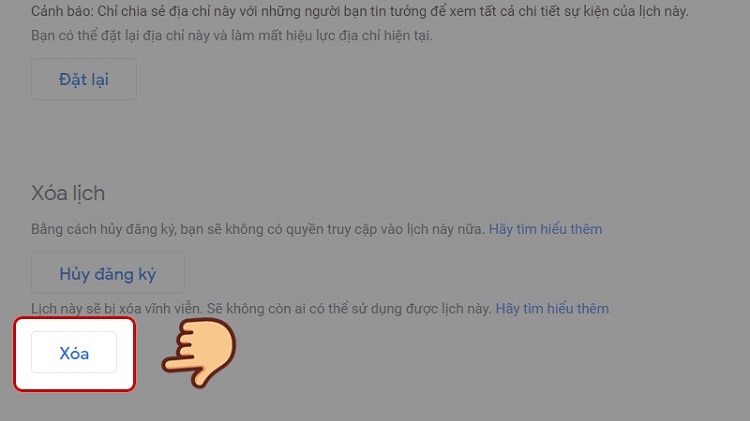
Chỉnh sửa tên lịch Google Calendar của bạn
Xem thêm: Những thủ thuật "hack" cực đỉnh trong google sheet không nên bỏ qua
III. Tính năng trong Google Calendar giúp bạn có năng suất cao hơn
1. Tạo lịch Google Calendar mới cho các khía cạnh khác nhau trong cuộc sống.
Khi bạn bắt đầu sử dụng Lịch Google lần đầu tiên, bạn sẽ nhận được lịch bắt đầu - đó là lịch có tên của bạn trong "Lịch của tôi", như được hiển thị trong ảnh chụp màn hình bên dưới.
Do đó, nếu bạn muốn sử dụng lịch cho nhiều mục đích — chẳng hạn như quản lý lịch trình thực tế của mình, lập kế hoạch tập trung giờ làm việc và lên lịch nhắc nhở — bạn chỉ có một nơi để làm điều đó. Tuy nhiên, khi bạn chỉ sử dụng một lịch, tất cả những lịch này đều được coi như nhau - có nghĩa là bạn không thể hoàn thành nhanh chóng và dễ dàng các công việc quan trọng, không lặp lại trong ngày.
Để giải quyết vấn đề này, chỉ cần tạo lịch mới cho từng phần của cuộc sống mà bạn muốn theo dõi trên Lịch Google.
Cách giúp bạn sử dụng tính năng này trong Google Calendar là gì:
Để tạo lịch mới, hãy nhấp vào dấu (+) bên cạnh "Lịch của tôi" và bạn sẽ thấy tùy chọn "Lịch mới". Chọn tùy chọn này, đặt tên cho nó, mô tả và múi giờ cho nó, và thì đấy - bạn có một lịch khác cho riêng mình.
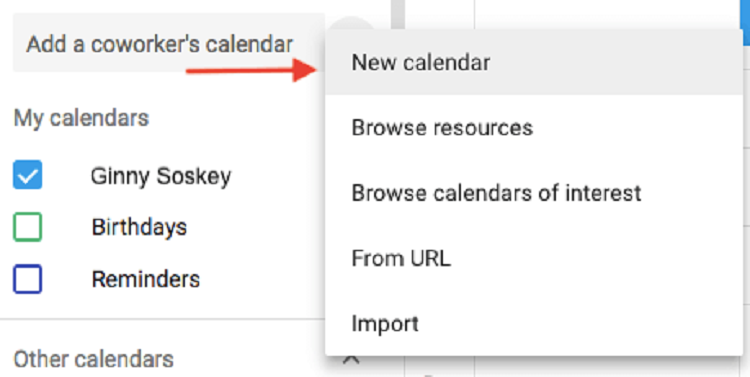
Tạo lịch Google Calendar mới cho các khía cạnh khác nhau trong cuộc sống
2. Lên lịch Google Calendar với các cuộc họp với các nhóm với “Find a time ” hoặc “Suggested times”
Bạn đã bao giờ cần sắp xếp một cuộc gặp với ai đó có lịch trình bận rộn? Cố gắng tìm ra khi nào bạn rảnh thật sự rất khó chịu. May mắn thay, Lịch Google thực sự có hai chức năng có thể giúp bạn: "gợi ý thời gian" hoặc "tìm thời gian".
Cách giúp bạn sử dụng tính năng này trong Google Calendar là gì
Để sử dụng một trong các tùy chọn này, trước tiên hãy đảm bảo rằng bạn đã thêm người vào sự kiện mà bạn muốn tham dự. Sau đó, nếu bạn muốn Google đề xuất thời gian để bạn gặp mặt, chỉ cần chọn liên kết "thời gian được đề xuất" dưới tên của khách. Một cửa sổ thả xuống sẽ xuất hiện, liệt kê thời gian mà tất cả khách trong cuộc họp, bao gồm cả bạn, có thể không có xung đột.
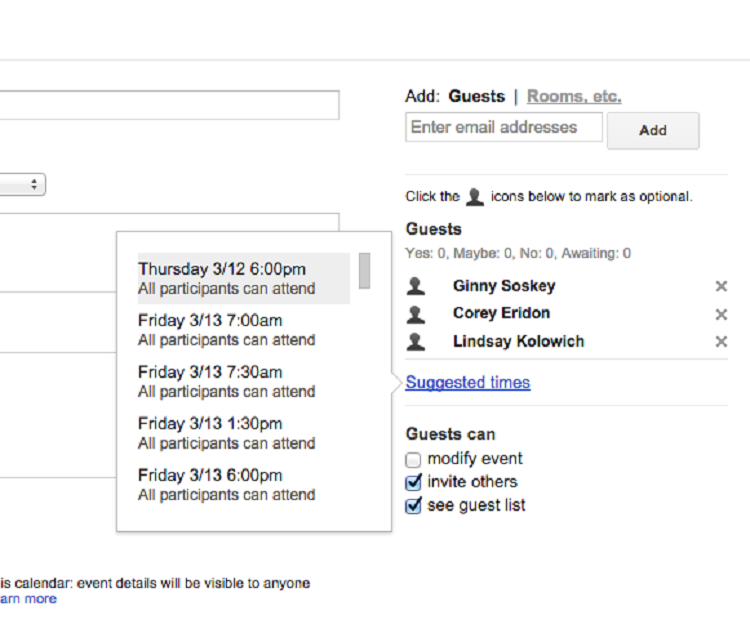
Lên lịch Google Calendar với các cuộc họp với các nhóm với “Find a time ” hoặc “Suggested times”
"Tìm thời gian" là một cách khác để nhanh chóng tìm ra thời gian thích hợp cho từng khách mời trong thư mời họp. Để sử dụng tính năng này, hãy chọn tab có tên "Tìm thời gian" bên cạnh "Chi tiết sự kiện" và bạn sẽ thấy lịch trình của mọi người cạnh nhau vào ngày họp đã lên lịch.
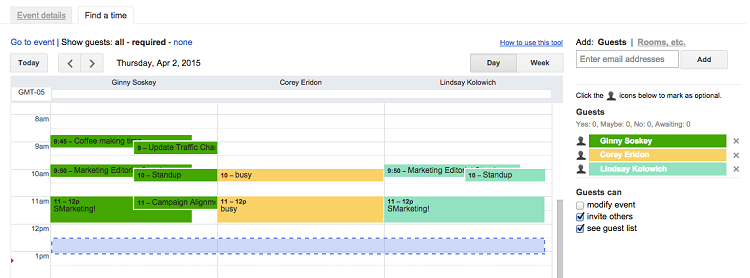
Lên lịch Google Calendar với các cuộc họp với các nhóm với “Find a time ” hoặc “Suggested times”
Khi bạn thấy thời gian rảnh xung đột, hãy nhấp vào hàng lịch này để đánh dấu thời gian và nhấp vào "Lưu" ở đầu lịch.
Đôi khi các cuộc họp bạn tổ chức hoặc tham dự có bản chất nhạy cảm. Tuy nhiên, hãy nhớ rằng cánh cửa đóng không phải là cách duy nhất để người khác hiểu được tình hình bên trong. Chi tiết sự kiện trong Lịch Google cũng có thể tiết lộ thêm thông tin cho các thành viên khác trong văn phòng, điều này nằm ngoài ý muốn của bạn.
3. Cách sử dụng google calendar: Ẩn chi tiết sự kiện của bạn
Để đảm bảo rằng bạn có nhiều quyền riêng tư nhất có thể trong các cuộc họp nhạy cảm hơn, vui lòng đặt sự kiện của bạn thành "Riêng tư". Điều này ngăn không cho bất kỳ ai đang xem lịch biểu hàng tuần của bạn nhìn thấy chi tiết về tên cuộc họp sự kiện, người tham dự, tệp đính kèm, v.v. Theo mặc định, nhãn công khai trên khối sự kiện sẽ chỉ là "bận".
Cách giúp bạn sử dụng tính năng này trong Google Calendar là gì
Để tư nhân hóa chi tiết của các sự kiện nhất định trên lịch, hãy nhấp vào sự kiện từ chế độ xem lịch, sau đó chọn biểu tượng bút chì để chỉnh sửa chi tiết của sự kiện.
Trong cửa sổ xuất hiện, bây giờ hãy tìm biểu tượng chiếc cặp. Đặt trường đầu tiên thành "Bận", nhấp vào trường thứ hai và chọn "Riêng tư" từ danh sách thả xuống như hình dưới đây. Nhấp vào nút "Lưu" màu xanh lam ở đầu màn hình và bạn đã hoàn tất.
4. Cách sử dụng google calendar: Thêm Google Hangout vào sự kiện của bạn.
Bạn cần dễ dàng thiết lập các cuộc họp trực tiếp từ xa? Chỉ cần nhấp vào liên kết "Thêm cuộc gọi điện video" và Google sẽ thiết lập hangout cho những người tham gia sự kiện của bạn.
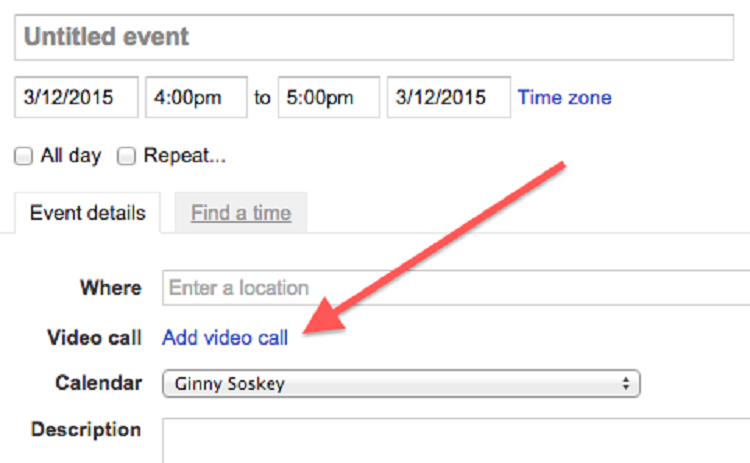
Cách sử dụng google calendar: Thêm Google Hangout vào sự kiện của bạn.
5. Cách sử dụng google calendar: Thêm tệp đính kèm
Tôi không biết bạn, nhưng tôi thường thấy tôi tham gia các cuộc họp nhờ tôi tham khảo các tài liệu liên quan. Có thể tất cả chúng ta đang xử lý các tài liệu của Google hoặc chúng ta đang xử lý các bảng tính phức tạp.
Trong mọi trường hợp, tốt nhất là đảm bảo rằng tất cả những người tham dự đều có tệp họ cần trước khi cuộc họp bắt đầu, để họ không phải tìm kiếm trong hộp thư đến của mình. Lịch Google có thể giúp bạn giải quyết vấn đề này, cho phép bạn đính kèm tệp trực tiếp vào các sự kiện để khách có thể mở và xem.
Cách giúp bạn sử dụng được tính năng này
Để có thể đính kèm tài liệu vào trường sự kiện của bạn bạn Bạn hãy nhấp vào khối sự kiện từ chế độ xem lịch và chọn phát chi tiết để chỉnh sửa sự kiện như ở phía bên dưới.
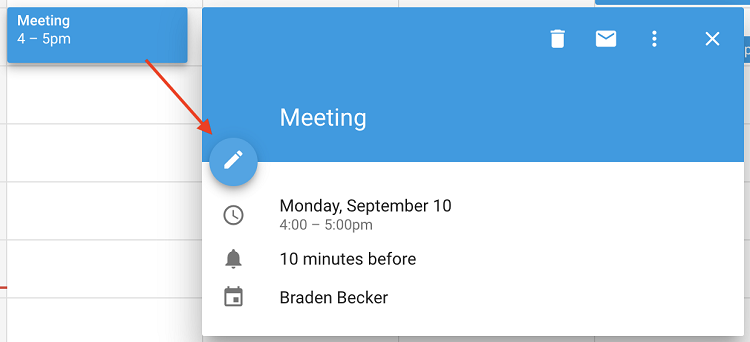
Cách sử dụng google calendar: Thêm tệp đính kèm
Khi bạn đang ở trong màn hình chính của sự kiện hãy tìm hiểu Thu về biểu tượng kẹt giấy ngay ở phía trên phần mô tả như đã được hiển thị trong ảnh chụp ở dưới đây. Nnhấn vào biểu tượng này thì một cửa sổ lớn sẽ xuất hiện nơi mà bạn có thể tải lên các tệp đính kèm mà bạn mong muốn in trực tiếp từ Google Drive.
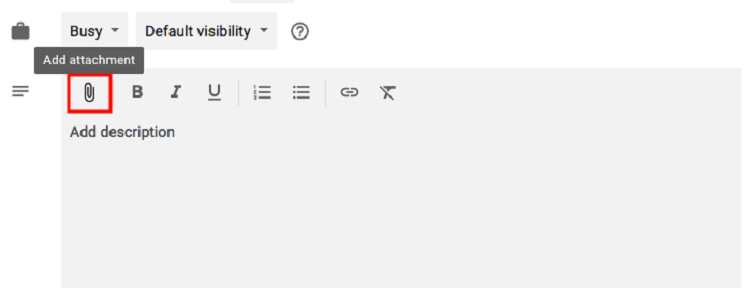
Cách sử dụng google calendar: Thêm tệp đính kèm
6. Cách chia sẻ lịch trên google calendar: Kích hoạt đồng hồ thế giới của bạn.
Bạn hoàn toàn có thể làm việc với những người đồng đội trên khắp thế giới. Có thể sẽ gặp một chút khó khăn để bạn tìm ra thời gian thích hợp sắp xếp các cuộc gọi với họ. Rất may mắn bạn hoàn toàn có thể sử dụng tính năng “World clock" ở trong lịch google calendar.
Cách giúp bạn sử dụng tính năng này trong Google Calendar là gì
Để có thể sử dụng nhanh chóng kiểm tra nhiều múi giờ để sắp xếp các cuộc họp, Bạn hãy nhấp vào biểu tượng bánh răng ở phía trên cùng góc bên phải của chế độ xem lịch của bạn. Đây là những thiết lập của bạn, Sau đó đó bạn điều hướng đến phần “World clock” rồi nhập hộp màu xanh đầu tiên, rồi chọn múi giờ mà bạn mong muốn xem từ chế độ xem lịch của bạn
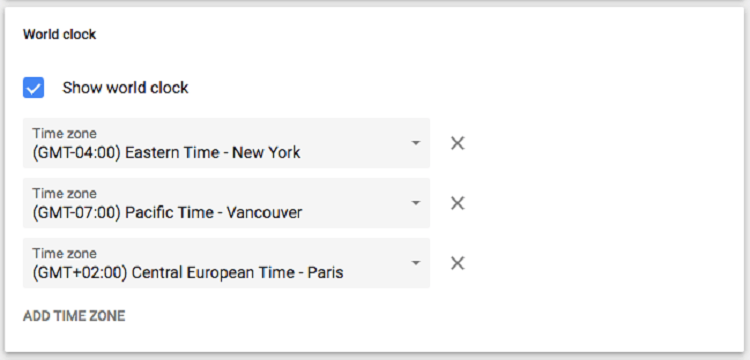
Cách chia sẻ lịch trên google calendar: Kích hoạt đồng hồ thế giới của bạn.
Khi bạn đã sử dụng và chọn múi giờ và bạn mong muốn như hình trên bạn hãy quay lại chế độ xem lịch của bạn và bạn sẽ thấy những thứ như sau ở trên trang bên trái trong lịch Google Calendar của bạn.
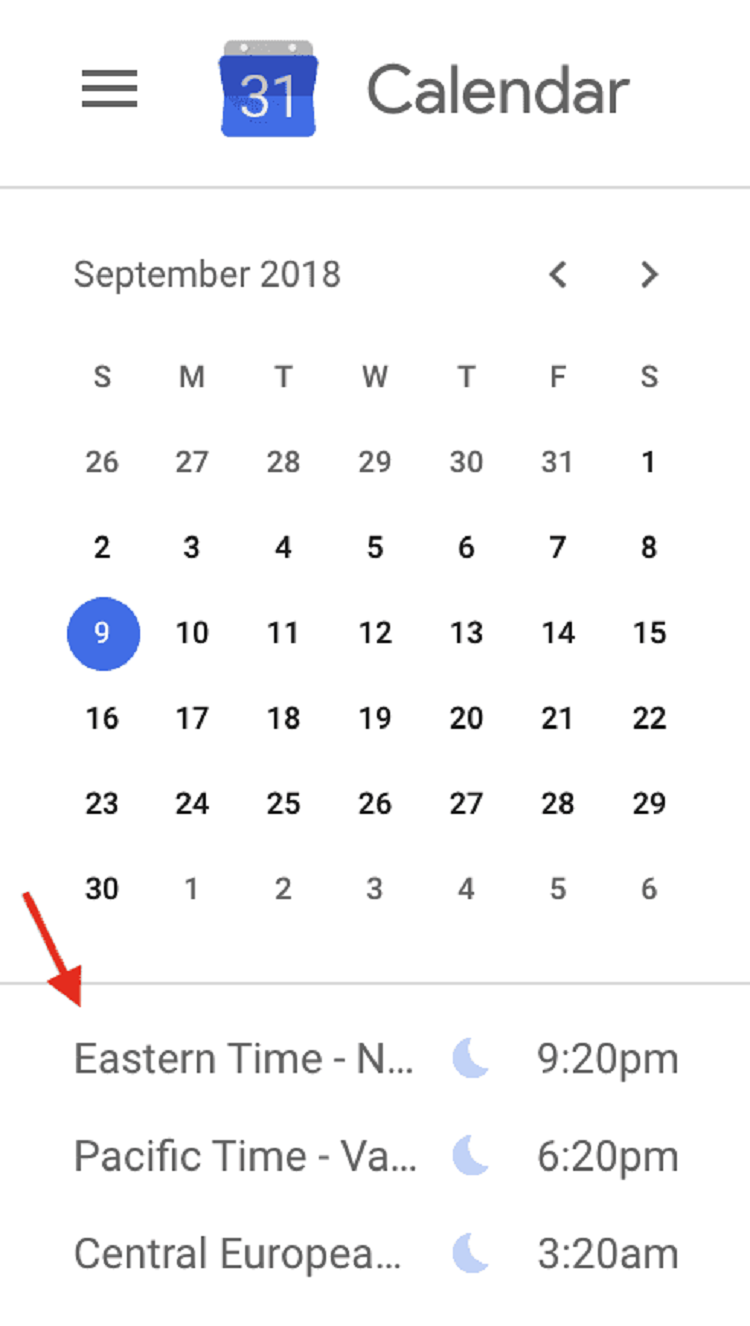
Cách chia sẻ lịch trên google calendar: Kích hoạt đồng hồ thế giới của bạn.
Xem thêm: Google site là gì? Tìm hiểu về ưu - nhược điểm của google site
7. Cách sử dụng google calendar: Kích hoạt giờ làm việc.
Không phải bất kỳ ai cũng là một công nhân 9-5. Tuy nhiên họ có thể làm rất nhiều việc với những người này. Nếu như mà bạn có một lịch trình làm việc độc đáo mà không ai trong tất cả các đồng nghiệp của bạn nhớ thì đây chính là tính năng dành cho bạn.
“Working Hour” ở trong Google Calendar là gì làm cài đặt thông báo cho mọi người nếu như mà họ cố gắng để thêm bạn vào trong một cuộc họp nằm ngoài phạm vi giờ mà bạn đặt ra ở trong lịch Google Calendar là gì của bạn. Lúc này thì bạn sẽ cần phải nhấn vào phần “Decline”. Sau đó thì sẽ theo dõi với những người ở tổ chức trong cuộc họp để nhắc nhở rằng bạn đang không có mặt ở trong khoảng thời gian đó.
Cách giúp bạn sử dụng tính năng này trong lịch Google Calendar là gì để có thể bật các giờ làm việc cụ thể trên Google của bạn.
Bạn hãy nhấp vào trong biểu tượng hình bánh răng bắt đầu từ chế độ xem để có thể truy cập vào cài đặt của bạn rồi sau đó bạn điều hướng đến phần giờ làm việc như hình ảnh hiển thị bên dưới của chúng tôi. Tại đây thì bạn sẽ có thể chỉ định rằng khi nào bạn vào và khi nào bạn ra khỏi công việc mỗi ngày trong tuần.
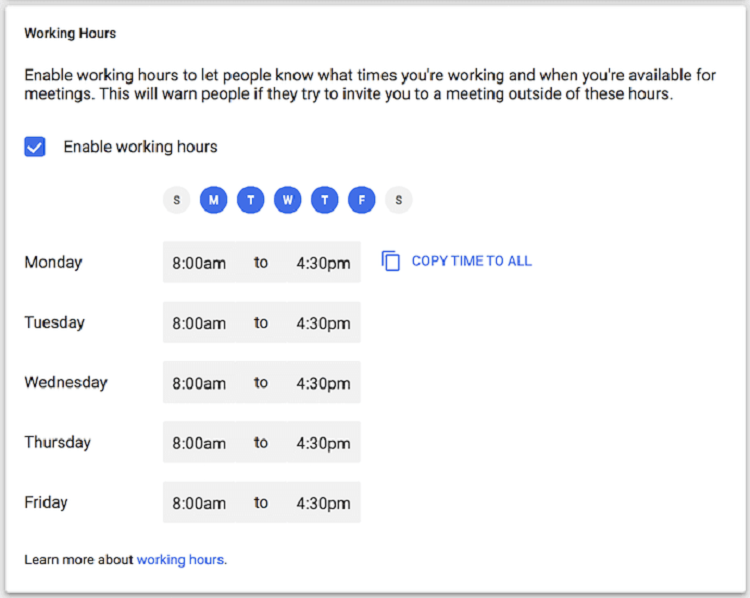
Cách sử dụng google calendar: Kích hoạt giờ làm việc.
8. Cách chia sẻ lịch trên google calendar: Email khách hàng sự kiện
Bạn có nhớ không? khoảng thời gian mà bạn đã cố gắng thì gửi email chuyên nghiệp, Email marketing nào đó cho một nhóm lớn khách hàng về một sự kiện nào đó. Có lẽ bạn đang cố gắng phối hợp cùng với một chuyến đi chơi nhóm hoặc là chỉ để mọi người biết rằng họ cần phải mang máy tính xách tay của họ đến tất cả các cuộc họp. Vậy thì bất kể là gì, Tôi chắc chắn rằng bạn sẽ thật khó chịu khi mà tìm ra ai chưa thực sự đến sự kiện và đảm bảo rằng bạn không quên bất kỳ ai. Đây chính là lúc mà bạn cần phải sử dụng tới khi các tính năng và cách sử dụng Google Calendar rồi đó
Cách sử dụng Google Calendar với tính năng này
Miễn là bạn đang thêm một người và sự kiện cần đến. Bạn hoàn toàn có thể dễ dàng để gửi email cho mọi người ở trong một nhóm bằng cách bạn nhấp vào khối sự kiện từ chế độ xem lịch của bạn rồi sau đó bạn ấn vào biểu tượng phong bì như hình phía dưới đây
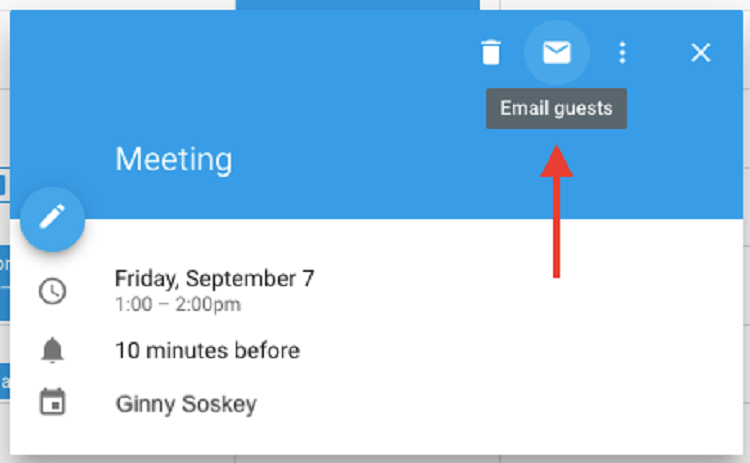
Cách chia sẻ lịch trên google calendar: Email khách hàng sự kiện
Sau khi bạn đã nhấp vào biểu tượng hình phong bì trong khối sự kiện thi một hộp soạn email sẽ xuất hiện lúc này bạn chỉ cần nhập tin nhắn nhập địa chỉ email của từng người mà bạn muốn gửi sau đó thì bạn chỉ cần nhấn gửi đi là xong rồi.
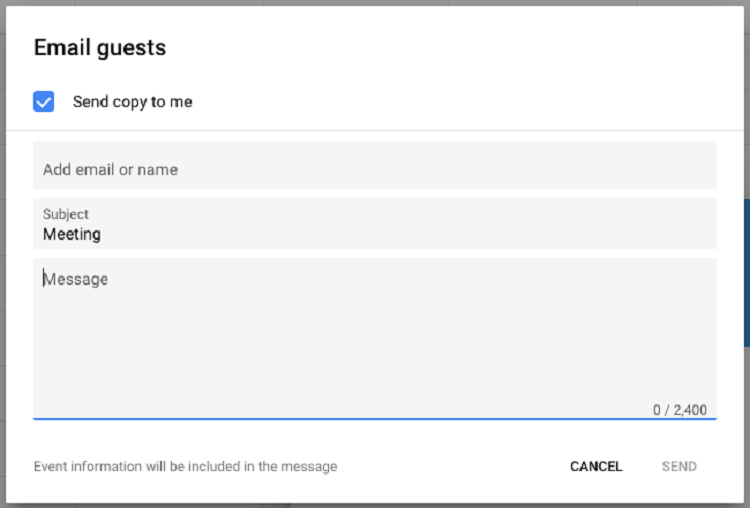
Cách chia sẻ lịch trên google calendar: Email khách hàng sự kiện
9. Cách sử dụng google calendar: Thêm địa điểm cuộc họp cụ thể.
Cách giúp bạn sử dụng tính năng này trong Google Calendar là gì
Để chuẩn bị cho mình một cuộc họp có thể trở nên mờ nhạt và không có địa chỉ cụ thể hoặc là địa chỉ phòng hội nghị cụ thể. May mắn rằng lịch Google Calendar là gì có một tính năng giúp bạn khắc phục tất cả cả. Thay vì có qua có lại bạn hoàn toàn có thể gửi cho bạn bè của mình một lời mời với lịch cụ thể ở trong địa điểm hộp thư ở đâu nó sẽ thích hợp cài Google Maps. Do vậy sẽ hoàn toàn rất dễ dàng để bạn có thể tìm gặp và tìm ra cách đến đó.
Xem thêm:Powerpoint là gì? Cách làm PowerPoint chuyên nghiệp trên Google Slides
10. Cách sử dụng google calendar: Sử dụng thông báo trên màn hình.
Nếu như bạn mở lịch Google Calendar là gì dưới dạng một tab trong trình duyệt của mình, khi mà nó chỉ còn 10 phút trước khi mà sự kiện tiếp theo xảy ra, cảnh báo 10 phút sẽ làm gián đoạn tất cả mọi thứ mà bạn đang làm. Và nó sẽ Chiếm lấy màn hình của bạn.
Bạn hãy quên đi những gì mà bạn đang làm việc bởi vì Google calendar sẽ đột nhiên xuất hiện ở tab của nó với một cảnh báo bật lên lớn cùng với âm thanh rất là khó chịu. Đây là một trong những điều tồi tệ nhất nhưng cũng là một trong những điều được nhiều người yêu thích và đánh giá cao bởi vì nó có tác động lớn và nhắc nhở họ một cách kịp thời
Rất may mắn là có một cài đặt ở trong phần lịch Google Calendar là gì mà bạn có thể sử dụng để thực hiện các thông báo và ít gây ra một cách phiền nhiễu hơn và chỉ là thông báo trên màn hình. Thay vì làm gián đoạn công việc của bạn thì bạn sẽ chỉ cần thấy một hộp trượt nhẹ nhàng hơn nhảy ra từ góc phía bên phải của màn hình máy tính rồi nó sẽ hiển thị tên của tất cả các sự kiện cách đó 10 phút.
Để bật cấp thông báo hiển thị chị phía trên màn hình ở trong lịch Google Calendar là gì. Bạn hãy nhấp vào phần cài đặt bằng biểu tượng bánh răng ở phía bên góc trên cùng bên phải ở trong chế độ xem lịch của bạn. Sau đó bạn cuộn xuống phần cài đặt sự kiện Rồi nhấp vào phần thông báo như hình hiển thị phía bên dưới đây của chúng tôi. Theo như mặc định thì thông báo của bạn sẽ có thể được cài đặt là cảnh báo và sẽ khiến cảnh báo 10 phút mỗi sự kiện diễn ra chiếm quyền điều khiển màn hình máy tính của bạn.
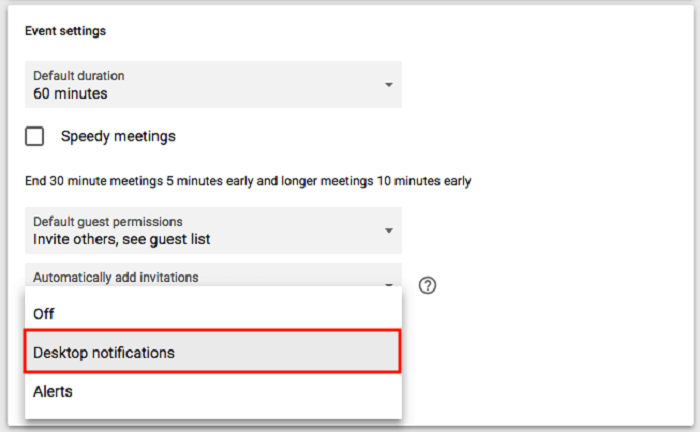
Cách sử dụng google calendar: Sử dụng thông báo trên màn hình.
Giờ đây thay vào đó bạn hoàn toàn có thể chọn thông báo trên màn hình rồi quay lại chế độ xem lịch của bạn lúc này bạn đã kích hoạt thành công thông báo và khiến cho sự nhắc nhở của Google Calendar nhẹ nhàng hơn rất nhiều.
11. Cách sử dụng google calendar: Thay đổi thời gian thông báo sự kiện
Ở trong phần phía trước bạn đã học được cách để có thể làm nhẹ nhàng hơn các phần thông báo mà bạn nhận được ở trước mỗi một cuộc họp. Tuy nhiên Bạn có biết rằng việc chúng ta thay đổi số phút trước khi sự kiện thông báo cũng được điều chỉnh. Cách sử dụng Google calendar về tính năng này sẽ được hướng dẫn như sau.
Theo như mặc định thì Google calendar sẽ thông báo cho bạn trước khi thời gian bắt đầu sự kiện chỉ còn 10 phút. Để có thể thay đổi thời gian cảnh báo trong một sự kiện một cách cụ thể bạn hoàn toàn có thể nhấp vào phần sự kiện bắt đầu từ chế độ xem lịch của bạn rồi sau đó bạn chọn một biểu tượng ảnh bút chì để hoàn thành. Chỉnh sửa cài đặt của sự kiện trong phần chi tiết sự kiện. Bạn tìm hiểu về biểu tượng ở phía bên trên dòng hội nghị của video. Con trỏ di lên phần Ô được Liệt kê là 10 và sau đó thì bạn chuyển xuống các phím mũi tên nhỏ xuất hiện phía bên phải để thay đổi số phút mà bạn muốn được thông báo. Như vậy bạn hoàn toàn có thể cài đặt đặt lịch Google calendar là gì thông báo cho bạn trước giờ hoặc thậm chí là trước một tuần.
12. Cách sử dụng google calendar: Sắp xếp các khe hẹn.
Nếu như bạn muốn giới hạn nhóm của bạn có thể cài đặt thời gian với bạn vào những thời điểm nhất định ở trong ngày bạn hoàn toàn có thể sử dụng tính năng vị trí của Google calendar. Các vị trí được đưa ra của Google calendar cho phép bạn khác các thời điểm cụ thể ở trong ngày ở trên lịch của mình và sau đó thì bạn hoàn toàn có thể chia sẻ những thời điểm này và những người được chọn thông qua phần liên kết lịch riêng từ cách chia sẻ lịch trên Google Calendar khá đơn giản. Và đây chính là cách mà những người khác có thể nhấn vào link liên kết họ có thể lên lịch các cuộc họp với bạn bất kỳ lúc nào. Nếu như người nhận liên kết của bạn tìm thấy một thời gian thích hợp, tất cả những gì họ phải làm đó chính là chọn nó để có thể đặt sự kiện riêng tư với bạn bao gồm tất cả các thông tin mà họ mong muốn cần cho cuộc họp.
Cách chia sẻ lịch trên Google Calendar giúp bạn sử dụng tính năng này:
Bạn hãy bắt đầu bằng cách vào bất kỳ vị trí nào ở trong chế độ xem lịch của bạn nhằm tạo sự kiện. Khi các tùy chọn của sự kiện xuất hiện bạn nhấn vào vị trí cuộc hẹn như phần Hiển thị ở trong ảnh bên dưới của chúng tôi. Bạn đặt phạm vi ngày của các vị trí của bạn mong muốn để mở cho cuộc hẹn. Cùng với thời gian đó thì mỗi cuộc hẹn sẽ được mặc định bên cạnh thời lượng.
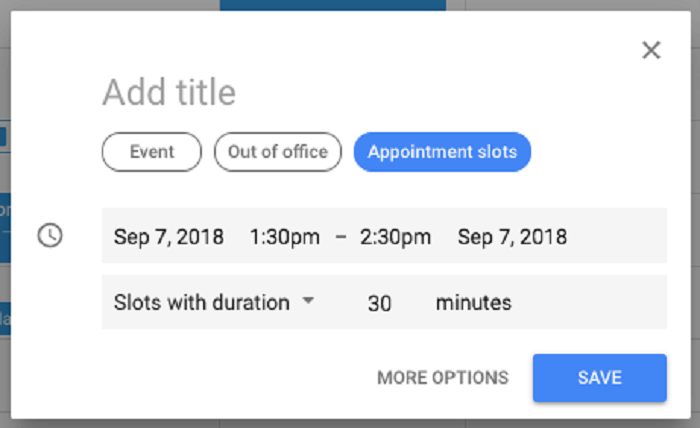
Cách sử dụng google calendar: Sắp xếp các khe hẹn.
Nếu như bạn muốn kiểm soát nhiều hơn đối với các cuộc hẹn của mình, Bạn hãy nhấn vào phần tùy chọn khác. Lúc này thì bạn sẽ được đưa đến phần cửa sổ hiển thị trong phía bên dưới của chúng tôi. Khi bạn nhấp vào trang cuộc hẹn của mình này cho phép bạn có thể để liên kết mà chia sẻ trẻ cách chia sẻ lịch trên Google Calendar với những người khác nhằm sắp xếp.
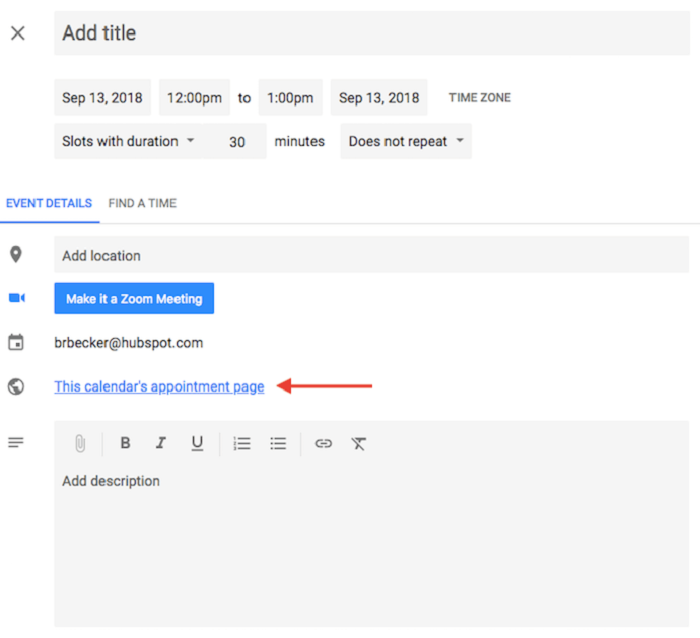
Cách sử dụng google calendar: Sắp xếp các khe hẹn.
Xem thêm: Google docs và những tính năng đặc biệt của Google docs
V. Kết luận
Trên đây là những thông tin Chúng tôi muốn đến tới cho các bạn liên quan về Google Calendar có chứa các nội dung về: google calendar là gì, lịch google calendar, cách sử dụng google calendar, cách chia sẻ lịch trên google calendar. Hi vọng rằng bài viết của 123doc.vn Google Calendar là gì sẽ giúp bạn có thể quản lý sắp xếp các lịch và sự kiện của mình một cách tốt hơn, chi tiết hơn và có thể nắm được cách chia sẻ lịch trên Google Calendar với mọi người nhé.


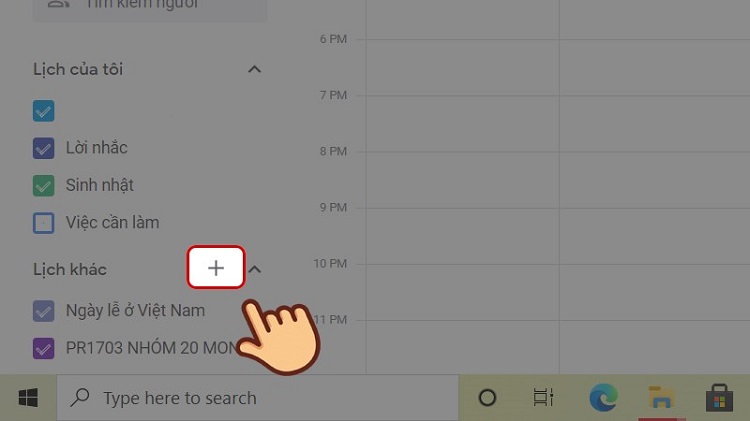
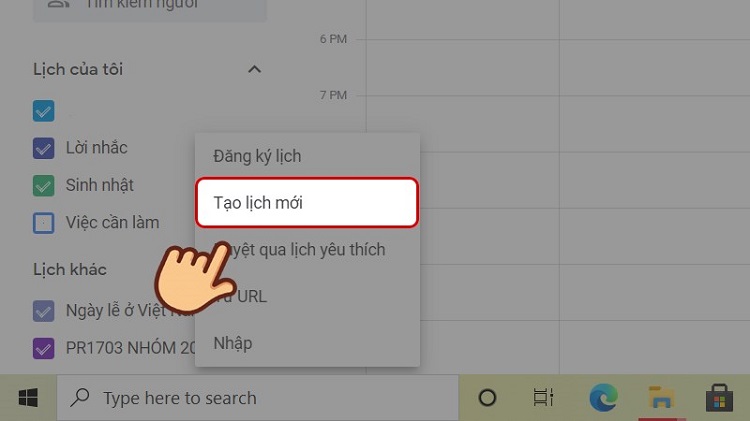
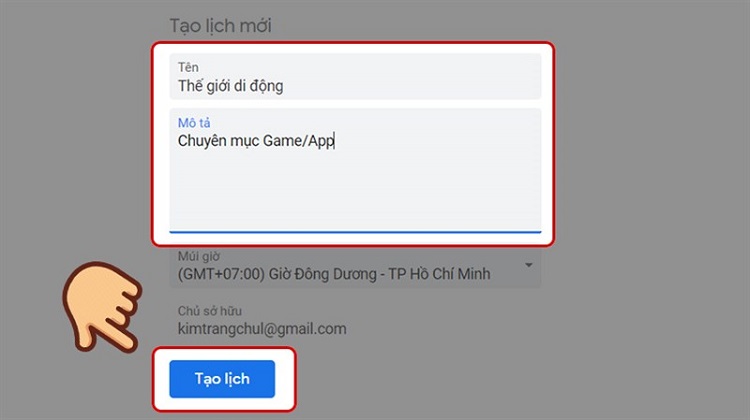

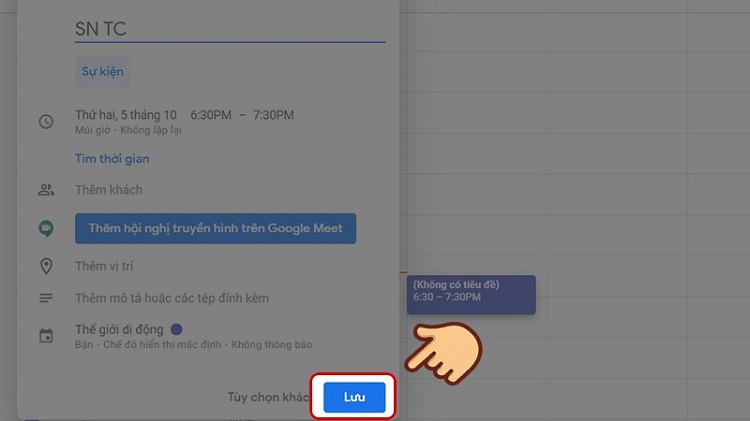
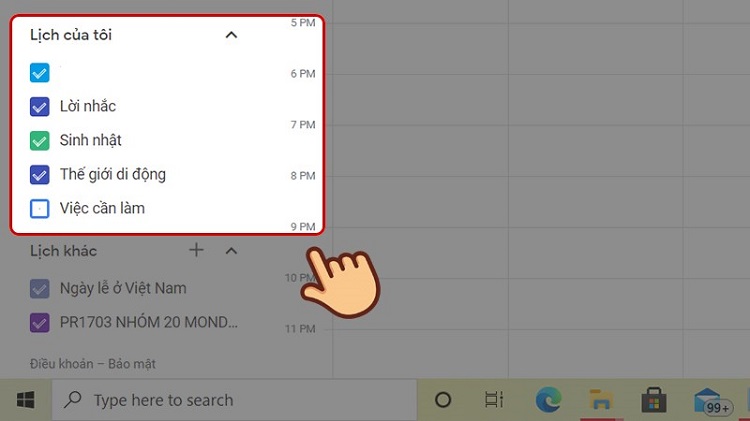
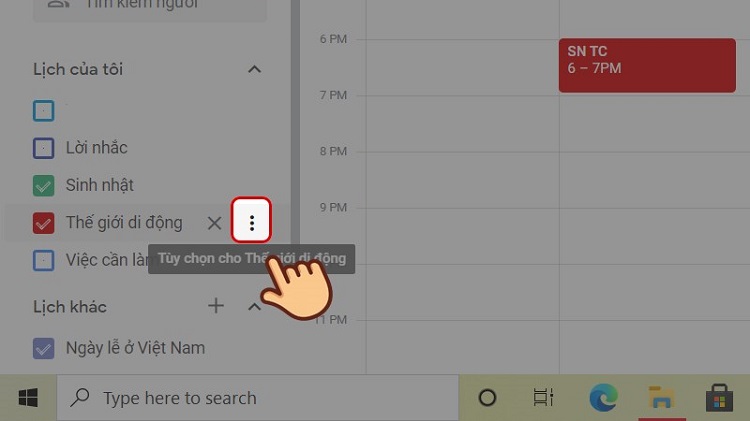
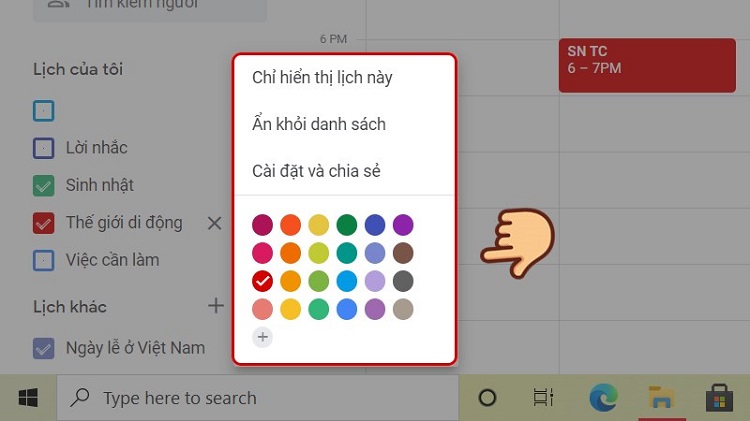

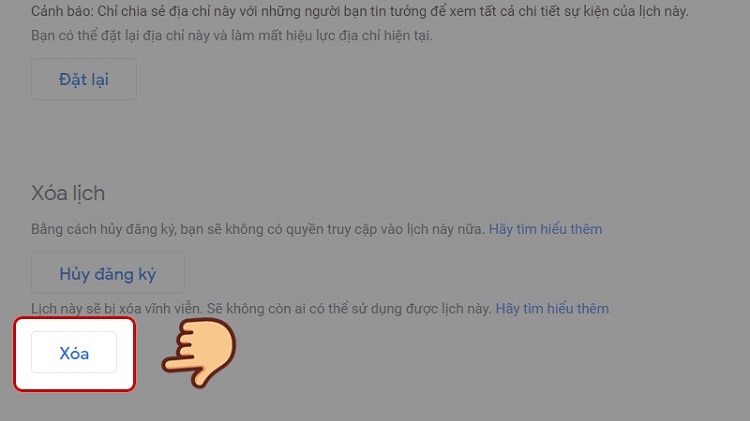
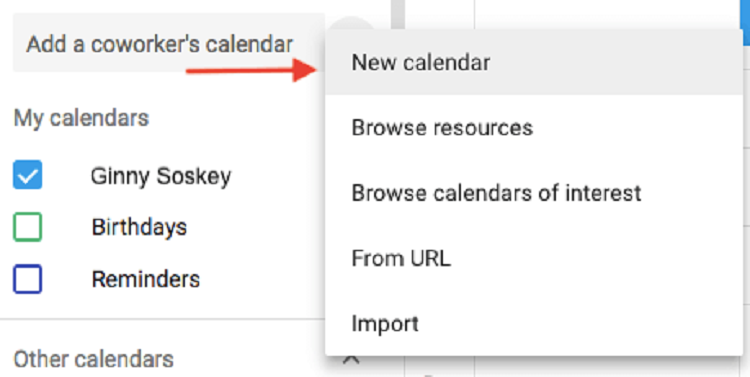
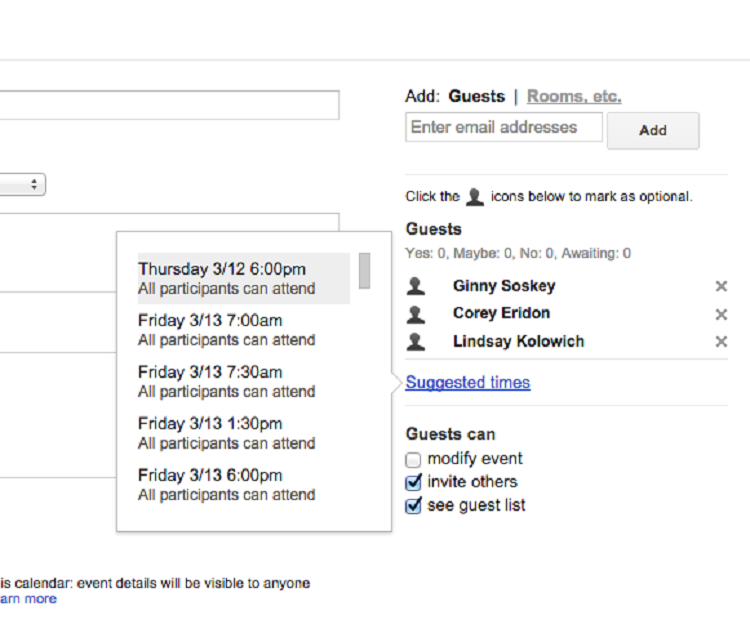
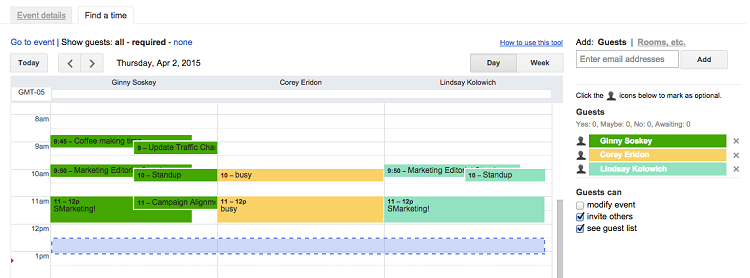
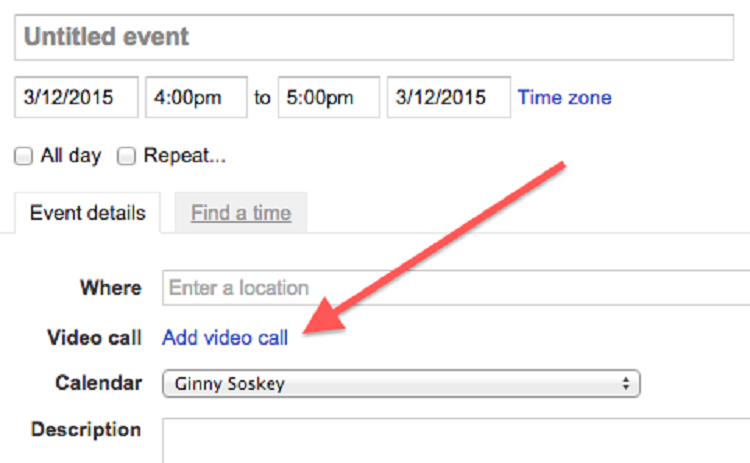
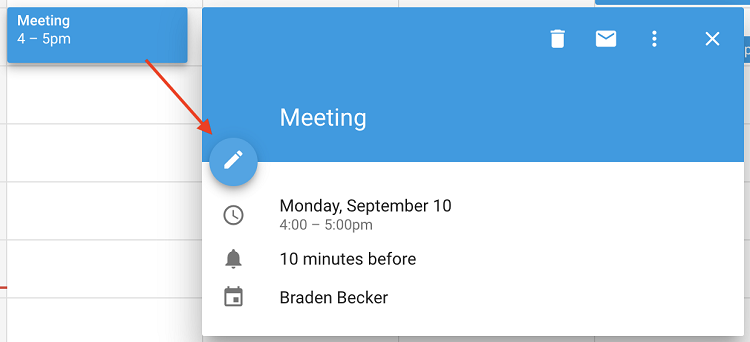
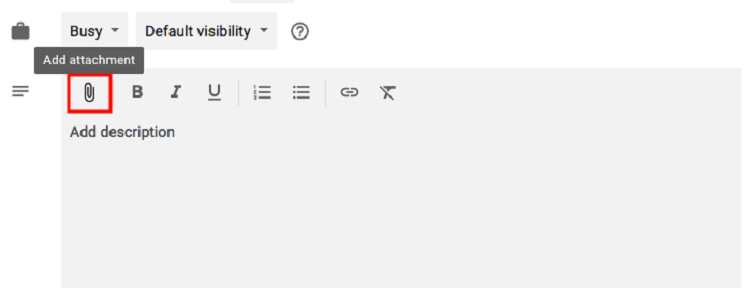
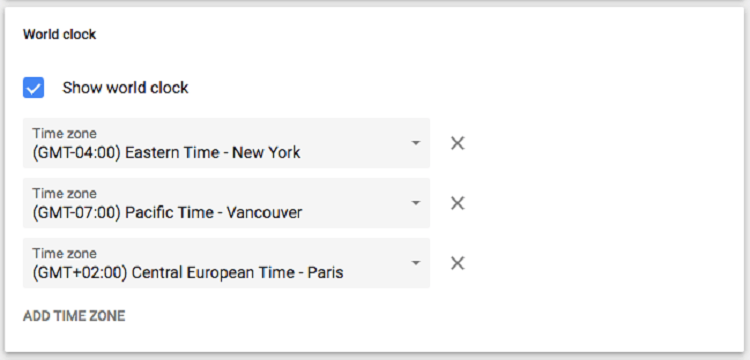
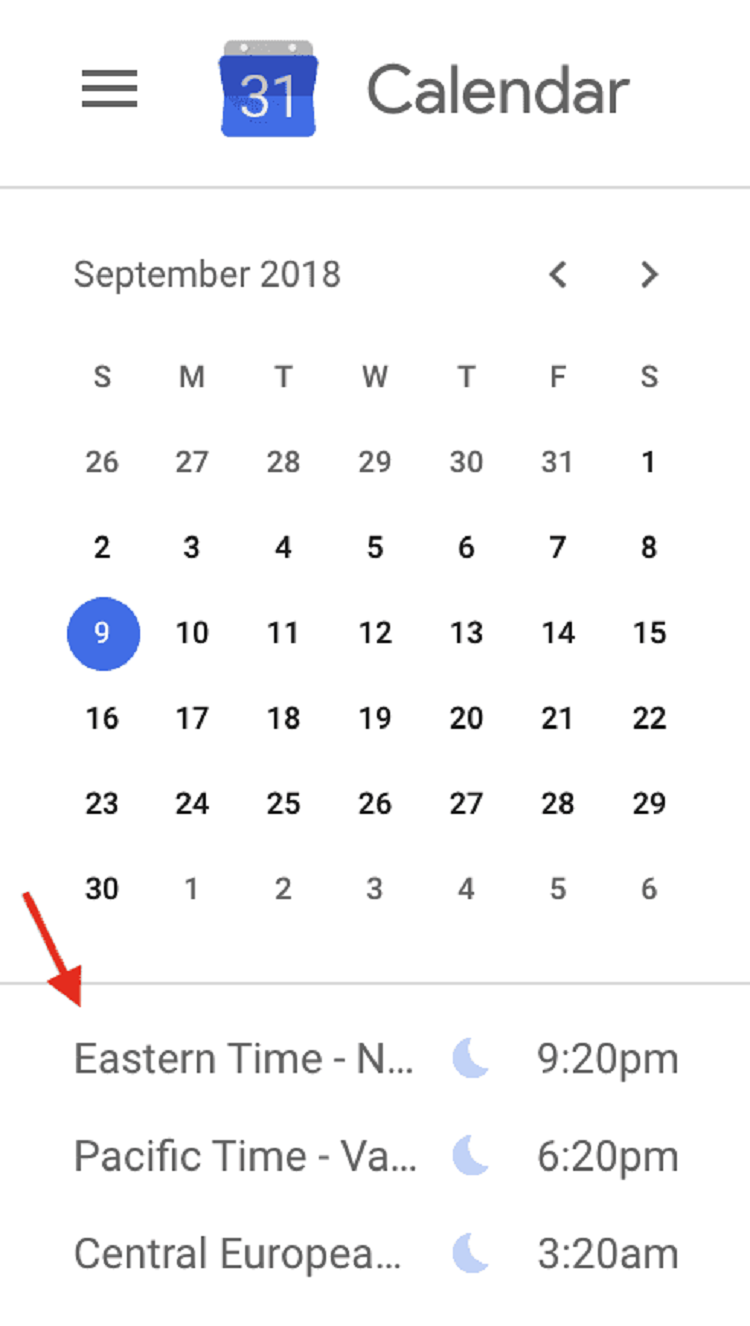
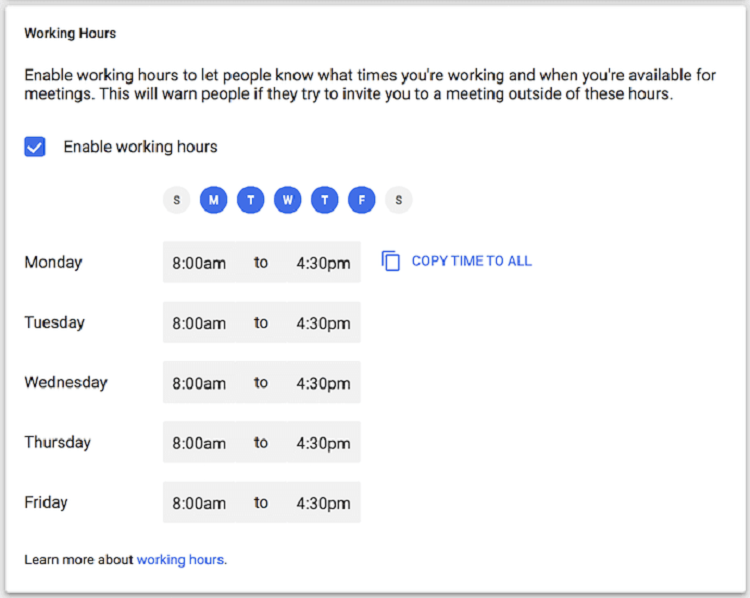
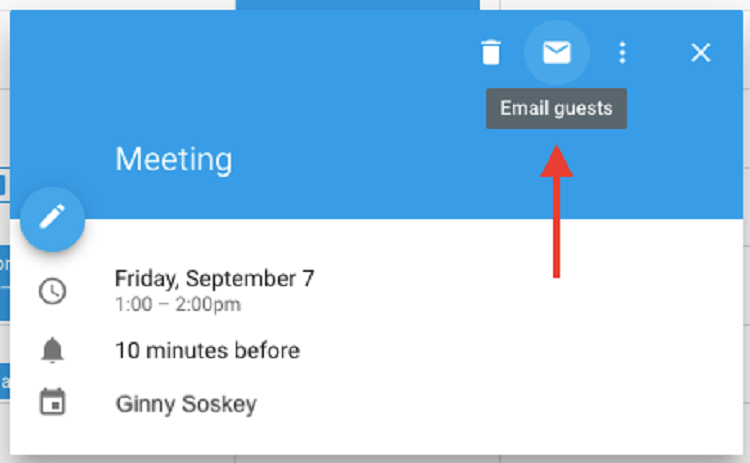
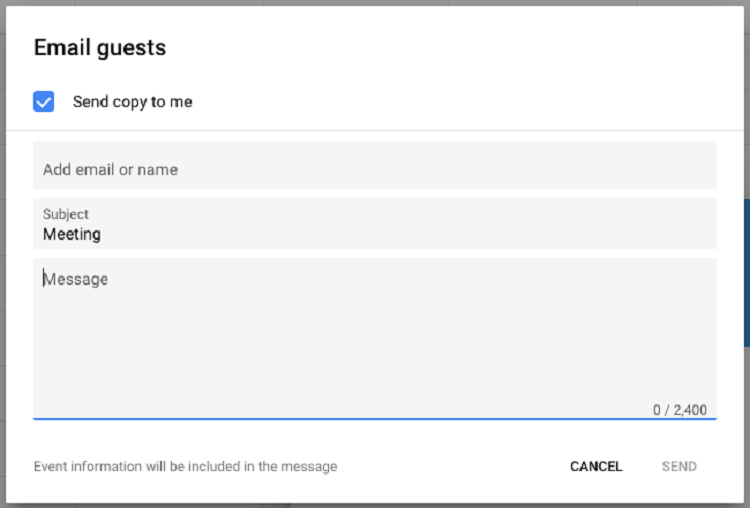
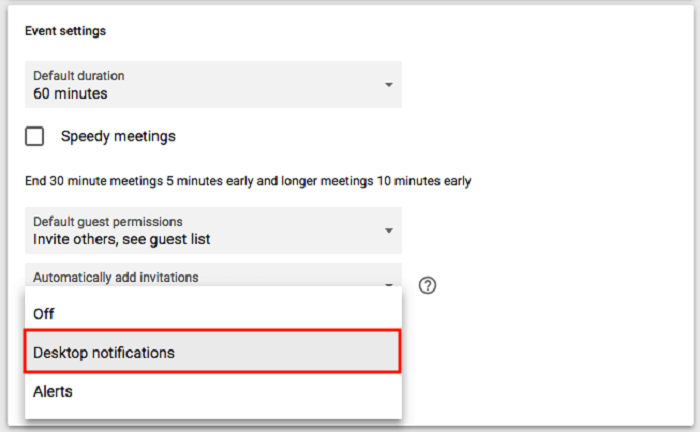
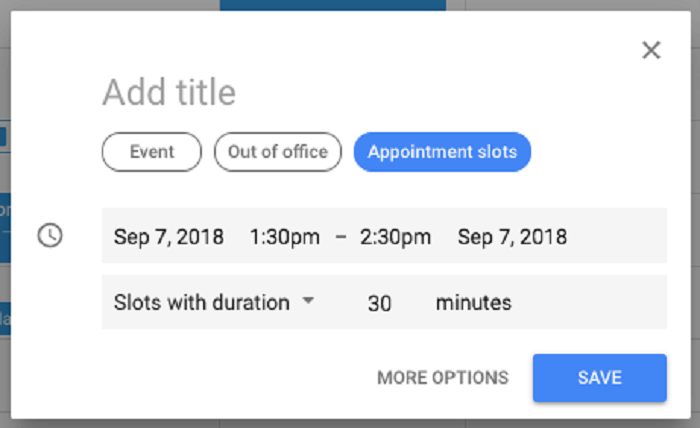
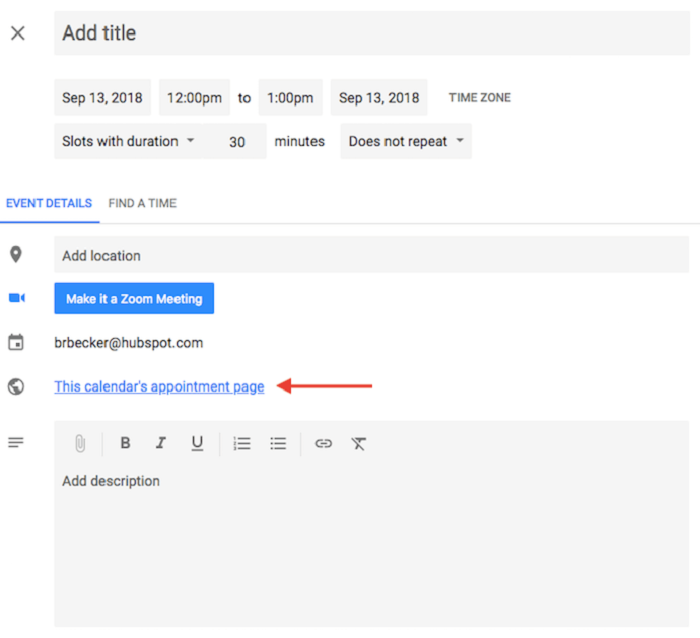

 Trang chủ
Trang chủ  Mẫu CV
Mẫu CV  Nhắn tin
Nhắn tin  Tài khoản
Tài khoản  Menu
Menu