Gmail là một trong những công cụ phục vụ con người làm việc và trao đổi thông tin. Với những người mới làm quên với gmail thì họ cần biết những thao tác đơn giản như cách đăng nhập và cách đăng xuất gmail trên nhiều thiết bị.
Ngày nay, khi cuộc sống ngày càng phát triển, con người phải dần làm quen với những máy móc, thiết bị phục vụ cho nhu cầu công việc của con người. Trong số đó, chúng ta chẳng thể nào bỏ qua được những công nghệ phần mềm hỗ trợ mọi hoạt động của công việc - Gmail. Để tận dụng được mọi chức năng của công cụ này, chúng ta phải học cách làm quen với chúng ngay từ những bước đầu tiên, chính là cách đăng nhập và cách đăng xuất gmail.
I. Cách đăng xuất Gmail trên máy tính
1. Không đăng xuất được Gmail trên máy tính
Thông thường, không khó để tìm cách đăng xuất gmail vì khi con người đã quen dần với công cụ làm việc này, họ đều dễ dàng hiểu được cách vận hành của nó. Tuy nhiên trong một số trường hợp, chúng ta không thể đăng xuất tài khoản google, một phần lý do là vì bộ nhớ đệm hay còn gọi là cookies còn lưu giữ thông tin tài khoản của gmail. Vậy có những cách đăng xuất gmail nào giúp bạn thoát hoàn toàn ra khỏi gmail? Đôi khi, gmail của chúng ta được đăng nhập để phục vụ mục đích công việc ở nhiều loại thiết bị khác như thiết bị di động hay máy tính.
2. Hướng dẫn cách đăng xuất Gmail trên máy tính
2.1. Cách đăng xuất Gmail máy tính trên win 10
Với những laptop hay máy tính được cài đặt hệ điều hành Windows 10 với những tính năng ưu việt. Trong hệ điều hành này có sẵn tính năng App Mail với những tiện ích về mặt đồng vộ dịch vụ email khác vào trong hệ điều hành. Bạn có thể truy cập vào gmail một cách đơn giản, nhanh chóng, đồng thời tích hợp mọi tính năng quản lý với nhiều tài khoản gmail khác ngay trong cùng một giao diện thân thiện. Vì vậy, bạn có thể tận dụng ngay tính năng này nếu như máy tính của bạn là hệ điều hành win 10.

Cách đăng xuất Gmail trên máy tính
Ngoài ra, bạn cần học thêm một số mẹo hay cách đăng xuất gmail dễ dàng khỏi máy tính trên win 10 để tránh những rắc rối không mong muốn. Trong cửa sổ win 10, bạn có thể dễ dàng kích chuột vào tài khoản gmail và chọn Account Settings để chọn Delete Account. Sau đó, khi xuất hiện hộp thoại xác nhận việc xóa tài khoản, bạn có thể chọn Delete để xóa hoàn toàn thông tin gmail ra khỏi Win 10 mail. Đây là một cách đăng xuất gmail trên máy tính vô cùng đơn giản.
Xem thêm: Clipboard là gì? Hướng dẫn cách sử dụng Clipboard chuyên nghiệp
2.2. Cách đăng xuất Gmail trên máy tính bảng
Hiện nay, có nhiều loại máy tính bảng khác nhau, với mỗi hệ điều hành mà người dùng có những cách đăng xuất gmail khác nhau. Cách đăng xuất gmail trên máy tính bảng Samsung: Nếu như tài khoản gmail trên thiết bị của bạn bị lỗi hay bạn muốn sử dụng tài khoản khác thay thế thì bạn có thể xóa thông tin tài khoản như một cách đăng xuất gmail trên máy tính. Cách đăng xuất gmail trên máy tính bảng Samsung cụ thể như sau:
- Chọn cài đặt
- Chọn tài khoản - Google
- Chọn tài khoản - Nhiều hơn - xóa tài khoản
Cách đăng xuất gmail trên máy tính bảng Acer: Trên máy tính bảng Acer, cách đăng xuất tài khoản Google đơn giản nhất chính là vào Cài đặt -> Quản lý ứng dụng -> Gmail -> Xóa dữ liệu. Thao tác này dễ dàng được thực hiện mà không tốn quá nhiều thời gian.
Cách đăng xuất gmail trên máy tính bảng Lenovo: Trong trường hợp tài khoản gmail của bạn bị lỗi, bạn sẽ gặp một số khó khăn khi sử dụng những dịch vụ liên quan như Google, Youtube,... vậy làm sao để bạn xóa tài khoản lỗi và đăng nhập vào tài khoản cũ. Bạn không thể đăng xuất ra khỏi tài khoản cũ nhưng cũng không thể xóa bỏ tài khoen lỗi, vậy bạn nên làm gì? Với một thiết bị như máy tính bảng Lenovo, bạn dễ dàng có cách đăng xuất tài khoản google trên máy tính bảng Lenovo bằng cách: Cài đặt -> Tài khoản -> Google -> Tài khoản báo lỗi -> Xóa tài khoản.
Cách đăng xuất gmail trên máy tính khác: Thông thường khi phát hiện một phiên đăng nhập bất thường trên gmail thì ngay lập tức bạn sẽ nhận được email thông báo về vấn đề này. Trong quá trình làm việc, khi gặp phải những dấu hiện thông báo bất thường thì có nghĩa tài khoản của bạn mới bị kẻ xấu xâm nhập. Để tránh bị mất thông tin dữ liệu thì cách tốt nhất chính là cách đăng xuất tài khoản google ra khỏi toàn bộ phiên làm việc trong quá khứ. Để thực hiện được điều này, bạn cần thực hiện một số bước cơ bản sau:
- Tại một trình duyệt web bất kỳ, đăng nhập vào tài khoản Gmail
- Kéo xuống bên dưới cuối cùng của giao diện gmail -> Details
- Hộp thoại lưu trữ thông tin và lịch sử hoạt động, tiến hành kiểm soát mọi thông tin như trình duyệt máy -> Show Detail. Kiểm tra những địa điểm đáng ngờ được ghi nhận lại
- Đăng xuất tài khoản ra khỏi toàn bộ các phiên làm việc (Sign out all other web sessions)
- Khi thấy thông báo hiện ra tức là bạn đã đăng xuất thành công.
II. Cách đăng xuất Gmail trên điện thoại
1. Trên điện thoại Samsung
Có nhiều trường hợp người dùng không thể thoát tài khoản trên chính thiết bị điện thoại của mình. Khi phát triển công nghệ phần mềm Gmail trên hệ điều hành iOS hay Android đều hướng tới mục đích có thể giúp người dùng quản lý dễ dàng tin nhắn, hộp thư, tuy nhiên để đăng nhập một tài khoản gmail khác trên thiết bị thì không dễ dàng. Vậy có những cách đăng xuất gmail trên điện thoại nào mà người dùng có thể sử dụng để đăng nhập vào những tài khoản khác.
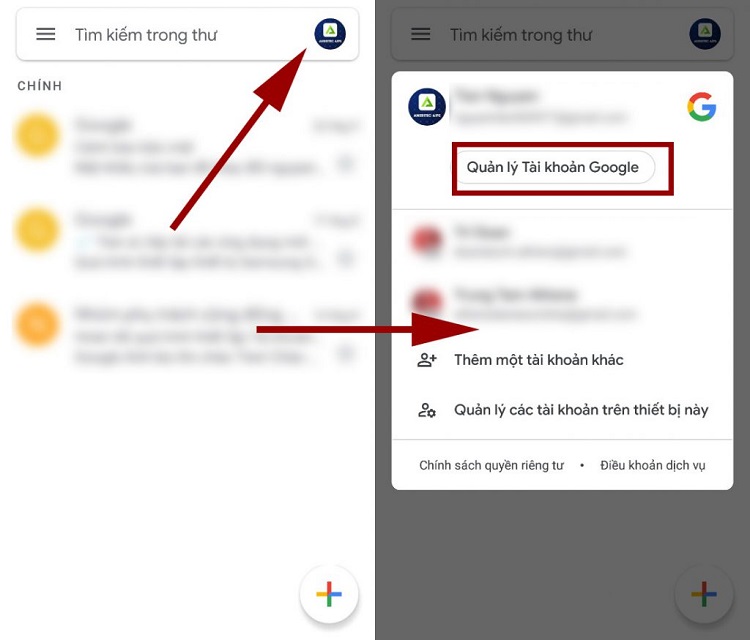
Cách đăng xuất Gmail trên điện thoại
Trong quá trình sử dụng những thiết bị di động có hệ điều hành như Android hay Samsung Galaxy thì bạn cần dùng tới nhiều tài khoản khác nhau để phục vụ công việc. Cách đăng xuất gmail trên điện thoại không quá khó nếu bạn thực hiện những bước đơn giản sau:
- Settings của Samsung Galaxy - Account
- Chọn tài khoản cần xóa khỏi danh sách những tài khoản từng đăng nhập
- Nhấn nút 3 chấm ở góc phải màn hình - Xóa tài khoản
- Xác nhận xóa tài khoản
Đây là cách đăng xuất gmail trên điện thoại như samsung đơn giản nhất, bạn cũng có thể dùng cách này để đăng xuất gmail trên những thiết bị di động khác.
2. Trên tất cả các thiết bị
Nếu bạn muốn đăng xuất gmail ra khỏi toàn bộ thiết bị từ máy tính, máy tính bảng hay bất cứ thiết bị điện thoại nào thì có một thủ thuật mà bạn cần biết để bảo mật được tài khoản cho chính mình. Khi phát hiện những dấu hiệu đăng nhập bất thường hay khi cần sử dụng đăng nhập tài khoản thì bạn cần tiến hành đăng xuất với tài khoản hiện tại trên thiết bị hiện tại bạn đang dùng.
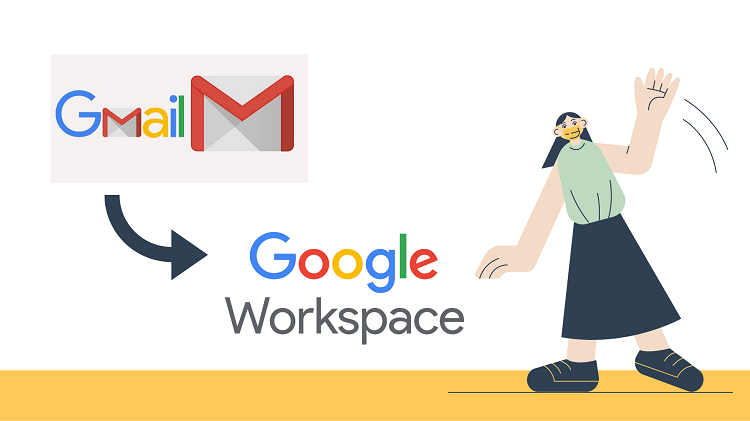
Cách đăng xuất gmail trên nhiều thiết bị
Cách đăng xuất tài khoản google trên tất cả thiết bị cũng đã được nhắc đến ở trên với những thao tác đơn giản như sau:
- Đăng nhập tài khoản gmail, kéo xuống cuối cùng của cửa sổ gmail và nhấn vào phần Chi tiết để kiểm tra toàn bộ lịch sử hoạt động của tài khoản gmail trước đó.
- Đăng xuất gmail trên tất cả các phiên đã đăng nhập ở mọi thiết bị.
III. Đăng xuất từ xa
Cách đăng xuất gmail trên điện thoại hay thiết bị khác từ xa cũng giống như cách bạn đăng xuất khỏi tài khoản Facebook từ xa. Bạn truy cập vào một trình duyệt web và truy cập vào địa chỉ My account trên Google, sau đó đăng nhập tài khoản gmail trên Chrome để bắt đầu dùng.
Kéo chuột xuống phía dưới để tìm Device Activity & Notifications, 2 mục lớn sẽ hiện ra là Các thiết lập gần đầu và Các thiết bị đã sử dụng gần đây. Nếu chọn Các thiết lập bảo vệ gần đây thì bạn có thể xem được cả quá trình thay đổi và cập nhật để bảo vệ tài khoản của bạn. Nhưng nếu chưa an tâm thì bạn có thể tiếp tục chọn Secure your account.
Xem thêm: Cách làm checklist trong Excel cực dễ cho người mới bắt đầu
IV. Thu hồi quyền truy cập vào tài khoản Gmail của bạn
Không có cách đăng xuất gmail trên điện thoại như Android, tuy nhiên từ tính năng các thiết bị được sử dụng gần đây trong tài khoản Google, bao gồm cả gmail thì điều này vô cùng hữu ích nếu bạn quên đăng xuất khỏi thiết bị bạn bạn không còn quyền truy cập.
- Đăng nhập vào tài khoản gmail từ máy tính
- Chọn ảnh hồ sơ Google ở trên cùng bên phải
- Quản lý tài khoản Google
- Chọn Security trong danh sách tính năng bên trái
- Cuộn xuống phần Your Devices - chọn Manage devices
- Click vào dấu 3 chấm ở thiết bị cần chặn truy cập và chọn Đăng xuất.
- Chọn Remove để hoàn thành.
V. 14 mẹo để sử dụng Gmail hiệu quả nhất
1. Sử dụng tính năng Ngăn đọc
Với những cách đăng xuất gmail, có tính năng Ngăn đọc giúp cho người đọc thư nhanh hơn và dễ dàng hơn vì theo mặc định thì những email đều ẩn đi nội dung. Người dùng buộc phải click vào từng gmail để xem nội dung bên trong là gì. Nếu thường xuyên vào làm việc với gmail thì việc kiểm tra gmail bằng cách click trực tiếp vào từng cái vô cùng mất thời gian nên người dùng của thế sử dụng tính năng Ngăn đọc.
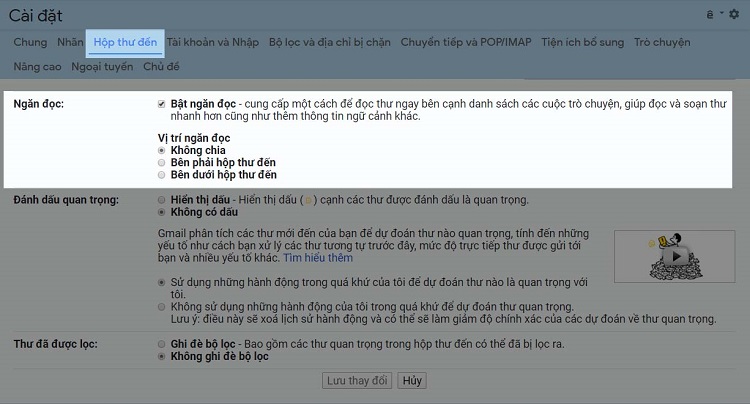
Tính năng ngăn đọc trong gmail
Khung xem trước thư được chia thành 2 phần, 1 là tập hợp danh sách những email và phần còn lại là nội dung bên trong gmail. Khi click vào email thì nội dung bên trong sẽ hiện ra ngay mà không cần click vào trong. Để bật tính năng Ngăn đọc, ta tới Cài đặt và chọn Ngăn đọc ở cuối cùng.
2. Tạo nhãn trong Gmail
Trong cách đăng xuất gmail, đối với những gmail thông thường, tất cả thư đến đều được tập trung tại một mục nào đó và gây ra nhiều khó khăn cho quá trình tìm kiếm thông tin. Nếu không có nhiều kinh nghiệm trong việc quản lý gmail từ tính năng này thì bạn giúp bạn quản lý gmail qua tạo nhãn và phân loại gmail để quản lý một cách tối ưu nhất. Cách thực hiện cũng vô cùng đơn giản:
- Di chuyển đến danh sách mở rộng ở khung bên trái
- Tạo nhãn mới và đặt tên cho nhãn - Tạo
3. Sử dụng tính năng Tạm ẩn
Nếu bạn có nhiều việc cần làm và tập trung nhưng không muốn quên trả lời những gmail quan trọng thì có lẽ tính năng Tạm ẩn này dành cho bạn. Tính năng này cho phép bạn tạm hoãn thông báo gmail và cho gmail thời hạn ki nào cần thông báo lại.
Khi sử dụng tính năng này trong cách đăng xuất gmail, bạn có thể tùy ý lựa chọn một vài tùy chọn khác nhau như báo lại vào ngày hôm sau, hay cuối tuần, bất cứ thời gian nào phù hợp với bạn. Cách thực hiện cũng vô cùng đơn giản: Trỏ vào gmail gửi đến bạn - Chọn biểu tượng đồng hồ ở bên phải - chọn ngày hiển thị gmail.
Xem thêm: Tin học văn phòng là gì? Vì sao là kỹ năng không thể thiếu trong công việc.
4. Sử dụng Tìm kiếm
Ngoài cách đăng xuất gmail, không có gì ngạc nhiên nếu gmail có công cụ tìm kiếm phục vụ nhu cầu sử dụng người dùng, giúp bạn dễ dàng tìm kiếm gmail đã mất bằng tn chủ đề, người gửi hay kích thước. Đặc biệt hơn là tính năng này còn giúp tạo được bộ lọc để quản lý mọi gmail một cách thông minh hơn. Cách thực hiện: - Nhấn vào thanh tìm kiếm ở trên cùng - nhập nội dung cần tìm - nhấn vào biểu tượng tìm kiếm.
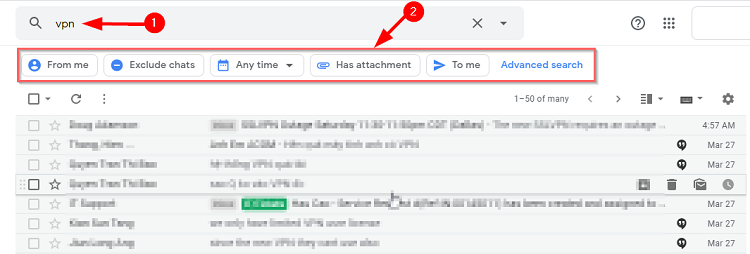
Tính năng Tìm kiếm trong Gmail
5. Tạo bộ lọc
Với những người làm bạn với Gmail và cách đăng xuất gmail, sử dụng gmail thường xuyên thì lượng thư hàng ngày mà họ nhận vô cùng lớn. Nếu bạn cũng nằm trong trường hợp trên và bị rối về lượng thư mình nhận thì tính năng tạo bộ lọc vô cùng tiện lợi cho bạn. Người dùng có thể thiết lập chế độ lọc thư dựa vào một số tiêu chí như tiêu đề, người gửi,... Mail mới sẽ tự động được sắp xếp theo những gì đã thiết lập.
Cách thực hiện bắt đầu từ hộp tìm kiếm trên cùng, bạn có thể nhấp vào Mũi tên xuống, nhập tiêu chí tìm kiếm. Sau đó để kiểm tra chắc chắn rằng tính năm tìm kiếm hoạt động đúng thiết lập thì hãy xem email nào hiển thị bằng cách tùy chọn Tìm kiếm. Chọn biểu tượng Tạo bộ lọc ở dưới dùng cửa sổ tìm kiếm, chọn bộ lọc cần thực hiện và nhấp vào Tạo bộ lọc.
Xem thêm: Google form là gì? Cách tạo form trên Google cực dễ dàng, chuyên nghiệp
6. Tiết kiệm thời gian với tính năng Soạn thư thông minh
Trong cách đăng xuất gmail, tính năng Soạn thư thông minh giúp bạn tự hoàn thành câu đang viết dở giúp bạn tiết kiệm được thời gian soạn mail. Để thiết lập tính năng này, bạn chọn vào Menu - Cài đặt - Cài đặt chung và Bật chế độ Soạn thư thông minh.
7. Tham gia cuộc gọi từ Gmail
Gmail hiện nay đã cung cấp thêm những tính năng bổ sung như Google Meet cho người dùng G - Suite, bạn có thể thoải mái tạo và tham gia trực tiếp vào cuộc họp bên trong Gmail mà không cần mở tab mới.
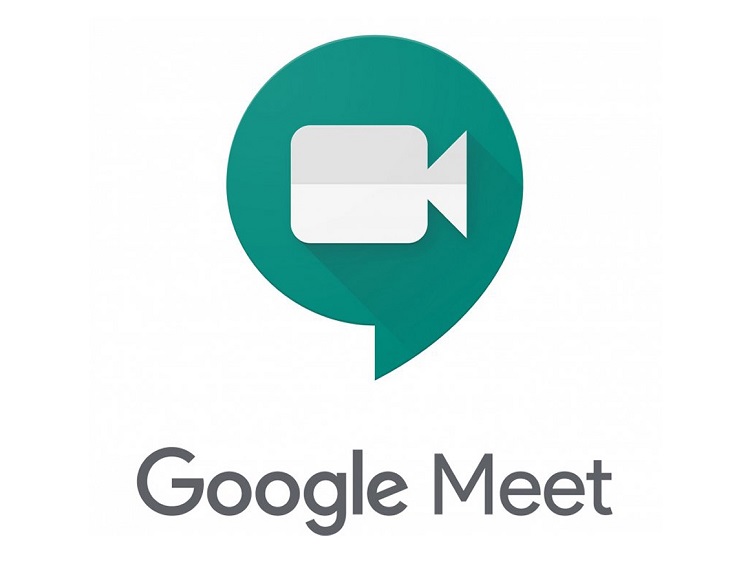
Tính năng Google Meet trong Gmail
8. Lên lịch gửi email
Trong cách đăng xuất gmail, có những email cần phản hồi, tùy nhiên bạn không muốn gửi lại ngay lập tức, vậy bạn có thể tận dụng ngay tính năng lên lịch gửi email bất cứ lúc nào. Thiết lập tính năng này bằng cách click vào mũi tên bên cạnh núi Gửi và chọn thời gian muốn gửi email.
9. Sử dụng tính năng Mẫu
Ngoài cách đăng xuất gmail, tính năng mẫu giúp bạn nhanh chóng gửi email hay tin nhắn cho đối tác với nội dung thư được soạn sẵn từ trước đó. Điều này phù hợp với những người cần gửi email cho nhiều người với nhiều lần và nội dung giống nhau. Để tiết kiệm thời gian, bạn có thể vào Cài đặt - Nhấp vào Nâng cao và bật tính năng Mẫu.
10. Hoàn tác gửi
Ngoài cách đăng xuất gmail, trong lúc vội vã sẽ có những email bạn bị nhầm lẫn vì thông tin hay bất cứ nhầm lẫn nào khác trong địa chỉ Gmail, bạn có thể bật tính năng Hoàn tác gửi trong Gmail, động tác này giúp thu hồi lại gmail và đảm bảo nội dung chưa được truyền đi. Ngoài ra, bạn có thể chọn độ trễ trước khi gửi mail là 30 giây. Để tận dụng tính năng này như một kỹ năng quản lý thời gian hiệu quả thì bạn hãy truy cập vào Cài đặt - Cài đặt chung - Hoàn tác gửi.
11. Chế độ Bảo mật
Chế độ bảo mật này vô cùng tiện lợi trong thời đại công nghệ thông tin phát triển như hiện nay. Tính năng giúp ngăn ngừa sao chép, chuyển tiếp hay tải xuống email của bạn. Tính năng này cho phép người dùng cài đặt thời gian hết hạn của email. Để bảo mật thông tin email của bạn, bạn soạn email và nhấp vào biểu tượng khóa ở dưới cùng bên phải, chọn thời gian và nhấn lưu.
12. Sử dụng nhiều chữ ký cho nhiều trường hợp
Nếu đã làm việc quen với email chắc hẳn bạn đã biết đến cách đăng xuất gmail và tính năng tạo chữ ký Gmail, tuy nhiên hiện tại bạn có thể sử dụng nhiều chữ ký cho từng trường hợp. Ví dụ như chữ ký thân mật với đồng nghiệp, bạn bè, chữ ký quan trọng gửi đến khách hàng hay cấp trên. Bạn có thể thiết lập 2 chữ ký vào cách nhấp vào Cài đặt - Chữ ký - Tạo mới - nhập nội dung chữ ký vào hộp - Lưu thay đổi.
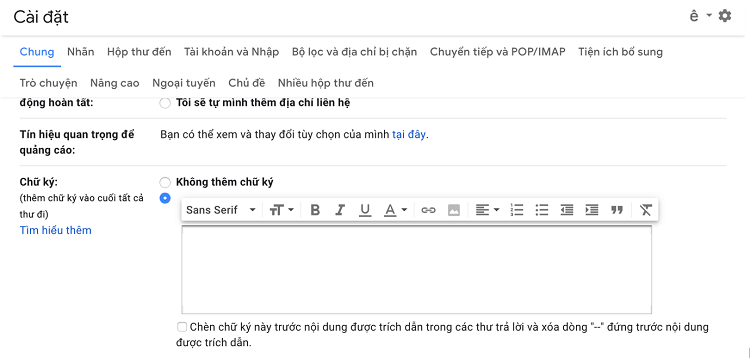
Tính năng Tạo chữ ký trong Gmail
13. Điều chỉnh mật độ hộp thư đến
Bạn có thể tùy chỉnh số lượng email hiển thị trong giao diện gmail của mình bằng cách vào Cài đặt - chọn Mật độ - Tùy chỉnh mật độ hiển thị. Thao tác đơn giản giúp bạn điều chỉnh hiển thị số lượng email, lại giúp bạn quản lý email đến hiệu quả hơn.
14. Hoàn thành nhiều việc hơn với Tasks
Tương tự như Nhãn và Tạm Ẩn, đây là tính năng giúp bạn cập nhật và lưu trữ email quan trọng. Đây giống như một checklist giúp bạn sắp xếp công việc hiệu quả hơn, tránh bỏ sót những công việc cần thực hiện. Tính năng Google task luôn hiển thị ở góc phải màn hình của bạn.
VI. Kết luận
Gmail đã trở thành một công cụ vô cùng quan trọng cho bất cứ ai trong chúng ta - những người làm việc với thông tin mỗi ngày. Để phục vụ nhu cầu công việc, nhiều khi bạn sẽ phải đăng nhập tài khoản ở nhiều thiết bị, tuy nhiên khi xong việc bạn vẫn cần biết cách đăng xuất gmail trên mọi thiết bị để bảo đảm bảo mật thông tin.


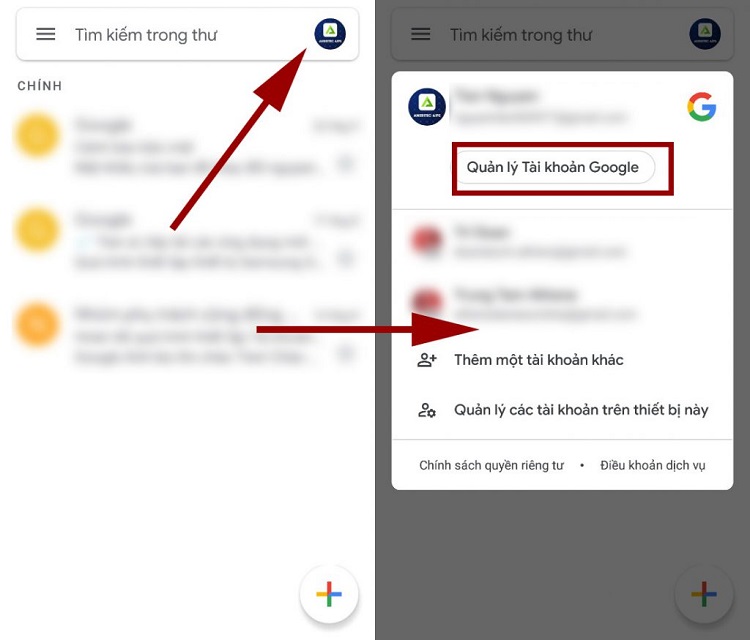
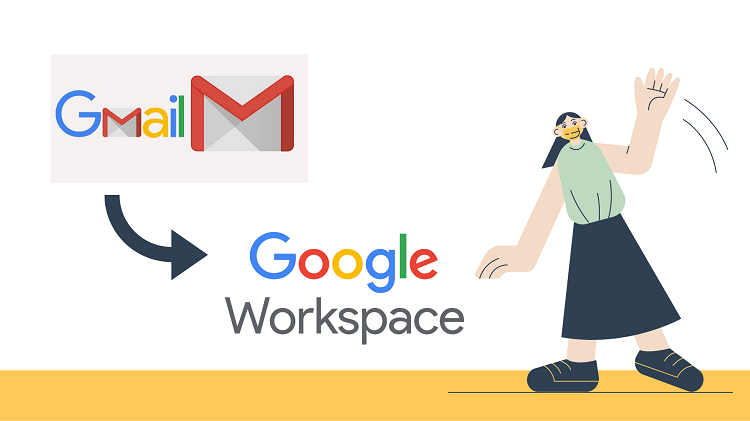
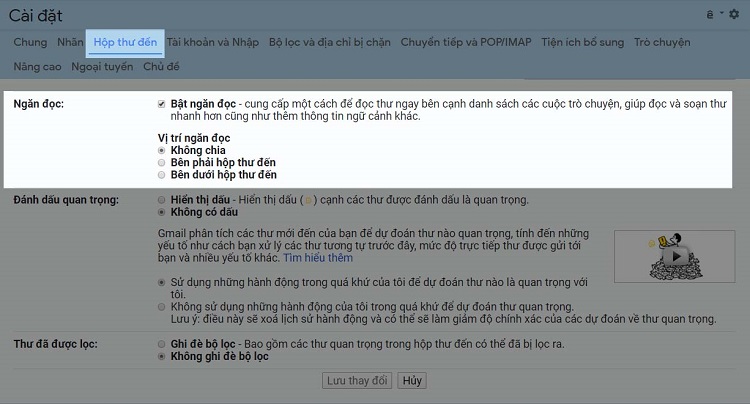
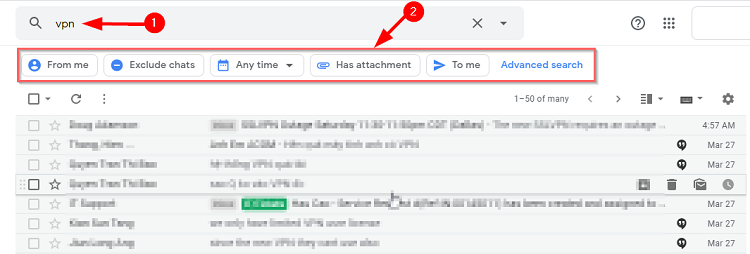
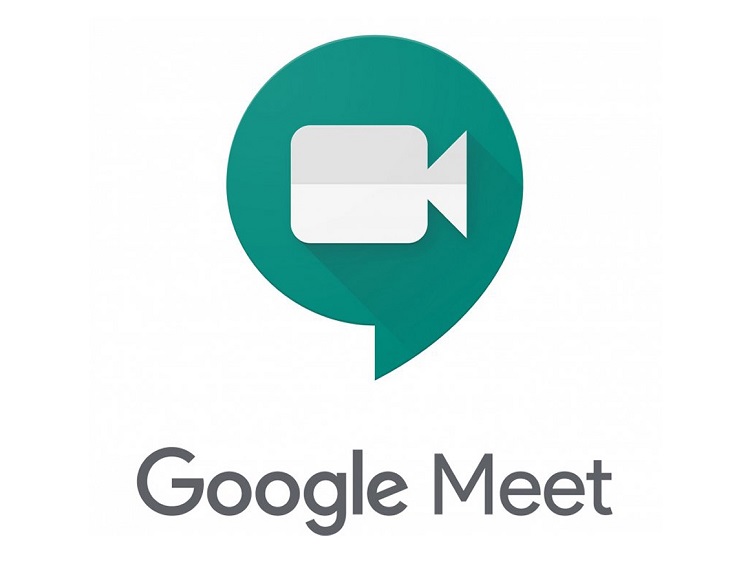
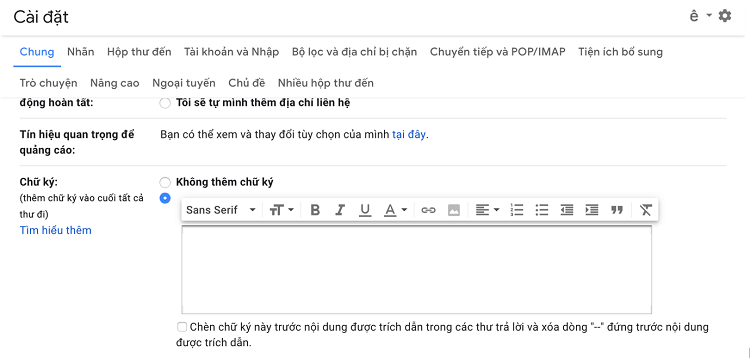

 Trang chủ
Trang chủ  Mẫu CV
Mẫu CV  Nhắn tin
Nhắn tin  Tài khoản
Tài khoản  Thêm
Thêm