Sơ đồ Gantt là gì ? Làm sao để nâng tầm quản lý dự án với sơ đồ Gantt là câu hỏi của nhiều người quản lý nhân sự đang tìm kiếm bởi đây là quá trình quản trị dự án của những nhà quản lý. Trong bài viết này, 123job sẽ làm rõ cho bạn về vấn đề này.
Gantt Chart là gì? Hay còn được gọi là Sơ đồ Gantt, đó là một trong những loại sơ đồ mà có vai trò vô cùng quan trọng đối với những quá trình quản trị dự án của những nhà quản lý. Được coi đó như là công cụ cổ điển và bởi được ra đời từ những năm 1910, nhưng cho đến thời điểm bây giờ thì những sơ đồ Gantt đó vẫn mang lại được đến những hiệu quả rất cao. Để biết thêm về các thông tin chi tiết liên quan đến vẽ sơ đồ Gantt, các bạn cùng tham khảo những nội dung phía dưới nhé!
I. Hiểu về sơ đồ Gantt
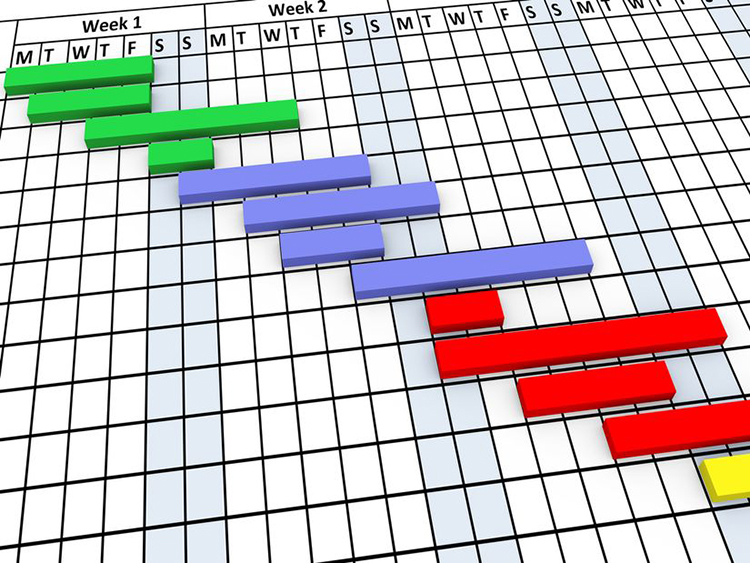
Sơ đồ Gantt là gì
1. Khái niệm về Gantt Chart
Như trên đã chia sẻ thì sơ đồ Gantt đó là một trong những công cụ quan trọng và cổ điển trong những ngành quản trị hay cũng như trong quản lý về tiến độ thực hiện những dự án. Sơ đồ gantt được biểu diễn dựa theo những biểu đồ, bao gồm trục tung nằm ngang và được biểu diễn bởi các nhiệm vụ công tác; còn thời gian làm việc thì tương ứng và sẽ được thể hiện bằng trục hoành. Mặc dù sơ đồ gantt đó được phát minh và ra đời từ những năm 1910, nhưng đến thời điểm hiện nay vẫn còn được sử dụng khá là phổ biến bởi các nhà quản trị có những dự án với nhiều lý do khác nhau.
Nhưng, về bản chất khi mà sử dụng sơ đồ gantt này nhà quản trị sẽ biết được và dự đoán được những khi nào cần thực hiện công việc và sẽ mất trong vòng bao lâu để hoàn thành xong công việc đó. Bởi khi nhìn vào những biểu đồ hay sơ đồ gantt nó sẽ phản ánh được điều đó. Và để thuận lợi cũng như đạt được những hiệu quả cao nhất so với việc sử dụng sơ đồ Gantt khi theo dõi những tiến độ dự án, thì nhà quản lý thường sẽ tô lên những sơ đồ gantt để hiển thị những việc nào đã được hoàn thành.
Thậm chí khi có người chịu trách nhiệm cho từng nhiệm vụ đó cũng cần được thể hiện rõ trên biểu đồ theo tên hoặc bằng màu. Ngoài ra, sơ đồ gantt còn được nhiều các chuyên gia biết với vai trò như là biểu đồ cột mốc, biểu đồ hoạt động, hay biểu đồ thanh
2. Sơ đồ biến tấu của Gantt Chart -Load Charts/ Sơ đồ trách nhiệm
Với vai trò đó là sơ đồ biến tấu của sơ đồ Ganttthì bên trên cột dọc đó sẽ là liệt kê về phần nhân viên, người trực tiếp để thực hiện công việc chứ không phải liệt kê ra các công việc giống như sơ đồ gantt. Và chính lúc này khi nhìn vào sơ đồ gantt trách nhiệm thì các nhà quản lý đó cũng sẽ đánh giá được thời gian không tải, công suất để sử dụng của loại nguồn đó một cách dễ dàng. Không chỉ là được sử dụng bởi các nhà quản lý mà Sơ đồ Lòa này, còn được sử dụng tràn lan, phổ biến tại các bộ phận, khoa, ban,... ở các văn phòng trường đại học, bệnh viện... Bởi nó rất thuận tiện và cũng như hữu ích cho việc phân công những nhiệm vụ cho các thành viên
3 . Sơ đồ Gantt được sử dụng khi nào?
Như ở phần sơ đồ gantt thì là gì thì chỉ chia sẻ về sự quan trọng của sơ đồ gantt này với những nhà quản lý, nhưng điều đó chưa đủ để bạn sẽ hình dung ra được những thời điểm nên sử dụng sơ đồ Gantt đúng không? Dưới đây đó sẽ là nội dung sơ đồ Gantt được sử dụng khi nào:
- Mỗi khi lên dự án, chiến dịch, lập kế hoạch và để theo dõi, giám sát nhiệm vụ công việc cần thực hiện trong một dự án đó;
- Truyền đạt được với nhân viên về kế hoạch hay cũng có thể đó là quá trình diễn ra của một dự án đó.
- Muốn biết quy trình,hay trình tự, các bước của dự án hoặc về thời gian thực hiện của dự án…
- Cập nhật diễn biến cũng là như tình hình thực hiện khi dự án bắt đầu.
- Theo dõi, đánh dấu vị trí của dự án đó. Đối với trường hợp như này thì bạn cũng có thể sử dụng bản đồ giấy để tiện theo dõi cùng nhau, sử dụng giấy màu hoặc ghim bấm
4. Ưu và nhược điểm của sơ đồ Gantt
Nếu như các bạn tham khảo về thông tin tuyển dụng những vị trí quản lý dự án thì các bạn có lẽ cũng đã thấy rằng, đa phần các nhà tuyển dụng đều có ưu tiên đến những ứng viên biết tạo sơ đồ Gantt. Vậy là bạn cũng sẽ đủ hiểu được vai trò quan trọng của kỹ năng này. Để chắc chắn được rằng bạn có thể tạo được một sơ đồ gantt hoàn hảo thì bạn cần phải nắm rõ được những thông tin chia sẻ dưới đây.
Bước 1: Cần phải xác định được yếu tố:
- Các nhiệm vụ, công việc cần phải thực hiện trong dự án.
- Các cột mốc liên quan đến dự án, dựa vào flowchart, Brainstorming …
- Thời gian bắt đầu thực hiện nhiệm vụ, công việc đó.
- Liệt kê thành một chuỗi sự kiện, nhiệm vụ đó cần hoàn thành trước khi một nhiệm vụ khác bắt đầu.
Bước 2: Vẽ theo những hình dáng biểu đồ, trực thời gian hay cùng hoặc dưới cùng (ngày, tuần). Còn phần trên của trực sẽ đánh dấu thang đo khớp với độ dài của công việc đó.
II. Top 5 lý do bạn nên sử dụng sơ đồ Gantt để nâng tầm quản lý
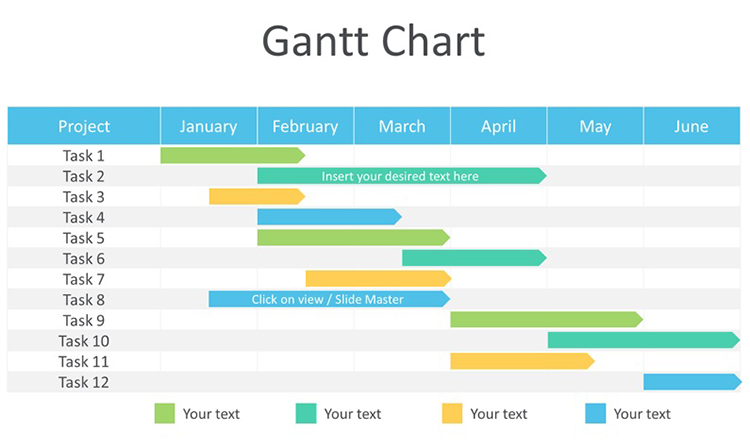
Top 5 lý do bạn nên sử dụng sơ đồ Gantt để nâng tầm quản lý
1. Tránh lầm nhẫn
Sơ đồ Gantt Chart là gì? Là biểu đồ được tạo ra để những nhà quản lý có thể dễ dàng theo dõi, nắm rõ được những thời điểm bắt đầu và kết thúc của một công việc nào đó trong dự án. Và đương nhiên đối với bất cứ ai khi nhìn vào thì cũng nên có một cái hiểu tổng quát nhất về cột mốc, ngày, thời gian cần được thực hiện của công việc mà mình phụ trách.
Như vậy họ cũng dễ dàng xác định được mục tiêu cũng như điều mà mình cần làm một cách nhanh chóng và hiệu quả. Khi mà mọi thức đã quá rõ ràng, hay những điều cần biết để hoàn thành được một dự án đều được thể hiện hết trên sơ đồ gantt thì chắc chắn các bạn cũng sẽ tránh được tối đa những nhầm lẫn,hay sai sót. Khi đó dự án vừa được hoàn thành đúng tiến độ mà vừa mang lại sự thanh công trong sự nghiệp của một nhà quản lý.
2. Cung cấp một tấm ảnh lớn hơn về dự án
Từ bước xác định được thông tin thì người quản lý dự án đó cũng đã đưa ra một cách chi tiết nên chắc chắn rằng trong sơ đồ gantt đều thể hiện được một bức tranh về dự án. Và các chuyên gia cũng đánh giá nó có phạm vi rộng hơn so với phạm vi của dự án. Bên cạnh có cái nhìn tổng thể đó thì các mục tiêu lớn của các dự án đó cũng thể hiện được. Điều này có mang lại sự thuận tiện cho những người điều hành và người đưa ra được quyết định về tổ chức của họ.
3. Tất cả mọi người đều cùng đi một hướng
Thống nhất chung một sơ đồ Gantt đó là một trong những cơ hội sẽ giúp cho quản lý và đội ngũ nhân viên có thể thực hiện được công việc một cách đồng lòng nhất, sát với khoảng thời gian mà cần phải hoàn thành công việc. Đặc biệt như các đối tượng liên quan cũng sẽ nắm bắt được thông tin về quy trình cũng như diễn biến của dự án đó. Như vậy, sẽ không phải mất thời gian vào việc diễn đạt, trình bày hay giải thích những thông tin gì với đội ngũ nhân viên hoặc giám đốc.
4. Xác định mối quan hệ giữa nhiệm vụ
Dễ dàng thấy được nhiệm vụ hay công việc nào đó đã được hoàn thành thì đương nhiên công việc phân công hay phân định mối quan hệ sẽ đảm bảo được những luồng công việc đã được tối ưu hóa và năng suất hóa tối đa của từng người trong việc đội ngũ thực hiện dự án. Khi đó bất cứ ai trong đội ngũ này sẽ đều thấy được những dòng chảy của dự án, và sẽ dễ dàng xác định được những mối quan hệ giữa người để thực hiện và công việc đó.
5. Dự đoán tương lai
Sơ đồ Gantt hiện đang là sơ đồ có được nhận được nhiều sự quan tâm của nhà quản lý, mà dù nó đã xuất hiện từ rất lâu trước. Một sơ đồ Gantt sẽ cho phép các nhà quản lý thấy được những bức tranh lớn hơn phạm vi của dự án như đã chia sẻ ở trên, việc đánh giá cũng như miêu tả về những điểm quan trọng của dự án cũng sẽ dễ dàng hơn.
III. TRELLO (Kanban) + Gantt Chart = Sự kết hợp hoàn hảo?
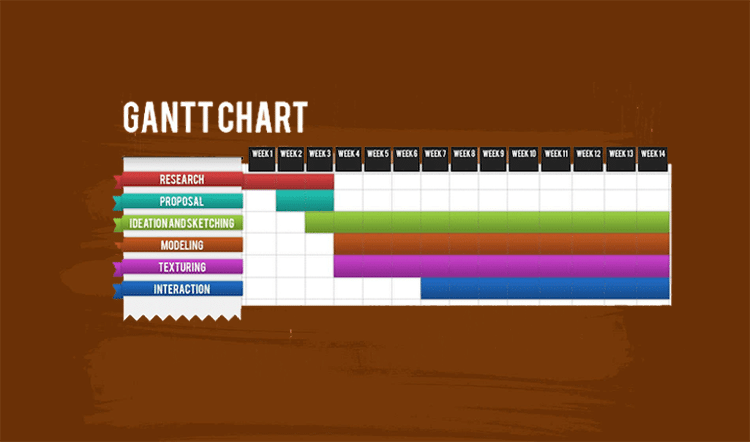
Sự kết hợp với sơ đồ gantt
1. Kanban hoạt động như thế nào?
Mô hình làm việc Kanban:
Tùy vào tính chất công việc sẽ phải trải qua 4 giai đoạn để các công việc được coi là hoàn thành: Nhận việc (To Do) > Làm việc (Doing) > Trong khi trạng thái xét duyệt đang chờ hoàn thành (Verify) > Đã được duyệt hoàn thành (Done). Với bạn sẽ có thể không cần bước Verify. Và mình sẽ sử dụng bảng và giấy nhớ để triển khai bảng Kanban, bạn có thể sử dụng giấy khổ to, hay chính màn hình desktop và khi sử ứng dụng sticky note…
Khi bạn nhận một đầu việc mới, bạn sẽ phải viết đầu việc đó ra một tờ giấy nhớ và dán nó vào mục To Do.
Khi bạn quyết định bắt tay vào làm một việc ở mục To Do đó, bạn chỉ cần chuyển tờ giấy nhớ (đầu việc) đó sang cột Doing.
Khi mà hoàn thành xong việc, bạn cần chuyển đầu việc sang cột Verify.
Tùy vào từng quy trình làm việc, có thể sẽ người duyệt đến sẽ chuyển đầu việc sang cột Done, hoặc khi bạn tự chuyển sang sau khi đã có thông báo về công việc được xác nhận.
Lưu ý về việc hoàn thành là không có nghĩa sẽ vứt bỏ đầu việc (giấy nhớ) đó đi, bạn chỉ cần để lại để xem xét tổng thể và để nhìn nhận cả khoảng thời gian làm việc.
2. Trello hoạt động như thế nào?
Board là nơi sẽ chứa các nhóm công việc, và các công việc, nếu ở những quy mô team lớn, thì board sẽ có thể là một phòng ban, hay nếu quy mô team nhỏ, board sẽ còn có thể bao gồm được toàn bộ hoạt động của công việc.
Bạn tự tạo nên các List, List như một giai đoạn trong công việc đó (Develop / Testing / Public…), hoặc như một phòng về ban chịu trách nhiệm triển khai công việc (Marketing / Creative / Account)…
Card chính là những công việc, tùy vào đặc tính công việc mà bạn sẽ phân loại phù hợp vào Board > List.
3. Nguyên liệu cần thiết để kết hợp Kanban và Gantt Chart
Đăg ký tài khoản Trello tại: https://trello.com/
Tích hợp sơ đồ gantt vào Trello: https://elegantt.com/ (click chọn Install Extension)
Làm theo hướng dẫn, tài khoản Trello của bạn sẽ được tích hợp sơ đồ Gantt Chart.
Việc kết hợp sơ đồ Gantt Chart với Trello (Kanban), bạn hoàn toàn có thể:
Làm việc với những dự án sẽ có độ phức tạp lớn hơn (linh hoạt follow hay luồng công việc ở giữa sơ đồ gantt và bảng Kanban)
Làm việc được với những dự án dài hơi đó, không sợ bỏ sót task, vì nó đã có notification (thông báo).
IV. 2 cách tạo biểu đồ gantt trong excel 2010, 2007 và 2013
 2 cách tạo biểu đồ gantt trong excel 2010, 2007 và 2013
2 cách tạo biểu đồ gantt trong excel 2010, 2007 và 2013
1. Tạo bảng dự án
Bạn bắt đầu bằng những việc nhập dữ liệu dự án vào trang tính Excel. Liệt kê lên mỗi nhiệm vụ ở những hàng khác nhau và định dạng được những kế hoạch dự án bằng cách thêm vào Ngày bắt đầu, Ngày kết thúc và những Khoảng thời gian, cụ thể hay là số ngày cần hoàn thành nhiệm vụ.
Mẹo. Chỉ có cột Ngày bắt đầu và Khoảng thời gian là cần thiết cho việc tạo sơ đồ Gantt. Tuy nhiên, nếu như bạn cũng nhập Ngày kết thúc, thì bạn sẽ có thể sử dụng một công thức đơn giản để tính Khoảng thời gian, như bạn sẽ có thể thấy trong ảnh chụp màn hình dưới đây.
2. Tạo biểu đồ cột excel chuẩn dựa trên ngày bắt đầu
Bạn bắt đầu việc tạo ra sơ đồ Gantt trong Excel bằng cách tạo biểu đồ cột chồng thông thường.
Chọn một dải ô có cả Ngày bắt đầu với tiêu đề cột, trong các trường hợp này là B1:B11. Hãy chắc rằng bạn chỉ cần chọn những ô có chứa dữ liệu, mà không cần phải là toàn bộ cột.
Thay đổi đó thành tab Insert>nhóm Charts rồi nhấp vào Bar.
Bên dưới phần 2-D Section, nhấp Stacked Bar.
Lưu ý. Vài bài hướng dẫn về Biểu đồ Gantt mà bạn tìm thấy được trên mạng có thể khuyên bạn nên tạo một biểu đồ cột trống trước rồi hãy điền dữ liệu sau như được giải thích là một bước tiếp theo. Nhưng tôi nghĩ cách để tiếp cận trên thì tốt hơn vì Microsoft Excel sẽ tự động thêm được chuỗi dữ liệu vào biểu đồ, và cách này sẽ giúp bạn tiết kiệm được rất nhiều thời gian.
3. Thêm dữ liệu khoảng thời gian vào biểu đồ
Bây giờ bạn chỉ cần thêm một chuỗi dữ liệu nữa vào biểu đồ – biểu đồ này sẽ là sơ đồ Gantt.
Nhấp chuột phải để vào bất kỳ đâu trong biểu đồ rồi chọn Select Data từ bảng chọn nội dung.
Cửa sổ Select Data Source sẽ được xuất hiện. Như bạn có thể thấy trong ảnh chụp màn hình dưới đây. Ngày bắt đầu đó đã được thêm vào Legend Entries (Series). Và bạn cũng cần thêm được khoảng thời gian vào nữa.
Nhấp nút Add để chọn thêm những dữ liệu (Khoảng thời gian) mà bạn muốn thêm vào sơ đồ Gantt.
Cửa sổ Edit Series sẽ xuất hiện và hãy làm theo những bước sau:
Trong vùng Series name, hãy gõ “Khoảng thời gian” hay bất cứ tên nào mà bạn chọn. Cách khác, bạn có thể đặt được con trỏ chuột vào vùng này rồi nhấp tiêu đề cột trong trang tính, tiêu đề để cột được chọn sẽ được thêm vào như là Series name trong sơ đồ Gantt.
Nhấp vào biểu tượng chọn dải ô – nó sẽ nằm bên cạnh vùng Series Values.
Một cửa sổ nhỏ thì Edit Series sẽ xuất hiện. Chọn dữ liệu là Khoảng thời gian cho dự án bằng cách nhấp trực tiếp vào ô Khoảng thời gian đầu tiên rồi kéo chuột xuống khoảng thời gian ở cuối cùng. Hãy chắc rằng bạn sẽ không vô tình thêm tiêu đề hoặc bất cứ ô trống nào.
Nhấp biểu tượng Collapse Dialog để thoát ra khỏi cửa sổ này. Việc này sẽ đưa bạn về cửa sổ Edit Series có Series name và Series values đã được thêm vào, nơi mà bạn sẽ nhấp OK.
Bây giờ bạn hãy trở về cửa sổ Select Data Source có đầy đủ Ngày bắt đầu và Khoảng thời gian đều được điền vào trong Legend Entries (Series). Chỉ cần nhấn OK thì dữ liệu Khoảng thời gian được thêm vào các biểu đồ Excel của bạn.
4. Thêm mô tả nhiệm vụ vào biểu đồ gantt
Bây giờ bạn cần chỉ thay thế ngày nằm phía bên trái biểu đồ bằng các danh sách các nhiệm vụ.
Nhấp chuột phải vào bất cứ vị trí nào trong khu vực biểu đồ rồi nhấp Select Data để hiển thị ra cửa sổ Select Data Source.
Hãy chắc rằng Start Date đã được chọn cho vùng bên trái rồi nhấp nút Edit ở bên phải và bên dưới Horizontal (Category) Axis Labels.
Một cửa sổ Axis Label sẽ xuất hiện và bạn chọn nhiệm vụ cũng giống như cách bạn chọn Khoảng thời gian trong bước trước tiên – nhấp vào biểu tượng lựa chọn dải ô, rồi nhấp vào nhiệm vụ đầu tiên trong bảng rồi kéo chuột đến nhiệm vụ cuối cùng. Hãy nhớ rằng, đó là bạn không nên thêm tiêu đề cột. Khi thực hiện xong, hãy thoát khỏi cửa sổ bằng cách là nhấp vào biểu tượng lựa chọn dải ô một lần nữa
Nhấp OK hai lần để đóng lại các cửa sổ đang mở.
Xóa các ô dán nhãn sơ đồ gantt bằng cách nhấp chuột phải vào rồi chọn Delete từ bảng chọn nội dung.
Tại thời điểm này, biểu đồ Gantt của bạn nên cần có mô tả nhiệm vụ ở phía bên trái và có dạng như thế này:
5. Chuyển đổi biểu đồ cột thành biểu đồ gantt excel
Cái mà bạn có bây giờ vẫn sẽ là biểu đồ cột chồng. Bạn cần phải thêm một ít chút định dạng phù hợp để khiến nó thấy trông giống sơ đồ Gantt hơn. Mục tiêu của chúng ta là xóa đi các cột màu xanh dương để chỉ được các cột màu cam – các cột này để giải thích nhiệm của dự án – sẽ được nhìn thấy. Về những mặt kỹ thuật, chúng ta sẽ không thật sự xóa được các cột màu xanh dương, nhưng nó sẽ khiến nó trở nên trong suốt và như thế không thể nhìn thấy được.
Chọn cột màu xanh bằng cách nhấp vào bất kỳ một cột nào có màu xanh dương trong sơ đồ Gantt, nhấp chuột phải rồi chọn Format Data Series ở bảng chọn nội dung.
Cửa sổ Format Data Series sẽ được xuất hiện và bạn làm theo các bước sau:
Đổi thành các tab Fill rồi chọn No Fill.
Đi đến tab Border Color rồi chọn No Line.
6. Cải thiện thiết kế của biểu đồ gantt của bạn
6.1 xóa các khoảng trống bên trái biểu đồ gantt
Có lẽ bạn vẫn còn nhớ, lúc đầu các cột màu xanh dương hiển thị ngày bắt đầu nằm ở phía trên cùng sơ đồ Gantt trong Excel. Bây giờ bạn có thể xóa các khoảng trống để các nhiệm vụ di chuyển lại gần trục bên trái hơn.
Nhấp chuột phải vào bất kì Ngày bắt đầu đầu tiên trong bảng dữ liệu, rồi chọn Format Cells>General. Hãy viết số mà bạn thấy – đây đó là số hiển thị ngày tháng năm, trong trường hợp của tôi là 41730. Có lẽ bạn đã biết, Excel lưu trữ ngày tháng năm dưới dạng các con số sẽ dựa trên số thứ tự của ngày tính từ ngày 1 tháng Một năm 1900. Hãy nhấp Cancle vì bạn sẽ không muốn thực hiện thay đổi gì ở đây cả.
Nhấp vào bất kỳ ngày nào – ngày nằm phía trên cột nhiệm vụ của sơ đồ Gantt. Một nhấp chuột đó sẽ chọn tất cả các ngày, bạn nhấp chuột phải vào để chúng rồi chọn Format Axis từ bảng chọn nội dung. Bên dưới Axis Options, hãy thay đổi để Minimum thành Fixed rồi gõ số mà bạn lưu giữ ở bước trước.
6.2 điều chỉnh số ngày trên biểu đồ gantt
Trong cùng cửa sổ Format Axis mà bạn đã sử dụng ở bước trước, hãy thay đổi Major unit và Minor unit thành Fixed, rồi thêm các con số mà bạn muốn dùng cho những khoảng cách giữa các ngày. Thông thường, khoảng thời gian dự án ngày càng ngắn, thì con số bạn dùng càng nhỏ. Ví dụ, nếu như bạn muốn hiển thị mỗi ngày, hãy nhập 2 vào Major unit. Bạn có thể thấy cài đặt trong ảnh chụp màn hình dưới đây.
Lưu ý. Trong Excel 2013 và Excel 2016, không có các nút tròn Auto và Fixed, bạn chỉ cần gõ các con số vào hộp.
6.3 xóa các khoảng trắng giữa các cột
Thu nhỏ được các cột nhiệm vụ sẽ giúp được sơ đồ Gantt trông đẹp hơn.
Chọn cột màu cam bằng cách nhấp vào bất kỳ cột nào có màu cam, nhấp chuột phải rồi chọn Format Data Series.
Trong hộp thoại Format Data Series, cài đặt Seperated thành 100% và Gap Width thành 0% (hay gần 0%).
Hãy nhớ rằng, mặc dù biết biểu đồ Excel trông giống sơ đồ gantt, nhưng nó vẫn có các tính năng tiêu biểu khác nhau của một biểu đồ Excel chuẩn:
Sơ đồ Gantt trong Excel sẽ thay đổi kích thước khi bạn thêm hay xóa nhiệm vụ.
Bạn có thể thay đổi Ngày bắt đầu hay Khoảng thời gian, biểu đồ sẽ tự động điều chỉnh theo các thay đổi.
Bạn có thể lưu sơ đồ Gantt dưới dạng hình ảnh hay chuyển thành HTML rồi hiển thị trực tuyến.
Mẹo:
Bạn có thể thiết kế sơ đồ Gantttrong Excel theo nhiều những cách khác nhau bằng cách thay đổi màu của các cột, màu viền bên ngoài, tạo bóng và thậm chí là sử dụng định dạng 3-D. Tất cả lựa chọn này đều sẽ có sẵn trong cửa sổ Format Data Series (nhấp chuột phải vào cột trong khu vực biểu đồ rồi chọn Format Data Series từ bảng chọn nội dung).
7. Biểu đồ gantt mẫu dành cho excel 2013 từ microsoft
7.1 Biểu đồ gantt mẫu trực tuyến
Đây là một Nhà tạo sơ đồ Gantt Trực tuyến chỉ Mang tính tương tác từ smartsheet.com. Cũng giống như những sơ đồ gantt mẫu trước, đây là biểu đồ mẫu nhanh chóng và cũng dễ sử dụng. Họ cung cấp 30 ngày sử dụng miễn phí, vì thế mà bạn có thể đăng ký với tài khoản Google và bắt đầu tạo được biểu đồ Gantt trực tuyến đầu tiên ngay lập tức.
Quy trình rất dễ, bạn cần nhập chi tiết các dự án vào bảng nằm phía bên trái, và khi bạn nhập một sơ đồ gantt được tạo ở phần bên trái của màn hình.
7.2 Biểu đồ gantt mẫu dành cho excel, trang tính google, và openoffice calc
Biểu đồ Gantt mẫu từ các trang vertex42.com là biểu đồ miễn phí – biểu đồ này sẽ có thể dùng trên Excel 2003, 2007, 2010 và 2013 cũng như OpenOffice Calc và Trang tính Google. Bạn thao tác với biểu đồ này cũng giống như cách bạn thực hiện bất kỳ trang tính Excel thông thường nào. Chỉ cần nhập ngày bắt đầu và khoảng thời gian cho mỗi nhiệm vụ và định rõ % ở cột Complete. Để thay đổi các ngày hiển thị trong vùng sơ đồ gantt, trượt thanh cuộn.
7.3 Biểu đồ gantt mẫu dùng để quản lý dự án
Sơ đồ gantt Quản lý được dự án từ professionalexcel.com cũng sẽ là một sơ đồ gantt mẫu miễn phí để dùng để quản lý dự án. Biểu đồ này có thể giúp bạn theo dõi được nhiệm vụ theo khoảng thời gian đã định. Bạn có thể chọn để theo dõi hàng tuần hoặc hàng ngày cho các dự án ngắn hạn.
Hy vọng rằng, ít nhất sẽ một sơ đồ gantt mẫu ở trên để đáp ứng nhu cầu của bạn. Nếu không, thì bạn có thể tìm hiểu thêm nhiều sơ đồ gantt mẫu nữa những trên trang web.
V. Excel có phải là lựa chọn tốt nhất cho Gantt chart?
Khi lựa chọn được một công cụ để tạo sơ đồ Gantt, thông thường sẽ có 3 lựa chọn: Excel, phần mềm vẽ sơ đồ gantt chuyên dụng, phần mềm quản lý dự án với module Gantt chart.
Excel nó là công cụ khá phổ biến nhất vì tính linh hoạt và gần gũi được với người dùng. Ưu điểm chính của nó đó là khả năng tùy chỉnh dễ dàng. Tuy nhiên mặc dù đó là công cụ quen thuộc nhưng Excel lại có được những nhược điểm rất lớn:
Giao diện khá là cồng kềnh. Mất thời gian để tạo được thủ công ra một dự án kể cả đơn giản hay là phức tạp. Những hướng dẫn bên trên cũng chỉ là các bước cơ bản, để biến những dữ liệu bảng tính đó thành một công cụ theo dõi những dự án trực quan hơn thì người dùng cần phải những kỹ năng đặc biệt và chuyên môn hơn.
Một nhược điểm khác đó là chúng cần được cập nhật tiến độ thủ công khi mỗi khi mọi thứ thay đổi trong quá trình thực hiện những dự án. Điều này sẽ khiến nhà quản lý và nhân viên mất đi được tính linh động vì không có khả năng truy cập Excel mọi lúc mọi nơi.
Mỗi lần cập nhật phải báo lại cho mọi người biết vì không có các tính năng thông báo.
Phần mềm vẽ sơ đồ Gantt chuyên dụng cũng sẽ là một tùy chọn hợp lý, được thiết kế có công năng riêng để dành cho việc này nên nó sẽ cho phép bạn tạo được sơ đồ gantt cho tất cả các loại dự án khác nhau. Tuy nhiên mọi chuyện cũng sẽ chỉ tốt đẹp khi mà dừng lại ở giai đoạn lập kế hoạch của dự án. Khi quản lý được các hoạt động và nhiệm vụ, nhà quản lý đó sẽ phải chuyển sang một nền tảng hoặc sang công cụ khác như giao tiếp, trao đổi được về chất lượng của kết quả mỗi nhiệm vụ,.. Rất khó để nắm bắt được nguồn làm việc và thực sự của nhóm đó là ở đâu.
Một phần mềm quản lý dự án tích hợp đó giao diện sơ đồ gantt sẽ là một lựa chọn hấp dẫn và thích hợp nhất với nhà quản lý bởi vì nó cung cấp được hết tất cả các công cụ cần để quản lý dự án từ đầu đến cuối..
Ngoài việc tự động hiển thị công việc dưới sơ đồ Gantt, nhà quản lý còn có thể theo dõi dự án ở dưới nhiều góc nhìn khác như Kanban, Checklist,... Mỗi góc nhìn lại sẽ có những được ưu nhược điểm, thể hiện được nhiều insight khác nhau.
Các phần mềm này sẽ cho phép người dùng tạo ra một dự án phức tạp với những công việc nhỏ ở bên trong mỗi nhiệm vụ. Việc cập nhật các dự án cũng dễ dàng và nhanh chóng hơn. Một chức năng cực kỳ rất hữu ích đó là phần mềm sẽ gửi thông báo đến ngay lập tức những người có liên quan đến dự án mỗi khi sẽ có thay đổi. Một số phần mềm còn có thể tích hợp được công cụ chat nội bộ.
VI. Kết luận
Đối với bạn, khi một nhà quản trị dự án thì có vai trò chính là phải theo dõi, giám sát hay cũng như quản lý được những đội ngũ của mình để làm việc hiệu quả để đạt được những mục đích cao hơn trong công việc. Và vẽ sơ đồ Gantt Chart cũng chính là một trong vài chiếc chìa khóa và để sẽ giúp bạn làm được điều này.. Hy vọng với những chia sẻ về “Gantt Chart là gì?” sẽ giúp bạn làm việc một cách hiệu quả hơn!

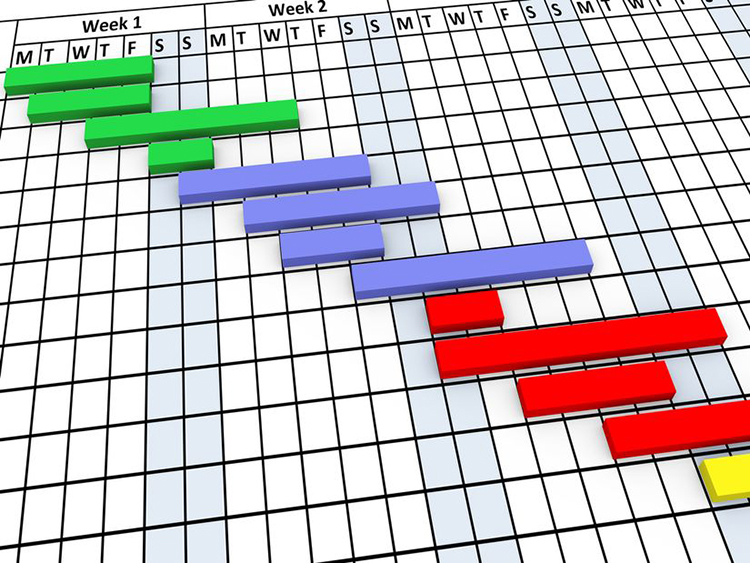
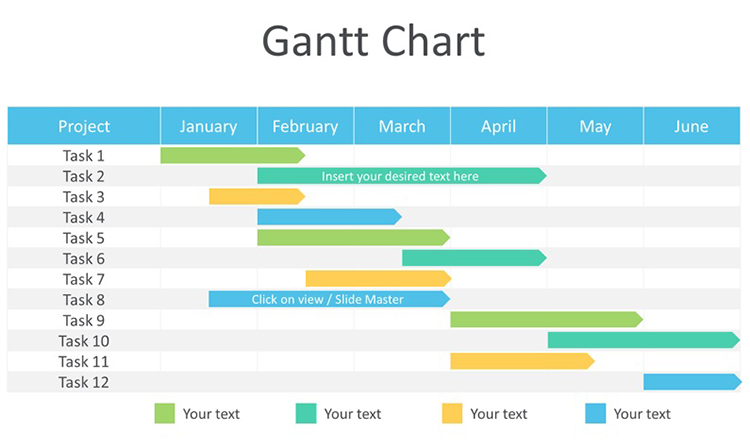
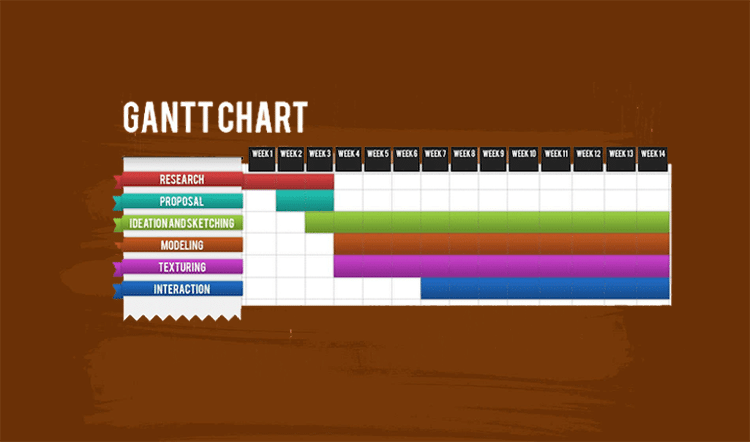
 2 cách tạo biểu đồ gantt trong excel 2010, 2007 và 2013
2 cách tạo biểu đồ gantt trong excel 2010, 2007 và 2013 
 Trang chủ
Trang chủ  Mẫu CV
Mẫu CV  Nhắn tin
Nhắn tin  Tài khoản
Tài khoản  Menu
Menu