Việc sao lưu icloud và phục hồi dữ liệu rất quan trọng với người dùng iPhone. Với một bản sao lưu người dùng đã chuẩn bị từ trước, sẽ mang lại lợi ích rất lớn trong quá trình phục hồi và khắc phục lỗi thường xuyên xảy ra trên iPhone.
Sao lưu icloud là gì? Bạn có thực sự biết cách sao lưu icloud trên các thiết bị hệ điều hành ios của bạn để bảo vệ các thông tin cá nhân khi bị mất điện thoại hay điện thoại bị khóa. Hãy tìm hiểu thông tin về cách sao lưu icloud điện thoại iphone qua bài viết dưới đây.
I. Sao lưu icloud là gì?
1. Khái quát về sao lưu iCloud là gì?
Chúng ta đều biết rằng, iCloud chính là một dịch vụ lưu trữ thông tin người dùng trực tuyến được tạo ra bởi Apple. Icloud không chỉ giúp bạn dễ dàng quản lý tất cả những thiết bị có hệ điều hành iOS mà còn giúp chúng ta tự động làm việc đó. Người dùng có thể sử dụng iCloud để xử lý những thông tin có trên thiết bị iPad, Mac, iPhone, Apple TV và iTunes trong một cách có hiệu quả.
Icloud tạo ra để giúp người dùng có thể kích hoạt được tài khoản trên Iphone hoặc Ipad của họ mà không cần tới sự trợ giúp của máy tính. Khi có iCloud, bạn chỉ cần bật điện thoại hệ điều hành ios lên, sau đó đăng nhập vào ID Apple mà bạn đã tạo trước đó để thiết lập iPhone mới hay iPad của bạn.
Việc sao lưu iCloud ngày càng trở nên quan trọng đối với tất cả người dùng hệ điều hành IOS để bảo mật các thông tin cá nhân và những cuộc trò chuyện của bạn trên điện thoại iphone hay ipad.
Việc dữ liệu trên thiết bị của bạn tự động sao lưu iphone, và thông tin cá nhân của bạn trên chiếc điện thoại iPhone, iPad hoặc iPod Touch của bạn. Điều này sẽ giúp cho bạn dễ dàng quản lý tất cả các dữ liệu quan trọng trên thiết bị Apple của mình một cách tốt hơn. Khi toàn bộ dữ liệu trên thiết bị của bạn được sao lưu iCloud thì bạn sẽ có thể yên tâm, bởi vì khi chẳng may bị mất dữ liệu hay chuyển sang một thiết bị mới khác thì bạn vẫn có thể khôi phục lại những gì đã mất và chuyển toàn bộ dữ liệu đã sao lưu icloud đó sang thiết bị mới một cách thật sự dễ dàng.
2. Khái quát về iCloud dự phòng là gì?
ICloud có tính năng lưu trữ tất cả các dữ liệu của người dùng trên thiết bị máy chủ của Apple, chính vì vậy khi bạn muốn thay đổi hoặc nâng cấp điện thoại và những thiết bị của bạn có iCloud là hệ điều hành IOS thì bạn sẽ có thể dễ dàng thực hiện việc thay đổi này.
Khi bạn sao lưu iphone thì tất cả những thông tin của bạn được giữ nguyên vẹn mà không hề mất đi bất cứ thông tin nào. Theo đó, tất cả các thiết bị ứng dụng được tải bởi iCloud đều sẽ được lưu trữ lại và giữ nguyên thông tin do người dùng cài đặt. Những ứng dụng liên quan đến itunes, cài đặt, ảnh, video, âm nhạc… đều vẫn được giữ nguyên vẹn.
Xem thêm: Podcast là gì? Lợi ích khi sử dụng Podcast trên iPhone và iPad
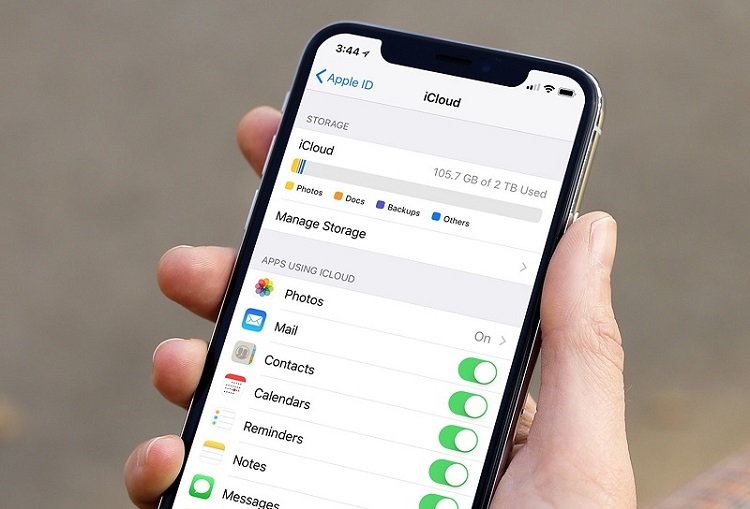
Sao lưu icloud là gì?
II. Làm thế nào để kích hoạt tính năng sao lưu iCloud trên các thiết bị khác nhau?
Chỉ với một vài thao tác đơn giản mà tôi nêu dưới đây thì các bạn đã có thể dễ dàng thực hiện việc kích hoạt tính năng sao lưu iCloud trên các thiết bị hệ điều hành ios khác nhau. Hãy cùng theo dõi nhé:
Bước 1: Bạn cần kết nối thiết bị có hệ điều hành iOS của bạn với mạng WiFi hoặc dữ liệu di động mà bạn đang sử dụng. Sau đó, bạn hãy nhấn vào phần Settings, chọn iCloud, chọn tiếp "Sao lưu hoặc lưu trữ & Sao lưu" (tùy vào hệ điều hành IOS của bạn là hệ điều hành IOS 9, 10 hay 11). Sau đó, bạn hãy ấn chọn phần "Back Up Now" để có thể tạo ra một bản sao lưu iphone mới trên iCloud trong thiết bị của bạn.
Bước 2: Bạn cần xác nhận việc sao lưu iCloud đã thực sự được thực hiện chưa. Bằng cách truy cập vào mục Settings, chọn iCloud, rồi chọn Storage và sau ấn vào "Quản lý lưu trữ" và sau đó khi bạn nhấn vào thiết bị của bạn, bạn sẽ có thể để xem được các sao lưu mà bạn vừa tạo.
Lưu ý rằng: Khi 'iCloud Backup' được kích hoạt thì iCloud sẽ tự động sao lưu tất cả mọi thông tin, dữ liệu trên các thiết bị IOS hàng ngày. Nhưng điều kiện để việc sao lưu iphone được thực hiện thì thiết bị của bạn cần phải được kết nối với mạng internet, wifi hoặc mạng 3G và màn hình cần được khóa.
Xem thêm: Bỏ xa Samsung, Iphone 12 pro có khả năng chống nước vượt trội nhất 2020
III. Cách sao lưu iCloud nhanh và đơn giản
1. Cách sao lưu icloud sang iphone mới
ICloud Backup tạo bản sao thông tin trên iPhone, iPad hoặc iPod touch của bạn. Khi thiết bị của bạn được sao lưu iCloud, bạn có thể dễ dàng thiết lập thiết bị mới hay khôi phục thông tin trên thiết bị đã mất. Để cho phép iCloud tự động sao lưu iphone của bạn mỗi ngày, dưới đây là những gì các bạn cần làm:
Đảm bảo rằng iCloud Backup được bật trong phần Cài đặt -> [tên của bạn] -> iCloud -> Sao lưu iCloud. Nếu như các bạn đang sử dụng hệ điều hành IOS 10.2 trở xuống thì hãy chuyển đến phần Cài đặt, sau đó nhấn chọn iCloud và chọn Sao lưu.
- Kết nối thiết bị của bạn với nguồn điện
- Kết nối thiết bị của bạn với mạng Wifi
- Đảm bảo màn hình thiết bị của bạn bị khóa
- Kiểm tra xem bạn có đủ dung lượng trống trong iCloud để sao lưu không
Mỗi tài khoản sao lưu iCloud mà bạn đang sử dụng sẽ chỉ được mặc định cung cấp 5GB dung lượng lưu trữ thông tin miễn phí. Vì vậy, nếu như bạn thường xuyên thực hiện việc sao lưu thì bạn nên mua thêm dung lượng. Bởi vì khi các bạn mua thêm dữ liệu thì việc quản lý dung lượng của bạn sẽ trở nên dễ dàng và bao quát hơn. Nếu bạn vẫn quyết định không mua thêm thì hãy chọn lọc những thông tin, dữ liệu quan trọng nhất để giữ lại.
Bản sao lưu iPhone, iPad và iPod của bạn chỉ bao gồm thông tin và cài đặt được lưu trữ trên thiết bị của bạn. Bản sao lưu này không bao gồm các thông tin đã được lưu trữ trong iCloud, ví dụ như Danh bạ, Lịch, Dấu trang, Ghi chú, Thư điện tử, Ảnh đã được chia sẻ, Thư viện ảnh iCloud , Ảnh của tôi, Dữ liệu về Sức khỏe và những tệp mà bạn đã lưu trữ trong iCloud Drive .
Khi các bạn sử dụng mục Tin nhắn trong dữ liệu iCloud hay bật Thư viện Ảnh iCloud thì những nội dung này của bạn sẽ tự động được lưu trữ trên iCloud. Điều này nói lên cho bạn thấy rằng, những dữ liệu của bạn sẽ không được sao lưu trong iCloud của bạn.
Bản sao lưu iCloud của bạn gồm thông tin về nội dung bạn mua, nhưng không bao gồm phần nội dung. Khi các bạn khôi phục từ bản sao lưu iCloud, những nội dung đã mua của bạn sẽ tự động được tải xuống lại từ App Store, iTunes Store hoặc iBooks Store trên thiết bị của bạn. Một số loại nội dung không được tải xuống tự động ở mọi quốc gia. Các giao dịch mua trước đó có thể sẽ không khả dụng nếu chúng đã được hoàn tiền hay không có sẵn trong cửa hàng. Tìm hiểu những gì bạn có thể tải xuống từ iTunes tại quốc gia bạn và những gì bạn có thể mua từ iTunes Store ở quốc gia của bạn.
2. Cách sao lưu iCloud bằng Itunes trên máy tính
Các bạn có thể dễ dàng tạo được bản sao lưu dữ liệu thông qua iTunes trên máy tính bằng cách sử dụng cáp kết nối giữa thiết bị Apple của bạn với máy tính. Sau khi đã kết nối thiết bị Apple của mình với máy tính thì thiết bị của bạn cần được mở khóa màn hình nếu như thiết bị này đặt mật khẩu, sau đó nhấn chọn mục “Tin cậy”. Đồng thời, bạn cần bật iTunes trên máy tính của bạn và nhấn chọn thiết bị mà bạn xuất hiện biểu tượng ở thanh công cụ góc trên phía bên trái của màn hình, sau đó chọn mục “Summary”.
Sau đó, bạn sẽ nhìn thấy những thông tin về thiết bị của bạn ở cửa sổ phía bên phải, thông tin này bao gồm: Số điện thoại, số seri thiết bị của bạn, những phiên bản IOS mà bạn đang sử dụng. Trong trường hợp bạn muốn tạo ra một bản sao lưu với số lần là một lần trên máy tính thì bạn hãy bấm chọn This Computer để lưu bản sao lưu iphone của bạn vào máy tính và nhấn “Back Up Now” ở phần bảng bên dưới.
Lưu ý: Khi bạn sao lưu iTunes sẽ khác với khi sao lưu iCloud, cách mà bạn sao lưu dữ liệu trên thiết bị thông qua iTunes trên máy tính sẽ giúp bạn nhận được một bản sao hoàn chỉnh nhất đối với tất cả các dữ liệu trên thiết bị của bạn. Nếu sau này bạn muốn khôi phục lại tất cả những dữ liệu đã được sao lưu thì bản sao lưu iTunes trên máy tính sẽ đưa thiết bị của bạn về đúng như trạng thái ban đầu.
Sao lưu trên itunes sẽ giúp bạn dễ dàng lưu giữ được tất cả các dữ liệu, còn sao lưu iCloud thì bạn chỉ có thể giữ lại các dữ liệu quan trọng trong thiết bị của bạn mà không sao lưu những dữ liệu khác (như nhạc, video, ảnh). Điều này cho phép bạn tiết kiệm được không gian lưu trữ iCloud và hạn chế việc phải cập nhật lên hay tải xuống những dữ liệu đã có trong thiết bị.
Xem thêm: Bài học tuyển dụng nhân sự từ tập đoàn “nghìn tỷ đô” Apple
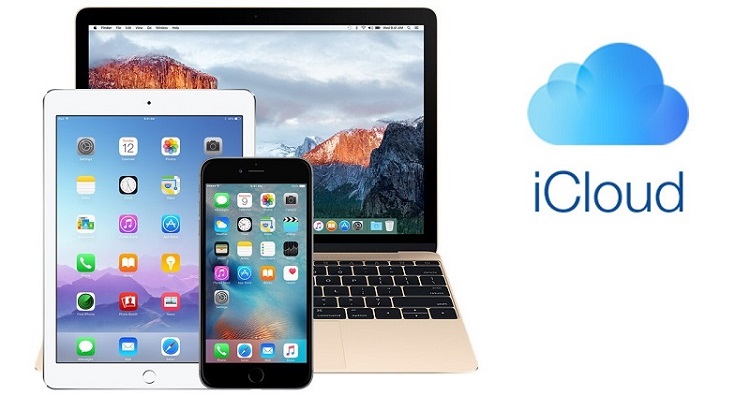
Cách thay đổi gói dung lượng trên iCloud
IV. Cách thay đổi gói dung lượng trên iCloud
Khi thiết lập iCloud của bạn trong khi cài đặt thiết bị, nó sẽ tự động sao lưu với dịch vụ lưu trữ trực tuyến iCloud. Quá trình sao lưu iCloud sẽ xảy ra khi mà những thiết bị của bạn đã được kết nối với mạng Wifi hoặc mạng di động đủ mạnh, lúc này bạn sẽ thấy được thời gian sao lưu là vào lúc nào. Nhờ vậy mà bạn sẽ có thể biết chính xác dữ liệu nào mà chưa có trong bản sao lưu tự động của iCloud trên thiết bị của mình.
Để kiểm tra xem iCloud trên thiết bị hệ điều hành ios của bạn đã tự động được sao lưu hay chưa thì bạn hãy làm theo những bước dưới đây:
Bước 1: Bạn truy cập vào mục menu của thiết bị, chọn Cài đặt, bấm chọn tài khoản iCloud của bạn ở phía trên cùng, tiếp theo nhấn vào iCloud ở ngay phía bên dưới
Đối với Mail, ảnh hay bất kỳ các dữ liệu trong những ứng dụng khác của thiết bị, bạn cũng vẫn có thể biết được thông tin iCloud bằng cách nhấn vào iCloud và xem dữ liệu mà ứng dụng đó đã sử dụng là gì, chúng có dung lượng là bao nhiêu?
Còn đối với trong phần “Các bản sao lưu” này, thì bạn sẽ biết được sự chính xác về những ứng dụng nào đang sử dụng dung lượng của iCloud trên thiết bị hệ điều hành ios của bạn. Chúng sẽ được hiển thị ngay trong danh sách ở phía bên dưới và lúc này bạn có thể tắt bất kỳ ứng dụng nào trên thiết bị của bạn mà chính bạn sẽ không muốn chúng sử dụng dung lượng iCloud của mình.
Ở một vài mục sao lưu dữ liệu khác trên thiết bị hệ điều hành ios của bạn như là mục Ảnh thì bạn có thể tắt tính năng tự động sao lưu ở những ứng dụng ảnh này đi. Và khi bạn đã tắt tính năng tự động sao lưu trên thiết bị của Apple cần sao lưu đi rồi thì mọi bức ảnh, hay những dữ liệu khác mà bạn đã lưu lại trên ứng dụng của thiết bị sẽ không còn tự động sao lưu vào iCloud nữa nhé.
Đối với một số ứng dụng trò chuyện khác như Mocha, Viber thì các dữ liệu trên thiết bị của bạn sẽ gồm các thông tin như sau: tài khoản cá nhân trong các ứng dụng trò chuyện, dữ liệu về cuộc trò chuyện được thực hiện trên thiết bị Apple hoặc trong tài khoản iCloud của bạn... sẽ được tự động sao lưu vào iCloud của thiết bị đang tiến hành sao lưu. Bạn cũng có thể tắt những ứng dụng này đi bằng cách nhấn vào mục “Tài liệu” ngay phía bên dưới danh mục, sau đó hãy bấm chọn “Xóa tài liệu & Dữ liệu”.
Nếu như bạn cảm thấy rằng dung lượng trên thiết bị của mình quá nhỏ thì bạn cũng có thể nâng cấp thêm cho phần dung lượng của mình. Bằng cách thoát ra ngoài mục lục trên thiết bị tại phần Cài đặt, sau đó lựa chọn mục “Quản lý dung lượng”, bấm chọn “Thay đổi gói dung lượng”. Trong phần này, các bạn sẽ thấy mức dung lượng được cung cấp trên thiết bị và giá để nâng cấp dung lượng cho từng tháng.
Xem thêm: Tổng hợp tất tần tật thông tin chi tiết về ngành kỹ thuật máy tính
V. Hướng dẫn cách xem thời gian sao lưu iCloud trên thiết bị Apple gần đây nhất
ICloud trên thiết bị Apple sẽ được tự động sao lưu các dữ liệu trên thiết bị Apple của bạn nếu như bạn bật tính năng tự động sao lưu. Vì vậy, để có thể xem những dữ liệu trên thiết bị mà đã được sao lưu vào thời điểm sau cùng nhất (lần cuối cùng) là khi lúc nào thì bạn hãy truy cập ngay vào trong menu của iCloud, sau đó hãy kéo xuống phía dưới màn hình của thiết bị và bấm chọn mục “Sao lưu iCloud”. Tiếp theo, tại mục “Sao lưu hiện tại” thì bạn sẽ thấy được thời gian sao lưu lần cuối cùng của iCloud trên thiết bị, mục này được ghi lại rất rõ ràng.
VI. Hướng dẫn phục hồi dữ liệu đã sao lưu cho iPhone
1. Phục hồi dữ liệu đã sao lưu trên bộ nhớ iCloud
Bước 1: Ngay khi kích hoạt một chiếc iPhone mới, bạn hãy chọn Slide to set up.
Bước 2: Tại đây, thiết bị sẽ yêu cầu bạn Chọn ngôn ngữ và Quốc gia. Trong màn hình cài đặt bạn chọn ngôn ngữ Tiếng Việt -> Chọn quốc gia và vùng lãnh thổ Việt Nam.
Bước 3: Chọn mạng WiFi và truy nhập vào mạng hoặc người dùng cũng có thể chọn lựa Use Cellular (sử dụng dữ liệu di động) khi bạn không thể kết nối WiFi.
Bước 4: Trên màn hình Location Services (các dịch vụ địa điểm) rồi chọn cách thức hiển thị (kích hoạt hoặc không kích hoạt). Ví dụ như ứng dụng Maps sẽ cần kích hoạt Location Services mới có thể hoạt động được.
Bước 5: Chọn Restore from iCloud Backup trên màn hình kế tiếp và nhập thông tin được hỏi.
Bước 6: Chọn Agree (Đồng ý) với những điều khoản trong Terms and Conditions, người dùng sẽ được yêu cầu xác minh đồng ý với các điều kiện trên lần thứ hai.
Bước 7: Chọn bản dự phòng iCloud mà người dùng muốn tải về (trong trường hợp người dùng có nhiều hơn 2 bản sao lưu iCloud).
Còn bây giờ, người dùng có thể vừa sử dụng những ứng dụng bình thường vừa chờ iCloud khôi phục lại dữ liệu cho mình.
2. Phục hồi dữ liệu đã sao lưu trên phần mềm iTunes
- Bước 1: Kết nối điện thoại với máy tính Mac của bạn.
- Bước 2: Mở iTunes và nhấn chọn thanh trình đơn.
- Bước 3: Chọn View -> Sidebar.
- Bước 4: Chọn tên thiết bị trong mục Device tại trình đơn Library.
- Bước 5: Bấm chọn "Restore from Backup".
Xem thêm: Live stream là gì? Những ứng dụng tuyệt vời của livestream hiện nay
VII. Cách xóa các bản sao lưu trên iphone
Bước 1: Vào Setting -> General -> Usage hoặc là Setting -> iCloud -> Storage & Backup.
Bước 2: Chọn “Manage Storage” trong cửa sổ mới.
Bước 3: Lúc này, bạn sẽ thấy các thiết bị sử dụng chung tài khoản Apple ID. Chọn thiết bị của bạn, bạn sẽ thấy những nội dung, ứng dụng và dung lượng của chúng được sao lưu trên iCloud.
Bước 4: Tại Backup Option, bạn chuyển chế độ từ ON sang OFF các ứng dụng không cần thiết trong thiết bị của bạn như từ điển, game, báo, tạp chí… Đây là các ứng dụng bạn hoàn toàn có thể dễ dàng tải lại khi cần thiết và khi chọn xóa bản sao lưu, bạn giải phóng được khá nhiều MB đến cả GB dung lượng.
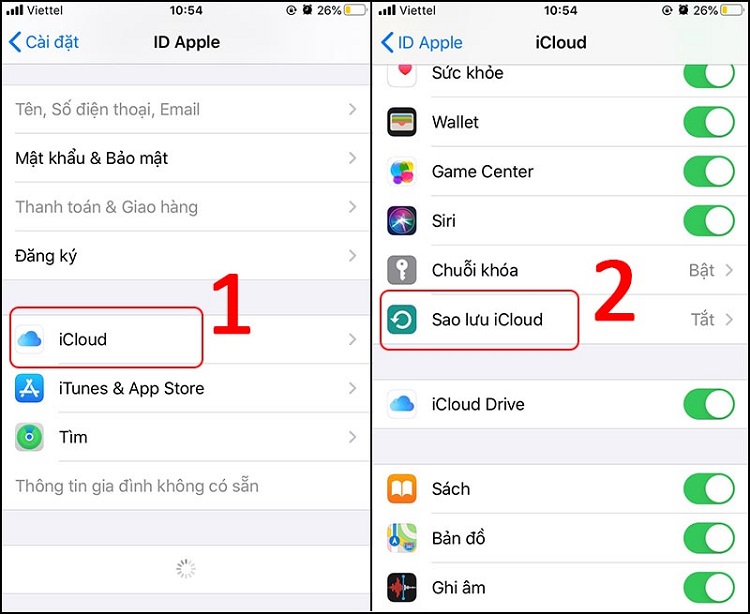
Cách sao lưu icloud
Xem thêm: Công nghệ blockchain và các ứng dụng thiết thực trong đời sống
VIII. Sự khác biệt giữa sao lưu bằng iCloud và iTunes
Việc sao lưu iTunes khác so với việc sao lưu iCloud. Khi sao lưu thông qua iTunes trên máy tính, bạn sẽ nhận một bản sao hoàn chỉnh nhất của tất cả các dữ liệu trên thiết bị. Sau này khi muốn khôi phục lại thì bản sao lưu iTunes này sẽ đưa thiết bị của bạn về đúng trạng thái như ban đầu.
Còn với iCloud, chỉ có các dữ liệu quan trọng nhất trên thiết bị sẽ được sao lưu với tài khoản iCloud của bạn. Ví dụ: sao lưu trên iCloud không bao gồm nhạc và video nhưng sao lưu trên iTunes thì lại có.
Xem thêm: Cách giảm dung lượng ảnh mà vẫn giữ nguyên chất lượng ảnh
IX. Kết luận
Trên đây là một số thông tin giúp bạn hiểu được sao lưu icloud là gì và các vấn đề xoay quanh sao lưu icloud để giúp bạn tiết kiệm dung lượng, giữ được dữ liệu quan trọng và cần thiết trong quá trình sử dụng các thiết bị của Apple. Hy vọng rằng bài viết đã mang đến cho các bạn những kiến thức thiết thực, giúp các bạn dễ dàng thực hiện sao lưu iphone để lưu giữ những thông tin quan trọng của mình.

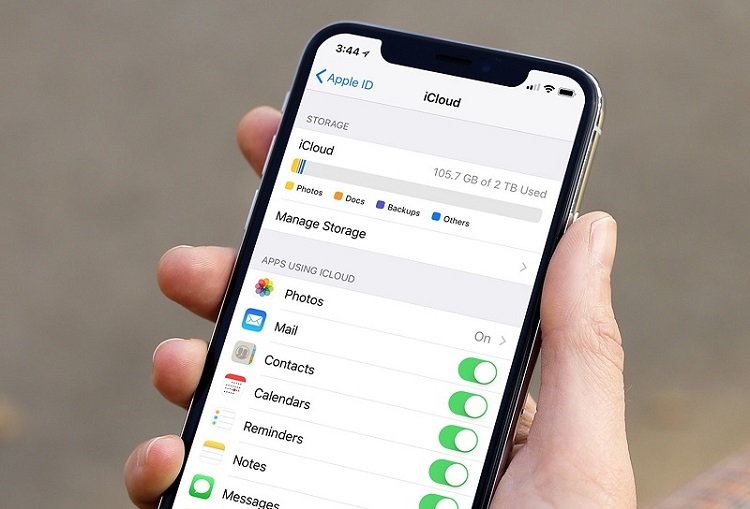
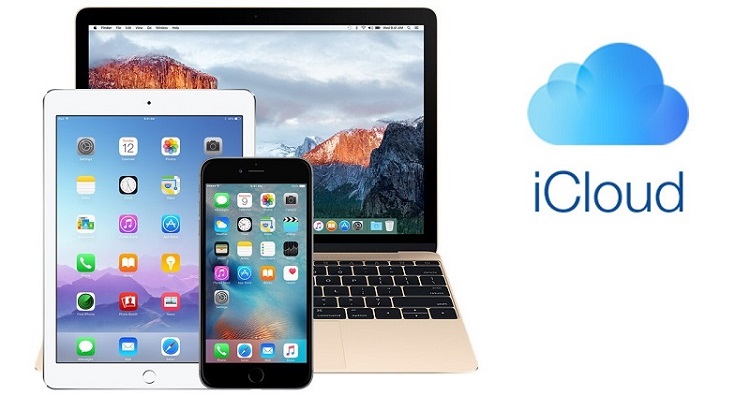
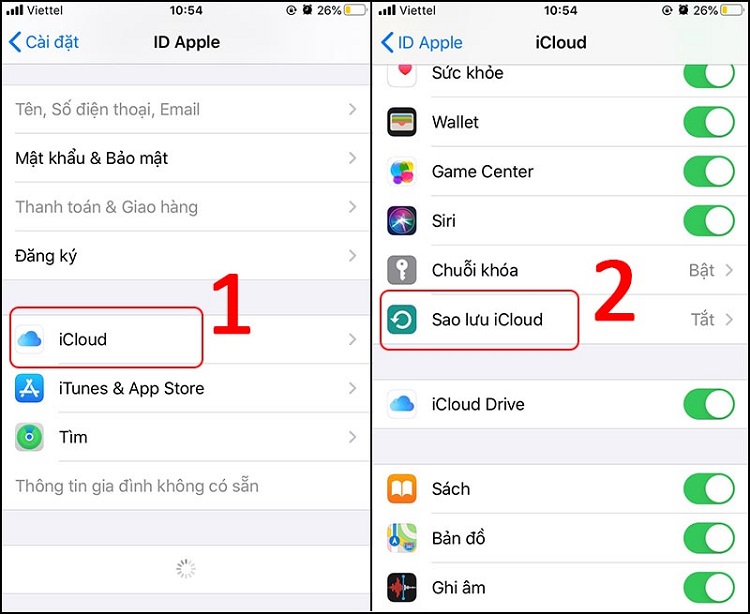

 Trang chủ
Trang chủ  Mẫu CV
Mẫu CV  Nhắn tin
Nhắn tin  Tài khoản
Tài khoản  Menu
Menu